Windows ciągle tworzy tymczasowy profil? Oto jak to naprawić


Jeśli system Windows ma problem z załadowaniem profilu użytkownika, utworzy tymczasowy profil, aby umożliwić Ci rozwiązywanie problemów. Ponadto może utworzyć konto pomocnicze, nawet jeśli możesz zalogować się do konta głównego. Dowiedz się, jak zapobiec tworzeniu przez system Windows profilu tymczasowego lub konta pomocniczego.
Napraw uszkodzone konto użytkownika
W większości przypadków uszkodzone konto użytkownika jest powodem, dla którego system Windows tworzy tymczasowy profil użytkownika. Spróbuj naprawić profil użytkownika, aby zapobiec tworzeniu nowych kont użytkowników przez system Windows.
Napraw pliki systemowe
Naprawa uszkodzonych plików systemowych często rozwiązuje problem uszkodzenia profilu użytkownika. Użyj narzędzi System File Checker (SFC) i Deployment Image Servicing and Management (DISM), aby naprawić problemy związane z plikami systemowymi.
Skanowanie można przeprowadzić z poziomu uszkodzonego profilu (jeśli jest dostępny), z poziomu innego konta użytkownika lub nawet z profilu tymczasowego utworzonego przez system Windows.
Wpisz „cmd” w wyszukiwarce Windows, kliknij prawym przyciskiem myszy Wiersz polecenia i wybierz opcję Uruchom jako administrator .
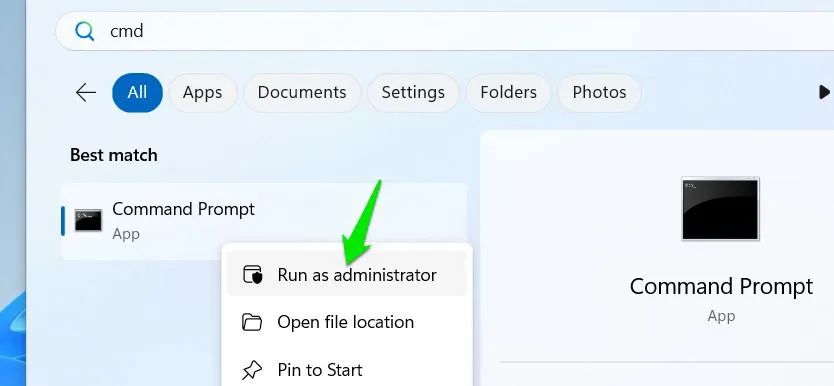
Wpisz sfc /scannowi naciśnij Enter. System Windows przeskanuje komputer i spróbuje naprawić wszelkie uszkodzone pliki systemowe.
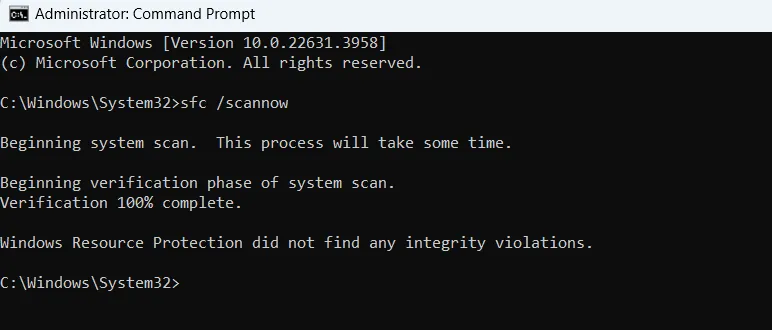
Jeśli pojawi się komunikat, że nie można rozwiązać problemu, uruchom następujące polecenie w wierszu poleceń.
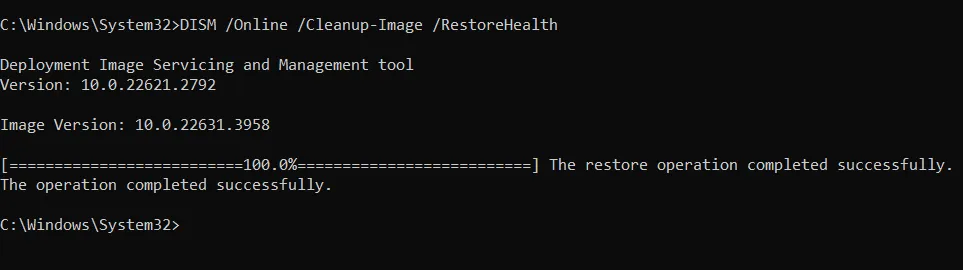
To naprawi wszelkie problemy z obrazem Windows. Po zakończeniu tego procesu uruchom polecenie sfc /scannowponownie. Te kroki powinny naprawić wszelkie problemy z plikami systemowymi i usunąć błędy konta użytkownika.
Użyj Przywracania systemu
Jeśli ten problem zaczął występować niedawno, użyj Przywracania systemu, aby przywrócić komputer do stanu sprzed wystąpienia problemu. Ten proces może nie tylko rozwiązać uszkodzenie konta użytkownika, ale także rozwiązać wszelkie problemy ze ścieżką lub ustawieniami, które mogą powodować generowanie przez system Windows tymczasowych profili.
Naciśnij Windows+ Ri wpisz rstrui.exew oknie dialogowym Uruchom, aby otworzyć Przywracanie systemu.
Wybierz punkt przywracania sprzed wystąpienia problemu i kliknij Dalej -> Zakończ , aby przywrócić komputer do tego punktu.
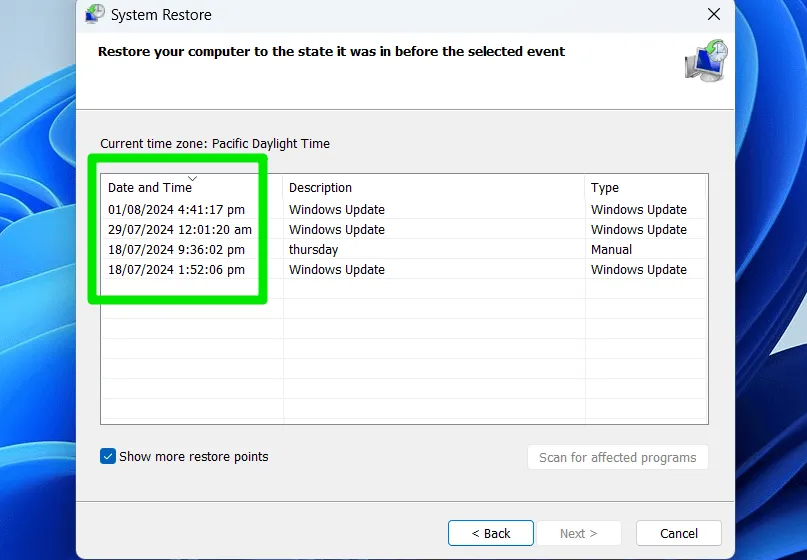
Proces ten nie będzie miał wpływu na Twoje dane osobowe, ale wszelkie zmiany w ustawieniach systemu Windows lub nowych aplikacjach, które zainstalowałeś, zostaną cofnięte.
Sprawdź przestrzeń dyskową systemu
Upewnij się, że dysk systemowy (zwykle dysk C) ma wystarczająco dużo wolnego miejsca. Niewystarczająca ilość miejsca na dysku systemowym może spowodować, że system Windows utworzy tymczasowy profil zamiast załadować domyślny.
Najlepszym rozwiązaniem jest zwolnienie miejsca na komputerze. Jeśli nie możesz usunąć danych z dysku systemowego, rozważ przeniesienie części z nich na inny dysk. Kluczem jest utrzymanie wystarczającej ilości miejsca na dysku systemowym, nawet jeśli oznacza to zmniejszenie wolnego miejsca na innych dyskach.
Sprawdź, kto utworzył profil użytkownika
Dowiedzenie się, kto utworzył profil użytkownika, może pomóc Ci zlokalizować problem i ewentualnie go rozwiązać, usuwając źródło lub konfigurując ustawienia. Używając Podglądu zdarzeń w systemie Windows, możesz sprawdzić, kto utworzył konto użytkownika podczas rozruchu.
Wyszukaj „podgląd zdarzeń” w wyszukiwarce systemu Windows i otwórz Podgląd zdarzeń .
Przejdź do Dzienniki systemu Windows -> Zabezpieczenia, aby zobaczyć wszystkie informacje dotyczące zabezpieczeń kont użytkowników, takie jak dane logowania, dostęp do poświadczeń itd. Poszukaj zdarzeń o identyfikatorze 4720 lub 4722 , co oznacza, że konto zostało utworzone lub włączone.
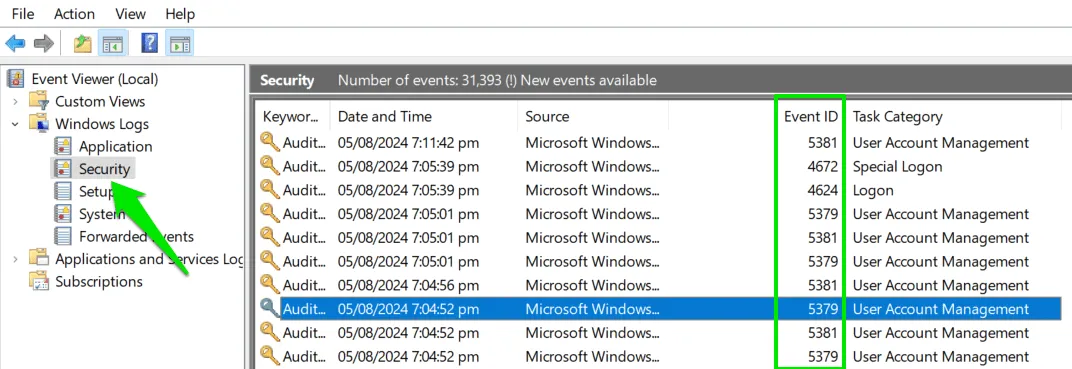
Jeśli znaleziono, wybierz go i sprawdź sekcję General poniżej. Security ID mówi, które konto lub aplikacja utworzyły nowe konto.
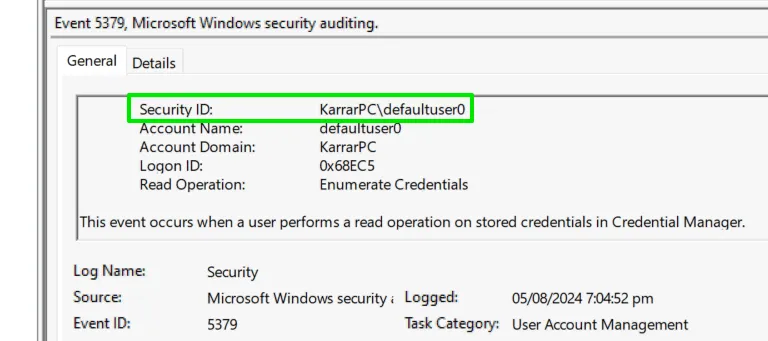
Migracja do nowego konta użytkownika
Może się to wydawać nieco ekstremalne, ale tak naprawdę nie jest to takie trudne. Jeśli nie możesz naprawić uszkodzonego profilu, przenieś się na nowe konto i usuń stare.
Jeśli nie masz dużo danych lub dużych aplikacji, możesz to zrobić ręcznie. W Ustawieniach systemu Windows przejdź do Konta -> Inni użytkownicy i kliknij Dodaj konto , aby rozpocząć tworzenie nowego konta. Upewnij się, że utworzyłeś konto administratora.
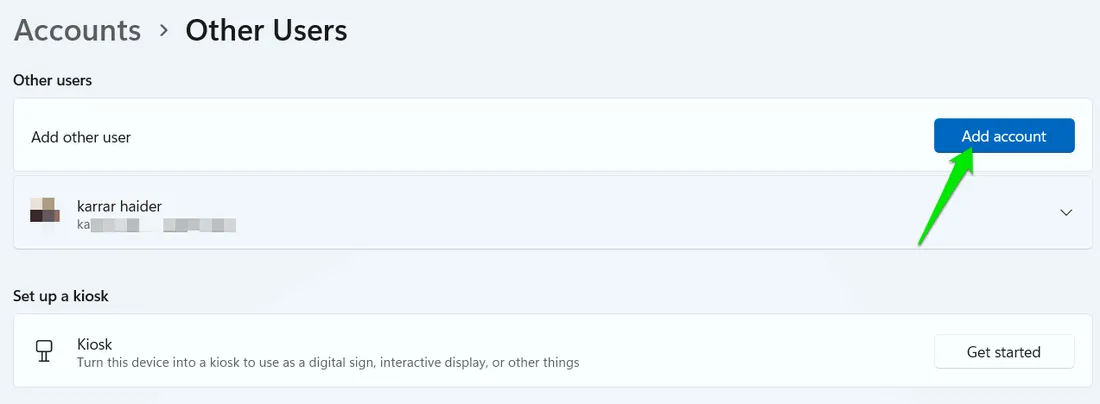
Po utworzeniu przenieś dane ze starego konta na nowe, kopiując/wklejając dane w folderze Użytkownicy na dysku systemowym. Możesz usunąć uszkodzony profil z tej samej strony Inni użytkownicy .
Jeszcze łatwiejszą metodą jest użycie aplikacji innej firmy do migracji na nowe konto, zachowując jednocześnie wszystkie swoje dane. Account Profile Fixer to bezpłatne narzędzie, które skopiuje wszystkie dane z uszkodzonego profilu i przeniesie je na nowy, w tym dane osobowe, nazwę konta, a nawet dane aplikacji.
Uruchom aplikację i wybierz konto użytkownika, które chcesz naprawić. Jeśli chcesz zachować dane aplikacji, upewnij się, że zaznaczyłeś pole wyboru obok powiązanych opcji. Następnie kliknij przycisk Fix selected account now (Napraw wybrane konto teraz) , a komputer uruchomi się ponownie, aby rozpocząć proces migracji danych.
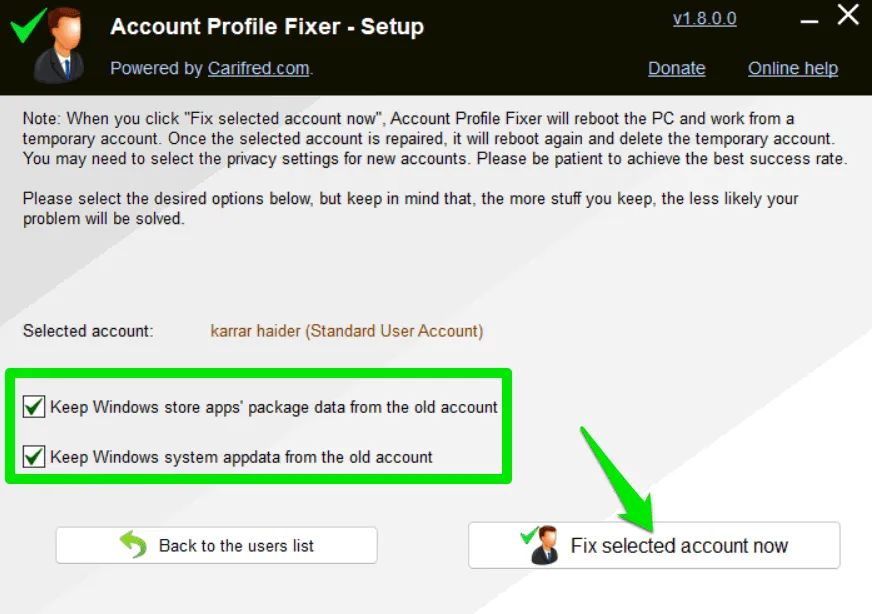
Możesz również zresetować komputer, ponieważ rozwiązuje to większość problemów związanych z profilami użytkowników. Proces resetowania nie usunie Twoich danych osobowych, ale utracisz zainstalowane aplikacje.
Źródło obrazu: Unsplash . Wszystkie zrzuty ekranu autorstwa Karrar Haider.



Dodaj komentarz