Zawieszenie funkcji wprowadzania danych w systemie Windows lub duże użycie pamięci [Poprawka]
![Zawieszenie funkcji wprowadzania danych w systemie Windows lub duże użycie pamięci [Poprawka]](https://cdn.thewindowsclub.blog/wp-content/uploads/2024/01/windows-input-experience-suspended-or-high-memory-usage-fix-1-640x375.webp)
Wprowadzanie danych w systemie Windows to proces lub usługa, która skutecznie obsługuje dane wejściowe użytkownika z urządzeń interfejsu HID, takich jak klawiatury fizyczne i wirtualne, mysz, ekrany dotykowe, panele dotykowe itp. Podobnie jak wiele innych innych procesów systemu operacyjnego, działa również w tle i inicjuje się zaraz po uruchomieniu systemu. Są jednak przypadki, w których proces zostaje automatycznie zawieszony lub zużywa nadmierną ilość pamięci, co wpływa na wydajność i ogólną efektywność systemu.
W tym poście pokażemy, jak rozwiązać problem polegający na tym, że Środowisko wprowadzania danych w systemie Windows zawiesza się lub powoduje duże zużycie pamięci.

Usługa wprowadzania danych systemu Windows nie ma interfejsu użytkownika, ale wiąże się z wykonywaniem różnych podstawowych zadań systemowych i funkcji związanych z urządzeniami wejściowymi. Pomaga systemowi Windows zrozumieć znaczenie każdego naciśnięcia klawisza, kliknięcia lub dotknięcia wprowadzonego od strony użytkownika, dzięki czemu na podstawie tych danych wejściowych zostaną wykonane niezbędne działania.
Co powoduje duże zużycie pamięci w środowisku wprowadzania danych w systemie Windows?
- Problemy związane z wyciekiem pamięci: Wyciek pamięci odnosi się do sytuacji, w których aplikacje lub procesy, nawet po ich zakończeniu, zachowują przydzieloną im pamięć wykonanie. Takie zdarzenia mogą znacząco wpłynąć na wydajność systemu, ponieważ zmniejszają ilość dostępnej pamięci.
- Instalacja pakietu językowego: Pakiety językowe to dodatkowe zasoby językowe, które pomagają użytkownikom przeglądać interfejsy systemu operacyjnego lub aplikacji w wielu językach bez zmiany systemu. Jeśli jednak w systemie zainstalowanych jest zbyt wiele pakietów językowych, zużycie pamięci przez środowisko wprowadzania danych w systemie Windows może wzrosnąć.
- Konflikty oprogramowania: Różne aplikacje lub usługi wykorzystują środowisko wprowadzania danych systemu Windows do wprowadzania danych przez użytkownika w celu wykonywania swoich ogólnych funkcji, powodując konflikty oprogramowania. Ponadto oprogramowanie powodujące konflikt może przechowywać w pamięci nadmiarowe informacje, co prowadzi do dużego zużycia pamięci, ponieważ przechowuje w pamięci oddzielne kopie tych samych informacji.
- Niekompatybilne lub nieaktualne sterowniki: Stare, niezgodne lub nieaktualne sterowniki urządzeń wejściowych mogą nie synchronizować się z najnowszymi aktualizacjami systemu operacyjnego, ponieważ brakuje im ulepszeń i optymalizacji wprowadzonych w najnowszych wersjach. W takich przypadkach sterowniki mogą zużywać więcej pamięci lub zasobów systemowych niż zwykle na rutynowe operacje, ponieważ brakuje im zaawansowanych rozwiązań.
Napraw zawieszone działanie funkcji wprowadzania danych w systemie Windows lub duże użycie pamięci
Aby rozwiązać problemy związane z dużym zużyciem pamięci podczas wprowadzania danych w systemie Windows, najlepiej jest usunąć składniki systemu Windows, które są rzadko używane lub w ogóle nie są używane. Te komponenty powodują duże zużycie pamięci.
- Odinstaluj pakiety językowe
- Wyłącz nieużywane metody wprowadzania
- Uruchom ponownie usługę wprowadzania danych
Sugerujemy utworzenie punktu przywracania systemu przed kontynuowaniem.
1] Odinstaluj pakiety językowe
Każdy zainstalowany pakiet językowy może mieć powiązane procesy lub usługi w tle, które zużywają pamięć systemową. Odinstalowanie ich może pomóc zwolnić miejsce w pamięci i zoptymalizować zasoby systemowe.
Odinstaluj przy użyciu ustawień systemu Windows
- Naciśnij jednocześnie klawisze Windows+I, aby otworzyć Ustawienia
- Kliknij opcję Czas i język po lewej stronie.
- Kliknij Język i region w prawym panelu.
- Kliknij wielokropek (…) obok języka, który chcesz usunąć, i wybierz Usuń.< /span>

- Uruchom ponownie system, aby zmiany zaczęły obowiązywać.
Odinstaluj przy użyciu programu Windows PowerShell
- Otwórz PowerShell lub Terminal Windows
- Wprowadź poniższe polecenia w tej samej kolejności, jak wspomniano:
Get-WinUserLanguageList
Uninstall –Language <language_tag>
Pierwsze polecenie wyświetlalistę pakietów językowych zainstalowanych w systemie oraz ich znaczniki językowe. Tak się składa, że znaczniki językowe to kody używane przez system Windows w odniesieniu do każdego pakietu językowego.

Drugie polecenie odinstalowuje język dla danego tagu języka. Na przykład, jeśli chcemy odinstalować język angielski (Stany Zjednoczone), którego znacznikiem języka jest en-US, należy wykonać poniższe polecenie należy wprowadzić w terminalu Windows:
Uninstall -Language en-US
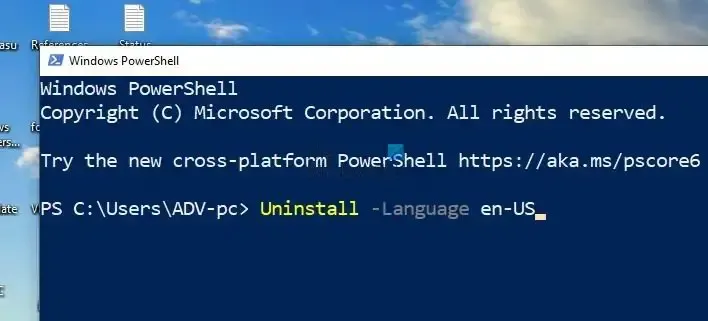
2] Wyłącz nieużywane metody wprowadzania
Wiele metod wprowadzania i technologii wspomagających wprowadzanie danych, takich jak pióro świetlne, klawiatury ekranowe czy Narrator, wykorzystuje do działania środowisko wprowadzania danych systemu Windows. Podobnie jak pakiety językowe, każdy z nich ma własne procesy w tle, które działają nieprzerwanie, dopóki system jest włączony, zużywając znaczną ilość zasobów systemowych, w tym pamięci.
Dlatego usunięcie nieużywanych metod wprowadzania danych może zwolnić pamięć systemową, co prowadzi do poprawy wydajności systemu.
Wyłącz klawiatury ekranowe
- Wpisz Ustawienia, klikając ikonę Szukaj na pulpicie.
- W oknie Ustawienia kliknij Dostępność > Klawiatura.
- W prawym panelu WYŁĄCZ opcję Użyj klawiatury ekranowej.
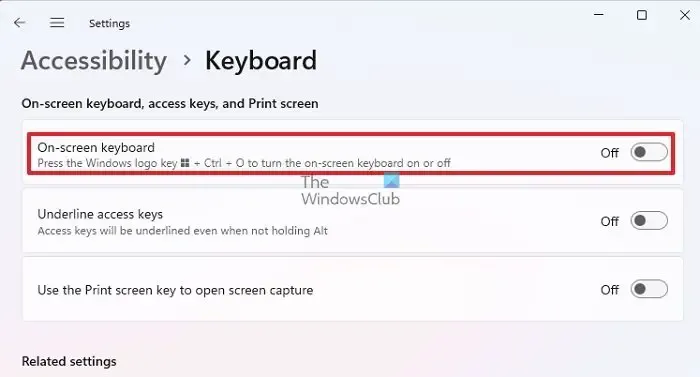
Alternatywnie naciśnięcie Win+Ctrl+O może również wyłączyć klawiaturę ekranową
Wyłącz Narratora
- Wpisz Ustawienia, klikając ikonę Szukaj na pulpicie.
- W oknie Ustawienia kliknij Dostępność.
- Wybierz Narrator w prawym panelu i przełącz opcję, aby ją WYŁĄCZYĆ.
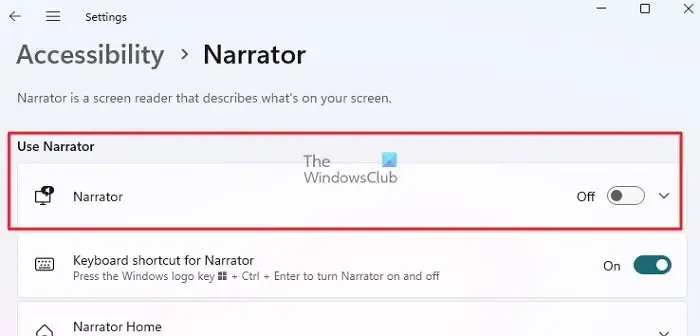
3] Uruchom ponownie usługę wprowadzania danych
Ponowne uruchomienie usługi Windows do wprowadzania danych może spowodować ponowne zainicjowanie lub zresetowanie przechowywanych zasobów systemowych. usługa klawiatury dotykowej i panelu pisma ręcznego w systemie Windows obsługuje klawiaturę dotykową i funkcje wprowadzania pisma ręcznego. Aby ponownie uruchomić usługę:
- Otwórz Menedżera zadań, naciskając klawisze Ctrl+Shift+Esc.
- Kliknij kartę Usługi i poszukaj Usługi klawiatury dotykowej i panelu pisma ręcznego.
- Po zlokalizowaniu kliknij usługę prawym przyciskiem myszy i kliknij Uruchom ponownie.

Mam nadzieję, że post był pomocny i rozwiązałeś problem.
Czy środowisko wprowadzania danych w systemie Windows jest wirusem?
Windows Input Experience nie jest wirusem ani złośliwym oprogramowaniem, ale usługą lub programem odpowiedzialnym za obsługę danych wejściowych użytkownika za pomocą myszy, klawiatury i innych urządzeń interfejsu ludzkiego.
Czy możesz wyłączyć funkcję wprowadzania danych w systemie Windows?
Istnieje możliwość wyłączenia usługi wprowadzania danych systemu Windows z poziomu rejestru. Jednak wyłączenie tej opcji może spowodować problemy sprzętowe, zwłaszcza z urządzeniami wejściowymi.
Czy konieczne jest doświadczenie wprowadzania danych w systemie Windows?
Do prawidłowego działania urządzeń wejściowych, takich jak mysz, klawiatura, klawiatura wirtualna itp., wymagane jest środowisko wprowadzania danych w systemie Windows.



Dodaj komentarz