Windows uzyskał sprawność po niespodziewanym zamknięciu
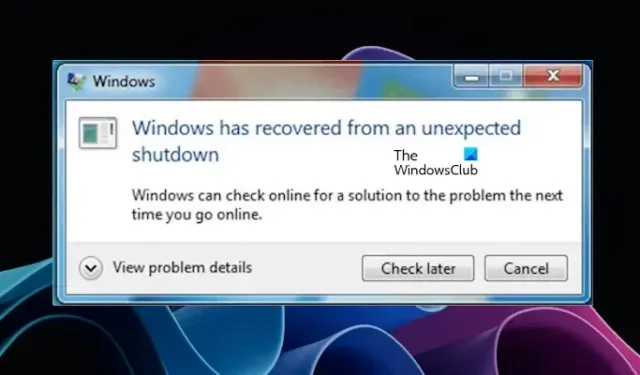
Po nieoczekiwanym wyłączeniu, gdy użytkownicy włączyli swoje komputery, na ich ekranach pojawił się komunikat o błędzie informujący, że system Windows odzyskał siły po nieoczekiwanym zamknięciu . Według niektórych użytkowników ich komputery automatycznie uruchomiły się ponownie i wyświetliły komunikat o błędzie po zalogowaniu się do systemu Windows. Po rozwinięciu Wyświetl szczegóły problemu w oknie błędu jako Nazwa zdarzenia problemu zostanie wyświetlony komunikat Błąd zatrzymania .
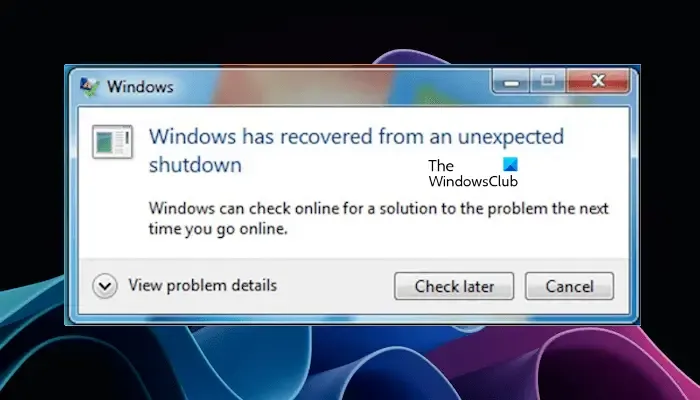
Windows uzyskał sprawność po niespodziewanym zamknięciu
Jeśli widzisz, że system Windows odzyskał sprawność po nieoczekiwanym komunikacie o błędzie zamknięcia, postępuj zgodnie z sugestiami podanymi poniżej:
- Sprawdź dostępność aktualizacji sterownika
- Uruchom narzędzie do rozwiązywania problemów z niebieskim ekranem w aplikacji Uzyskaj pomoc
- Monitoruj temperaturę procesora graficznego i procesora
- Wykonaj test pamięci
- Napraw pliki obrazu systemu
- Rozwiązywanie problemów w stanie czystego rozruchu
- Wykonaj przywracanie systemu
Przyjrzyjmy się szczegółowo wszystkim tym poprawkom.
1] Sprawdź dostępność aktualizacji sterownika
Uszkodzone sterowniki są jedną z przyczyn błędów niebieskiego ekranu na komputerach z systemem Windows. Otwórz Menedżera urządzeń i sprawdź, czy jakiś sterownik wyświetla żółty znak ostrzegawczy. Wykonaj poniższe instrukcje:
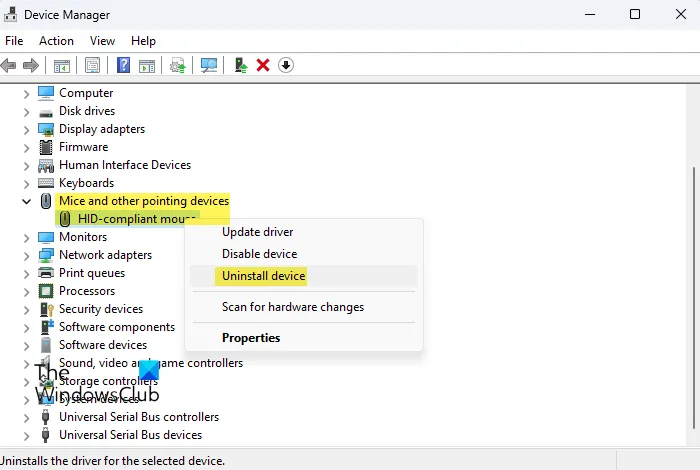
- Otwórz Menedżera urządzeń .
- Rozwiń wszystkie gałęzie jedna po drugiej i sprawdź, czy którykolwiek sterownik urządzenia wyświetla znak ostrzegawczy.
- Jeśli zobaczysz znak ostrzegawczy, rozważ ponowną instalację tego sterownika urządzenia.
- Aby ponownie zainstalować sterownik urządzenia, kliknij prawym przyciskiem myszy odpowiedni sterownik urządzenia i wybierz Odinstaluj urządzenie.
- Zrestartuj swój komputer. System Windows automatycznie zainstaluje brakujący sterownik po ponownym uruchomieniu.
Możesz także otworzyć właściwości uszkodzonego sterownika urządzenia, aby sprawdzić kod błędu Menedżera urządzeń . Pomoże Ci to w dalszym rozwiązywaniu problemów.
Jeśli żaden ze sterowników urządzenia nie wyświetla znaku ostrzegawczego, możesz sprawdzić dostępność aktualizacji sterowników. Istnieje wiele sposobów aktualizacji sterowników urządzeń.
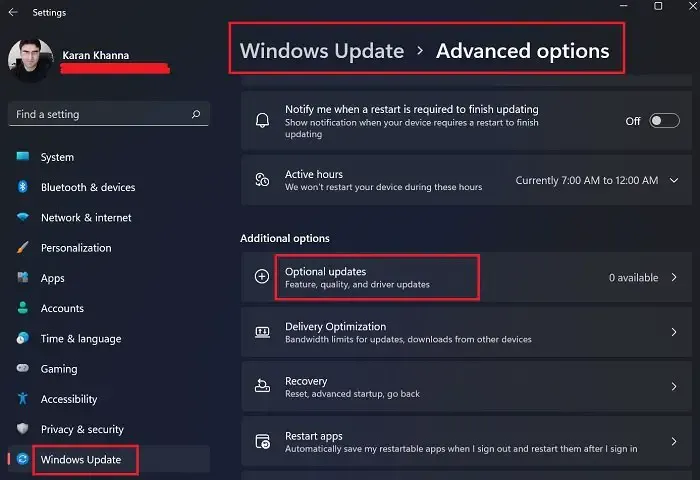
Opcjonalne aktualizacje systemu Windows wyświetlają także aktualizacje sterowników (jeśli są dostępne). Przejdź do strony Opcjonalne aktualizacje systemu Windows i zainstaluj aktualizację sterownika (jeśli jest dostępna). Jeśli opcjonalne aktualizacje systemu Windows wyświetlają aktualizacje inne niż aktualizacje sterowników, rozważ ich zainstalowanie.
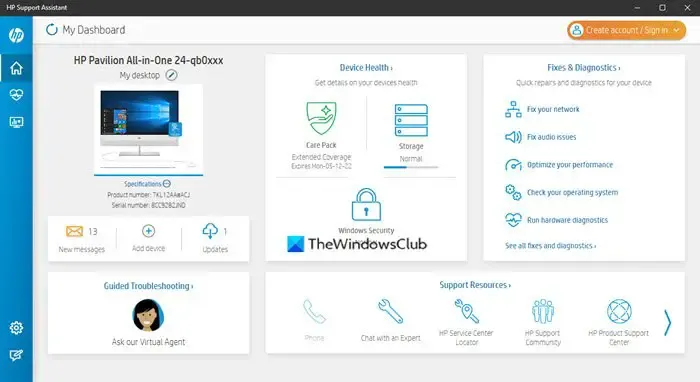
Aby sprawdzić dostępność aktualizacji sterowników, możesz zainstalować oprogramowanie Driver Updater innej firmy. Alternatywnie dostępne są również narzędzia dedykowane dla większości marek komputerów. Te dedykowane narzędzia pozwalają użytkownikom utrzymać komputery w dobrym stanie poprzez aktualizację wymaganego oprogramowania lub oprogramowania sprzętowego. Użytkownicy mogą również uzyskać profesjonalną pomoc bezpośrednio od zespołu wsparcia. Niektóre popularne narzędzia to:
- Asystent pomocy technicznej HP
- Aplikacja MyASUS
- Pomoc techniczna firmy Dell
- Aktualizacja systemu Lenovo
- Intel Driver & Support Assistant , narzędzie firmy Intel do aktualizacji sterowników Intel.
2] Uruchom narzędzie do rozwiązywania problemów z niebieskim ekranem w aplikacji Uzyskaj pomoc
Możesz użyć aplikacji Uzyskaj pomoc, aby uruchomić narzędzie do rozwiązywania problemów z niebieskim ekranem. Wcześniej na oficjalnej stronie Microsoftu dostępne było internetowe narzędzie do rozwiązywania problemów z niebieskim ekranem . Ale teraz Microsoft przekierował go do aplikacji Uzyskaj pomoc. Aby to zrobić, wykonaj następujące czynności:
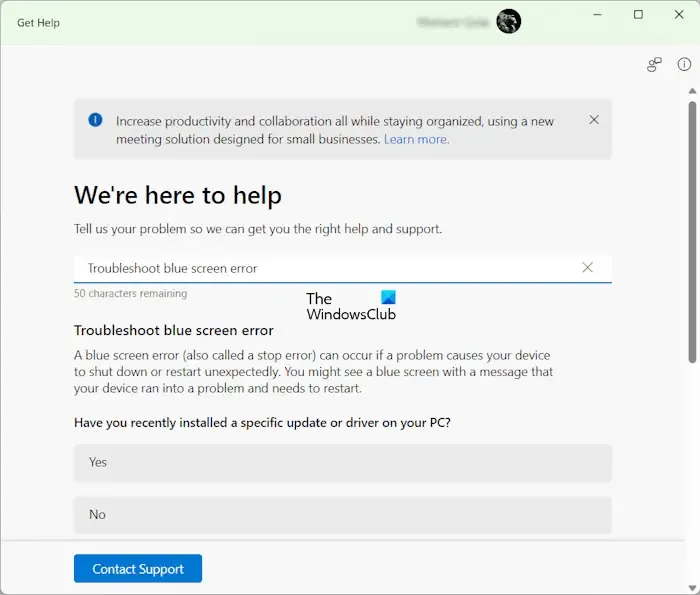
- Otwórz aplikację Get Hep.
- Wpisz opcję Rozwiąż problem z niebieskim ekranem .
- Wybierz wynik pasujący do słów kluczowych.
- W aplikacji Uzyskaj pomoc otworzy się narzędzie do rozwiązywania problemów z niebieskim ekranem.
- Teraz postępuj zgodnie z instrukcjami wyświetlanymi w aplikacji, aby rozwiązać problem.
3] Monitoruj temperaturę procesora graficznego i procesora
Problemy sprzętowe mogą również powodować błędy niebieskiego ekranu na komputerze z systemem Windows. Niebieski ekran to stan, w którym system Windows nie może już bezpiecznie działać. Dlatego, aby uniknąć uszkodzenia systemu lub jego komponentów, pojawia się niebieski ekran. Dlatego sugeruje się rozwiązywanie problemów związanych z niebieskim ekranem i znalezienie jego przyczyny, aby chronić system przed uszkodzeniem.
Według opinii niektórych użytkowników temperatura procesora wzrosła powyżej bezpiecznego poziomu, co spowodowało awarię komputera i wyświetlenie błędu niebieskiego ekranu. Po zbadaniu odkryli, że zgromadziło się dużo kurzu, w wyniku czego radiatory przestały działać. Po prawidłowym wyczyszczeniu komputera problem został rozwiązany.
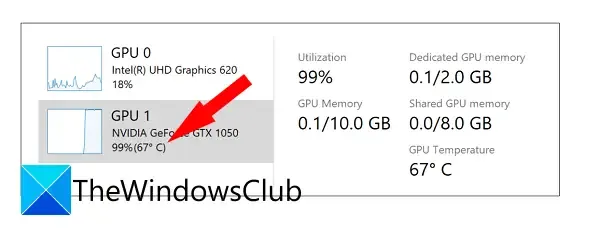
Sugerujemy monitorowanie temperatury procesora graficznego i temperatury procesora poprzez zainstalowanie oprogramowania innej firmy. Wbudowany w system Windows Menedżer zadań wyświetla także temperaturę procesora graficznego. Jeśli nie czyściłeś swojego komputera przez dłuższy czas, czas go porządnie wyczyścić .
4] Wykonaj test pamięci
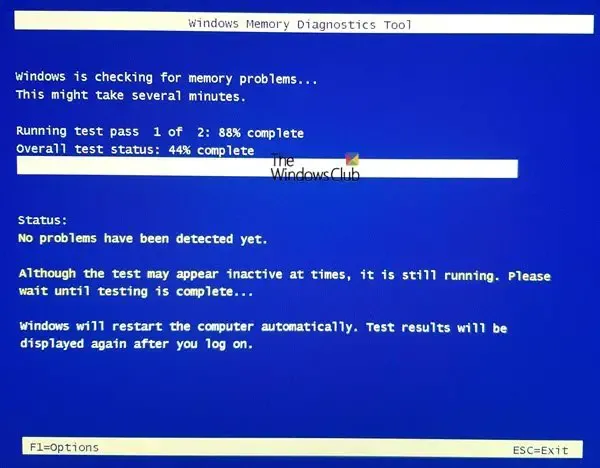
Narzędzie diagnostyczne pamięci systemu Windows to narzędzie wbudowane w komputery z systemem Windows, które pomaga użytkownikom sprawdzić stan pamięci RAM. Wadliwa pamięć RAM daje wiele objawów . Jeśli zauważysz te objawy, musisz podjąć działania, zanim umrze pamięć RAM. Uruchomienie Narzędzia diagnostycznego pamięci systemu Windows poinformuje Cię, czy pamięć RAM jest sprawna, czy nie.
5] Napraw pliki obrazu systemu
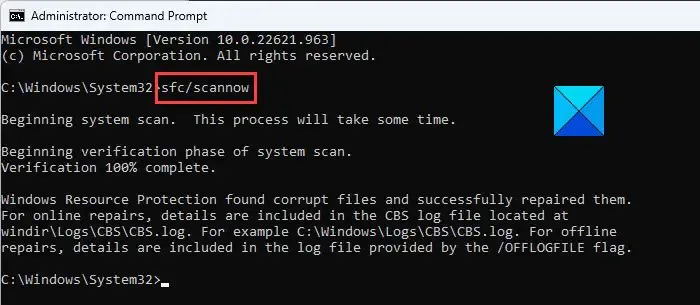
Uszkodzone pliki obrazu systemu mogą również powodować kilka problemów na komputerze z systemem Windows. Sugerujemy również przeskanowanie i naprawę plików obrazu systemu. System operacyjny Windows ma wbudowane narzędzie do naprawy uszkodzonych plików systemowych, znane jako Kontroler plików systemowych. Uruchom Wiersz Poleceń jako administrator i uruchom skanowanie SFC .
6] Rozwiązywanie problemów w stanie czystego rozruchu
Czy ostatnio instalowałeś program? Jeśli tak, przyczyną problemu może być ten program. W takim przypadku odinstalowanie tego programu może pomóc. Jeśli nie masz co do tego pewności, możesz rozwiązać problem w stanie czystego rozruchu, aby znaleźć aplikację lub usługę odpowiedzialną za ten problem.
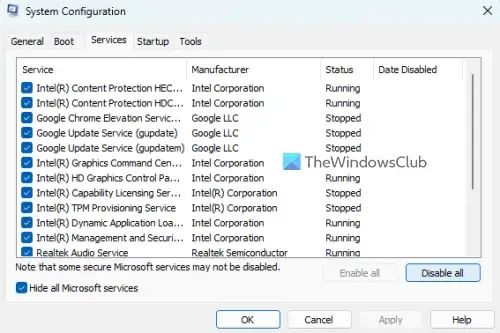
Niektórzy użytkownicy zgłaszali, że podczas pracy na komputerze na ekranie pojawia się komunikat o błędzie „System Windows odzyskał sprawność po nieoczekiwanym zamknięciu”. W takim przypadku stan Clean Boot jest pomocny w rozwiązywaniu problemów. Wejdź w stan czystego rozruchu za pomocą programu MSConfig, a następnie monitoruj zachowanie systemu.
Jeśli komunikat o błędzie przestanie się pojawiać, a system stanie się stabilny, oznacza to, że aplikacja lub usługa działająca w tle innej firmy powoduje błąd niebieskiego ekranu. Jeśli ta aplikacja zostanie ponownie włączona, problem ponownie pojawi się. Dlatego włączając i wyłączając aplikacje działające w tle, możesz znaleźć winowajcę.
7] Wykonaj przywracanie systemu
Przywracanie systemu to potężne narzędzie do naprawy komputera. W przypadku wystąpienia problemu przywraca system do poprzedniego stanu roboczego. Gdy jest aktywny, automatycznie tworzy punkty przywracania. Do przywrócenia systemu możesz użyć dowolnego z tych punktów przywracania.
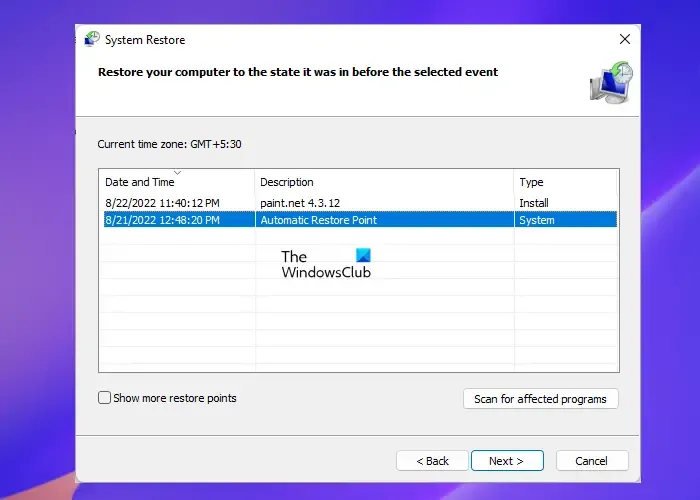
Podczas przywracania systemu zobaczysz wszystkie punkty przywracania wraz z datą ich utworzenia. Wybierz punkt przywracania, przed którym problem nie będzie występował. Pamiętaj, że spowoduje to odinstalowanie wszystkich programów zainstalowanych po tej konkretnej dacie.
Co powoduje nieoczekiwane wyłączenie komputera?
Przyczyn nieoczekiwanego wyłączania się komputera może być wiele. Problemy sprzętowe są jedną z najczęstszych przyczyn tego problemu. Problemy z ogrzewaniem mogą również powodować nieoczekiwane wyłączenie komputera. Oprócz tego wadliwa pamięć RAM może również powodować ten sam problem. Inne przyczyny obejmują problemy z oprogramowaniem, infekcję złośliwym oprogramowaniem itp.
Jak naprawić nieoczekiwane zamknięcie?
Jeśli komputer nieoczekiwanie wyłącza się, aby rozwiązać problem, należy poznać jego przyczynę. Możesz użyć Podglądu zdarzeń systemu Windows, aby znaleźć przyczynę nieoczekiwanego zamknięcia .



Dodaj komentarz