Dziennik zdarzeń systemu Windows ciągle się zatrzymuje? Oto, co należy zrobić
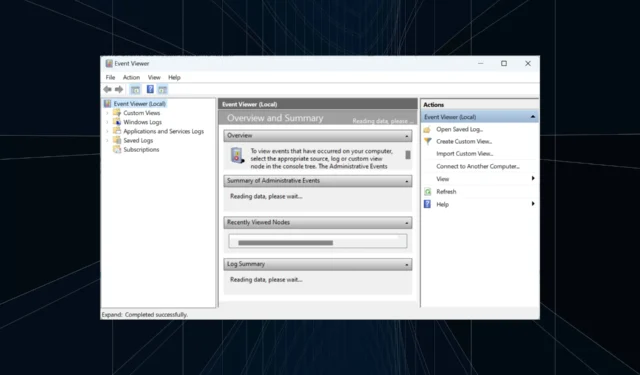
Wielu z nas regularnie sprawdza dzienniki zdarzeń, aby zidentyfikować problemy z komputerem, dowiedzieć się, co wpływa na wydajność lub poznać przyczyny awarii. Ale gdy dziennik zdarzeń systemu Windows ciągle się zatrzymuje, wszystkie te dane nie zostaną zebrane.
Problem nadal nęka wszystkie wersje systemu operacyjnego, w tym Windows 10 i Windows 11. W większości przypadków stwierdziliśmy, że jest to problem po stronie użytkownika. Jeśli Ty również stwierdzisz, że usługa dziennika zdarzeń systemu Windows nie uruchamia się, czytaj dalej, aby dowiedzieć się wszystkiego na ten temat!
Dlaczego dziennik zdarzeń systemu Windows jest zatrzymywany?
Oto główne powody, dla których dziennik zdarzeń systemu Windows nie działa:
- Uszkodzone pliki systemowe : gdy pliki systemowe są uszkodzone , krytyczne procesy i zadania prawdopodobnie przestaną działać, w tym dziennik zdarzeń systemu Windows.
- Źle skonfigurowany rejestr : Dzienniki zdarzeń, podobnie jak inne funkcje, mają dedykowaną sekcję w Rejestrze, a pojedynczy źle skonfigurowany wpis może spowodować uszkodzenie.
- Istniejące dzienniki są uszkodzone : często użytkownicy uważają, że uszkodzony stan istniejących dzienników jest odpowiedzialny za ciągłe zatrzymywanie dziennika zdarzeń systemu Windows.
- Błąd w systemie Windows : Zgłoszony błąd w systemie Windows stale powodował awarię Podglądu zdarzeń i został rozwiązany w KB4501375 .
Co mogę zrobić, jeśli dziennik zdarzeń systemu Windows ciągle się zatrzymuje?
Zanim przejdziemy do nieco skomplikowanych rozwiązań, oto kilka szybkich rozwiązań do wypróbowania:
- Zrestartuj komputer
- Upewnij się, że jesteś zalogowany na koncie administratora. Jeśli jest to konto standardowe, zostań administratorem .
- Przeskanuj swój komputer w poszukiwaniu złośliwego oprogramowania, korzystając z natywnych zabezpieczeń systemu Windows lub niezawodnego programu antywirusowego innej firmy .
Jeśli żadna nie działa, przejdź do poprawek wymienionych obok.
1. Ponownie skonfiguruj usługę dziennika zdarzeń systemu Windows
- Naciśnij Windows+ R, aby otworzyć Uruchom, wpisz services.msc w polu tekstowym i naciśnij Enter.
- Zlokalizuj usługę Dziennik zdarzeń systemu Windows , kliknij ją prawym przyciskiem myszy i wybierz Właściwości.
- Wybierz Automatyczny z menu rozwijanego Typ uruchomienia, kliknij Start, jeśli usługa nie jest uruchomiona, a następnie kliknij OK, aby zapisać zmiany.
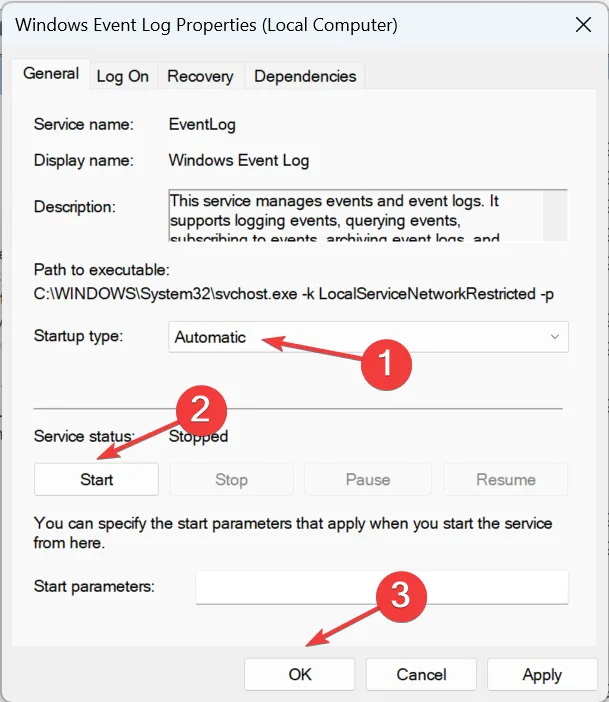
Jeśli dziennik zdarzeń systemu Windows nie działał wcześniej, nie powinien. W przypadku, gdy dziennik zdarzeń systemu Windows wciąż się zatrzymuje, uruchamia go inny problem. Przejdź więc do następnego rozwiązania.
2. Uzyskaj pełne uprawnienia
- Naciśnij Windows+ E, aby otworzyć Eksplorator plików i przejdź następującą ścieżką:
C:\Windows\System32\winevt\ - Teraz kliknij prawym przyciskiem myszy folder Logs i wybierz Właściwości.
- Przejdź do zakładki Bezpieczeństwo i kliknij Zaawansowane .

- Kliknij Zmień .
- Wprowadź nazwę swojego aktywnego profilu w polu tekstowym, kliknij Sprawdź nazwy , a następnie OK.
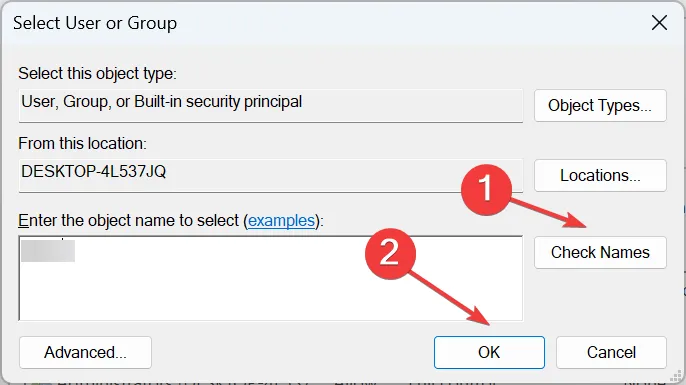
- Zaznacz pola wyboru Zastąp właściciela w podkontenerach i obiektach oraz Zastąp wszystkie wpisy uprawnień obiektów podrzędnych wpisami uprawnień dziedzicznych z tego obiektu, a następnie kliknij OK .
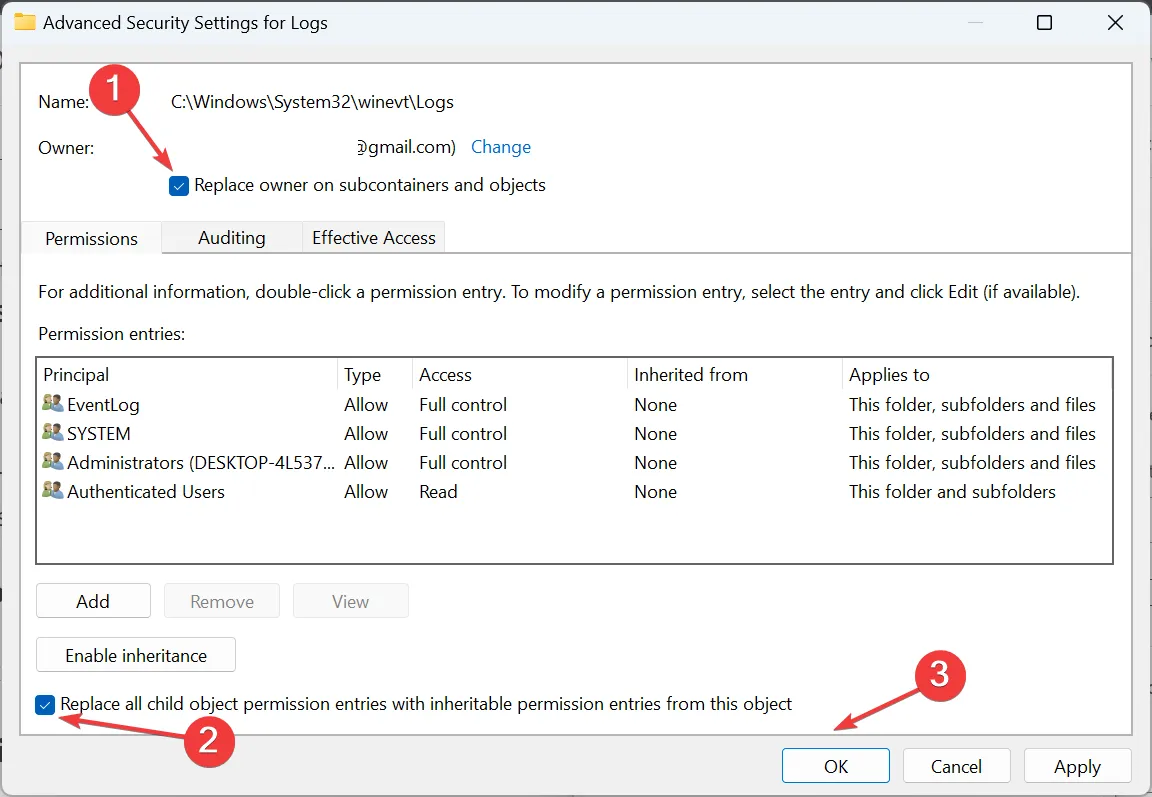
- Kliknij Tak w monicie o potwierdzenie.
- Kliknij Edytuj .
- Teraz kliknij przycisk Dodaj .
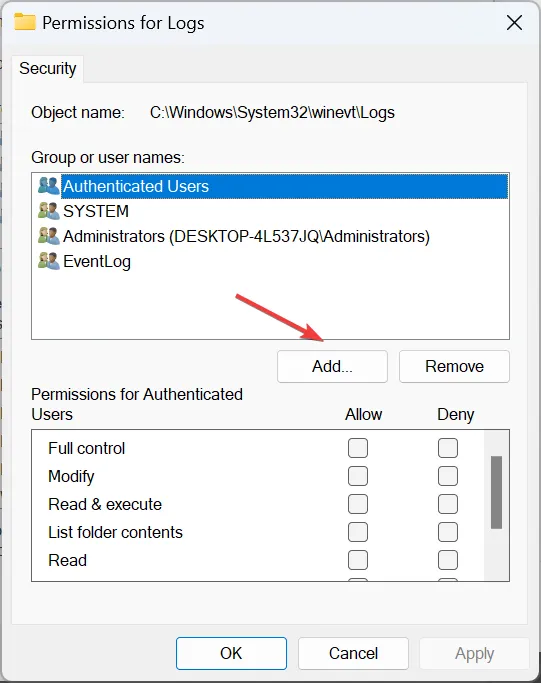
- Ponownie wprowadź nazwę użytkownika, którą dodałeś wcześniej, kliknij Sprawdź nazwy , a następnie OK.
- Na koniec wybierz użytkownika, zaznacz pola wyboru dla wszystkich uprawnień i kliknij OK, aby zapisać zmiany.
Gdy bieżący użytkownik lub SYSTEM nie ma niezbędnych uprawnień do edytowania folderu Dzienniki, istnieje prawdopodobieństwo, że Dziennik zdarzeń systemu Windows będzie się zatrzymywał. Wszystko, co musisz zrobić, to wziąć pełny dostęp do folderu .
3. Wyczyść istniejące dzienniki
- Naciśnij Windows + E , aby otworzyć Eksplorator plików, wklej następującą ścieżkę w pasku adresu i naciśnij Enter:
C:\Windows\System32\winevt\Logs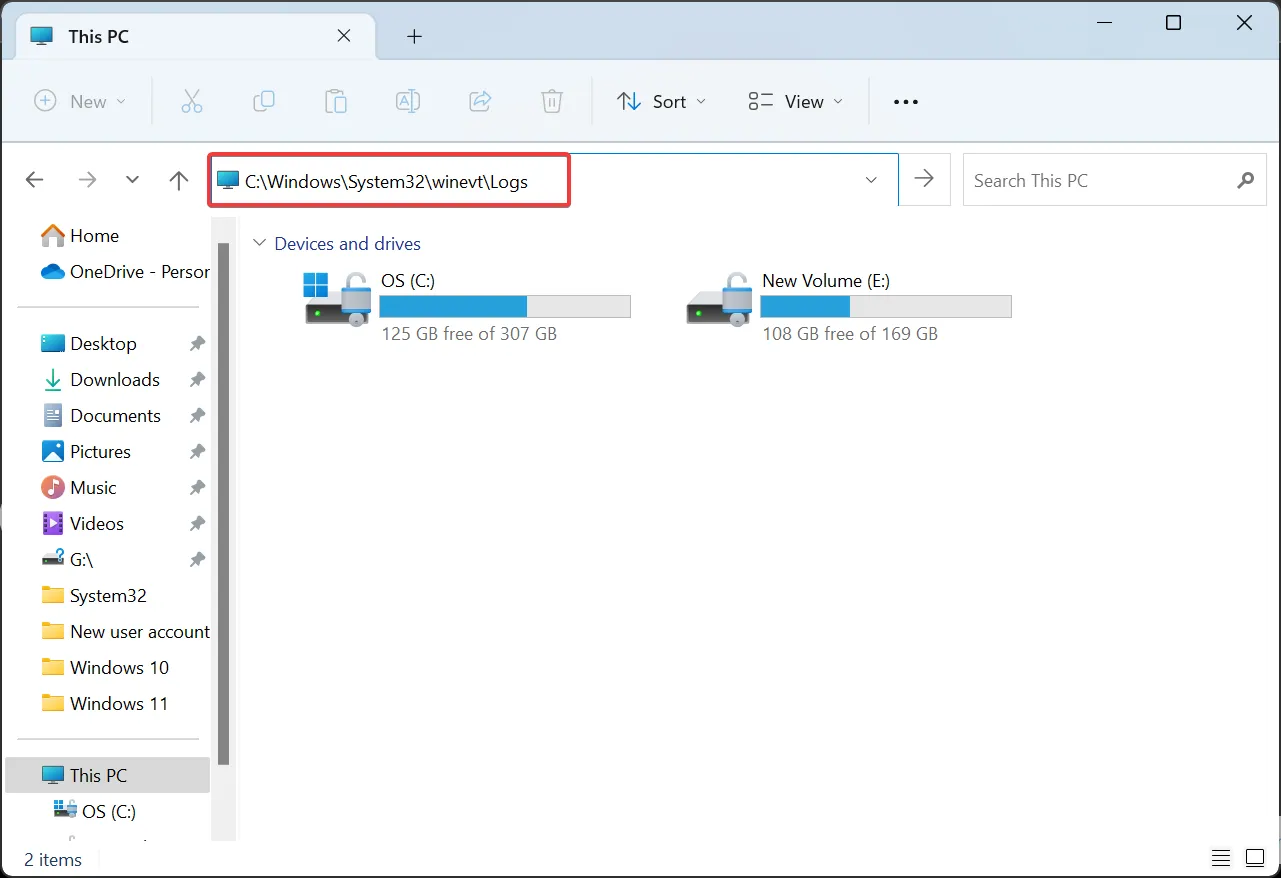
- Teraz naciśnij Ctrl +, A aby wybrać wszystkie pliki, a następnie Delete je wyczyścić.
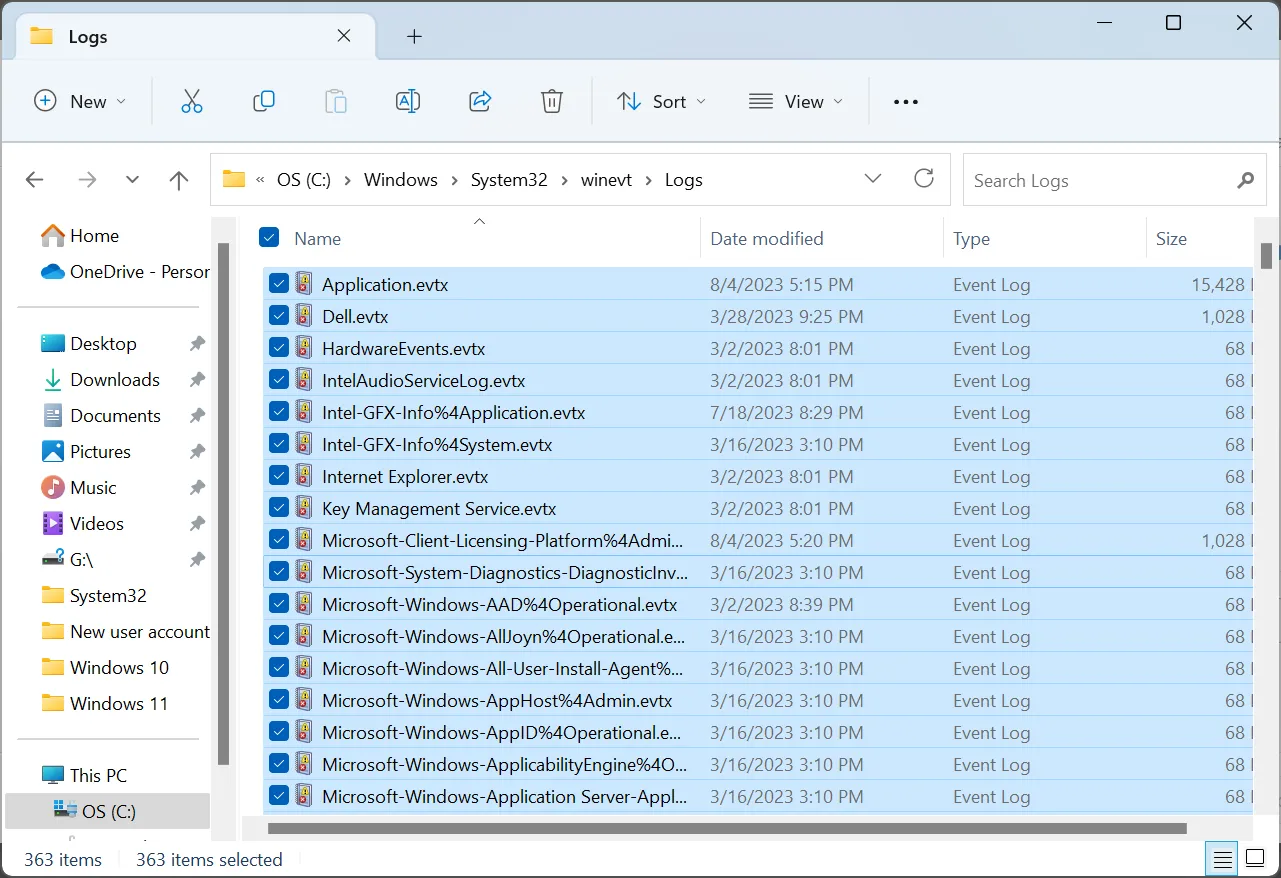
- Wybierz odpowiednią odpowiedź w przypadku pojawienia się monitu o potwierdzenie.
- Na koniec uruchom ponownie komputer.
Jeśli przyczyną zatrzymywania dziennika zdarzeń systemu Windows są uszkodzone istniejące dzienniki lub pamięć podręczna, wyczyszczenie ich wszystkich powinno załatwić sprawę!
4. Napraw uszkodzone pliki systemowe
- Naciśnij Windows + R , aby otworzyć Uruchom, wpisz cmd i naciśnij Ctrl + Shift + Enter.
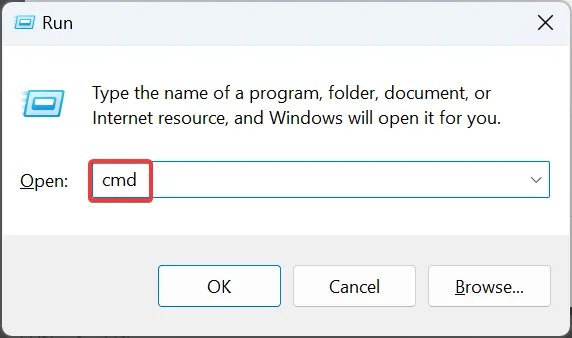
- Kliknij Tak w monicie UAC.
- Wklej następujące polecenia pojedynczo i naciśnij Enterpo każdym, aby uruchomić narzędzie DISM:
DISM /Online /Cleanup-Image /CheckHealthDISM /Online /Cleanup-Image /ScanHealthDISM /Online /Cleanup-Image /RestoreHealth - Teraz wykonaj to polecenie, aby uruchomić skanowanie SFC:
sfc /scannow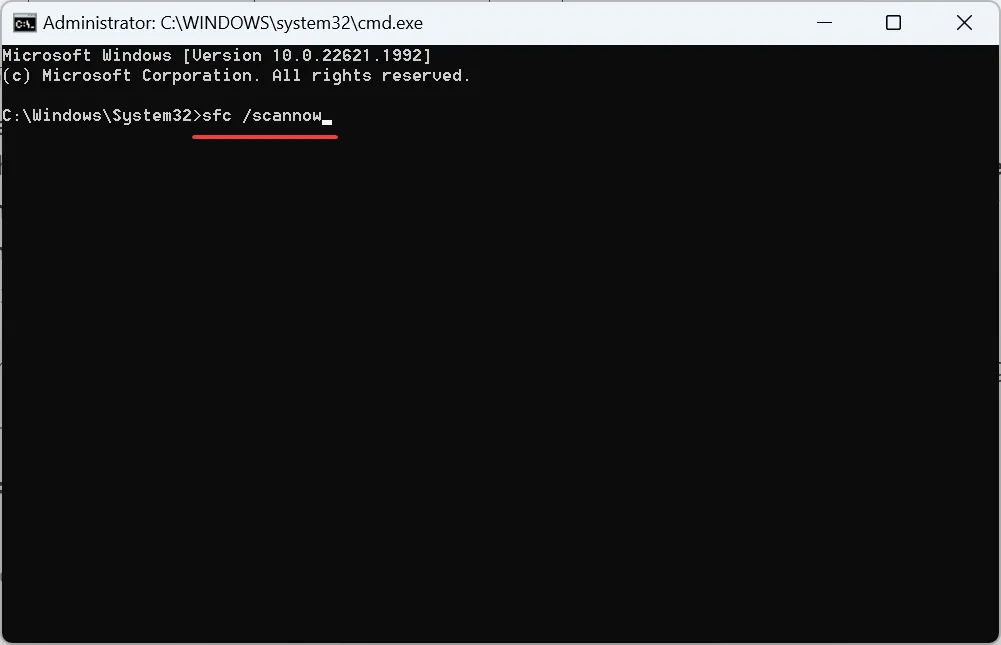
Gdy winne są uszkodzone pliki systemowe, szybką naprawą jest uruchomienie narzędzia DISM i skanowanie SFC. Oba pomagają zidentyfikować problematyczne pliki systemowe i zastąpić je kopią z pamięci podręcznej przechowywaną na komputerze.
5. Odinstaluj aplikacje powodujące konflikt
- Naciśnij Windows+ R, aby otworzyć Uruchom, wpisz appwiz.cpl w polu tekstowym i kliknij OK.
- Wybierz wszystkie ostatnio zainstalowane aplikacje, po których pojawił się problem, i kliknij Odinstaluj .
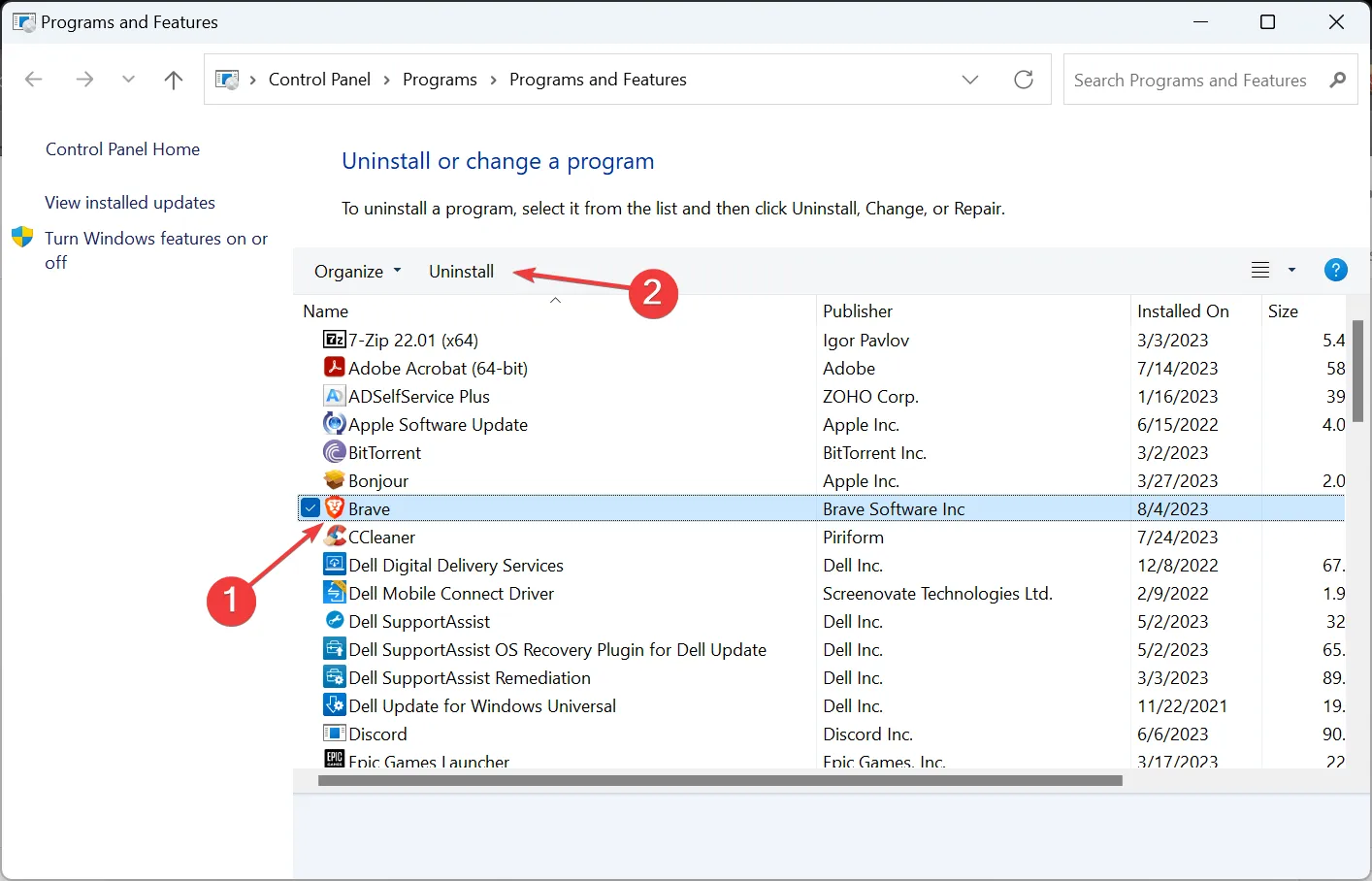
- Postępuj zgodnie z instrukcjami wyświetlanymi na ekranie, aby zakończyć proces.
Wiadomo, że aplikacje innych firm, zwłaszcza oprogramowanie zabezpieczające lub programy antywirusowe, zmieniają ustawienia, co prowadzi do ciągłego zatrzymywania dziennika zdarzeń systemu Windows.
6. Wykonaj aktualizację w miejscu
- Przejdź do oficjalnej witryny firmy Microsoft , wybierz język produktu i wersję systemu operacyjnego, a następnie pobierz plik ISO systemu Windows 11 .
- Otwórz ISO i uruchom plik setup.exe .
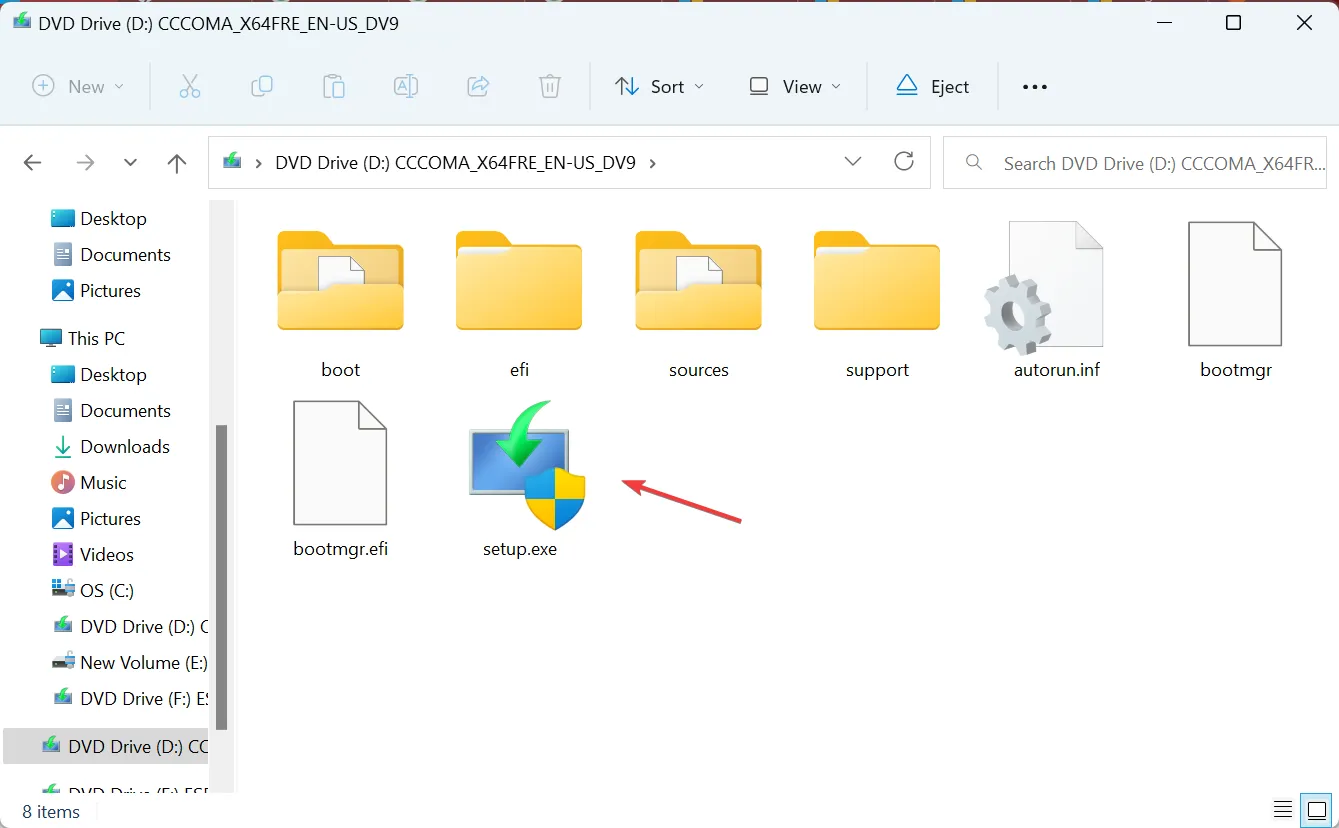
- Kliknij Tak w monicie.
- Kliknij Dalej, aby kontynuować.
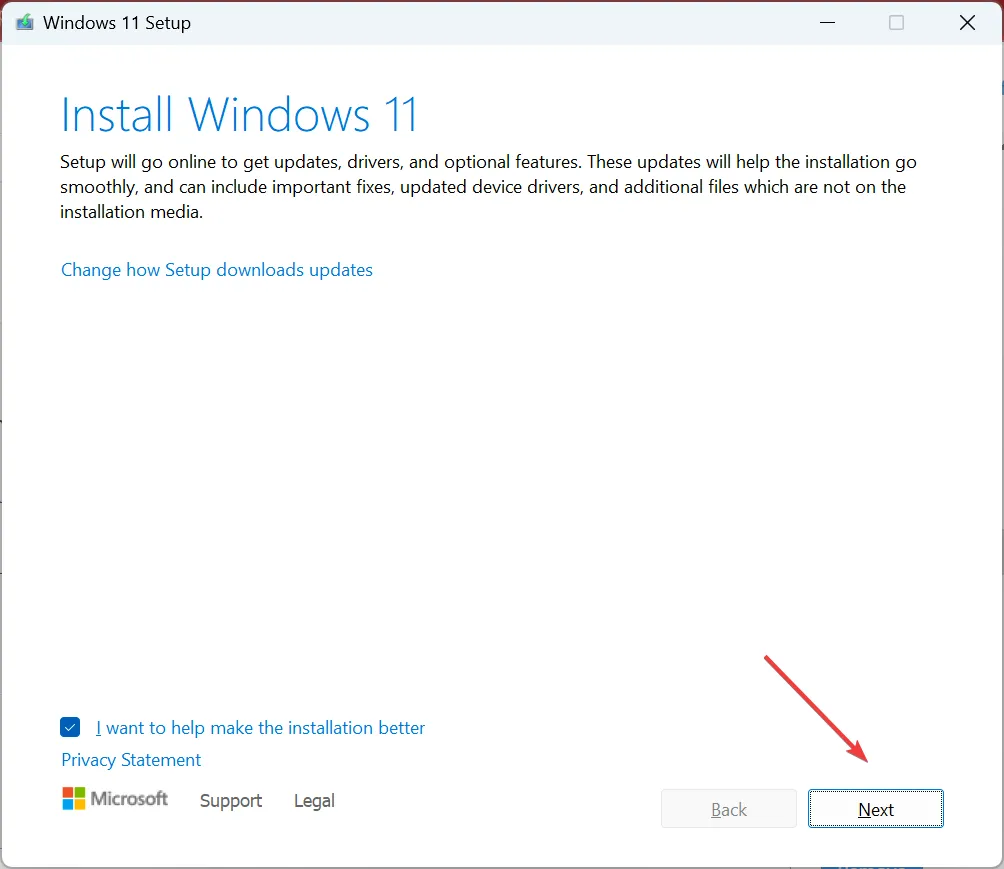
- Teraz kliknij Akceptuj , aby zaakceptować warunki licencji.
- Na koniec sprawdź, czy konfiguracja mówi Zachowaj osobiste pliki i aplikacje, i kliknij Zainstaluj .
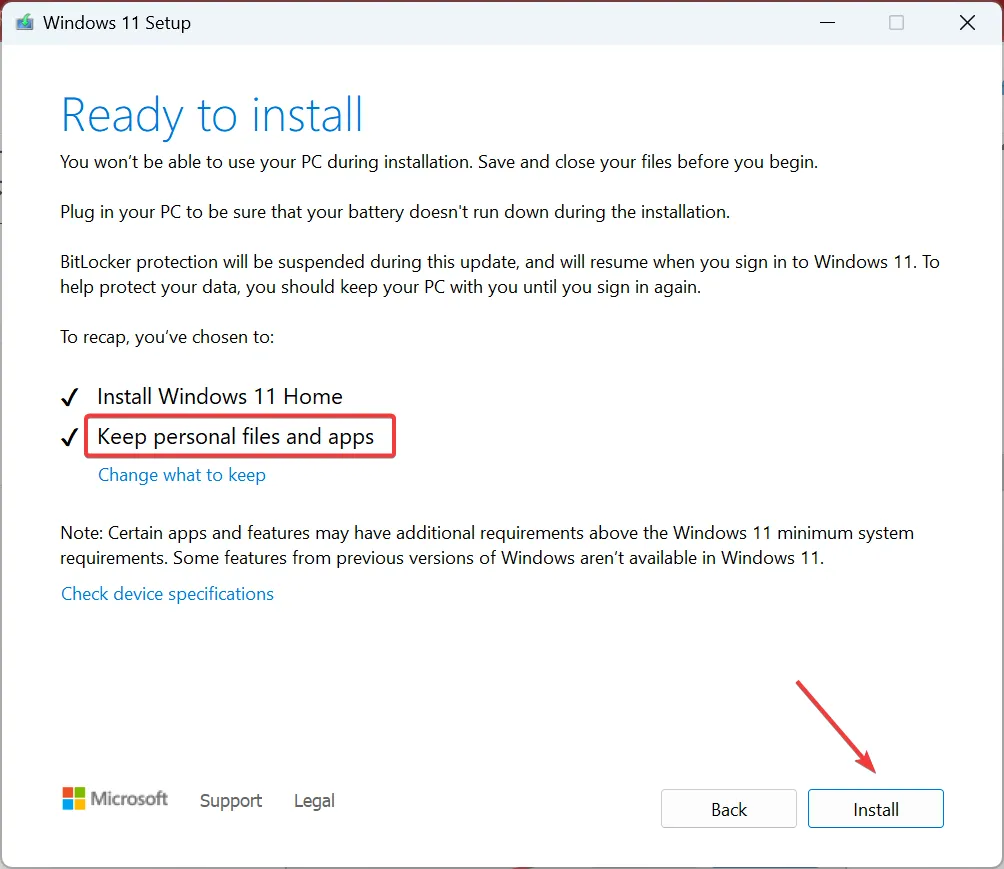
- Poczekaj na zakończenie uaktualniania w miejscu. Może to potrwać 2-4 godziny.
W przypadku jakichkolwiek pytań lub podzielenia się z nami dodatkowymi rozwiązaniami, zostaw komentarz poniżej.



Dodaj komentarz