Połączenie Windows Ethernet nie działa? Wypróbuj te poprawki

Połączenie Ethernet będzie w większości przypadków oferować mniejsze opóźnienia i większą prędkość niż połączenie internetowe Wi-Fi. Mimo to przypadki, w których połączenie Ethernet odmawia działania, są dość powszechne. Jeśli napotykasz ten problem, dostępna jest pomoc. Ten przewodnik wyjaśnia, co zrobić, jeśli połączenie Ethernet nie działa tak, jak powinno.
1. Sprawdź kabel i port Ethernet
Uszkodzony lub podrobiony kabel jest często przyczyną problemów z połączeniem Ethernet. Pierwszą rzeczą, którą musisz zrobić, to sprawdzić kabel Ethernet.
Użyj zapasowego kabla, aby podłączyć komputer do routera. Jeśli może połączyć się z Internetem, prawdopodobnie winny jest oryginalny kabel Ethernet. Ewentualnie spróbuj podłączyć inny komputer do routera za pomocą starego kabla. Jeśli problem będzie się powtarzał, prawdopodobnie będziesz musiał kupić lub pożyczyć nowy kabel Ethernet.

Jeśli komputer nie może połączyć się z routerem za pomocą zapasowego kabla Ethernet, port Ethernet w komputerze może działać nieprawidłowo. To samo można powiedzieć, jeśli możesz podłączyć inny komputer za pomocą oryginalnego kabla Ethernet.
Niezawodnym sposobem sprawdzenia, czy port Ethernet jest uszkodzony, jest sprawdzenie komputera przez certyfikowanego technika.
2. Zresetuj modem i router
Zresetowanie zasilania modemu i routera spowoduje utworzenie nowego połączenia między routerem a dostawcą usług internetowych. Może to być to, co musisz zrobić, aby wyeliminować problem z połączeniem Ethernet.
Wyłącz zasilanie routera i modemu. Jeśli modem ma baterię, wyjmij ją. Następnie odłącz router i modem od źródła zasilania. Pozostaw urządzenia sieciowe bezczynne przez 30 do 45 sekund.
Jeśli wyjąłeś baterię z modemu, wymień ją. Podłącz router i modem do źródła zasilania i włącz zasilanie. Po pełnym włączeniu modemu i routera podłącz kabel Ethernet do komputera. Mam nadzieję, że problem z połączeniem zniknie.
3. Upewnij się, że urządzenie Ethernet jest włączone
- Naciśnij Windows+ Xi kliknij „Połączenia sieciowe”.
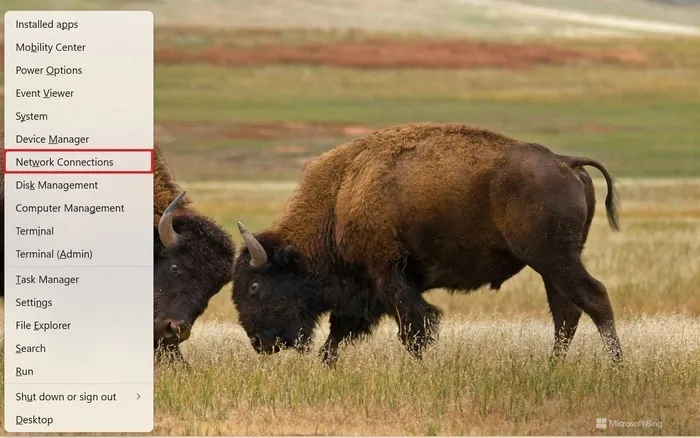
- Przewiń w dół na prawym pasku bocznym i kliknij „Zaawansowane ustawienia sieci”.

- Kliknij „Włącz” obok „Ethernet” na prawym pasku bocznym, jeśli jest wyłączona.
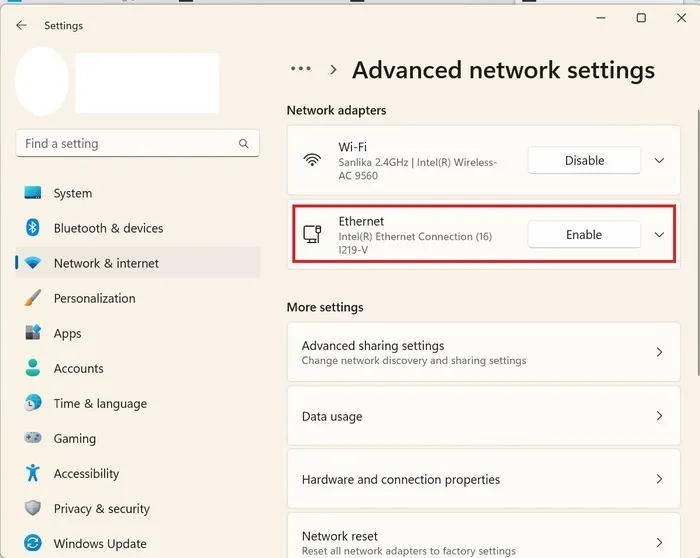
4. Rozwiąż problemy z połączeniem internetowym i kartą sieciową
Wbudowane w system Windows narzędzie do rozwiązywania problemów umożliwia rozwiązanie wielu typowych problemów na komputerze. Aby rozwiązać problemy z połączeniem internetowym, musisz podłączyć kabel Ethernet.
- Naciśnij Windows+ I, aby otworzyć Ustawienia.
- Kliknij „System -> Rozwiązywanie problemów”.
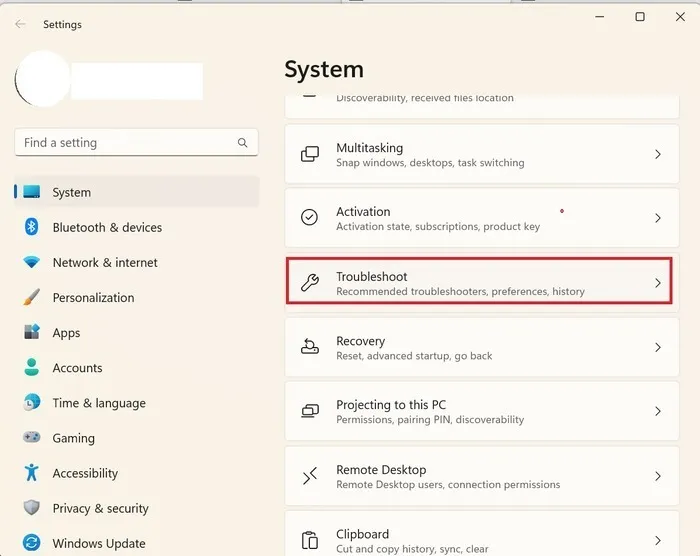
- Przejdź do sekcji „Inne narzędzia do rozwiązywania problemów”.

- Kliknij przycisk „Uruchom” obok opcji „Połączenia internetowe”.

- Jeśli narzędzie do rozwiązywania problemów zidentyfikuje problem, naprawi go. Po zakończeniu sprawdź, czy połączenie Ethernet działa.
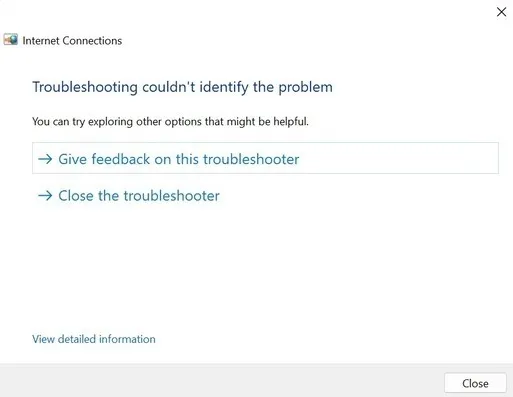
- Jeśli rozwiązywanie problemów z połączeniami internetowymi nie pomoże, możesz rozwiązać problem z kartą sieciową Ethernet. Aby to zrobić, wróć do menu „Inne narzędzia do rozwiązywania problemów” i przewiń w dół, aż dojdziesz do „Karta sieciowa”.
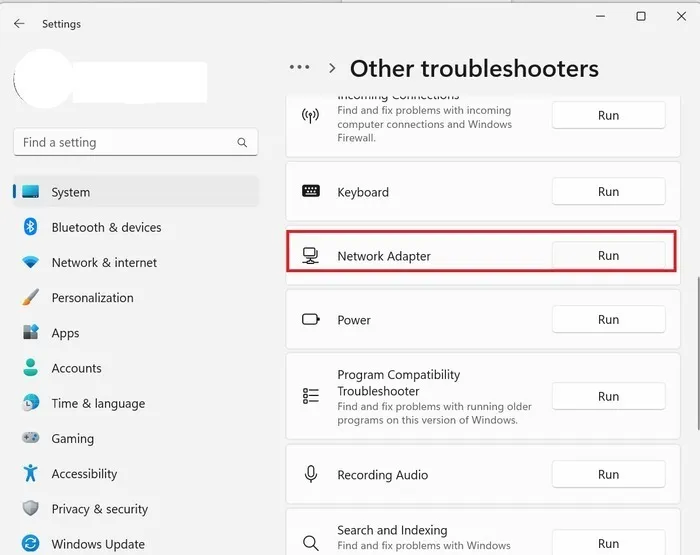
- Wybierz „Ethernet” i kliknij „Dalej”.
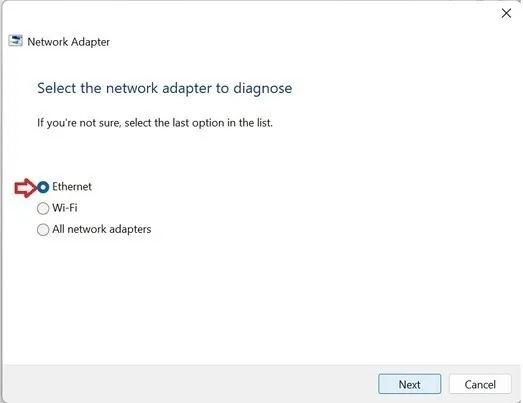
- Aby rozwiązać problemy w systemie Windows 10, przejdź do „Ustawienia -> Aktualizacja i zabezpieczenia -> Rozwiązywanie problemów” i wybierz „Dodatkowe narzędzia do rozwiązywania problemów” na prawym pasku bocznym. Znajdziesz tutaj obie powyższe opcje.
5. Zresetuj adapter Ethernet
Wyłączenie i włączenie adaptera Ethernet resetuje połączenie Ethernet komputera. Postępuj zgodnie z poniższymi wskazówkami, aby sprawdzić, czy to rozwiąże problem.
- Otwórz aplikację Ustawienia.
- Kliknij „Sieć i internet -> Zaawansowane ustawienia sieci”.
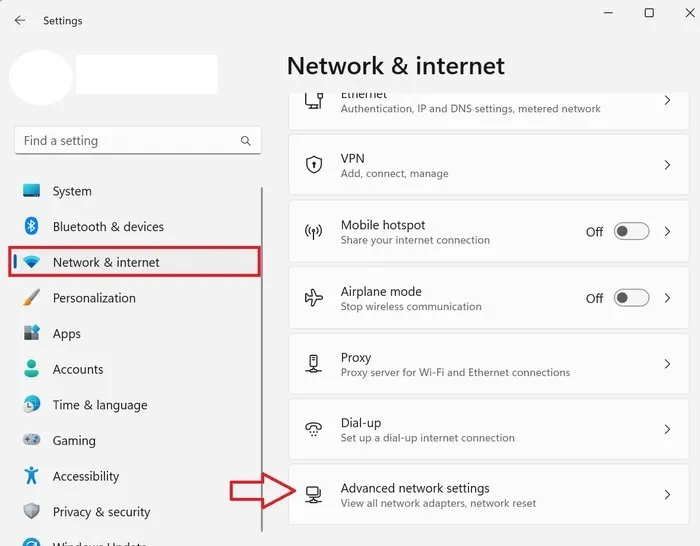
- Wyłącz Ethernet na prawym pasku bocznym. Po kilku minutach włącz go ponownie. Sprawdź, czy połączenie Ethernet działa.
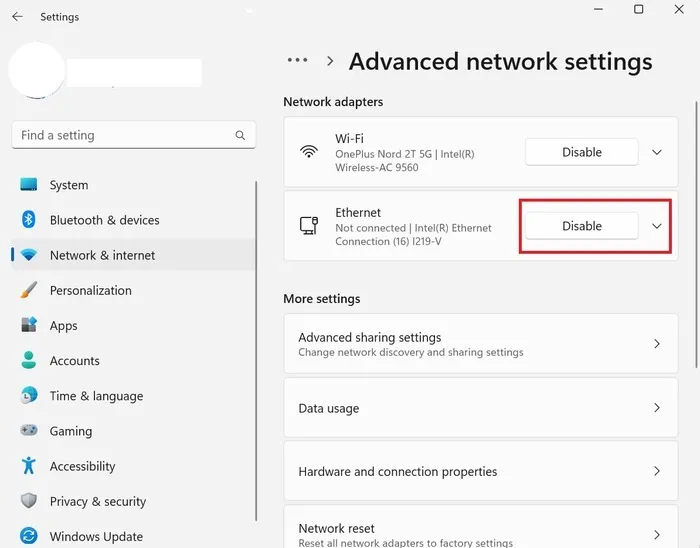
6. Zresetuj sieć
Resetowanie sieci do ustawień fabrycznych to kolejna opcja, którą warto wypróbować, wykonując poniższe czynności.
- Przejdź do „Zaawansowanych ustawień sieciowych”, jak pokazano wcześniej.
- Kliknij przycisk „Resetowanie sieci”.
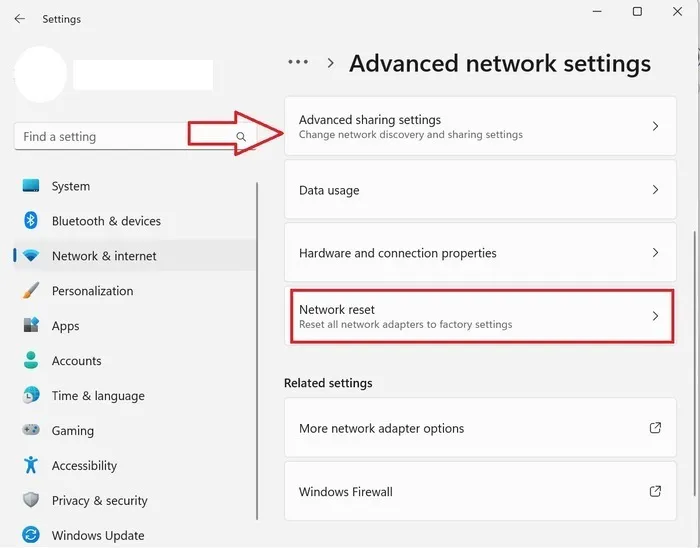
- Kliknij „Resetuj teraz” obok „Resetowanie sieci”. Twój komputer uruchomi się ponownie. Sprawdź, czy połączenie działa.
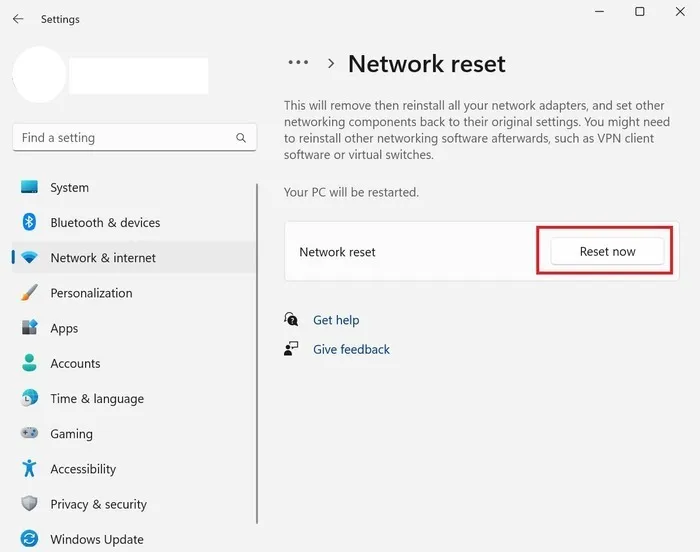
7. Sprawdź sterownik karty Ethernet
Stary lub uszkodzony sterownik karty Ethernet może również powodować problem, więc upewnij się, że karta Ethernet ma zainstalowany najnowszy sterownik.
- Naciśnij Windows+ Xi kliknij „Menedżer urządzeń”.
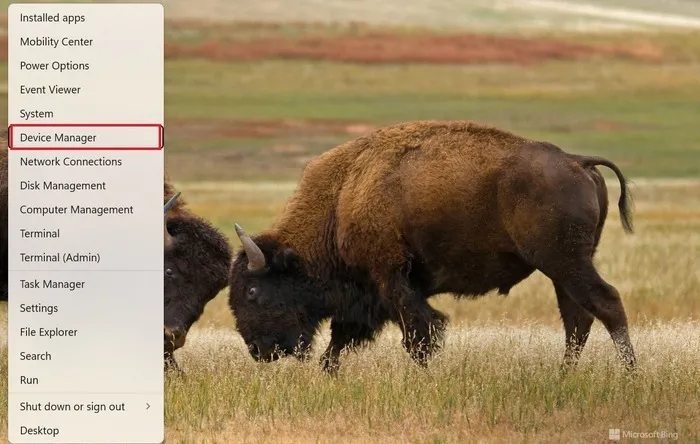
- Kliknij dwukrotnie „Karty sieciowe”, aby rozwinąć, kliknij prawym przyciskiem myszy kartę Ethernet, a następnie kliknij „Aktualizuj sterownik” z menu kontekstowego.
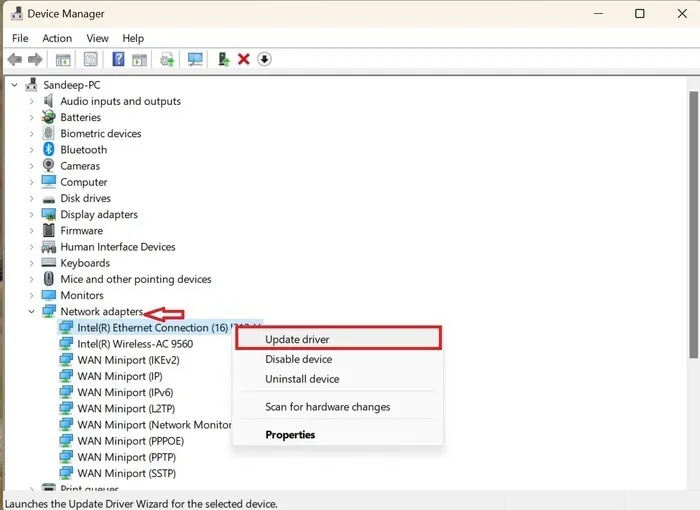
- Wybierz opcję „Wyszukaj sterowniki automatycznie”.
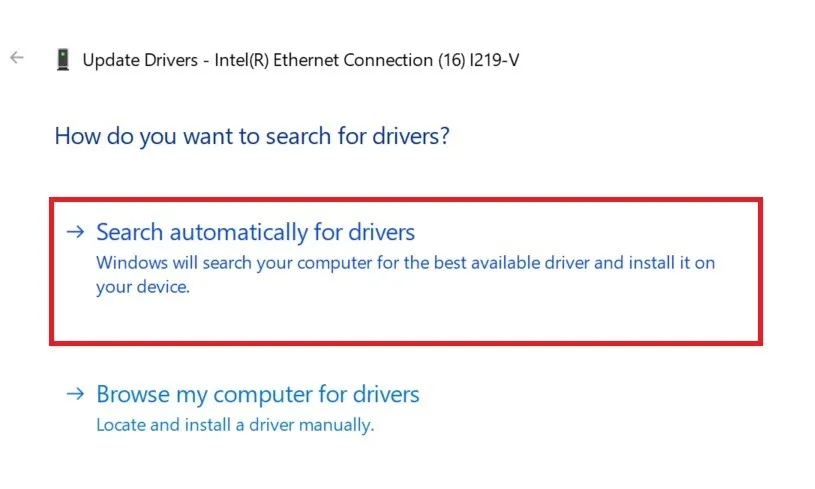
- Jeśli najnowszy sterownik jest dostępny, otrzymasz powiadomienie.
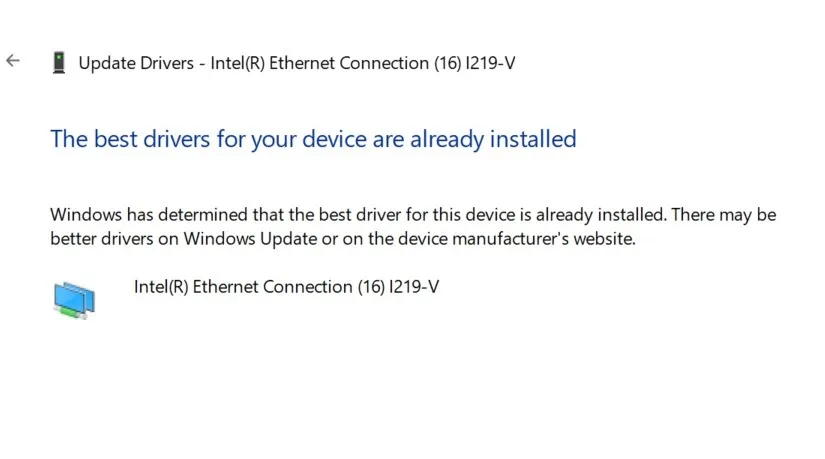
- Zaktualizuj sterownik i uruchom ponownie komputer. Problem z połączeniem Ethernet powinien zostać rozwiązany.
8. Upewnij się, że router ma najnowsze oprogramowanie sprzętowe
Czasami przestarzałe oprogramowanie układowe może również powodować problemy z siecią Ethernet. Zaloguj się do oprogramowania sprzętowego routera, aby sprawdzić, czy masz najnowszą wersję oprogramowania układowego.
Poniższy proces dotyczy routera D-Link. W zależności od producenta routera kroki mogą się różnić.
- Wpisz adres IP routera i wprowadź swoją nazwę użytkownika i hasło, aby zalogować się do oprogramowania sprzętowego routera. Adres IP routera można znaleźć na jego tylnej stronie.
- Przejdź do „System → Aktualizacja oprogramowania układowego”.
- Kliknij „Sprawdź dostępność aktualizacji”, aby dowiedzieć się, czy dostępna jest aktualizacja.
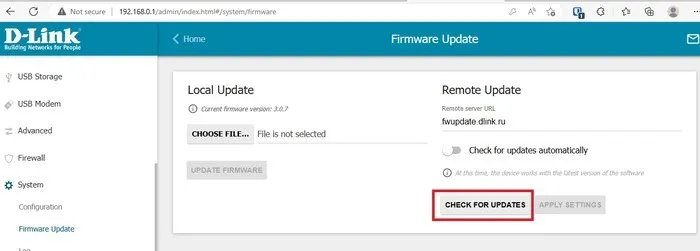
- Aby uzyskać dodatkowe informacje na temat rozwiązywania problemów z routerem, zapoznaj się z naszym dedykowanym postem na ten temat.
Często Zadawane Pytania
Czy router i kabel Ethernet wpływają na szybkość mojego Internetu?
Tak. Stary router i kabel Ethernet mogą spowolnić Twój Internet, ponieważ stare routery i kable mogą nie być zaprojektowane do obsługi prędkości, którą obecnie oferuje Twój dostawca usług internetowych. Różne kable Ethernet są zaprojektowane do obsługi różnych prędkości Internetu. Na przykład kable Cat-5 obsługują prędkości do 100 Mb/s, podczas gdy Cat-8 może oferować prędkości do 25 Gb/s. Przed zakupem kabli i routerów Ethernet należy wziąć pod uwagę szybkość Internetu.
Jak wyczyścić port Ethernet?
Aby wyczyścić port Ethernet w komputerze, najpierw wyłącz komputer. Do czyszczenia portu można użyć odkurzacza powietrznego. Jeśli port jest zatkany jakąś substancją, wyczyść go wykałaczką, wykonując ruch do wewnątrz i na zewnątrz, ale zachowaj szczególną ostrożność, ponieważ wirujące wykałaczki w porcie mogą go uszkodzić . Jeśli port w komputerze jest całkowicie zatkany grubym materiałem, należy oddać go do czyszczenia profesjonaliście.
Widzę komunikat „Kabel sieciowy odłączony” w Połączeniach sieciowych. Co mogę zrobić?
Czasami, gdy urządzenie nie może połączyć się z Internetem, zobaczysz komunikat o błędzie: „Kabel sieciowy jest odłączony”. Napraw to, włączając i wyłączając sieć. Aby uzyskać więcej wskazówek, zapoznaj się z naszym postem poświęconym pomocy w rozwiązaniu problemu z odłączonym kablem sieciowym.
Źródło obrazu: Pixabay . Wszystkie zrzuty ekranu wykonał Sandeep Babu.



Dodaj komentarz