Komputer z systemem Windows nadal działa wolno po uaktualnieniu dysku SSD
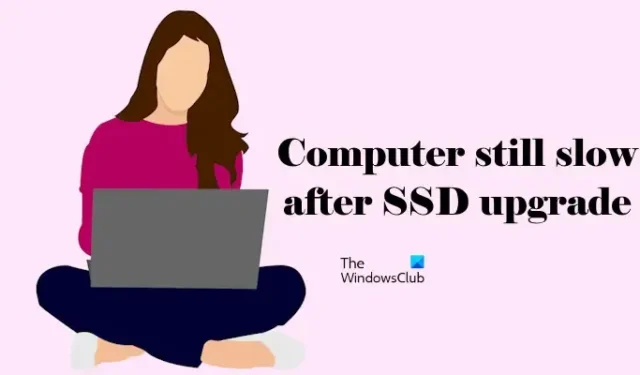
Dysk SSD charakteryzuje się większą szybkością przesyłania danych w porównaniu z dyskiem twardym. Dlatego instalacja systemu operacyjnego Windows na dysku SSD zamiast na dysku twardym poprawia wydajność komputera. Jednak niektórzy użytkownicy doświadczyli czegoś odwrotnego. Ich komputer zwolnił po wymianie dysku SSD . Jeśli napotkasz taki problem, możesz zastosować się do sugestii wyjaśnionych w tym artykule.
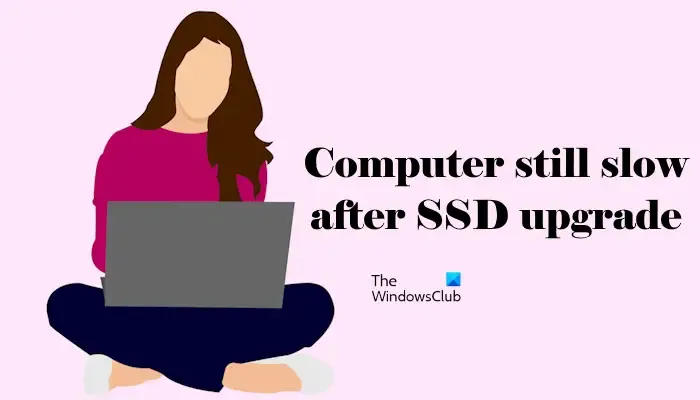
Komputer z systemem Windows nadal działa wolno po uaktualnieniu dysku SSD
Jeśli po wymianie dysku SSD Twój komputer nadal działa wolno, skorzystaj z poniższych sugestii.
- Zmień plan zasilania
- Podłącz dysk SSD do innego portu (jeśli jest dostępny)
- Zaktualizuj lub zresetuj BIOS
- Przyczyną tego problemu może być wąskie gardło
- Monitoruj temperaturę procesora i karty graficznej
- Uruchom test szybkości dysku SSD i wprowadź odpowiednie poprawki
Poniżej szczegółowo wyjaśniliśmy wszystkie te poprawki.
1] Zmień plan zasilania
Ponieważ po zainstalowaniu nowego dysku SSD komputer nie działa zgodnie z oczekiwaniami, możesz spróbować zmienić plan zasilania. Przełącz na plan zasilania o dużej wydajności i sprawdź, czy działa.
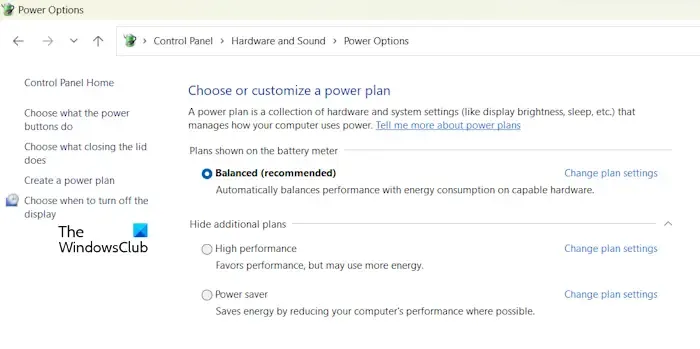
Aby zmienić plan zasilania, musisz otworzyć Panel sterowania. Następnie wyszukaj Opcje zasilania . Teraz możesz zmienić plan zasilania. Jeśli plan zasilania o wysokiej wydajności nie jest dostępny, możesz go przywrócić, uruchamiając wymagane polecenie w oknie wiersza poleceń z podwyższonym poziomem uprawnień. Jednak te polecenia będą działać tylko wtedy, gdy w systemie nie jest aktywowany tryb Modern Standby S0.
2] Podłącz dysk SSD do innego portu (jeśli jest dostępny)
Problem może być związany z portem, do którego podłączyłeś dysk SSD. Jeśli w systemie dostępny jest inny port do instalacji dysku SSD, możesz użyć tego portu do podłączenia dysku SSD. Zrób to i zobacz, co się stanie.
Wadliwy kabel SATA również przyczynia się do tego problemu. Jeśli dostępny jest inny kabel SATA, użyj go do podłączenia dysku SSD i sprawdź, czy działa.
3] Zaktualizuj lub zresetuj BIOS
Za ten problem może być również odpowiedzialna przestarzała wersja systemu BIOS. Sugerujemy aktualizację BIOS-u do najnowszej wersji. Najnowszą wersję BIOS-u możesz pobrać z oficjalnej strony producenta komputera.
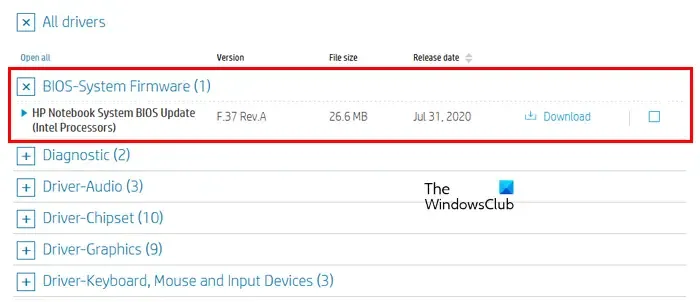
Aktualizując BIOS do najnowszej wersji należy zapewnić stałe zasilanie komputera. Jeśli posiadasz laptopa, najpierw podłącz ładowarkę, a następnie rozpocznij instalację aktualizacji BIOS-u. Przerwanie zasilania podczas aktualizacji BIOS-u może spowodować awarię płyty głównej.
Przywróć także ustawienia BIOS do domyślnych.
4] Przyczyną tego problemu może być wąskie gardło
Jedną z przyczyn tego problemu mogą być wąskie gardła. Wąskie gardło to sytuacja, w której inne komponenty sprzętowe komputera uniemożliwiają określonemu komponentowi sprzętowemu zapewnienie maksymalnej wydajności.
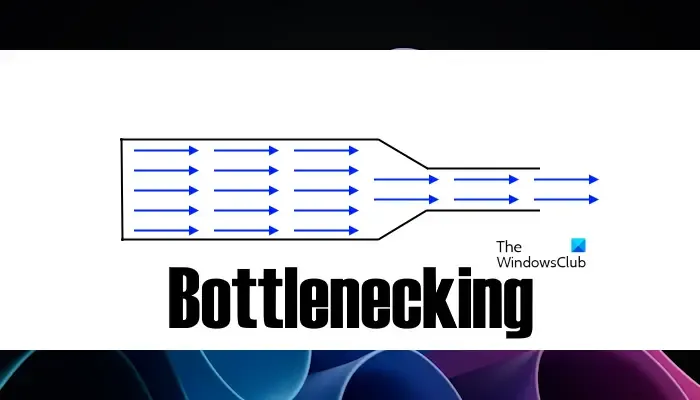
Na przykład, jeśli w starym komputerze zainstalowałeś nową pamięć RAM, może ona nie zapewniać wymaganej szybkości przesyłania danych ze względu na inne stare komponenty sprzętowe, takie jak procesor. Dlatego też, jeśli Twój procesor jest stary i zainstalowałeś nowy dysk SSD, nie uzyskasz wymaganej wydajności swojego komputera, ponieważ stary procesor nie jest w stanie wykonywać szybszych obliczeń. W związku z tym tworzy się wąskie gardło dla nowego dysku SSD.
5] Monitoruj temperaturę procesora i karty graficznej
Powinieneś także monitorować temperaturę procesora i karty graficznej. Można w tym celu skorzystać z bezpłatnego oprogramowania lub wbudowanego Menedżera zadań. Jeśli podczas korzystania z systemu zauważysz wysoką temperaturę procesora lub karty graficznej, musisz to naprawić. Wysokie temperatury procesora i karty graficznej mogą wystąpić z kilku przyczyn. Niektóre z tych przyczyn obejmują zużytą pastę termoprzewodzącą, nagromadzony kurz itp. Sprawdź to i zastosuj odpowiednie poprawki.
Jeśli Twój komputer jest wyposażony w dwie karty graficzne, zintegrowaną i dedykowaną, możesz zmusić komputer do używania dedykowanej karty graficznej do określonych zastosowań. W tym celu wykonaj kroki opisane poniżej:
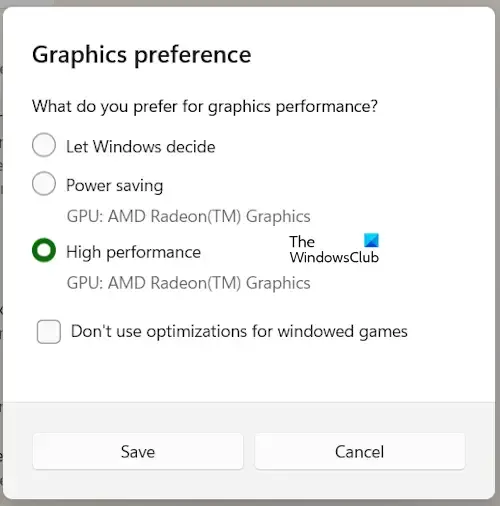
- Otwórz Ustawienia systemu Windows 11/10.
- Przejdź do System > Wyświetlacz > Grafika .
- Dodaj wymaganą aplikację.
- Teraz kliknij Opcje i wybierz dedykowaną kartę graficzną.
6] Uruchom test szybkości dysku SSD i wykonaj odpowiednie poprawki
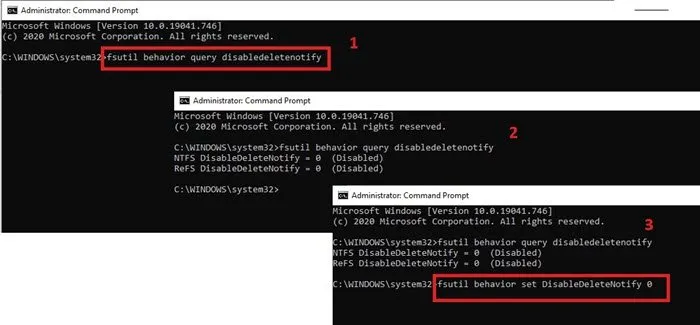
Możesz także uruchomić test szybkości dysku SSD, aby sprawdzić, czy działa z wymaganą prędkością, czy nie. Darmowe oprogramowanie, takie jak CrystalDiskMark, pozwala przetestować prędkość dysku SSD. Jeśli w wyniku testu szybkości prędkość dysku SSD będzie mniejsza, możesz wprowadzić pewne poprawki, aby naprawić niską prędkość odczytu i zapisu dysku SSD. Jednym ze skutecznych usprawnień jest włączenie polecenia TRIM.
Czy dysk SSD jest lepszy od pamięci RAM?
Zależy to od sposobu korzystania z komputera. W większości przypadków zainstalowanie dysku SSD zamiast rozbudowy pamięci RAM skutkuje lepszą wydajnością komputera. Jeśli chcesz ulepszyć swój sprzęt komputerowy do gier, musisz zaktualizować wszystkie niezbędne komponenty sprzętowe (jeśli to konieczne), w tym dysk SSD, procesor i pamięć RAM.
Dlaczego mój komputer działa tak wolno po aktualizacji?
Główną przyczyną tego problemu są wąskie gardła. Wąskie gardło to stan, w którym jeden komponent sprzętowy uniemożliwia innemu zapewnienie maksymalnej wydajności.



Dodaj komentarz