Komputer z systemem Windows uruchamia się ponownie po zablokowaniu [Poprawka]
![Komputer z systemem Windows uruchamia się ponownie po zablokowaniu [Poprawka]](https://cdn.thewindowsclub.blog/wp-content/uploads/2024/01/windows-computer-restarts-when-locked-1-1-640x375.webp)
Jeśli Twój komputer z systemem Windows uruchomi się ponownie po zablokowaniu , ten post pomoże Ci rozwiązać ten problem. Zwykle ten problem może wystąpić z powodu ustawień zasilania, problemów z oprogramowaniem itp.

Napraw komputer z systemem Windows uruchamia się ponownie po zablokowaniu
Użyj tych poprawek, jeśli komputer z systemem Windows uruchamia się ponownie, gdy jest zablokowany:
- Dostosuj ustawienia zasilania
- Uruchom skanowanie SFC i DISM
- Zaktualizuj sterownik GPU
- Wyłącz tryb uśpienia hybrydowego (jeśli dotyczy)
- Rozwiązywanie problemów w stanie czystego rozruchu
- Wyświetl dzienniki zdarzeń
Zaczynajmy.
1] Dostosuj ustawienia zasilania
Pierwszym krokiem, który powinieneś wykonać, jest dostosowanie ustawień zasilania. Dostosowanie ustawień zasilania może również pomóc w rozwiązaniu konfliktów między różnymi funkcjami oszczędzania energii lub oprogramowaniem, które mogą zakłócać działanie ekranu blokady. Aby to zrobić, wykonaj następujące kroki:

- Przejdź do Panelu sterowania .
- Kliknij Opcje zasilania .
- Kliknij Zmień ustawienia planu .
- Ustaw Wyłącz wyświetlacz i Uśpij komputer na Nigdy .
2] Uruchom skanowanie SFC i DISM

Istnieje możliwość, że uszkodzone lub wadliwe pliki systemowe mogą również powodować ten problem. W takim przypadku należy przeskanować pliki obrazu systemu. W tym celu uruchom narzędzie Kontroler plików systemowych . Otwórz Wiersz Poleceń jako administrator i uruchom następujące polecenie.
sfc /scannow
Jeśli to nie zadziała, uruchomimy DISM w wierszu poleceń (administrator) i zobaczymy, czy to pomoże.
3] Zaktualizuj sterownik GPU
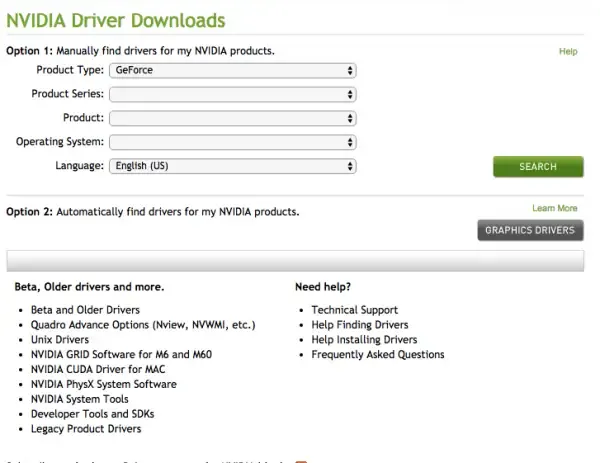
Możesz pobrać najnowszy sterownik GPU z oficjalnej strony producenta komputera . Po pobraniu sterownika GPU całkowicie usuń sterownik ekranu za pomocą DDU . Następnie uruchom plik instalacyjny i zainstaluj sterownik.
4] Wyłącz tryb uśpienia hybrydowego (jeśli dotyczy)

Sprawdź, czy na komputerze jest włączony tryb Hybrid Sleep . Jeśli tak, wyłącz to.
5] Rozwiązywanie problemów w stanie czystego rozruchu
Możliwą przyczyną tego błędu jest konfliktowa aplikacja lub usługa innej firmy. Uruchom komputer w stanie czystego rozruchu i sprawdź, czy problem nadal występuje. Jeśli komputer nie uruchamia się ponownie po zablokowaniu, przyczyną tego błędu jest aplikacja lub usługa innej firmy.

Teraz musisz zidentyfikować problematyczną aplikację lub usługę innej firmy. Aby to zrobić, wykonaj następujące instrukcje:
- Włącz niektóre aplikacje startowe za pomocą Menedżera zadań.
- Zrestartuj swój komputer.
- Sprawdź, czy błąd występuje, czy nie. Jeśli nie, włącz inne aplikacje startowe i uruchom ponownie komputer.
- Sprawdź, czy błąd występuje. Jeśli tak, przyczyną jest jedna z właśnie włączonych aplikacji.
- Teraz wyłącz jedną z tych aplikacji i uruchom ponownie komputer. Postępuj zgodnie z procesem, aż błąd zniknie.
- Kiedy błąd zniknie, przyczyną jest właśnie wyłączona aplikacja.
Podobnie możesz znaleźć problematyczne usługi stron trzecich. Ale tym razem musisz skorzystać z aplikacji MSConfig .
6] Wyświetl dzienniki zdarzeń
System Windows tworzy dzienniki zdarzeń za każdym razem, gdy na komputerze wystąpi błąd. Wszystkie te błędy i ostrzeżenia są rejestrowane w celu rozwiązywania problemów. Te dzienniki zdarzeń pomagają użytkownikom i programistom w rozwiązywaniu problemów i naprawianiu błędów. Sugerujemy przejrzenie dzienników zdarzeń w Podglądzie zdarzeń systemu Windows, aby uzyskać wskazówki dotyczące przyczyny ponownego uruchomienia komputera po zablokowaniu.
- Kliknij opcję Wyszukiwanie systemu Windows i wpisz Podgląd zdarzeń.
- Wybierz najlepsze dopasowanie z wyników wyszukiwania.
- Po otwarciu Podglądu zdarzeń rozwiń folder Dzienniki systemu Windows i wybierz folder System .
- Teraz zlokalizuj błąd na podstawie daty i godziny ponownego uruchomienia komputera.
- Wybierz błąd i przeczytaj jego opis.

Możesz zobaczyć różne identyfikatory zdarzeń, np
Identyfikator zdarzenia 41, System został ponownie uruchomiony bez czystego zamknięcia w systemie Windows 11/10
Powyższy błąd identyfikatora zdarzenia występuje, gdy komputer uruchamia się ponownie bez czystego zamknięcia. Może być wiele przyczyn powodujących błąd identyfikatora zdarzenia, takich jak przetaktowywanie, wadliwa pamięć RAM , uszkodzony zasilacz, problemy z przegrzaniem itp.
Na podstawie komunikatu o błędzie wyświetlonego w Podglądzie zdarzeń możesz przystąpić do dalszego rozwiązywania problemów. Możesz skorzystać z najlepszych stron pomocy i wsparcia technicznego, aby uzyskać pomoc dotyczącą błędu wyświetlanego w Podglądzie zdarzeń.
Mam nadzieję, że to pomoże rozwiązać Twój problem.
Podobne : Komputer z systemem Windows uruchamia się ponownie po uśpieniu
Dlaczego mój komputer zawiesił się, a następnie uruchomił ponownie?
Istnieje wiele możliwych powodów, dla których komputer zawiesza się, a następnie uruchamia ponownie. Najczęstsze przyczyny to przegrzanie, problemy ze sterownikami, problemy ze sprzętem itp. Monitoruj temperaturę komputera i upewnij się, że wentylatory komputera są czyste i działają prawidłowo. Sprawdź także, czy korzystasz z najnowszych sterowników karty graficznej.
Co zrobić, jeśli mój komputer z systemem Windows utknął na ekranie ponownego uruchamiania?
Jeśli komputer z systemem Windows utknął na ekranie Uruchom ponownie , możesz rozwiązać problem, na przykład wymusić ponowne uruchomienie komputera, odinstalować aktualizacje ze środowiska odzyskiwania systemu Windows, przywrócić system w środowisku odzyskiwania systemu Windows (WinRE) itp.



Dodaj komentarz