System Windows nie może otworzyć opcji Dodaj drukarkę [Poprawka]
![System Windows nie może otworzyć opcji Dodaj drukarkę [Poprawka]](https://cdn.thewindowsclub.blog/wp-content/uploads/2023/12/windows-cant-open-add-printer-windows-10-11-1-640x375.webp)
Nie można dodać drukarki na komputerze z systemem Windows 11/10 z powodu błędu System Windows nie może otworzyć opcji Dodaj drukarkę? Błędy drukarki są częste i jest to kolejny z wielu. Kilku użytkowników systemu Windows zgłosiło, że nie mogą dodać drukarki do swojego komputera z powodu tego irytującego komunikatu o błędzie. Za każdym razem, gdy próbują użyć opcji Dodaj drukarkę lub skaner w Ustawieniach, pojawia się komunikat o błędzie podobny do poniższego:
System Windows nie może otworzyć opcji Dodaj drukarkę. Zdalne wywołanie procedury nie powiodło się.

Niektórzy zgłaszali również, że otrzymują następujący komunikat o błędzie:
System Windows nie może otworzyć opcji Dodaj drukarkę. Usługa lokalnego buforu drukarki nie jest uruchomiona. Uruchom ponownie bufor lub uruchom ponownie komputer.
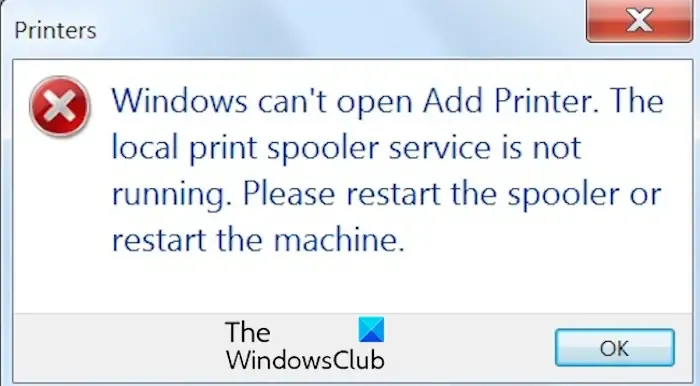
Dlaczego system Windows nie pozwala mi dodać drukarki?
Jeśli nie możesz dodać drukarki na komputerze z systemem Windows, przyczyną problemu może być problem z usługą buforu drukarki. W przypadku, gdy usługa buforowania jest nieaktywna lub gdzieś utknęła. Ponadto, jeśli składnik systemu, od którego zależy usługa buforowania, jest nieaktywny, może wystąpić ten błąd. Poza tym zatkana kolejka buforu drukarki może być kolejną przyczyną tego samego problemu. Może być również tak, że przyczyną problemu są niepotrzebne wpisy procesora drukarki.
Napraw system Windows nie może otworzyć błędu dodawania drukarki
Jeśli podczas dodawania drukarki na komputerze z systemem Windows pojawia się błąd „Nie można otworzyć systemu Windows, dodaj drukarkę”, oto rozwiązania, których możesz użyć, aby to naprawić:
- Uruchom/Uruchom ponownie usługę buforu drukarki.
- Wyczyść kolejkę drukarki.
- Uruchom zależności usług.
- Zmień klucz bufora.
- Usuń niepotrzebne wpisy dotyczące procesora drukarki z rejestru.
Przed wypróbowaniem powyższych rozwiązań zalecamy uruchomienie narzędzia do rozwiązywania problemów z drukarką w systemie Windows i sprawdzenie, czy uda mu się rozwiązać problem i naprawić go. Jeśli nie, zastosuj poprawki omówione poniżej.
1] Uruchom/Uruchom ponownie usługę buforu drukarki

Może się zdarzyć, że usługa buforu drukarki nie działa lub utknęła w stanie zawieszenia, co jest przyczyną błędu. Jeśli scenariusz ma zastosowanie, możesz po prostu uruchomić usługę buforu drukarki lub uruchomić ją ponownie, aby naprawić błąd. Oto kroki, jak to zrobić:
Najpierw naciśnij Win+R, aby otworzyć pole poleceńUruchom i wpisz services.msc< /span> w polu Otwórz. Następnie naciśnij przycisk Enter, aby szybko otworzyć aplikację Usługi.
Następnie znajdź na liście usługę Bufor drukarki i kliknij ją.
Teraz kliknij usługę prawym przyciskiem myszy i wybierz opcję Właściwości z menu kontekstowego.
W oknie Właściwości, jeśli usługa jest już uruchomiona, kliknij przycisk Zatrzymaj, aby zatrzymać usługę, a następnie kliknij przycisk < /span>, aby go ponownie uruchomić. Jeśli usługa nie jest uruchomiona, po prostu dotknij przycisku Start.Start
Następnie kliknij przycisk menu rozwijanego powiązany z opcjąTyp uruchomienia. I ustaw go naAutomatyczny.
Po zakończeniu naciśnij przycisk OK i uruchom ponownie komputer, aby umożliwić wprowadzenie zmian. Możesz teraz spróbować dodać drukarkę i sprawdzić, czy błąd zniknął.
Zobacz: Napraw błąd drukarki 0x8000fff, katastrofalna awaria w systemie Windows.
2] Wyczyść kolejkę drukarki
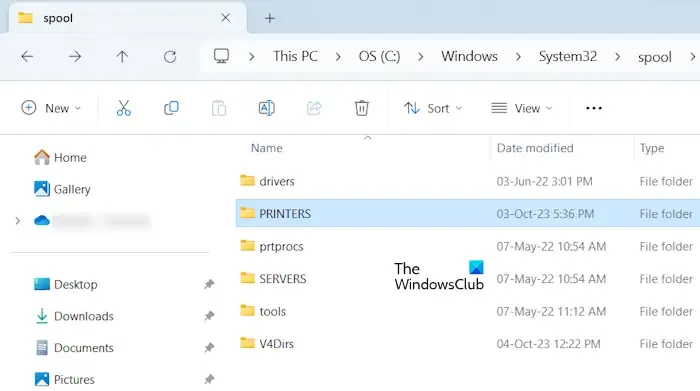
Bufor drukarki generuje kolejkę poleceń drukowania. Jeśli jest zbyt wiele poleceń drukowania, może to powodować problemy z drukowaniem. Mogą też pojawić się błędy, takie jak Windows nie może otworzyć opcji Dodaj drukarkę. Dlatego też, jeśli dany scenariusz ma zastosowanie, możesz wyczyścić kolejkę zadań drukarki i sprawdzić, czy błąd zniknął. Oto kroki, jak to zrobić:
Najpierw otwórz aplikację Usługi i zatrzymaj usługę buforu drukarki, tak jak to zrobiliśmy w poprawce (1).
Teraz otwórz Eksplorator plików za pomocą Win + E i przejdź do poniższej lokalizacji:
C:\Windows\System32\spool\PRINTERS
Następnie w powyższym folderze PRINTERS usuń wszystkie znajdujące się w nim pliki, foldery i dane za pomocą funkcji Usuń.
Po zakończeniu uruchom ponownie usługę buforu drukarki, korzystając z aplikacji Usługi. Upewnij się również, że typ uruchamiania tej usługi jest ustawiony na Automatyczny, jak powiedziano wcześniej w tym poście.
Na koniec uruchom ponownie komputer i sprawdź, czy błąd został rozwiązany.
3] Uruchom zależności usług
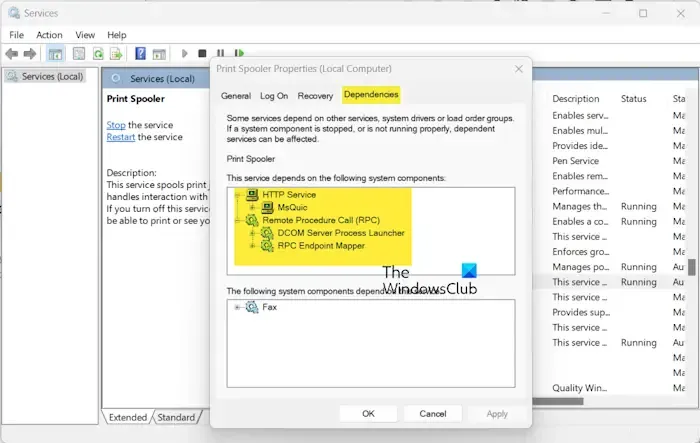
Jeśli powyższe poprawki nie pomogły, może się zdarzyć, że usługa, od której zależy Bufor drukarki, nie jest uruchomiona. Zidentyfikuj więc zależności i uruchom usługi, jeśli nie są uruchomione na Twoim komputerze. Oto jak możesz to zrobić:
Najpierw otwórz aplikację Usługi, kliknij prawym przyciskiem myszy usługę Bufor drukarki, wybierz opcję Właściwości, a następnie uruchom ponownie usługę zgodnie z opisem w poprawce (1).
Teraz w oknie Właściwości Buforu drukarki przejdź do karty Zależności i rozwiń Usługa HTTP i Zdalne wywołanie procedury (RPC), klikając kolejno ikonę +.
Następnie zapisz zależności usług w Notatniku lub gdzie indziej.
Następnie wróć do okna Usługi i zlokalizuj zidentyfikowane usługi. Upewnij się, że usługi działają. Jeśli nie, uruchom usługi, wykonując kroki opisane w rozwiązaniu (1).
Sprawdź, czy błąd został już naprawiony.
4] Zmień klucz bufora
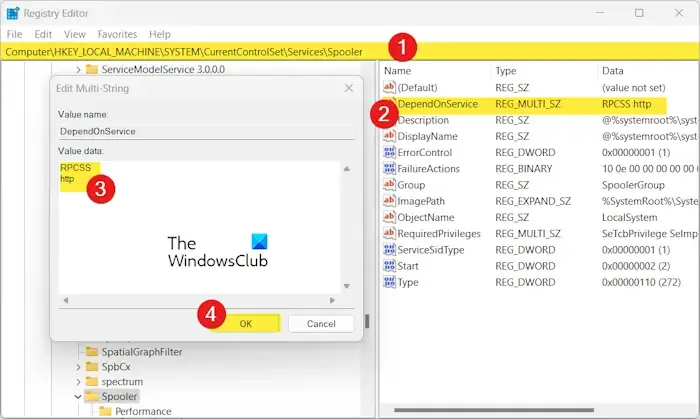
Jednak zanim to zrobisz, pamiętaj o utworzeniu kopii zapasowej rejestru, aby uniknąć poważnych awarii systemu w przypadku wprowadzenia nieprawidłowych modyfikacji.
Teraz wykonaj poniższe kroki:
Najpierw otwórz Uruchom za pomocą Win + R i wpisz w nim regedit, aby otworzyć aplikację Edytor rejestru.
Następnie przejdź pod następujący adres:
Computer\HKEY_LOCAL_MACHINE\SYSTEM\CurrentControlSet\Services\Spooler
Następnie kliknij dwukrotnie DependOnService DWORD w prawym panelu.
Teraz w polu Dane wartości wpisz RPCSS oraz http i naciśnij przycisk OK, aby zapisać zmiany.
Na koniec zamknij Edytor rejestru i uruchom ponownie komputer, aby sprawdzić, czy błąd został naprawiony.
Zobacz: Nie możemy teraz zainstalować tej drukarki, błąd 740 w systemie Windows.
5] Usuń niepotrzebne wpisy dotyczące procesora drukarki z rejestru
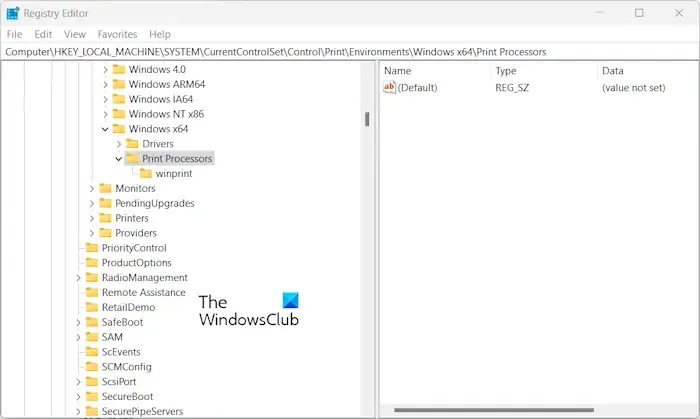
Możesz także spróbować usunąć niepotrzebne klucze rejestru, aby naprawić błąd „Dodaj drukarkę” w systemie Windows. Przyczyną błędu mogą być uszkodzone klucze i wpisy rejestru. W takim przypadku ich usunięcie powinno naprawić błąd. Oto kroki, jak to zrobić:
Najpierw otwórz aplikację Edytor rejestru (patrz poprawka (4)) i przejdź do następującego adresu w pasku adresu:
- 64-bitowy:
Computer\HKEY_LOCAL_MACHINE\SYSTEM\CurrentControlSet\Control\Print\Environments\Windows x64\Print Processors - 32-bitowy:
Computer\HKEY_LOCAL_MACHINE\SYSTEM\CurrentControlSet\Control\Print\Environments\Windows x86\Print Processors
Teraz w tej lokalizacji wyczyść wszystkie foldery i klucze z wyjątkiem folderu winprint.
Po zakończeniu uruchom ponownie komputer, aby umożliwić wprowadzenie zmian.
Mamy nadzieję, że możesz teraz dodać nową drukarkę bez irytującego komunikatu o błędzie „Dodaj drukarkę” w systemie Windows.
Jak pozbyć się błędu stanu drukarki?
Jeśli stan Twojej drukarki wskazuje błąd typu „Drukarka jest w stanie błędu” lub jeśli wyświetla się komunikat „< błąd i=3>Nieznany stan drukarki”, zasadniczo oznacza to, że wystąpił problem z drukarką. Możesz sprawdzić, czy drukarka jest włączona i prawidłowo podłączona. Upewnij się także, że w drukarce nie kończy się papier ani atrament oraz że papier nie jest zacięty. Możesz także zaktualizować oprogramowanie sprzętowe swojej drukarki. Jeśli to nie zadziała, usuń i zainstaluj ponownie drukarkę, aby naprawić błąd.



Dodaj komentarz