System Windows nie może znaleźć wt.exe? Oto, co należy zrobić
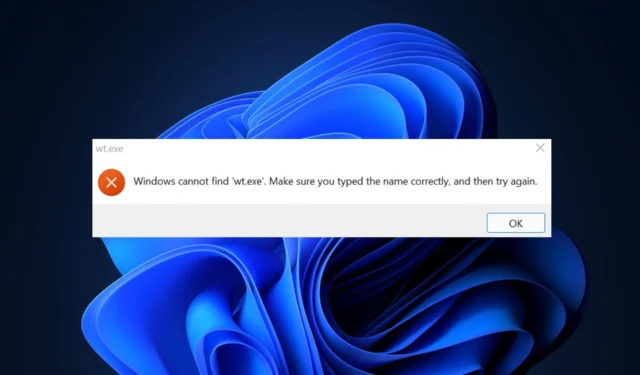
Niektórzy z naszych czytelników skarżyli się ostatnio, że napotykają komunikat o błędzie Windows nie może znaleźć wt.exe za każdym razem, gdy próbują uruchomić aplikację Windows Terminal na komputerze z systemem Windows 11.
Kiedy próbowali otworzyć aplikację terminala Windows, uruchamiając polecenie wt.exe lub z menu Start, wyświetlał raczej komunikat o błędzie , twierdząc, że nazwa jest niepoprawna. W tym artykule omówimy przyczyny i sposoby łatwego rozwiązania problemu.
Dlaczego system Windows nie może znaleźć pliku wt.exe?
Może być kilka powodów, dla których system Windows nie znajduje aplikacji wt.exe. Poniżej znajduje się kilka z tych powodów;
- Niepoprawna ścieżka — Jednym z najczęstszych powodów, dla których system Windows nie może znaleźć pliku wt.exe, jest to, że ścieżka do pliku wykonywalnego może nie być poprawnie określona. Jeśli ścieżka jest nieprawidłowa, system Windows nie będzie w stanie zlokalizować pliku.
- Brakujący plik — Innym powodem, dla którego system Windows nie może znaleźć wt.exe, jest brak pliku. Jeśli plik nie znajduje się w określonej lokalizacji lub został przypadkowo usunięty, system Windows nie będzie mógł go zlokalizować.
- Uszkodzone pliki systemowe — Czasami plik wt.exe może ulec uszkodzeniu z różnych powodów, takich jak złośliwe oprogramowanie lub awaria sprzętu. W takim przypadku musisz przeprowadzić dokładne skanowanie złośliwego oprogramowania , aby zidentyfikować i usunąć wszelkie infekcje.
Teraz, gdy znasz już niektóre z możliwych powodów, dla których system Windows nie może zlokalizować pliku wt.exe, przejdźmy do tego, jak rozwiązać ten problem.
Co mogę zrobić, jeśli system Windows nie może znaleźć pliku wt.exe?
Przed zaangażowaniem się w jakiekolwiek zaawansowane rozwiązywanie problemów lub poprawianie ustawień należy rozważyć wykonanie następujących kontroli wstępnych;
- Uruchom ponownie komputer.
- Upewnij się, że nazwa ścieżki jest poprawnie wpisana.
- Sprawdź ustawienia terminala Windows.
Po potwierdzeniu powyższych sprawdzeń, czy problem nadal występuje, możesz zapoznać się z zaawansowanymi rozwiązaniami podanymi poniżej, aby dowiedzieć się, co działa dla Ciebie.
1. Uruchom skanowanie SFC
- Kliknij lewym przyciskiem myszy menu Start , wpisz Wiersz polecenia i kliknij Uruchom jako administrator.
- Następnie wpisz następujące polecenie i naciśnij Enter:
sfc /scannow
- Po zakończeniu uruchom ponownie komputer, co powinno naprawić wszelkie wykryte uszkodzenia.
W każdym razie sugerujemy również użycie dedykowanego oprogramowania, które może całkowicie zdiagnozować komputer i natychmiast go naprawić.
2. Dostosuj ustawienia terminala Windows
- Naciśnij Windows, wpisz aliasy wykonywania aplikacji i uruchom ją.
- Zlokalizuj terminal Windows i wyłącz tę opcję. Teraz ponownie włącz opcję i zamknij okno.
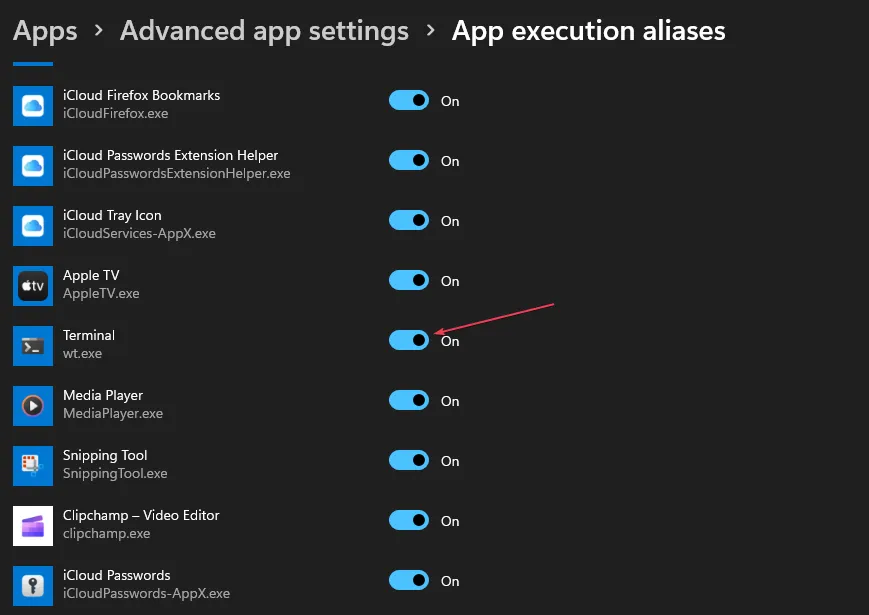
Teraz sprawdź, czy widzisz tam wt.exe, czy nie. Jeśli nie, wypróbuj następną poprawkę.
3. Napraw i zresetuj terminal Windows
- Naciśnij klawisze Windows+ I, aby otworzyć aplikację Ustawienia .
- W lewym okienku kliknij Aplikacje i wybierz Zainstalowane aplikacje.
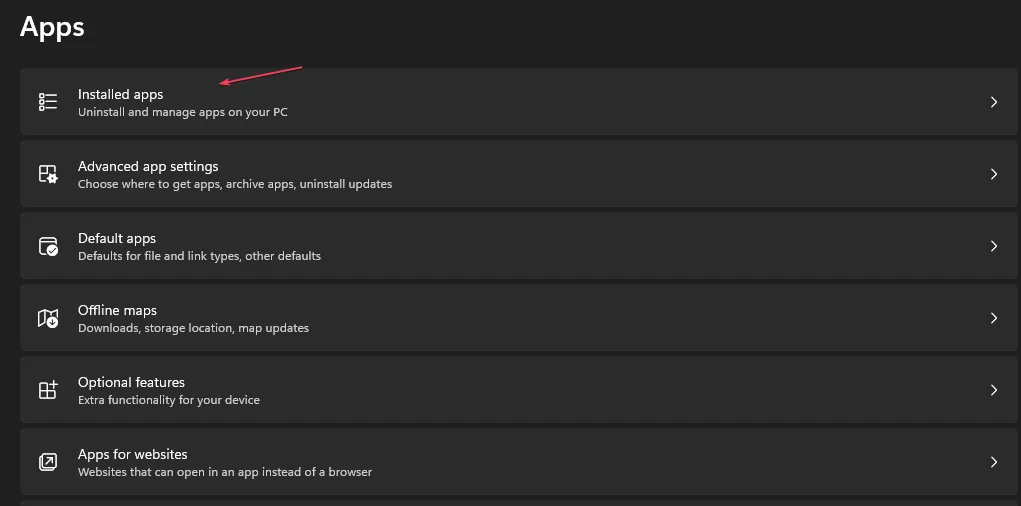
- Wpisz Terminal w pasku wyszukiwania. Wybierz ikonę z trzema kropkami obok Terminala i kliknij Opcje zaawansowane.

- Wybierz opcję Napraw. Jeśli nadal występuje ten sam błąd, naciśnij przycisk Resetuj .
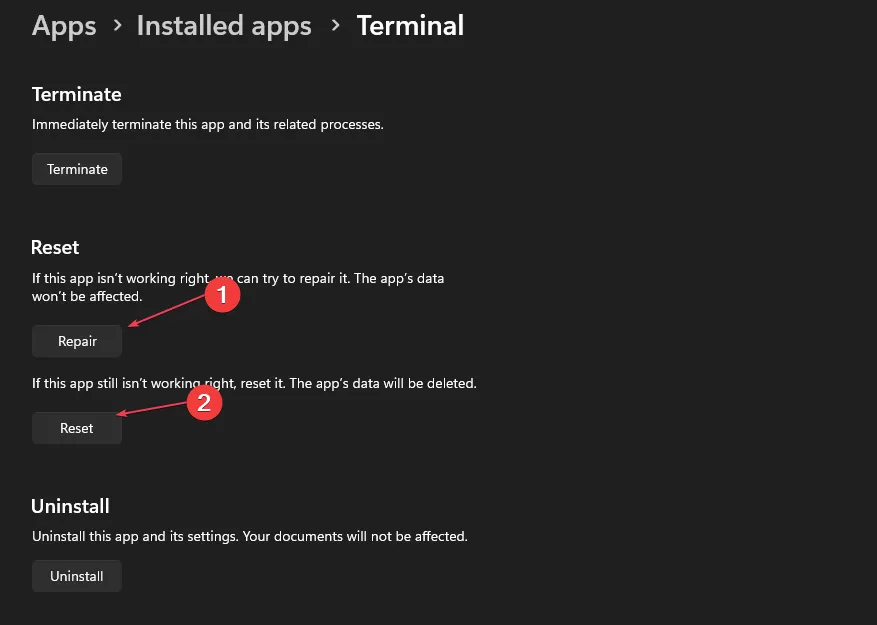
- Teraz ponownie uruchom terminal Windows z menu Start.
Pamiętaj, że użycie opcji resetowania spowoduje usunięcie Twoich danych. Dlatego przed zresetowaniem terminala systemu Windows upewnij się, że utworzono kopię zapasową danych w pliku.
4. Ponownie zainstaluj Windows Terminal
- Uruchom aplikację Microsoft Store w swoim systemie. Wpisz Terminal systemu Windows w polu wyszukiwania.
- Kliknij oficjalną aplikację Windows Terminal w wynikach wyszukiwania.
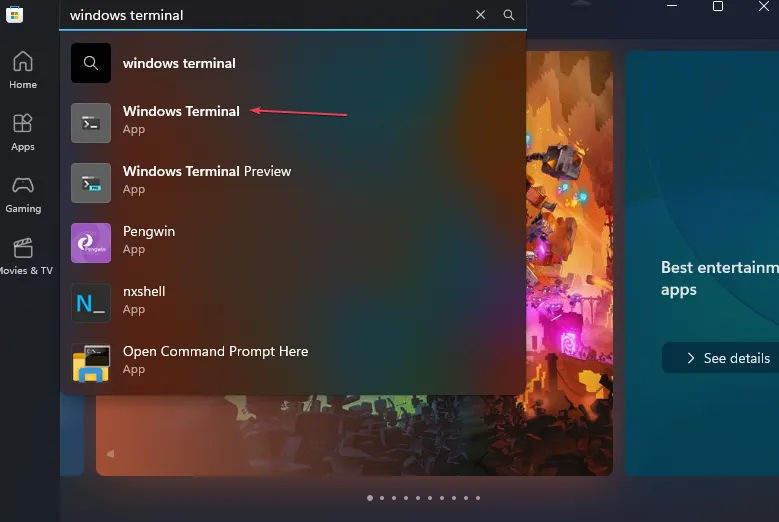
- Teraz kliknij przycisk Pobierz.

- Poczekaj, aż proces instalacji się zakończy; po zakończeniu uruchom ponownie komputer.
Jeśli masz jakieś pytania lub sugestie, nie wahaj się skorzystać z sekcji komentarzy poniżej.



Dodaj komentarz