System Windows nie może znaleźć błędu dezinstalacji.exe: Napraw
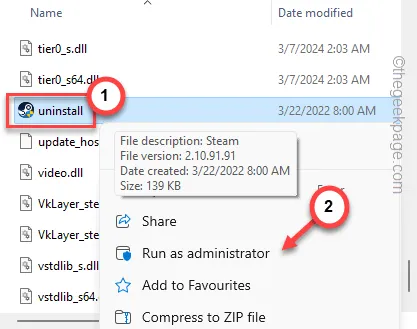
Czy tak się dzieje? Kiedy próbujesz odinstalować program z komputera, system Windows korzysta z odpowiedniego komponentu deinstalacji.exe powiązanego z aplikacją. Jeśli więc na komputerze pojawia się komunikat o błędzie „ System Windows nie może znaleźć pliku deinstalacji.exe ”, może to być główną przyczyną problemu. Jakakolwiek jest przyczyna, Twoim głównym zadaniem powinno być rozwiązanie problemu i ostateczne odinstalowanie pakietu aplikacji z komputera.
Poprawka 1 – Znajdź dezinstalator w katalogu głównym
Plik deinstalacyjny pakietu aplikacji powinien znajdować się w katalogu aplikacji. Użyj tego dezinstalatora bezpośrednio, aby pozbyć się pakietu aplikacji z komputera.
Krok 1 – Możesz otworzyć Eksplorator plików i dotrzeć do lokalizacji aplikacji, jeśli znasz już katalog instalacyjny.
Krok 2 – W przeciwnym razie naciśnij klawisz Windows i wyszukaj aplikację.
Krok 3 – Następnie kliknij aplikację prawym przyciskiem myszy i wybierz „ Otwórz lokalizację pliku ”.
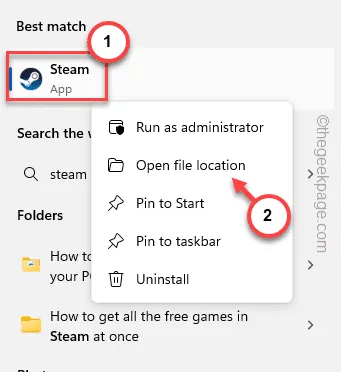
Krok 4 – Zwykle powoduje to przeniesienie do lokalizacji pliku skrótu w Eksploratorze plików. Musisz więc kliknąć ten plik skrótu prawym przyciskiem myszy i ponownie kliknąć „ Otwórz lokalizację pliku ” w menu kontekstowym.
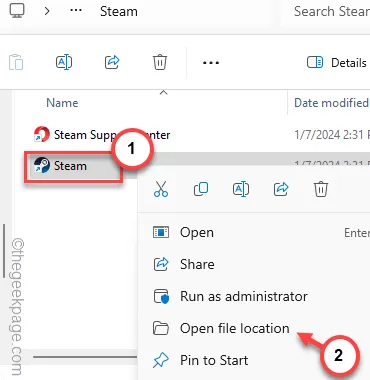
Krok 5 – To musi przenieść Cię do rzeczywistego katalogu głównego tej aplikacji.
Krok 6 – Użyj pola wyszukiwania, aby wyszukać „ uninstall.exe ” lub po prostu ręcznie przewiń w dół, aby znaleźć „ uninstall.exe ”.
Krok 7 – Po znalezieniu kliknij prawym przyciskiem myszy plik „ uninstall.exe ” i wybierz „ Uruchom jako administrator ”, aby uruchomić go z najwyższymi uprawnieniami.
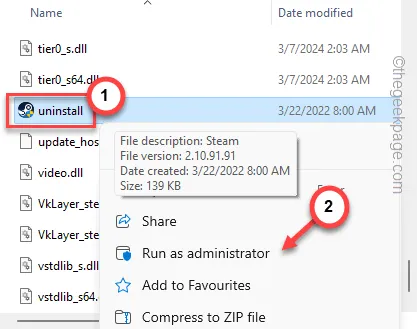
Kontynuuj instrukcje dezinstalatora i postępuj zgodnie z nimi, aby całkowicie odinstalować aplikację.
Jeśli to nie zadziała, postępuj zgodnie z następnym rozwiązaniem.
Poprawka 2 – Odinstaluj za pomocą Panelu sterowania/Ustawień
Jeśli to nie zadziała, musisz to zrobić bezpośrednio w Panelu sterowania lub na stronie Ustawienia.
Kroki, które należy wykonać w Panelu sterowania –
Krok 1 – Rozpocznij proces, przytrzymując razem klawisze Win + R.
Krok 2 – Wpisz „ appwiz.cpl ” w pustym polu. Kiedy skończysz, dotknij „ OK ”.
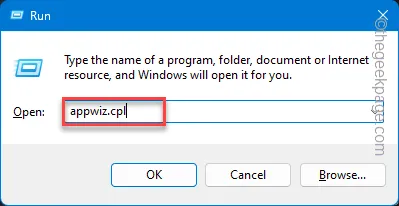
Krok 3 – Powinno to spowodować bezpośrednie przejście do strony Programy i funkcje.
Krok 4 – Wśród obszernej listy wszystkich programów znajdujących się na Twoim komputerze poszukaj aplikacji, która Cię interesuje.
Krok 5 – Wybierz tę aplikację i kliknij „ Odinstaluj ”.
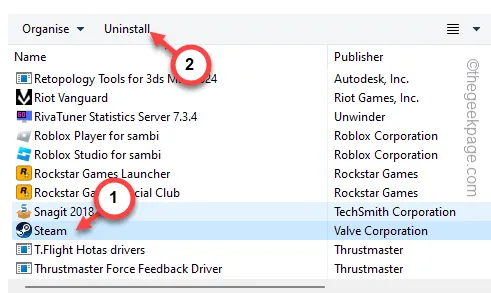
Użyj dezinstalatora, aby całkowicie odinstalować aplikację.
Kroki, które należy wykonać w Ustawieniach –
Oprócz Panelu sterowania możesz spróbować odinstalować aplikację bezpośrednio z Ustawień.
Krok 1 – Przejdź do Ustawień w swoim systemie. Naciśnięcie Win+I powinno to zrobić.
Krok 2 – Później przejdź do zakładki „ Aplikacje ”.
Krok 3 – Następnie przejdź do ustawień „ Zainstalowane aplikacje ”.
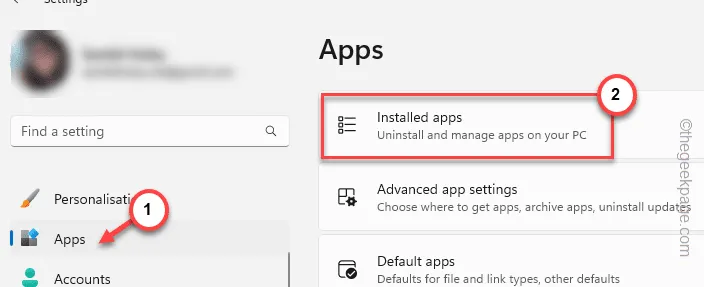
Krok 4 – Możesz skorzystać z pola wyszukiwania lub zjechać w dół, aby dotrzeć do pakietu aplikacji.
Krok 5 – Następnie dotknij przycisku kropki obok nazwy aplikacji i kliknij „ Odinstaluj ”.
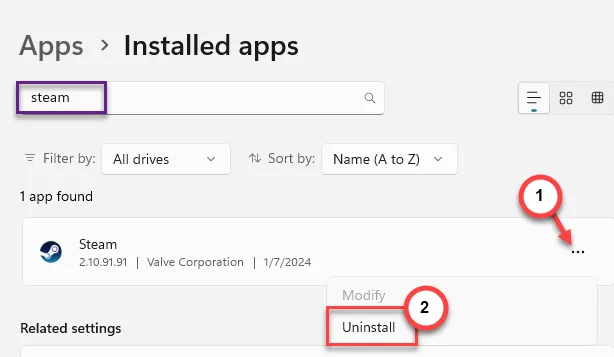
Spowoduje to otwarcie deinstalatora aplikacji na Twoim urządzeniu. Postępuj zgodnie z instrukcjami w systemie i zakończ proces dezinstalacji, korzystając z menu ekranowego.
Poprawka 3 – Usuń ręcznie folder aplikacji
Jeśli nadal pojawia się komunikat „ System Windows nie może znaleźć pliku deinstalacji.exe ”, możesz ręcznie usunąć folder aplikacji.
Krok 1 – W tym procesie usuniemy cały folder zawierający pakiet aplikacji. Przejdź do katalogu instalacyjnego, wyszukując aplikację.
Krok 2 – Możesz też znaleźć folder aplikacji w dowolnej z tych lokalizacji –
C:\Program Files (x86)\
C:\Pliki programów\
Krok 3 – Po prostu wybierz folder aplikacji i usuń go ze swojego komputera.
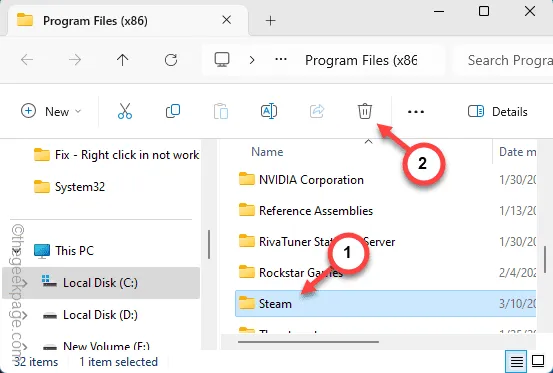
Proces na tym się nie kończy. Chociaż usunąłeś katalog aplikacji, istnieje kilka kluczy rejestru, które musisz usunąć dalej.
Krok 4 – Wyszukaj „ rejestr ” na pasku wyszukiwania.
Krok 5 – Następnie otwórz „ Edytor rejestru ”.
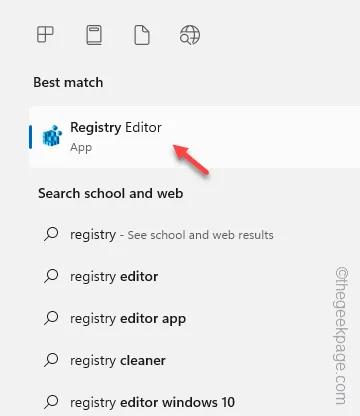
Krok 6 – Znajdź wszelkie wpisy rejestru związane z aplikacją w tych trzech głównych folderach –
HKEY_CURRENT_USER\Software
HKEY_LOCAL_MACHINE\Software\Microsoft\Windows\CurrentVersion\Odinstaluj
HKEY_LOCAL_MACHINE\Oprogramowanie
HKEY_LOCAL_MACHINE\Software\Wow6432Node
Krok 7 – Znajdź wpis rejestru nazwany na cześć aplikacji i usuń go stamtąd.
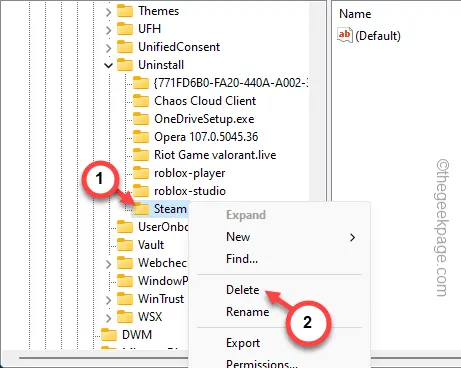
W ten sposób przeanalizuj wszystkie trzy rejestry nagłówkowe i usuń wszelkie ślady aplikacji.
Teraz możesz zamknąć Edytor rejestru po zakończeniu procesu. Na koniec pozostaje Ci już tylko ponowne uruchomienie systemu.
Zrób to i gotowe! Pomyślnie odinstalowałeś aplikację ze swojego komputera.
Poprawka 4 – Użyj alternatywnych narzędzi do dezinstalacji
Podczas instalacji ręcznej istnieje niewielkie prawdopodobieństwo, że trafisz na blok. W takim przypadku musisz użyć dezinstalatora innej firmy, aby odinstalować tę aplikację.
Krok 1 – Dostępnych jest mnóstwo bezpłatnych narzędzi do dezinstalacji. Przykład –
Dezinstalator IOBit Dezinstalator
zbiorczy Crap
GeekUninstaller
Krok 2 – Po prostu pobierz dowolny dezinstalator i zainstaluj go w swoim systemie.
Krok 3 – Uruchom dezinstalator na swoim urządzeniu.
Krok 4 – Wyszukaj aplikację i odinstaluj ją ze swojego komputera.
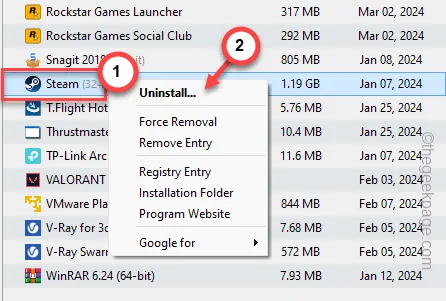
Dzięki temu dezinstalator będzie bezproblemowy. Po zakończeniu możesz odinstalować dezinstalator.
Mam nadzieję, że te wskazówki pomogły Ci rozwiązać problem.
Poprawka 5 – Uruchom instalator jeszcze raz
To kolejne unikalne rozwiązanie, w którym możesz po prostu uruchomić instalator aplikacji i odinstalować istniejącą aplikację.
Krok 1 – Pobierz plik instalacyjny z głównego źródła aplikacji.
Krok 2 – Po pobraniu pliku instalacyjnego uruchom go w swoim systemie.
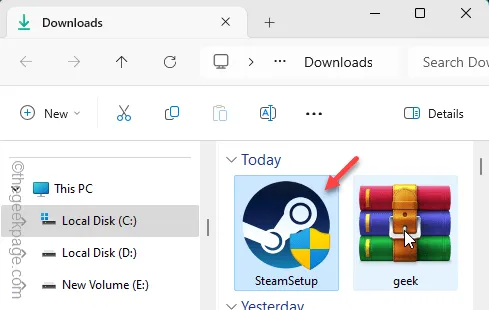
Po uruchomieniu pliku instalatora automatycznie wyszuka i zlokalizuje aplikację zainstalowaną na Twoim urządzeniu.
Krok 3 – Na stronie instalacji wybierz opcję „ Odinstaluj ” i kliknij „ Dalej ”.
Po prostu przejdź przez proces dezinstalacji i usuń pakiet ze swojego urządzenia.
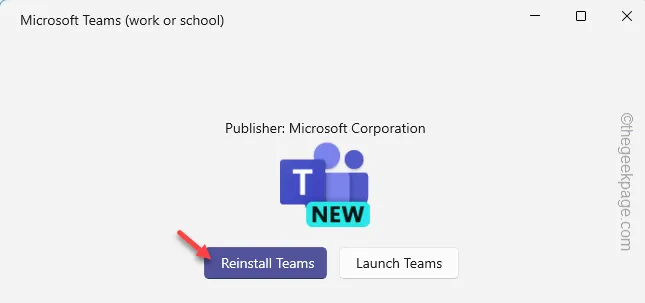
Mam nadzieję, że te rozwiązania rozwiązały Twój problem.



Dodaj komentarz