System Windows nie może znaleźć instalatora oprogramowania AMD
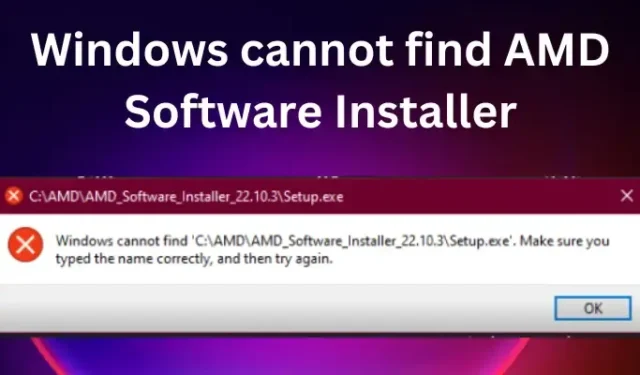
Karta graficzna AMD jest jedną z najlepszych dla komputerów z systemem Windows. Jednak kilku użytkowników zgłosiło, że napotkali błąd Windows nie może znaleźć instalatora oprogramowania AMD podczas aktualizacji lub instalacji. Jest to dość irytujące i powoduje, że niektórzy użytkownicy utknęli, ale dobrą wiadomością jest to, że mamy to już zajęte. Większy odsetek komputerów i laptopów z systemem Windows ma sterowniki AMS, które można nawet zainstalować zewnętrznie. Jest to bardzo irytujące, gdy próbujesz zaktualizować lub zainstalować sterowniki i pojawia się taki błąd:
System Windows nie może znaleźć pliku C:\Program Files\AMD\CIM\Bin64\InstallManagerAPP.exe. Upewnij się, że nazwa została wpisana poprawnie, a następnie spróbuj ponownie.
Sterowniki AMD są bardzo ważne dla komputerów PC i ich użytkowników. Są one zapisywane na dysku twardym, a oprogramowanie umożliwia bezproblemową komunikację między komputerem a kartą graficzną. Jeśli sterowniki są uszkodzone lub ich brakuje, lub jeśli system Windows nie może znaleźć instalatora oprogramowania AMD, komputer nie będzie mógł komunikować się ze swoją kartą graficzną i nie będzie rysował żadnych pikseli widocznych na ekranie laptopa lub komputera.
Napraw system Windows nie może znaleźć błędu instalatora oprogramowania AMD
Przyczyną, dla której system Windows nie znajduje instalatora oprogramowania AMD, może być szereg problemów, w tym problemy z uprawnieniami, nadmiernie aktywne oprogramowanie antywirusowe, uszkodzony instalator itp.
Przed zastosowaniem rozwiązań opisanych w tym artykule upewnij się, że system operacyjny jest aktualny, i spróbuj ponownie uruchomić komputer. Zrobiwszy to, teraz, aby naprawić błąd Windows nie może znaleźć instalatora oprogramowania AMD, postępuj zgodnie z tymi sugestiami:
- Dostosuj ustawienia dostępu do kontrolowanych folderów
- Tymczasowo wyłącz oprogramowanie zabezpieczające
- Ponownie zainstaluj pakiet redystrybucyjny Microsoft Visual C++
- Zainstaluj ponownie sterowniki AMD
Przyjrzyjmy się teraz szczegółowo tym rozwiązaniom
1] Popraw ustawienia dostępu do kontrolowanych folderów
Niektórzy użytkownicy rozwiązali problem, wyłączając Kontrolowany dostęp do folderów w ustawieniach zabezpieczeń. Zalecamy jednak, aby nie pozostawiać ustawień wyłączonych na stałe, ponieważ może to zagrozić bezpieczeństwu systemu. Możesz także wykonać te czynności, jeśli nie możesz zaktualizować karty graficznej AMD w swoim komputerze. Aby wyłączyć kontrolowany dostęp do folderu, wykonaj poniższe czynności:
- Otwórz aplikację Zabezpieczenia systemu Windows , wyszukując ją w polu wyszukiwania, a następnie kliknij Otwórz .
- Przejdź do opcji Ochrona przed wirusami i zagrożeniami .
- Tuż pod Ochrona przed wirusami i zagrożeniami wybierz Zarządzaj ustawieniami.
- Śmiało i kliknij Zarządzaj kontrolowanym dostępem do folderów , wyłącz przycisk.
2] Tymczasowo wyłącz oprogramowanie zabezpieczające
Jeśli korzystasz z oprogramowania innej firmy, zalecamy tymczasowe wyłączenie oprogramowania zabezpieczającego, a następnie spróbuj ponownie i sprawdź, czy to pomoże.
3] Ponownie zainstaluj pakiet redystrybucyjny Microsoft Visual C++
Uszkodzony pakiet redystrybucyjny Microsoft Visual C++ może powodować ten problem. Najnowsze pakiety redystrybucyjne Microsoft Visual C++ można pobrać z Centrum pobierania Microsoft. Po prostu wyszukaj je za pomocą paska wyszukiwania. Aby zainstalować wszystko, możesz pobrać i użyć Visual C++ Runtime Installer.
4] Ponownie zainstaluj sterowniki AMD

Czasami po pobraniu niektórych plików mogą one łatwo ulec uszkodzeniu i spowodować, że system Windows nie może znaleźć problemów z instalatorem oprogramowania AMD. Najlepszym sposobem na naprawienie takich plików jest ponowne pobranie ich z ich oficjalnych stron internetowych, tym razem do innej lokalizacji, a następnie kliknięcie prawym przyciskiem myszy i wybranie Uruchom jako administrator i zobacz, czy to pomoże.
W naszym przypadku musisz je pobrać z oficjalnej strony AMD. Poniżej przedstawiono procedurę ponownej instalacji sterowników AMD:
- Przejdź do oficjalnej strony AMD — strona pobierania i pomocy technicznej.
- Wybierz kartę Sterowniki . Tam pojawi się lista rozwijana
- Wybierz preferowany sterownik i kliknij Prześlij.
- Kliknij Pobierz i zainstaluj oprogramowanie z plików .EXE .
Możesz także użyć funkcji AMD Driver Autodetect, aby zrobić to automatycznie.
Mamy nadzieję, że te rozwiązania rozwiążą problem na Twoim komputerze. Daj nam znać w sekcji komentarzy.
Dlaczego mój komputer mówi, że nie zainstalowano sterownika AMD?
Głównym powodem, dla którego twój komputer mówi, że nie ma zainstalowanego sterownika AMD, jest to, że jest uszkodzony lub nieaktualny. Może zostać wyświetlony komunikat o błędzie informujący, że sterownik AMD nie działa prawidłowo lub że sterownik graficzny AMD nie jest zainstalowany. Możesz to naprawić, aktualizując sterowniki AMD, jak omówiliśmy powyżej. Te błędy często występują, gdy grasz w gry lub gdy działa oprogramowanie ustawień AMD Radeon. Odinstalowanie sterownika AMD w trybie awaryjnym zadziałało również dla niektórych użytkowników. Jeśli brakuje oprogramowania AMD Radeon, prawdopodobną przyczyną jest uszkodzony sterownik karty graficznej.
Jak naprawić błąd instalatora AMD Nie można kontynuować?
Najczęstsze przyczyny błędów instalatora AMD, których nie można kontynuować, to brak krytycznych aktualizacji systemu Windows, uszkodzone pliki systemowe lub klucze rejestru lub konflikty między oprogramowaniem a sterownikiem karty graficznej. Możesz naprawić ten błąd przez;
- Aktualizowanie systemu operacyjnego Windows.
- Naprawianie konfliktów między sterownikiem graficznym a oprogramowaniem. Możesz rozwiązać ten problem za pomocą narzędzia czyszczącego.
- Napraw system i pliki rejestru, skanując system za pomocą poleceń SFC i DISM.
Mamy nadzieję, że to pomoże.



Dodaj komentarz