Kod błędu kopii zapasowej systemu Windows 0x8078002a, naprawiono
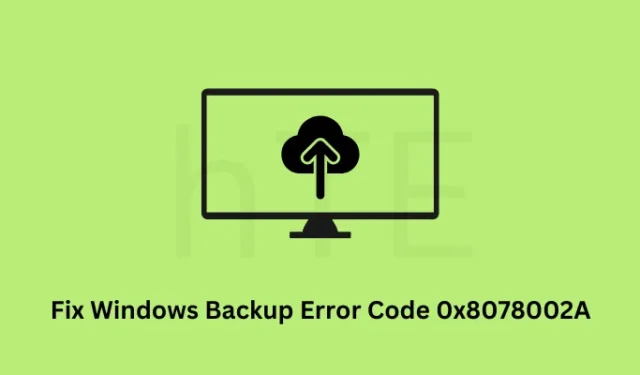
Kilku użytkowników zgłosiło otrzymanie kodu błędu 0x8078002a podczas próby utworzenia kopii zapasowej systemu lub użycia istniejącej kopii zapasowej na komputerze z systemem Windows. Skoro tu jesteś, na pewno napotykasz ten problem i szukasz odpowiedzi, aby rozwiązać ten problem.
Włącz JavaScript
W takim przypadku trwająca kopia zapasowa systemu Windows kończy się niepowodzeniem w przypadku niektórych kodów błędów i wyświetlenia komunikatu o błędzie — Błąd urządzenia we/wy (0x8007045D). Nie martw się, ponieważ możesz szybko rozwiązać ten problem, korzystając z omówionych poniżej obejść.
Po napotkaniu tego problemu mogą pojawić się również komunikaty o błędach z kodem błędu 0x8078002a.
The backup failed.
One of the backup files could not be created. (0x8078002A)
Additional Information: The request could not be performed because of an I/O device error (0x8007045D)
Dlaczego powoduje tworzenie kopii zapasowych kodów błędów w systemie Windows?
Błędy Kopii zapasowej systemu Windows najczęściej występują, gdy podstawowe usługi są wyłączone lub nie działają w tle. Dwie usługi niezbędne do tworzenia kopii zapasowej systemu to Kopia zapasowa systemu Windows i Usługa kopiowania woluminów w tle.
Oprócz tego kody błędów kopii zapasowej mogą również wystąpić, gdy dysk kopii zapasowej nie obsługuje rozmiaru sektora 4 KB. Dlatego zanim wypróbujesz jakiekolwiek rozwiązanie, możesz raz spróbować sformatować dysk zewnętrzny. Jednak sformatuj dysk zewnętrzny tylko wtedy, gdy otrzymujesz ten kod błędu podczas tworzenia kopii zapasowej systemu.
Jak naprawić kod błędu kopii zapasowej systemu Windows 0x8078002A
Jeśli nie możesz utworzyć nowej kopii zapasowej lub użyć istniejącej kopii zapasowej w systemie Windows, rozważ zastosowanie poniższych poprawek jedna po drugiej.
- Włącz usługę Kopia zapasowa systemu Windows i Kopiowanie woluminów w tle
- Wypróbuj Kontroler plików systemowych
- Sprawdź dysk twardy pod kątem możliwych uszkodzeń
- Wypróbuj inny dysk
- Skonfiguruj rejestr systemu Windows
Ponieważ już wiesz, co może powodować taki kod błędu w systemie Windows, przyjrzyjmy się szczegółowo rozwiązaniom –
Jak naprawić błąd kopii zapasowej systemu Windows 0x8078012D
1] Włącz usługę tworzenia kopii zapasowych systemu Windows i usługi kopiowania woluminów w tle
Jeśli próbujesz użyć kopii zapasowej lub utworzyć nową, na komputerze z systemem Windows muszą być uruchomione dwie usługi. Te usługi to kopia zapasowa systemu Windows i usługa kopiowania woluminów w tle. Jeśli choć jedna usługa nie jest uruchomiona lub wyłączona, możesz napotkać problemy podczas korzystania z funkcji tworzenia kopii zapasowych systemu Windows na komputerze.
Oto jak sprawdzić te dwie usługi w oknie Usługi i ponownie je włączyć (jeśli są wyłączone) –
- Naciśnij Windows + X i wybierz okno dialogowe Uruchom .
- Wpisz
services.mscgo i naciśnij OK. - Poczekaj na uruchomienie okna Usługi, a kiedy się uruchomi, przewiń w dół i znajdź te dwie usługi –
Volume Shadow Copy Service
Windows Backup
- Po zlokalizowaniu możesz sprawdzić, co jest napisane obok nich w kolumnie Status. Jeśli są już uruchomione, kliknij prawym przyciskiem myszy każdy z nich i wybierz Uruchom ponownie .
- W przeciwnym razie kliknij je prawym przyciskiem myszy i wybierz Właściwości . W oknie Właściwości sprawdź, co jest zaznaczone w sekcji Typ uruchomienia.
- Jeśli zostało to ustawione na „ Wyłączone ”, zmień je na Ręczne lub Automatyczne i naciśnij Zastosuj , a następnie OK .
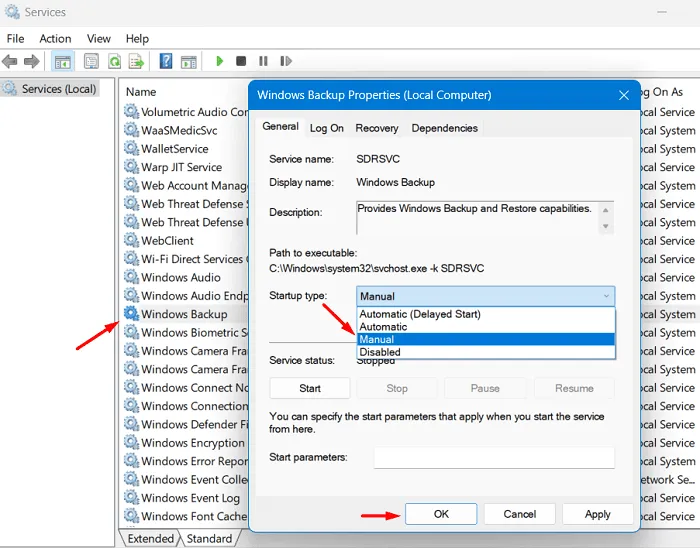
- Następnie ponownie kliknij prawym przyciskiem myszy tę usługę i wybierz opcję Start .
- Powtórz powyższe kroki również dla innej usługi. Po włączeniu obu tych usług zamknij okno Usługi i uruchom ponownie komputer.
Miejmy nadzieję, że od następnego logowania będziesz mógł korzystać z funkcji tworzenia kopii zapasowych systemu Windows bez wchodzenia w kod błędu 0x8078002A.
2] Wypróbuj Kontroler plików systemowych na dysku zewnętrznym
Obecność uszkodzonych plików lub folderów na dysku zewnętrznym może również uniemożliwić systemowi Windows utworzenie na nim kopii zapasowej. Możesz sprawdzić uszkodzone pliki i foldery, uruchamiając program narzędziowy Kontroler plików systemowych. Oto jak –
- Naciśnij Windows + X i wybierz Windows Terminal (admin).
- Kliknij Tak w monicie UAC, aby zezwolić na otwarcie terminala.
- To domyślnie otworzy się w Windows PowerShell (administrator).
- Skopiuj / wklej na nim następujący kod i naciśnij Enter –
sfc /scannow
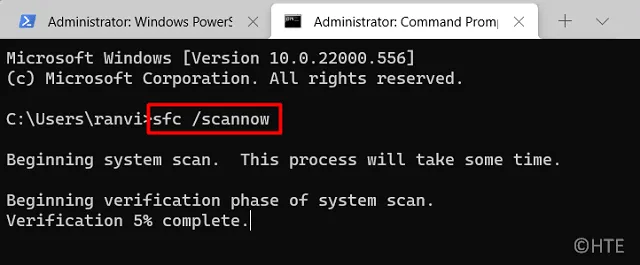
- Poczekaj, aż narzędzie wiersza poleceń sprawdzi integralność plików i folderów i automatycznie je naprawi.
- Najprawdopodobniej skończy się to za 10-15 minut. Jednak zakres czasu może się wydłużyć w zależności od poziomu uszkodzenia plików i folderów systemowych.
- Po zakończeniu skanowania w 100% otrzymasz wiadomość z potwierdzeniem.
Zamknij terminal i uruchom ponownie komputer. Zaloguj się ponownie do urządzenia i sprawdź, czy możesz tworzyć lub używać kopii zapasowych systemu na swoim komputerze.
3] Sprawdź dysk twardy pod kątem możliwych uszkodzeń
Ten błąd 0x8078002A może być również bezpośrednim wynikiem awarii dysku twardego lub uszkodzonych sektorów na dysku twardym. Jeśli więc błąd będzie się powtarzał nawet po włączeniu funkcji kopiowania woluminów w tle i usług tworzenia kopii zapasowych systemu Windows, sprawdź, czy dysk twardy nie jest uszkodzony.
Postępuj zgodnie z poniższymi instrukcjami, jak uruchomić narzędzie Check Disk Tool na dysku twardym –
- Przede wszystkim uruchom CMD jako administrator.
- Musisz nacisnąć przycisk Tak w oknie UAC, aby autoryzować otwarcie wiersza polecenia jako administrator.
- W konsoli z podwyższonym poziomem uprawnień wpisz następujące polecenie i naciśnij klawisz Enter –
chkdsk C: /f /r

- Ponieważ sprawdzasz uszkodzenie na dysku głównym, system nie wykona tego zadania. Zamiast tego pojawi się pytanie, czy chcesz zaplanować sprawdzenie tego woluminu przy następnym uruchomieniu systemu.
- Wpisz „ Y ” bez cudzysłowów i naciśnij Enter . Uruchom ponownie komputer, a CHKDWe będzie kontynuowane od tego momentu.
chkdsk E: /f /r
- Uruchomienie tego kodu natychmiast rozpocznie sprawdzanie wybranego dysku. Dzieje się tak, ponieważ zainicjowałeś narzędzie sprawdzania dysku na dysku zewnętrznym.
Uruchom ponownie system Windows, a otrzymasz raport, czy rzeczywiście występuje jakiś problem z dyskiem twardym, czy nie. Jeśli uzyskasz niezbyt korzystne wyniki, kup nowy dysk twardy (najlepiej SSD), w przeciwnym razie Twoje urządzenie będzie podatne na niektóre błędy niebieskiego ekranu w najbliższej przyszłości.
4] Skonfiguruj rejestr systemu Windows
Każda operacja w systemie Windows jest włączana przez edytor rejestru w systemie Windows. Tak więc, gdy otrzymujesz kod błędu 0x8078002A podczas tworzenia kopii zapasowej systemu lub używania jej do przywrócenia stabilnego stanu komputera, lepiej jest również spróbować skonfigurować rejestr.
Zgodnie z Microsoftem użytkownicy mogą utworzyć wpis rejestru na swoich komputerach z systemem Windows, który wymusza emulację rozmiaru sektora tylko jako 4 KB. Zanim przejdziesz dalej i wprowadzisz zmiany w rejestrze, pamiętaj o utworzeniu punktu przywracania do tej pory. Pomoże to przywrócić system operacyjny Windows w przypadku pojawienia się innego problemu i uszkodzenia systemu operacyjnego.
Zakładając, że wygenerowałeś kopię zapasową systemu, postępuj zgodnie z poniższymi instrukcjami, jak wymusić rozmiar sektora dysku na 4 KB –
- Naciśnij Windows + R , aby uruchomić okno dialogowe Uruchom.
- Wpisz „Regedit” bez cudzysłowów i naciśnij OK .
- Następnie pojawi się okno UAC, naciśnij Tak , aby autoryzować dostęp do rejestru.
- Gdy otworzy się Edytor rejestru, skopiuj/wklej poniższą ścieżkę na pasku adresu i naciśnij Enter –
Computer\HKEY_LOCAL_MACHINE\SYSTEM\CurrentControlSet\Services\stornvme\Parameters\Device
- Kliknij prawym przyciskiem myszy w dowolnym miejscu na prawym panelu i wybierz Nowy> Wartość wielu ciągów.
- Zmień nazwę nowo utworzonego wpisu na „ForcedPhysicalSectorSizeInBytes” i kliknij go dwukrotnie.
- W polu Dane wartości skopiuj/wklej
* 4095i naciśnij OK . - Zamknij rejestr i uruchom ponownie komputer z systemem Windows.
Następnie zaloguj się ponownie do swojego urządzenia i sprawdź, czy możesz utworzyć nową kopię zapasową bez ponownego napotkania tego samego błędu.
Dlaczego narzędzie Kopia zapasowa systemu Windows ciągle kończy się niepowodzeniem?
Kody błędów kopii zapasowej musiały już zostać rozwiązane po zastosowaniu powyższych poprawek. Jednak w niektórych przypadkach tworzenie kopii zapasowej systemu Windows może nadal kończyć się niepowodzeniem, nawet po zastosowaniu powyższych rozwiązań. Dzieje się tak w przypadkach, gdy próbujesz utworzyć kopię zapasową na dysku twardym (duży sektor o rozmiarze większym niż 4 KB).
Firma Microsoft potwierdziła również ten problem z kopią zapasową i zasugerowała, aby jej użytkownicy używali dysku z sektorami logicznymi o rozmiarze równym tylko 512 bajtom. Jeśli używasz innego rozmiaru sektora, podczas tworzenia kopii zapasowej systemu Windows możesz otrzymywać kody błędów kopii zapasowej.
Musisz wybrać dysk zewnętrzny obsługujący rozmiar sektora dysku logicznego 4K, aby uniknąć kodów błędów kopii zapasowej w systemie Windows. jeśli to nie działa w twoim przypadku, spróbuj utworzyć kopię zapasową na innych sterownikach, takich jak DVD, dysk sieciowy itp.



Dodaj komentarz