Windows 11 YouTube odtwarza bez dźwięku? Szybkie sposoby na naprawę
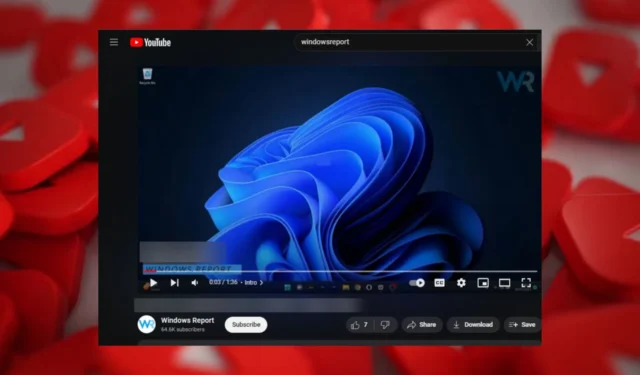
YouTube jest jednym z największych serwisów z materiałami wideo, dlatego brak dźwięku podczas odtwarzania na urządzeniu z systemem Windows 11 może być prawdziwym problemem.
Jeśli masz szczęście, będzie to coś tak prostego, jak zwiększenie głośności lub przełączenie się na inne gniazdo audio, jeśli używasz słuchawek. Jednak jeśli problem wynika z uszkodzonego gniazda audio, przestarzałych lub brakujących sterowników karty dźwiękowej, będziesz musiał rozwiązać ten problem.
Zanim jednak zaczniesz rozwiązywać bardziej zaawansowane problemy, sprawdź, czy w całym systemie nie słychać dźwięku i przetestuj mikrofon, aby mieć pewność, że działa prawidłowo.
Jak naprawić problem braku dźwięku w serwisie YouTube w systemie Windows 11?
1. Problemy z dźwiękiem specyficzne dla systemu
1. Uruchom narzędzie do rozwiązywania problemów z dźwiękiem
- Naciśnij przycisk Menu Start i wybierz Ustawienia.

- Kliknij System w lewym panelu, a następnie Rozwiąż problemy w prawym panelu.
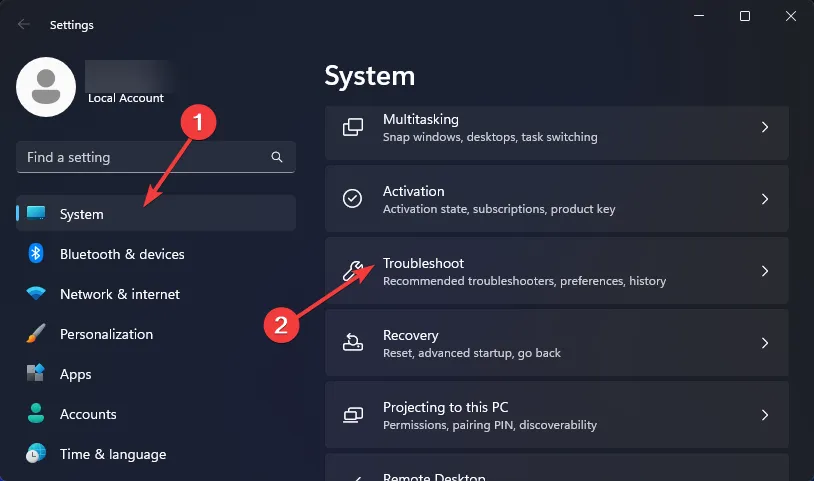
- Wybierz Inne narzędzia do rozwiązywania problemów .
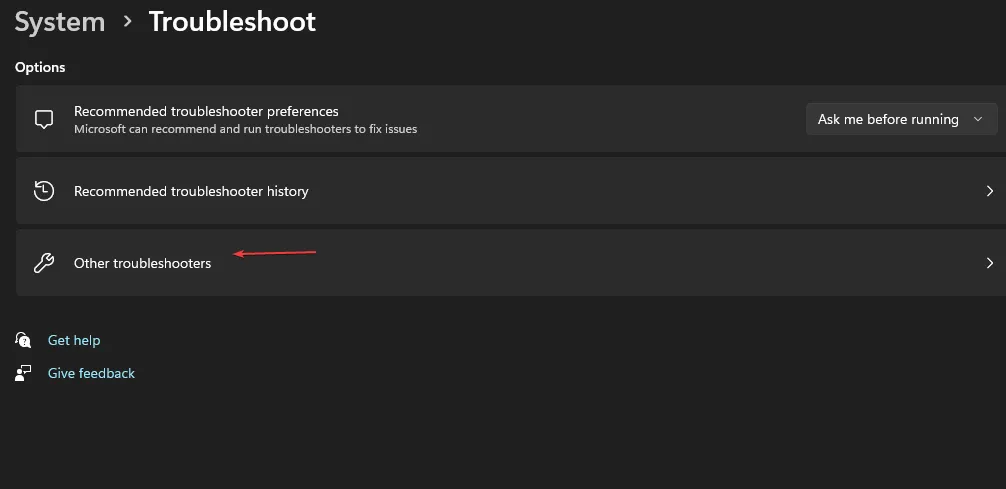
- Znajdź narzędzie do rozwiązywania problemów z odtwarzaniem dźwięku i kliknij znajdujący się obok niego przycisk Uruchom .
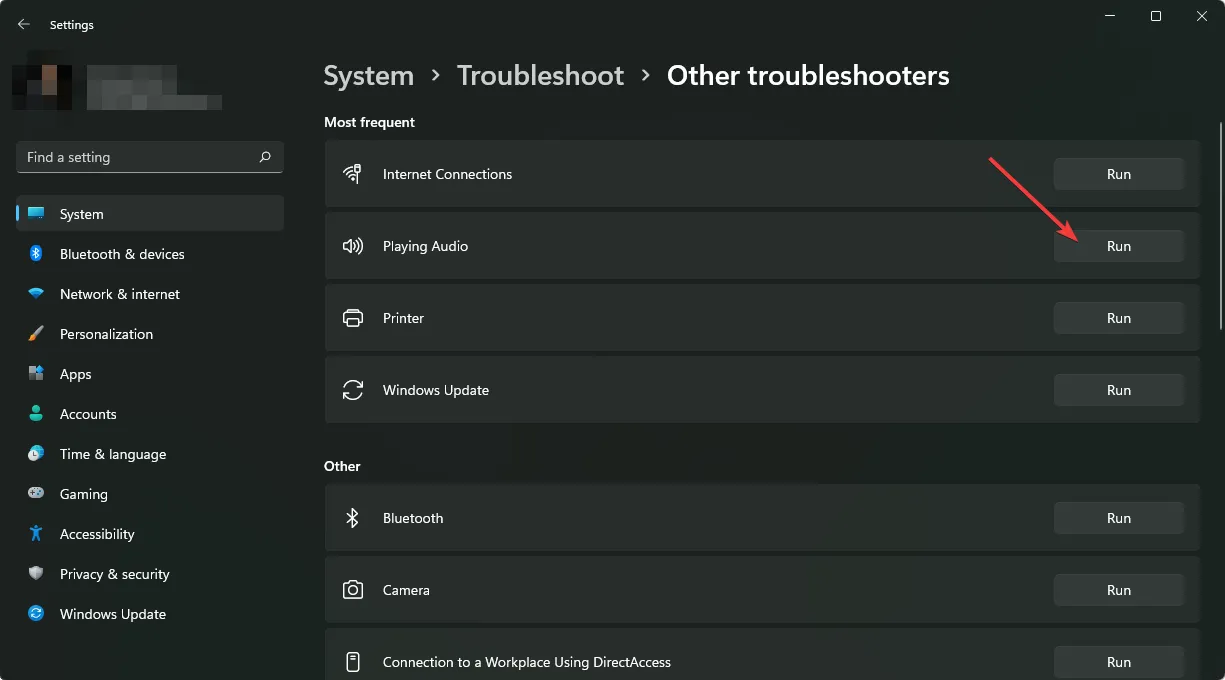
2. Uruchom ponownie usługi audio systemu Windows
- Kliknij prawym przyciskiem myszy logo Windows w lewym rogu i kliknij polecenie Uruchom.
- Wpisz services.msc i naciśnij Enter klawiaturę.
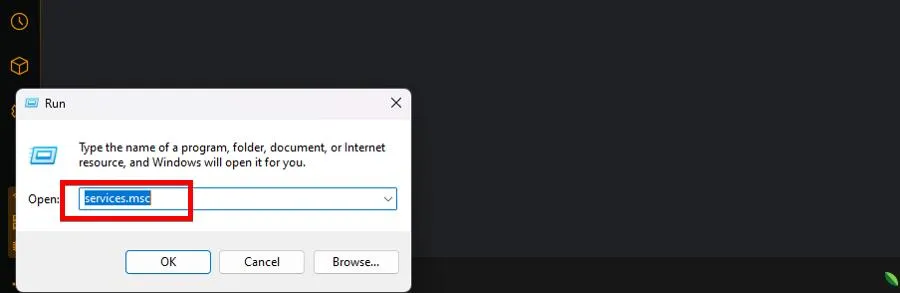
- Przewiń w dół i znajdź wpis Windows Audio .
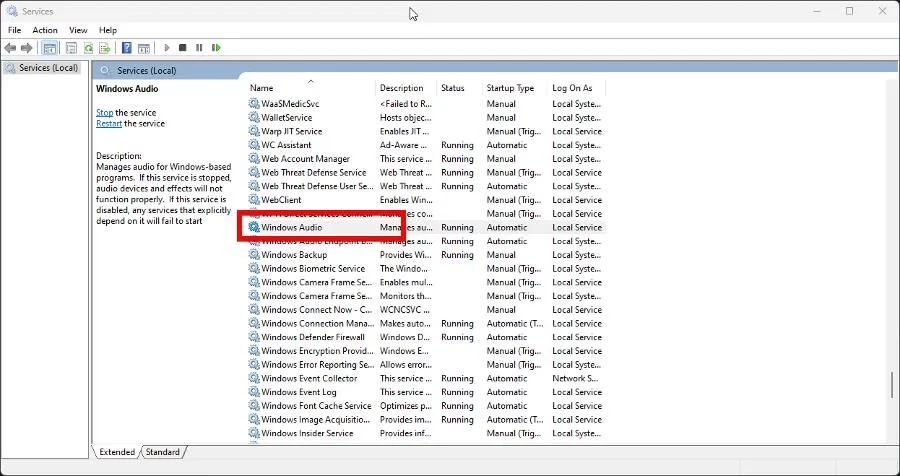
- Kliknij prawym przyciskiem myszy Windows Audio, a następnie wybierz opcję Uruchom ponownie.
- Kliknij prawym przyciskiem myszy ponownie i wybierz Właściwości.
- Kliknij menu Typ uruchomienia. Zmień wpis na Automatyczny.
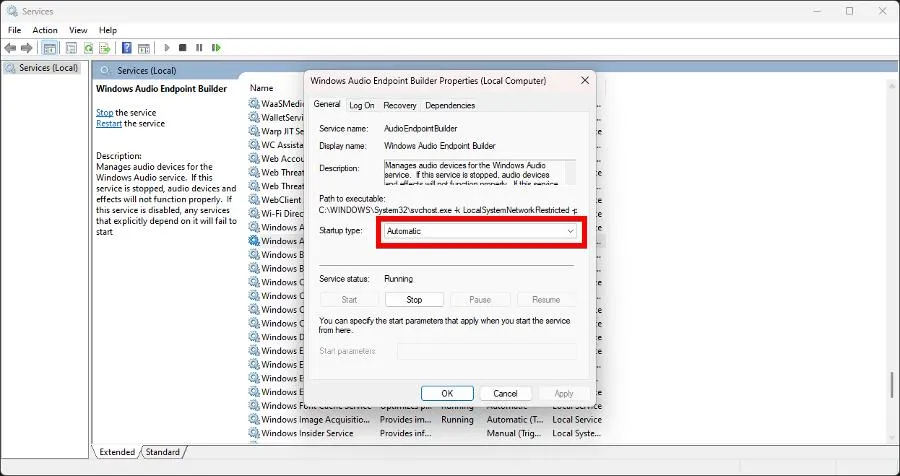
- Kliknij Zastosuj , a następnie OK, aby zakończyć.
Czasami usługa audio może przestać działać, zwłaszcza jeśli komputer został niedawno zainfekowany złośliwym oprogramowaniem lub zainstalowano wadliwą aktualizację. Ponowne uruchomienie może potencjalnie rozwiązać problemy z dźwiękiem w serwisie YouTube.
3. Zainstaluj ponownie sterowniki audio
- Naciśnij Windows klawisz , wpisz Menedżer urządzeń w pasku wyszukiwania i kliknij Otwórz.
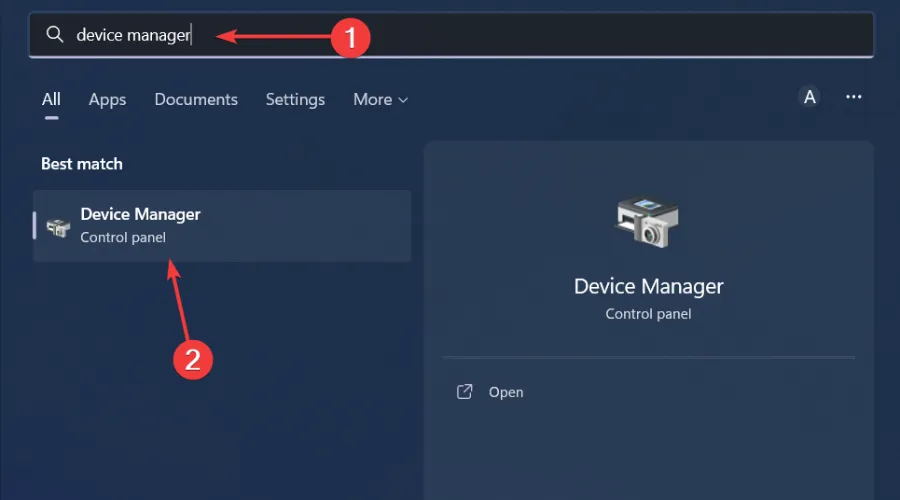
- Rozwiń pozycję Kontrolery dźwięku, wideo i gier , kliknij prawym przyciskiem myszy urządzenie audio i wybierz opcję Odinstaluj urządzenie.
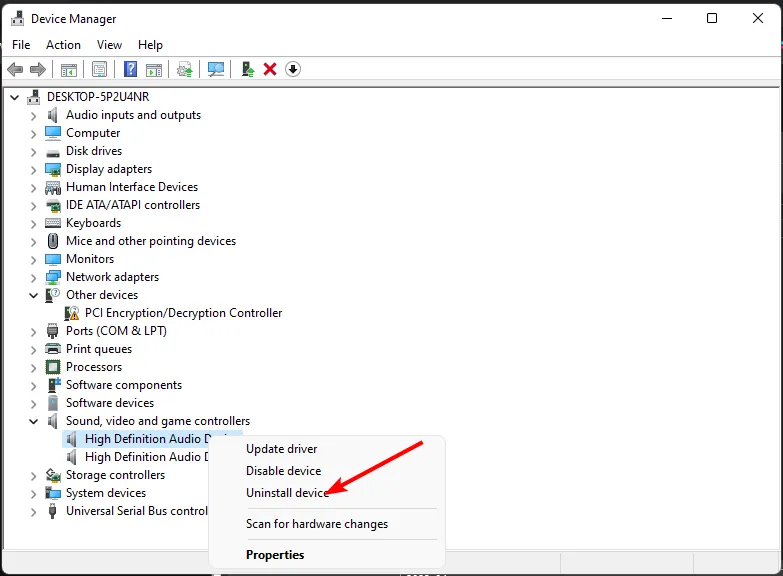
- Potwierdź przy odinstalowywaniu .
- Uruchom ponownie urządzenie, a sterowniki zostaną automatycznie zainstalowane ponownie.
4. Zaktualizuj sterowniki audio
- Naciśnij Windows klawisz , wpisz Menedżer urządzeń w pasku wyszukiwania i kliknij Otwórz .
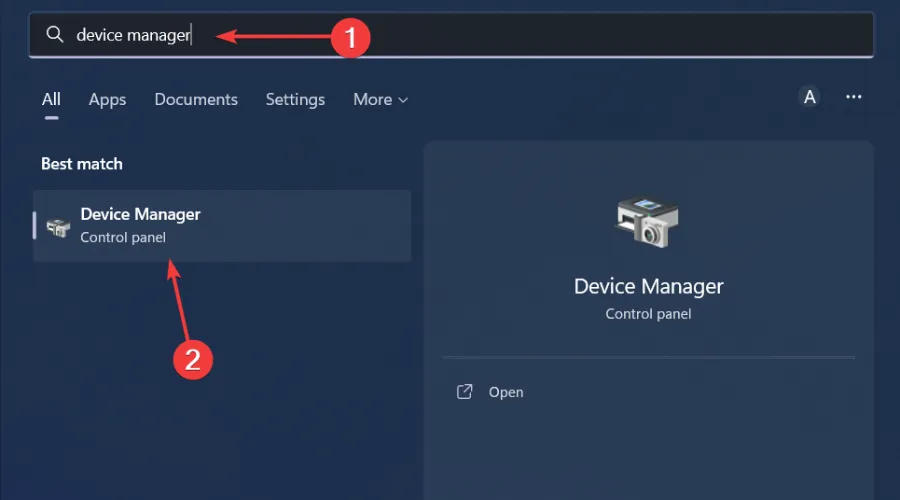
- Rozwiń pozycję Kontrolery dźwięku, wideo i gier, kliknij prawym przyciskiem myszy urządzenie audio i wybierz opcję Aktualizuj sterownik .
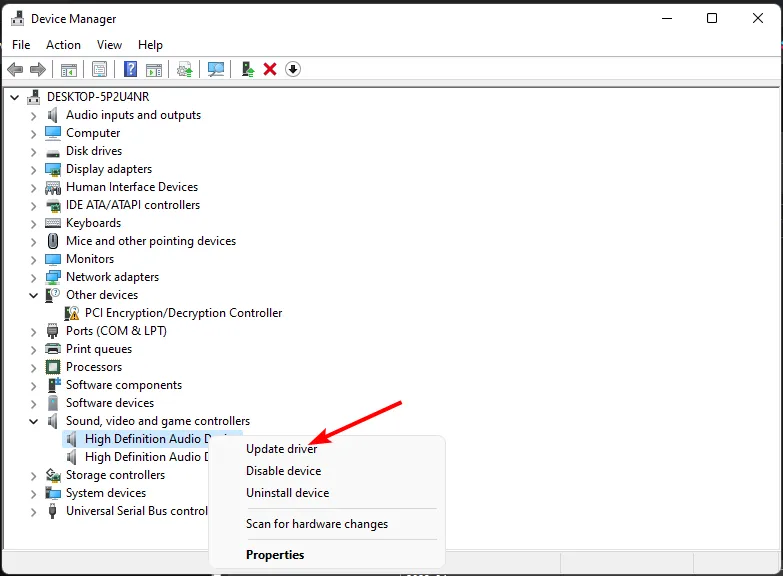
- Wybierz opcję Automatyczne wyszukiwanie sterowników.
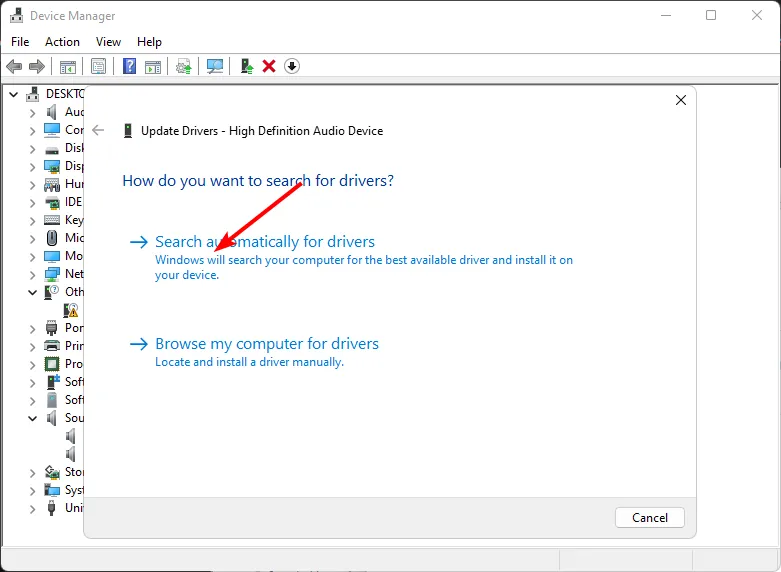
- Uruchom ponownie komputer i spróbuj ponownie się połączyć.
5. Zmień ustawienia ulepszania dźwięku
- Kliknij prawym przyciskiem myszy ikonę Dźwięki w prawym dolnym rogu pulpitu i wybierz Dźwięki .
- Kliknij kartę Komunikacja u góry.
- Teraz zaznacz opcję „ Nie rób nic” i kliknij OK.
- Następnie kliknij kartę Odtwarzanie .
- Kliknij prawym przyciskiem myszy Głośniki/Słuchawki i wybierz Właściwości.
- Przejdź do zakładki Ulepszenia .
- Teraz zaznacz pole wyboru obok opcji Wyłącz wszystkie efekty dźwiękowe i kliknij OK.
- Na koniec sprawdź, czy ta zmiana przyniosła jakiś efekt.
6. Włącz tryb wyłączności dla innych aplikacji
- Kliknij prawym przyciskiem myszy ikonę dźwięku w prawym dolnym rogu i wybierz opcję Otwórz mikser głośności.
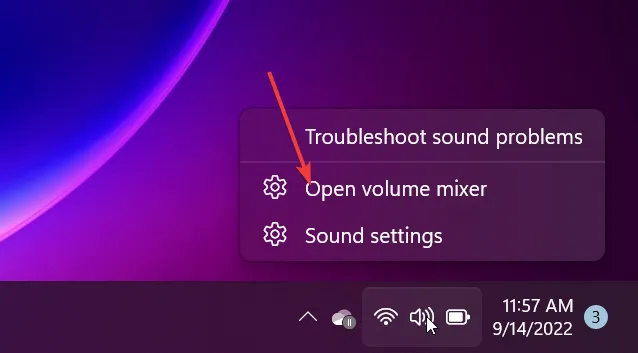
- Kliknij na swoje urządzenie odtwarzające i wybierz Właściwości .
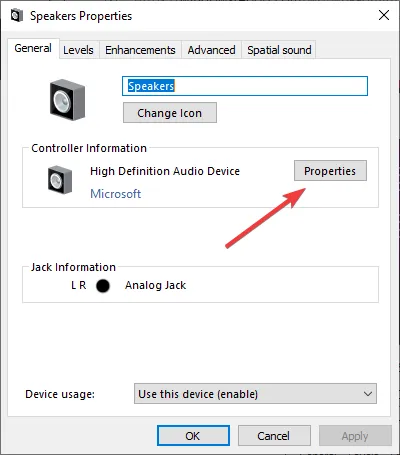
- Przejdź do karty Zaawansowane, zaznacz opcję Zezwalaj aplikacjom na wyłączną kontrolę nad tym urządzeniem i kliknij OK.
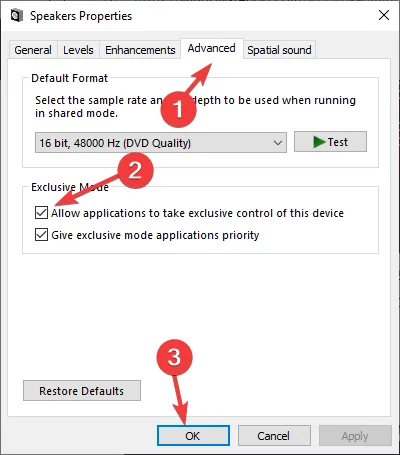
7. Wyłącz ulepszenia audio
- Naciśnij klawisze Win + R , aby otworzyć okno dialogowe Uruchom . Wpisz mmsys.cpl i naciśnij, Enter aby otworzyć okno dialogowe Dźwięk.
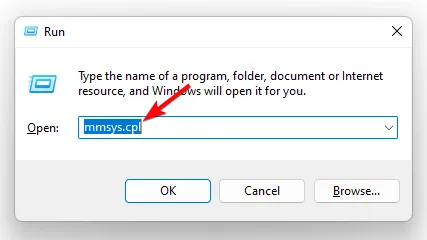
- W wyświetlonym oknie kliknij prawym przyciskiem myszy urządzenie audio i wybierz Właściwości.
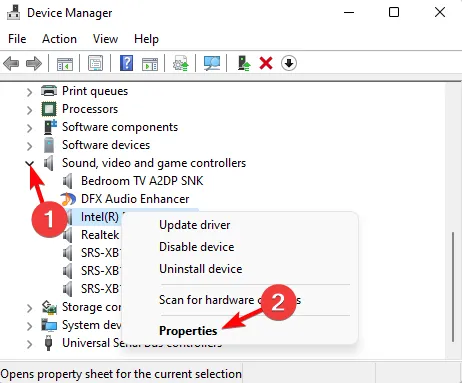
- Następnie w oknie dialogowym Właściwości przejdź do zakładki Ulepszenia i zaznacz pole wyboru obok Wyłącz wszystkie ulepszenia . Naciśnij Zastosuj i OK.

2. Problemy z dźwiękiem specyficzne dla przeglądarki
8. Wyczyść pamięć podręczną przeglądarki
- Uruchom przeglądarkę. W tym kroku użyjemy Google Chrome.
- Kliknij trzy poziome kropki i wybierz Ustawienia .
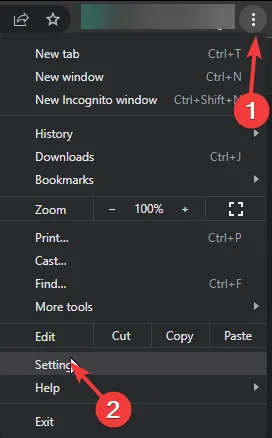
- Przejdź do zakładki Prywatność i bezpieczeństwo i kliknij Wyczyść dane przeglądania.
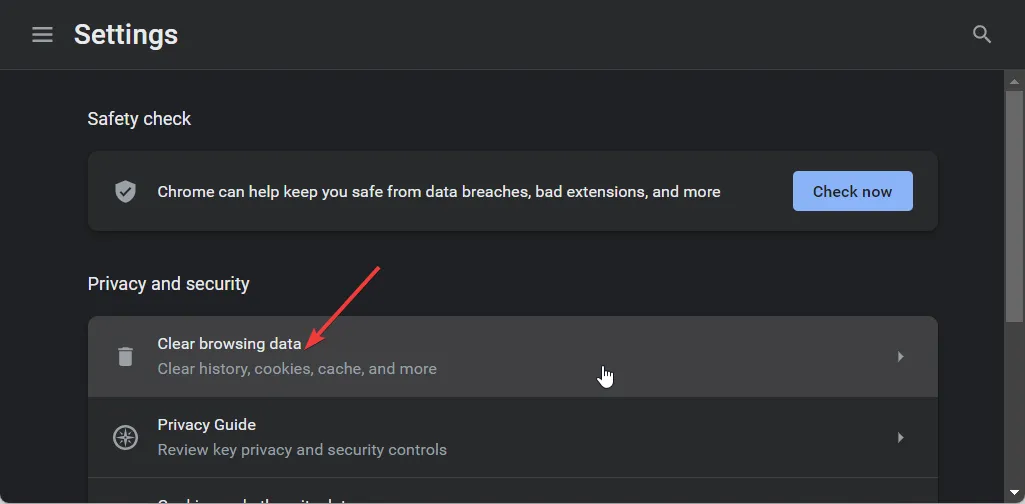
- Wybierz opcję Historia przeglądania , Pliki cookie i inne dane witryn oraz Obrazy i pliki zapisane w pamięci podręcznej , a następnie kliknij opcję Wyczyść dane.
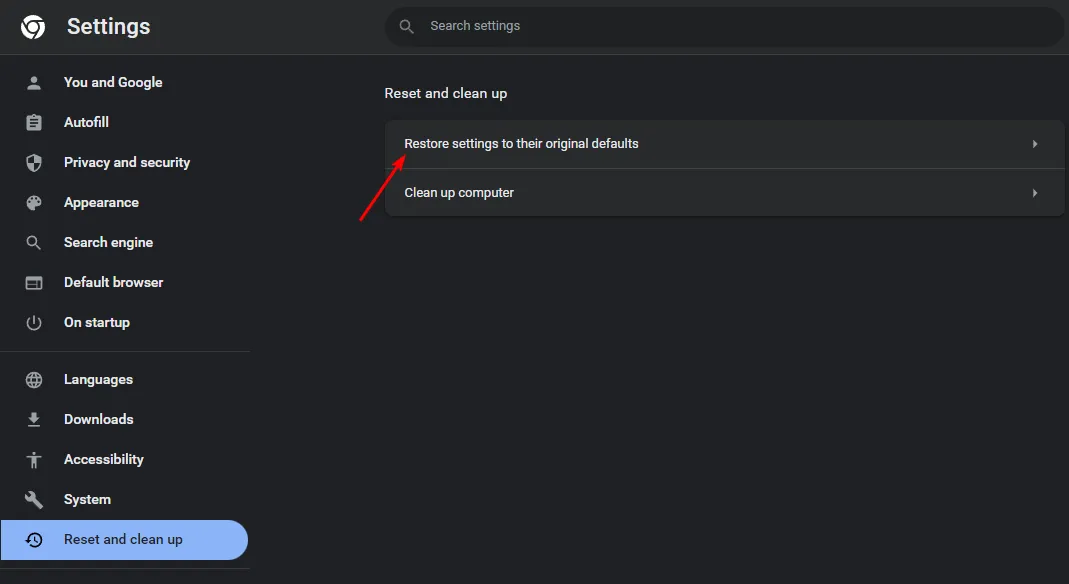
9. Wyłącz rozszerzenia przeglądarki
- Uruchom przeglądarkę Chrome i w nowej karcie wprowadź następujący adres:
chrome://extensions/ - Przejrzyj swoje rozszerzenia i przełącz przycisk Wyłącz dla tych, które wyglądają podejrzanie. Częstymi winowajcami są adblockery, więc zacznij od nich.
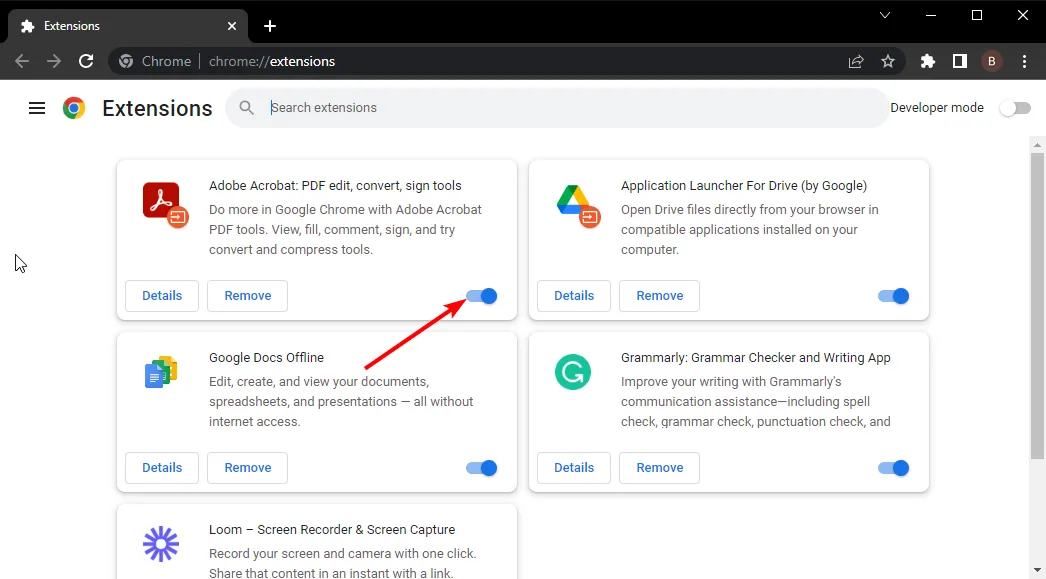
- Powtarzaj ten krok aż znajdziesz winowajcę.
10. Zresetuj przeglądarkę
- Otwórz przeglądarkę Chrome i kliknij trzy pionowe elipsy w prawym górnym rogu.
- Wybierz Ustawienia .
- Następnie kliknij opcję Zresetuj i wyczyść, po czym wybierz opcję Przywróć ustawienia domyślne .
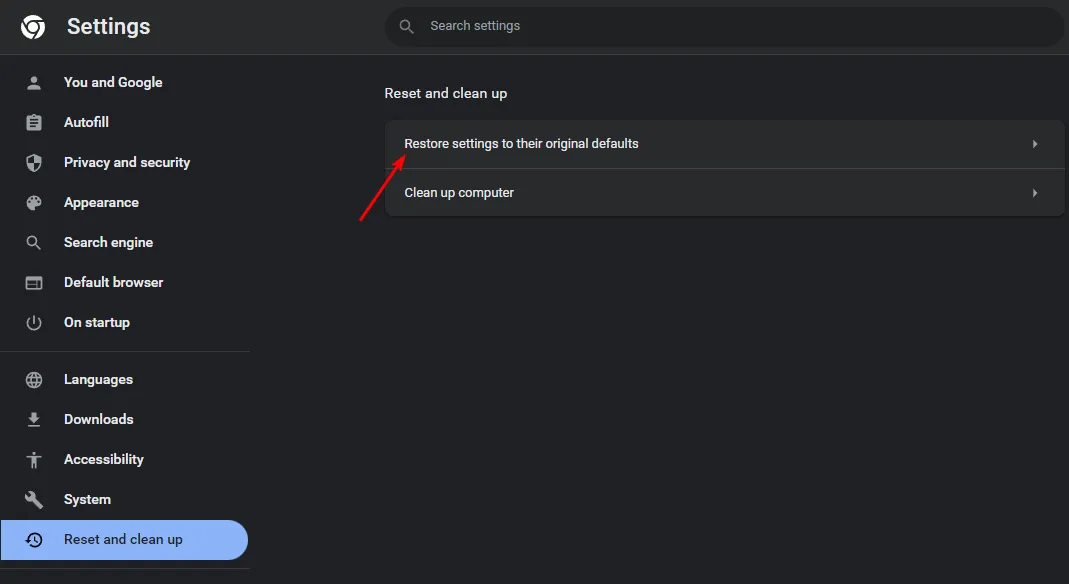
- Potwierdź resetowanie ustawień w następnym oknie dialogowym.

Jeśli to nie pomoże, zmień przeglądarkę lub wypróbuj aplikację YouTube na PC w systemie Windows 11. Czasami w niektórych przeglądarkach występują tymczasowe błędy, które mogą powodować problemy takie jak brak dźwięku.
A jeśli inne aplikacje mogą odtwarzać dźwięk, a tylko YouTube nie ma dźwięku, może to być specyficzne dla aplikacji. Skontaktuj się z pomocą techniczną YouTube i zgłoś problem.
Jeśli napotkasz inne problemy związane z dźwiękiem, takie jak zbyt niski dźwięk YouTube, zajęliśmy się już sprawdzonymi rozwiązaniami w naszym szczegółowym przewodniku, więc możesz go sprawdzić. Aby uzyskać najlepsze wrażenia słuchowe, rozważ zainstalowanie wzmacniaczy głośności YouTube w celu poprawy dźwięku.
To wszystko, co mamy w tym artykule, ale jeśli znasz inne niezawodne i sprawdzone rozwiązania, które u Ciebie zadziałały, podziel się nimi, pisząc w sekcji komentarzy poniżej.



Dodaj komentarz