Narzędzie Styler paska zadań systemu Windows 11 umożliwia dostosowanie paska zadań
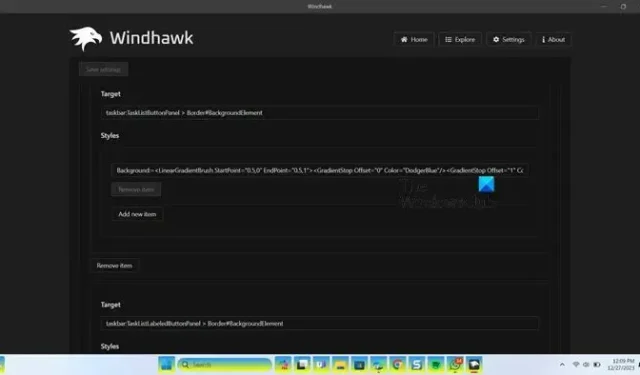
Czy znudził Ci się standardowy wygląd paska zadań dostępny w systemie Windows 11 i chcesz czegoś nowego i odświeżającego? Jeśli odpowiedź brzmi „tak”, mamy dla Ciebie bardzo fajne narzędzie do dostosowywania, które pozwala zmienić wygląd i działanie paska zadań. W tym poście omówimy Styler paska zadań, który pozwala dostosować pasek zadań systemu Windows.
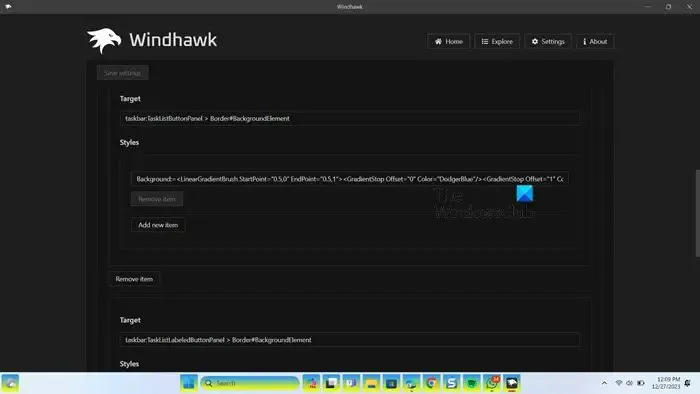
Zainstaluj i użyj narzędzia Styler paska zadań, aby dostosować pasek zadań systemu Windows 11
Taskbar Styler to mod, który zmienia pasek zadań i nowe elementy jego wyglądu. Aby go zainstalować, musisz pobrać i zainstalować Windhawk. W tym celu otwórz wybraną przeglądarkę, przejdź do witryny windhawk.net i kliknij przycisk Pobierz. Po pobraniu aplikacji otwórz Eksplorator plików, przejdź do Pobrane i uruchom instalator. Poczekaj, aż się zainstaluje, a gdy to zrobisz, otwórz go.
Aby zainstalować mod Taskbar Styler, musisz przejść do Eksploratora, wyszukać „Taskbar Styler”, a następnie go zainstalować. Teraz, gdy program Taskbar Styler jest zainstalowany, zacznijmy go konfigurować.
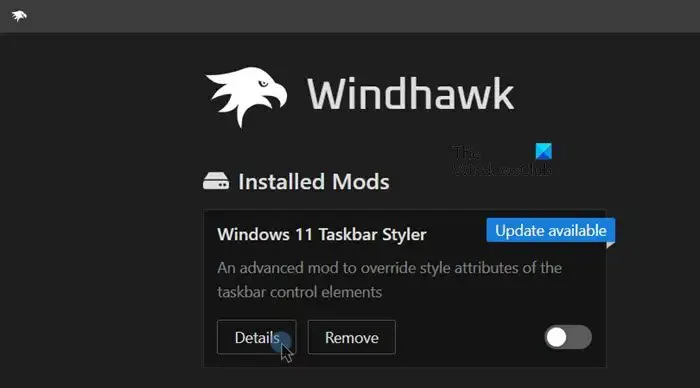
Aby uzyskać dostęp do ustawień narzędzia Styler paska zadań, przejdź do strony głównej > Zainstalowane mody, kliknij Szczegóły powiązane z narzędziem Styler paska zadań, a następnie Ustawienia. Po przejściu do karty Ustawienia zobaczysz następujące opcje stylu.
- Style kontroli
- Zmienne zasobów
Omówmy je szczegółowo.
1] Style sterowania
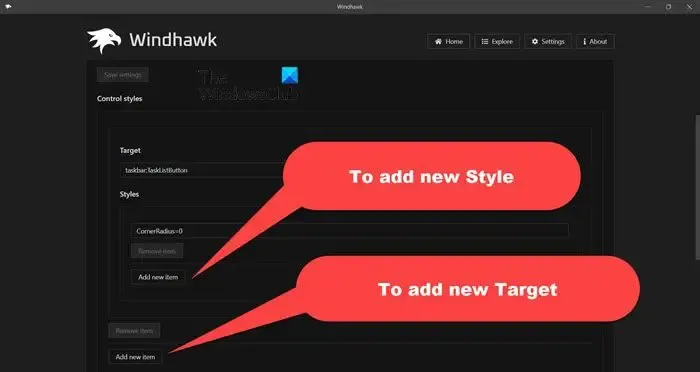
Style sterowania umożliwiają wybranie konkretnego obiektu na pasku zadań i nadanie mu odpowiedniego stylu. Zawiera dwie sekcje: Cel i Styl. W polu Cel należy wpisać nazwę obiektu, a następnie w polu Styl sposób, w jaki ma on być sformatowany. Jeśli chcesz dodać nowy styl, po prostu kliknij Dodaj nowy element w sekcji Styl. Aby wybrać nowy obiekt, kliknij Dodaj nowy element w sekcji Cel.
Style definiuje się jako Styl=Wartość, np. Wysokość=5. Użyj: =, aby zastosować składnię XAML, taką jak Fill:=<SolidColorBrush Color=” Red” />. Aby zastosować styl tylko wtedy, gdy stan wizualny jest zgodny, użyj opcji Style@VisualState=Wartość.
Omówmy teraz kilka przykładów projektów, które możesz wypróbować.
Aby skonfigurować promień narożnika przycisku na pasku zadań
- Cel:
taskbar:TaskListButton - Styl:
CornerRadius=0
Aby skonfigurować rozmiar i kolor działającego wskaźnika
- Cel:
taskbar:TaskListLabeledButtonPanel@RunningIndicatorStates > Rectangle#RunningIndicator - Style:
-
Fill=#FFED7014 -
Height=2 -
Width=12 -
Fill@ActiveRunningIndicator=Red -
Width@ActiveRunningIndicator=20
-
Aby ustawić gradient tła przycisków listy paska zadań
- Cele:
-
taskbar:TaskListButtonPanel > Border#BackgroundElement -
taskbar:TaskListLabeledButtonPanel > Border#BackgroundElement
-
- Styl:
Background:=<LinearGradientBrush StartPoint="0.5,0"EndPoint="0.5,1"><GradientStop Offset="0"Color="DodgerBlue"/><GradientStop Offset="1"Color="Yellow"/></LinearGradientBrush>
Musisz otworzyć dwa pola docelowe dla dwóch różnych wartości, ale opcja Styl będzie miała tę samą wartość.
Aby ukryć przycisk Start
- Cel:
taskbar:ExperienceToggleButton#LaunchListButton[AutomationProperties.AutomationId=StartButton] - Styl:
Visibility=Collapsed
Jeśli zauważysz, że na pasku zadań nie są stosowane żadne efekty, musisz odświeżyć. Odświeżenie zmusi pasek zadań do zastosowania zmian, które wprowadziliśmy wcześniej.
2] Zmienne zasobów
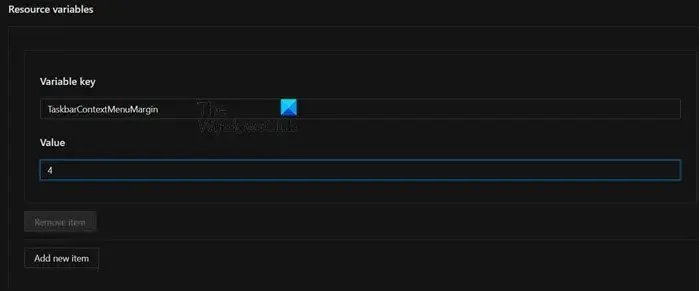
Zmienne zasobów definiują rozmiar i dopełnienie dla różnych kontrolek. Oto kilka przykładów:
-
TaskbarContextMenuMargin: Margines między paskiem zadań a menu kontekstowym przycisku Start. -
ContextMenuMargin: Margines między paskiem zadań a menu kontekstowym obszaru powiadomień. -
MediumTaskbarButtonExtent: Szerokość przycisków paska zadań.
Jeśli chcesz zobaczyć, co stanie się z kodem źródłowym po wprowadzeniu wszystkich tych zmian, po prostu przejdź do zakładki Kod źródłowy. Nie będziesz jednak mógł wprowadzać zmian w tym kodzie.
Jeśli zostanie wdrożona nowa aktualizacja i chcesz ją zainstalować, po prostu kliknij przycisk Aktualizuj. Natomiast przyciski Wyłącz i Usuń służą odpowiednio do zatrzymania i usunięcia narzędzia.
Jeśli więc podoba Ci się to narzędzie, przejdź do windhawk.net, aby je pobrać i zainstalować.

Czy możesz dostosować pasek zadań systemu Windows 11?
Tak, możesz dostosować pasek zadań na komputerze z systemem Windows 11 lub 10. Microsoft umożliwia wprowadzenie podstawowych zmian, takich jak zmiana tła lub kolorów akcentów paska zadań w Ustawieniach. Możesz otworzyć Ustawienia za pomocą Win + I, przejdź do Personalizacja > Pasek zadań, a następnie wprowadź zmiany na pasku zadań. Jeśli jednak wymienione tam opcje nie są dla Ciebie satysfakcjonujące, użyj narzędzia do stylizacji paska zadań Winhawk, aby dostosować pasek zadań do własnych upodobań.
Jak dostosować pulpit w systemie Windows 11?
Aby dostosować pulpit w systemie Windows 11, przejdź do opcji Ustawienia > Personalizacja. Zobaczysz tam różne obiekty do dostosowania, takie jak tło, kolory, pasek zadań i czcionki.



Dodaj komentarz