System Windows 11 utknął na ekranie zamykania
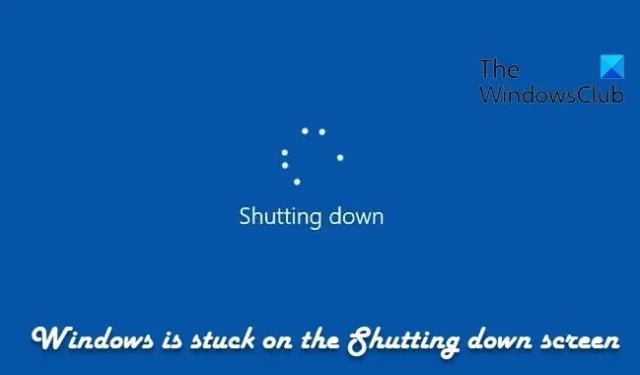
Jeśli napotykasz problem polegający na tym, że system Windows zawiesza się na ekranie zamykania , a pętla działa w nieskończoność, w tym poście zasugerowane zostaną rozwiązania problemu. Problem może wystąpić z powodu niekończącej się usługi, uszkodzonego pliku systemowego lub procesu uniemożliwiającego zamknięcie komputera.

Co powoduje zawieszanie się systemu Windows 11 na ekranie zamykania?
- Usługa nie odpowiada : Może się to zdarzyć, jeśli usługa nie istnieje.
- Błędny proces: może się zdarzyć, że proces nie pozwala na zamknięcie komputera
- Uszkodzone pliki systemowe: Uszkodzone pliki mogą zakłócać wiele kluczowych procesów, w tym zamykanie.
- Konflikty oprogramowania: Jeśli niedawno zainstalowałeś nowe oprogramowanie lub aktualizacje oprogramowania, mogą one zakłócać proces zamykania systemu Windows. Ponadto powolne aplikacje działające w tle mogą powodować blokowanie się systemu Windows na ekranie zamykania, ponieważ zamykanie trwa dłużej.
- Problemy sprzętowe: Kilka problemów sprzętowych, głównie z zasilaniem, może powodować problemy z procesem zamykania systemu Windows.
Napraw system Windows 11, który utknął na ekranie zamykania
Jeśli Twój komputer z systemem Windows 11/10 utknął na ekranie Zamykanie, oto kilka metod rozwiązania problemu.
- Wyłącz hibernację
- Wyłącz połączenie magistrali szeregowej
- Uruchom SFC
- Zidentyfikuj usługi, które powodują problemy
- Rozwiązywanie problemów w trybie awaryjnym
- Sprawdź dzienniki zdarzeń
Przejdźmy do szczegółowego poznania tych metod!
1] Wyłącz połączenie hibernacji i magistrali szeregowej
Jednym z powodów, dla których system Windows 11 utknął na ekranie zamykania, jest również to, że system nie przechodzi prawidłowo w stan hibernacji, pozostawiając jedynie opcję nagłego zamknięcia systemu za pomocą przycisku zasilania. Inną przyczyną takiego stanu rzeczy mogą być problemy z zarządzaniem energią w kontrolerach uniwersalnej magistrali szeregowej. Możesz wyłączyć oba, aby samodzielnie rozwiązać problem.
- Najpierw otwórz okno dialogowe Uruchom , naciskając klawisze Windows + R na klawiaturze.
- Wpisz w nim Regedit i naciśnij Enter. Kliknij przycisk Tak w monicie dotyczącym konta użytkownika.
- Spowoduje to otwarcie edytora rejestru. W nim przejdź do następującej ścieżki :
Computer\HKEY_LOCAL_MACHINE\SYSTEM\CurrentControlSet\Control\Power
- Teraz znajdź wpis rejestru zatytułowany Hibernateenableddefault.

- Kliknij dwukrotnie, aby otworzyć w trybie edycji.
- Zmień dane wartości na 0 .
- Kliknij OK, aby zapisać ustawienia.
2] Wyłącz połączenie magistrali szeregowej
Aby wyłączyć zarządzanie energią w kontrolerach uniwersalnej magistrali szeregowej:
- Kliknij prawym przyciskiem myszy ikonę Windows na pasku zadań.
- Kliknij, aby otworzyć Menedżera urządzeń z menu.
- W Menedżerze urządzeń rozwiń kategorię Kontrolery uniwersalnej magistrali szeregowej .
- Kliknij go prawym przyciskiem myszy i wyświetl właściwości każdego urządzenia w kategorii.
- Przejdź do karty Zarządzanie energią , jeśli jest dostępna.
- Odznacz opcję Zezwalaj komputerowi na wyłączanie tego urządzenia w celu oszczędzania energii .
- Kliknij OK, aby zapisać zmiany.

- Powtórz to samo na wszystkich kontrolerach uniwersalnej magistrali szeregowej z zakładką zarządzania energią.
Uruchom ponownie komputer, aby sprawdzić, czy problem został rozwiązany.
3] Uruchom SFC
Uruchom Kontroler plików systemowych, aby sprawdzić, czy pliki systemowe nie są uszkodzone i pomóc je naprawić . Uszkodzone pliki systemowe mogą zakłócać procesy zamykania i uruchamiania komputera.
4] Zidentyfikuj usługi, które powodują problemy
W tym poście dowiesz się, jak rozpoznać usługi systemu Windows opóźniające zamknięcie lub uruchomienie .
5] Rozwiązywanie problemów w trybie awaryjnym
Tryb awaryjny systemu Windows uruchamia system Windows z podstawowymi ustawieniami, minimalnymi sterownikami i plikami systemowymi. W trybie awaryjnym problem nie występuje, co oznacza, że domyślne ustawienia i sterowniki systemu Windows nie powodują problemów; dlatego przyczyną problemu jest oprogramowanie innych firm.
- Otwórz ustawienia systemu Windows, naciskając klawisze Windows+I na klawiaturze.
- Przejdź do ustawień systemowych w lewym okienku.
- W sekcji Odzyskiwanie kliknij przycisk Uruchom ponownie teraz obok opcji Uruchamianie zaawansowane .
- Teraz w obszarze Uruchamianie zaawansowane otwórz Rozwiązywanie problemów > Opcje zaawansowane > Ustawienia uruchamiania
- Spowoduje to przejście do strony z różnymi opcjami uruchamiania. Teraz naciśnij klawisz F4 na klawiaturze, aby uruchomić komputer w trybie awaryjnym.

Teraz sprawdź, czy nie pojawiają się jakieś problemy. Jeśli ich nie ma, możesz zacząć od wyeliminowania nowo zainstalowanych programów i sterowników, aby rozwiązać problem zawieszania się systemu Windows na ekranie zamykania. Aby wyjść z trybu awaryjnego, uruchom ponownie komputer.
6] Sprawdź dzienniki zdarzeń
Przeglądaj dzienniki zdarzeń za pomocą wbudowanej przeglądarki zdarzeń lub naszej bezpłatnej przeglądarki zdarzeń systemu Windows Plus, aby to łatwo zrobić. Może znajdziesz coś w Dziennikach Zdarzeń.
Mam nadzieję, że post był łatwy do zrozumienia i że udało Ci się rozwiązać problem.
Dlaczego mój system Windows ciągle się wyłącza?
System Windows może zostać losowo zamknięty z kilku powodów, takich jak konflikty oprogramowania, uszkodzone pliki systemowe, problemy sprzętowe lub wolno zamykające się procesy w tle. Kilka innych czynników obejmuje wysoką temperaturę procesora, tymczasowe usterki, nieprawidłową konfigurację zasilania i krytyczne awarie systemu.
Jak naprawić system Windows, który utknął na ekranie ładowania?
Jeśli system Windows utknął na ekranie ładowania , możesz wypróbować kilka metod, aby rozwiązać ten problem. Obejmują one usunięcie wszystkich urządzeń zewnętrznych, uruchomienie narzędzia Automatycznej naprawy, uruchomienie systemu w trybie awaryjnym i uruchomienie funkcji naprawy przy uruchomieniu. Możesz także sprawdzić dostępność aktualizacji, ponieważ rozwiązują one niektóre błędy i problemy.



Dodaj komentarz