Ograniczenie logowania do systemu Windows 11 przez administratora: oto, co musisz wiedzieć

Jeśli podczas próby zalogowania się do komputera z systemem Windows 11 lub Windows 10 pojawi się komunikat Administrator ograniczył możliwość logowania , ten artykuł ma na celu pomóc w rozwiązaniu problemu. Ten problem może wystąpić, jeśli urządzenie nie jest podłączone do Internetu lub jeśli użytkownicy zabezpieczyli swoje urządzenie za pomocą funkcji Znajdź moje urządzenie i nie mogą go odblokować. Ta czynność jest zwykle podejmowana, gdy urządzenie zostanie zgubione lub skradzione, co pozwala właścicielowi lub administratorowi ograniczyć dostęp do czasu odzyskania urządzenia. Pełny komunikat o błędzie brzmi:
Administrator ograniczył możliwość logowania. Aby się zalogować, upewnij się, że urządzenie jest podłączone do Internetu i że administrator zaloguje się jako pierwszy.
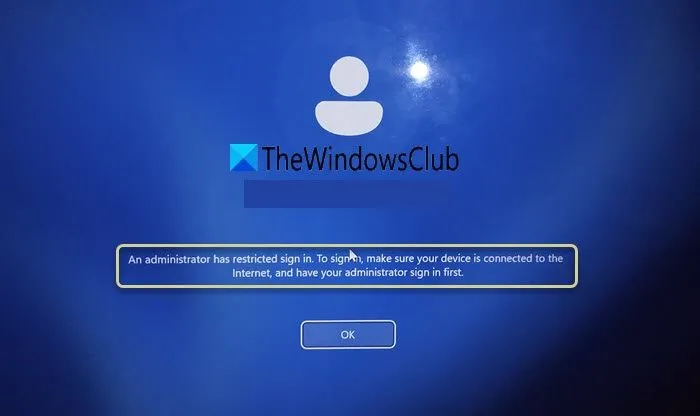
Rozwiązywanie problemu „Administrator ma ograniczone logowanie” w systemie Windows 11
Zalecamy ponowne uruchomienie komputera i routera, upewnienie się, że system jest podłączony do Internetu i wprowadzenie poprawnego hasła. Jeśli nie jesteś administratorem, poproś go, aby się najpierw zalogował, po czym możesz spróbować zalogować się ponownie. Jeśli to nie pomoże, rozważ następujące rozwiązania:
- Użyj narzędzia do naprawy systemu Windows podczas uruchamiania
- Edytuj rejestr systemu Windows
- Zmień hasło do swojego konta Microsoft online
- Włącz konto Superadministratora
Przyjrzyjmy się tym opcjom szczegółowo.
1] Użyj narzędzia do naprawy systemu Windows podczas uruchamiania
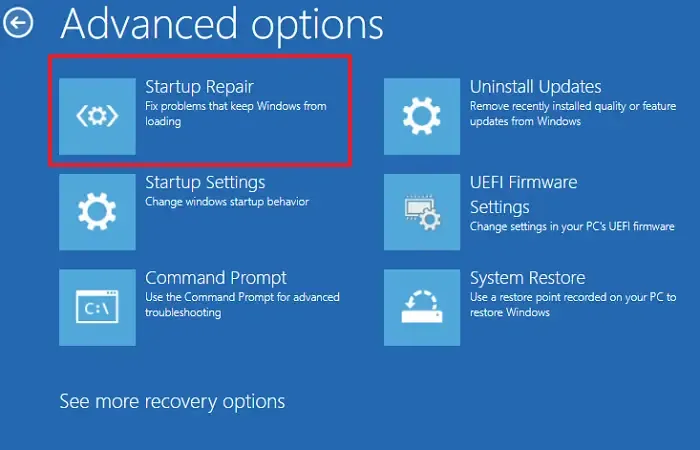
Jeśli błąd jest spowodowany uszkodzonymi plikami systemowymi lub problemami ze składnikami startowymi, Narzędzie do naprawy systemu podczas uruchomienia może przeskanować system i rozwiązać te problemy, potencjalnie znosząc ograniczenie logowania.
Aby ręcznie uzyskać dostęp i uruchomić Automatic Repair, uruchom Advanced Startup options. W tym menu wybierz Troubleshoot > Advanced options > Automatic/Startup Repair .
Zostaniesz poproszony o wybranie konta użytkownika. Wybierz odpowiednie konto, wprowadź hasło, jeśli jest wymagane, i kliknij Kontynuuj . Automatyczna naprawa systemu Windows rozpocznie diagnozowanie problemów związanych z uruchamianiem i podejmie próbę automatycznej naprawy.
Po zakończeniu naprawy podczas uruchamiania uruchom ponownie urządzenie i sprawdź, czy problem z logowaniem został rozwiązany.
2] Edytuj rejestr systemu Windows
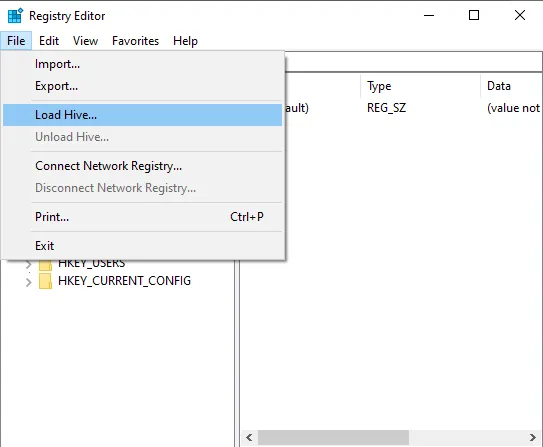
Na ekranie logowania, na którym utknąłeś, kliknij ikonę zasilania w prawym dolnym rogu, przytrzymaj klawisz Shift i wybierz opcję Uruchom ponownie . Spowoduje to uruchomienie komputera w środowisku odzyskiwania systemu Windows.
W menu WinRE wybierz Rozwiązywanie problemów , następnie Opcje zaawansowane , a następnie Wiersz polecenia . Ta czynność spowoduje ponowne uruchomienie systemu i uruchomienie w trybie wiersza polecenia.
Po otwarciu okna wiersza poleceń wpisz regediti naciśnij Enter , aby otworzyć Edytor rejestru. W Edytorze rejestru przejdź do HKEY_LOCAL_MACHINEpo lewej stronie. Następnie przejdź do paska menu, kliknij Plik i wybierz Załaduj Hive .
W wyświetlonym oknie Eksploratora przejdź do następującego katalogu:
Ten komputer > Dysk C: > Windows > System32 > Konfiguracja > Oprogramowanie
Gdy zostaniesz o to poproszony, wpisz „1234” w polu Nazwa klucza i kliknij przycisk OK .
Następnie w Edytorze rejestru przejdź do tej ścieżki:
HKEY_LOCAL_MACHINE\1234\Microsoft\WindowsNT\CurrentVersion\PasswordLess\Device
W prawym panelu zlokalizuj wpis oznaczony etykietą DevicePasswordBuildVersion . Kliknij go dwukrotnie i zmień jego dane wartości na 0 .
Zamknij Edytor rejestru, wróć do wiersza poleceń, wpisz exiti uruchom ponownie system.
Po ponownym uruchomieniu komputera powinny zostać wyświetlone dostępne opcje logowania. Wybierz opcję logowania za pomocą konta Microsoft i wprowadź dane uwierzytelniające konta Microsoft, którego używałeś wcześniej. Powinieneś móc uzyskać dostęp do swojego konta i zalogować się do systemu Windows normalnie.
3] Zmień hasło do swojego konta Microsoft online
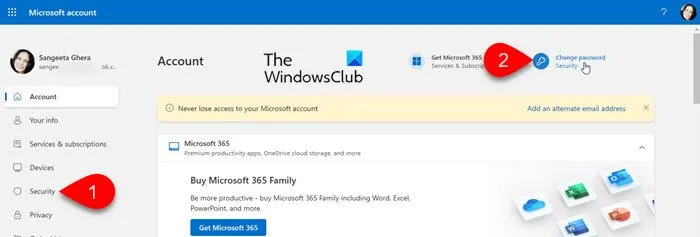
Jeśli zablokowałeś urządzenie zdalnie za pomocą funkcji „Znajdź moje urządzenie”, powinieneś być w stanie je odblokować, logując się przy użyciu danych logowania do konta Microsoft. Jeśli jednak masz trudności nawet po wprowadzeniu prawidłowych danych logowania, spróbuj zmienić hasło do konta Microsoft.
Aby zmienić hasło, zaloguj się przez Internet do swojego konta Microsoft. Bezpośrednia zmiana hasła z poziomu ekranu logowania zablokowanego urządzenia z systemem Windows nie jest możliwa.
Użyj innego urządzenia, aby odwiedzić account.microsoft.com i zalogować się przy użyciu istniejących danych logowania. Przejdź do karty Zabezpieczenia i wybierz Zmień moje hasło . Postępuj zgodnie z instrukcjami, aby zresetować hasło przy użyciu adresu e-mail lub numeru telefonu powiązanego z kontem Microsoft.
Po zresetowaniu hasła odczekaj kilka minut, aż zmiana zacznie obowiązywać. Następnie spróbuj zalogować się do zablokowanego urządzenia, używając nowego hasła, upewniając się, że urządzenie ma stabilne połączenie internetowe, aby komunikować się z serwerami Microsoft w celu uwierzytelnienia.
4] Włącz konto Superadministratora
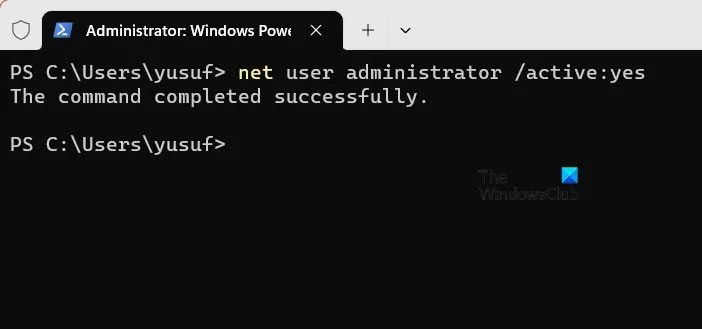
Następnie aktywuj wbudowane konto Super Administrator, uruchamiając środowisko odzyskiwania systemu Windows. Konto Super Administrator przyznaje nieograniczony dostęp do systemu, co może pomóc rozwiązać problemy blokujące normalne logowanie. Ponadto to konto zazwyczaj nie wymaga hasła, chyba że zostało skonfigurowane, co umożliwia łatwiejszy dostęp, nawet jeśli inne konta są zablokowane.
Uruchom ponownie WinRE z ekranu logowania, tak jak wyjaśniono w rozwiązaniu nr 2. W menu WinRE wybierz Rozwiązywanie problemów > Opcje zaawansowane > Wiersz polecenia .
Mając otwarte okno wiersza poleceń, wpisz następujące polecenie i naciśnij Enter :
net user administrator /active:yes
Powinieneś zobaczyć komunikat „Polecenie zostało wykonane pomyślnie”.
Zamknij wiersz poleceń, wpisując exiti naciskając Enter . Kliknij Kontynuuj , aby ponownie uruchomić system. Teraz powinieneś znaleźć konto Administrator dostępne na ekranie logowania.
Zaloguj się na to konto, aby rozwiązać problemy z blokadą lub dostępem.
Mam nadzieję, że te informacje będą dla Ciebie pomocne.
Jak usunąć ograniczenia administratora w systemie Windows 11?
Jeśli masz dostęp do innego konta z uprawnieniami administracyjnymi, zaloguj się na to konto. Przejdź do Ustawienia > Konta > Inni użytkownicy . Znajdź konto, które chcesz zmienić, kliknij je i wybierz Zmień typ konta . Wybierz Administrator z listy rozwijanej i kliknij OK . Konto uzyska uprawnienia administracyjne. Zaloguj się, aby zweryfikować zmiany.
Jak usunąć konto administratora z ekranu logowania systemu Windows 11?
Zaloguj się przy użyciu konta z uprawnieniami administratora. Naciśnij Win + X i wybierz Zarządzanie komputerem . Przejdź do Użytkownicy i grupy lokalne > Użytkownicy , znajdź konto administratora , kliknij je prawym przyciskiem myszy i wybierz Właściwości . Zaznacz opcję „ Konto jest wyłączone ”, a następnie kliknij Zastosuj i OK . Uruchom ponownie komputer, aby zastosować zmiany; konto administratora nie będzie już wyświetlane na ekranie logowania.



Dodaj komentarz