Limit czasu ekranu systemu Windows 11 nie działa: 5 sposobów, aby to naprawić
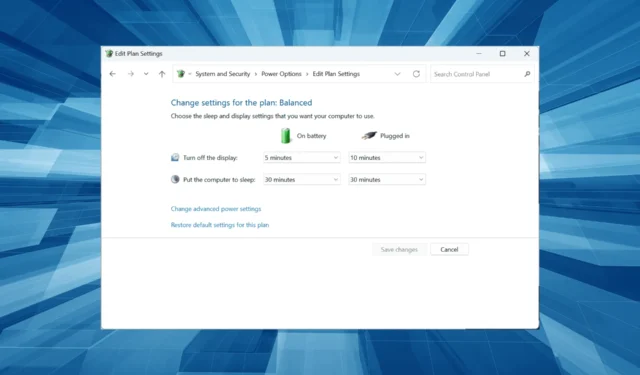
Ustawienie limitu czasu ekranu dotyczy wielu użytkowników, a nawet administratorzy pracują z różnych powodów. Pomaga oszczędzać baterię, chociaż niektórzy wolą, aby wyświetlacz był włączony nawet po minutach bezczynności. Stanowi to problem, gdy limit czasu ekranu systemu Windows 11 nie działa.
Chociaż zmiana limitu czasu ekranu w systemie Windows 11 jest łatwa , użytkownicy niewiele mogą zrobić bez dodatkowej pomocy, gdy ta funkcja nie działa. I po to jesteśmy! Poznajmy więc problem i rozwiązania, które działają.
Dlaczego limit czasu ekranu nie działa?
Oto kilka powodów, dla których limit czasu ekranu nie działa w systemie Windows:
- Uszkodzony lub przestarzały sterownik karty graficznej : w większości przypadków przyczyną błędu był problem ze sterownikiem karty graficznej. Zwykle przyczyną jest uruchomienie uszkodzonego lub nieaktualnego sterownika .
- Błędnie skonfigurowane ustawienia : kilka ustawień wpływa na działanie funkcji limitu czasu, a jeśli są źle skonfigurowane, prawdopodobnie napotkasz problemy.
- Problemy z ostatnią aktualizacją systemu Windows : W przypadku niektórych użytkowników problem zaczął się po aktualizacji do nowej wersji systemu operacyjnego, co wskazuje na błąd w nim.
Co mogę zrobić, jeśli limit czasu ekranu systemu Windows 11 nie działa?
Zanim przejdziemy dalej, wypróbuj najpierw te szybkie rozwiązania:
- Zainstaluj wszelkie oczekujące aktualizacje systemu operacyjnego, jeśli limit czasu blokady ekranu systemu Windows 11 nie działa.
- Sprawdź dostępne nowsze wersje i zaktualizuj system BIOS .
- Odłącz od komputera wszystkie niekrytyczne zewnętrzne urządzenia peryferyjne, ponieważ mogą one uniemożliwiać wyłączenie wyświetlacza.
Jeśli żadna nie działa, przejdź do poprawek wymienionych obok.
1. Zmień ustawienia wygaszacza ekranu
- Naciśnij Windows + S , aby otworzyć wyszukiwanie, wpisz Zmień wygaszacz ekranu w polu tekstowym i kliknij odpowiedni wynik wyszukiwania.

- Wybierz żądany wygaszacz ekranu z menu rozwijanego, wprowadź czas oczekiwania i zaznacz pole wyboru Po wznowieniu wyświetl ekran logowania .
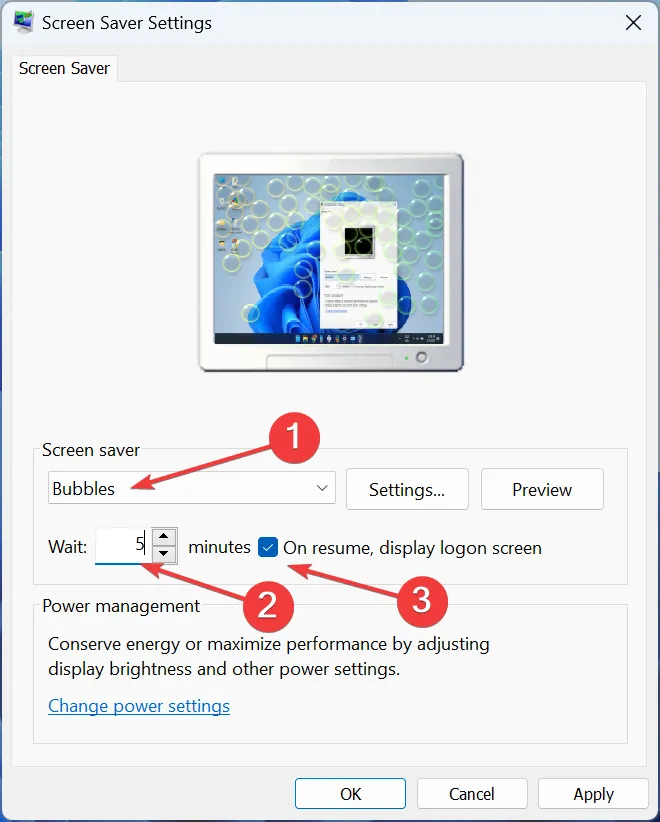
- Po zakończeniu kliknij OK , aby zapisać zmiany.
Szybkim rozwiązaniem, które działa dla wielu osób, gdy limit czasu ekranu systemu Windows 11 nie działa, jest ponowna konfiguracja ustawień wygaszacza ekranu. Umożliwi to skonfigurowanie ustawień limitu czasu ekranu w systemie Windows 11.
2. Zaktualizuj sterownik karty graficznej
- Naciśnij Windows + R , aby otworzyć Uruchom, wpisz devmgmt.msc i naciśnij Enter.
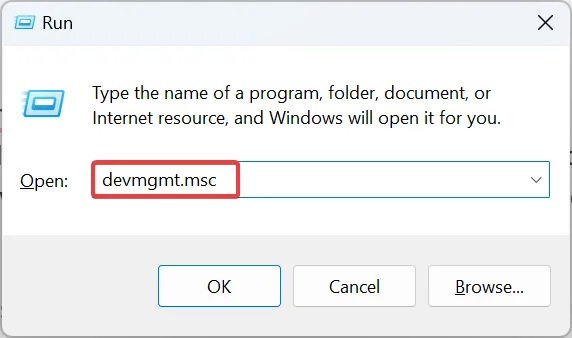
- Rozwiń wpis Karty graficzne, kliknij prawym przyciskiem myszy wymienioną kartę graficzną i wybierz Aktualizuj sterownik .
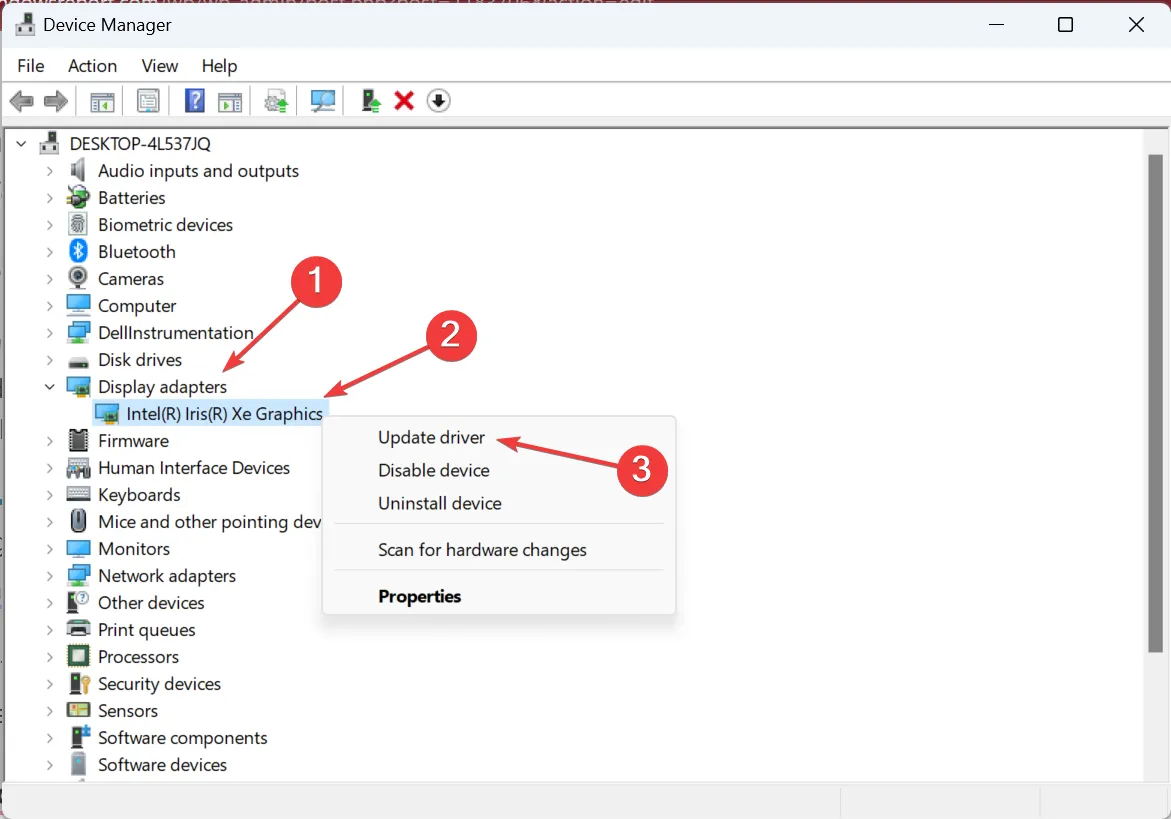
- Teraz wybierz opcję Wyszukaj automatycznie sterowniki , a system Windows zainstaluje najlepszy dostępny sterownik z komputera.
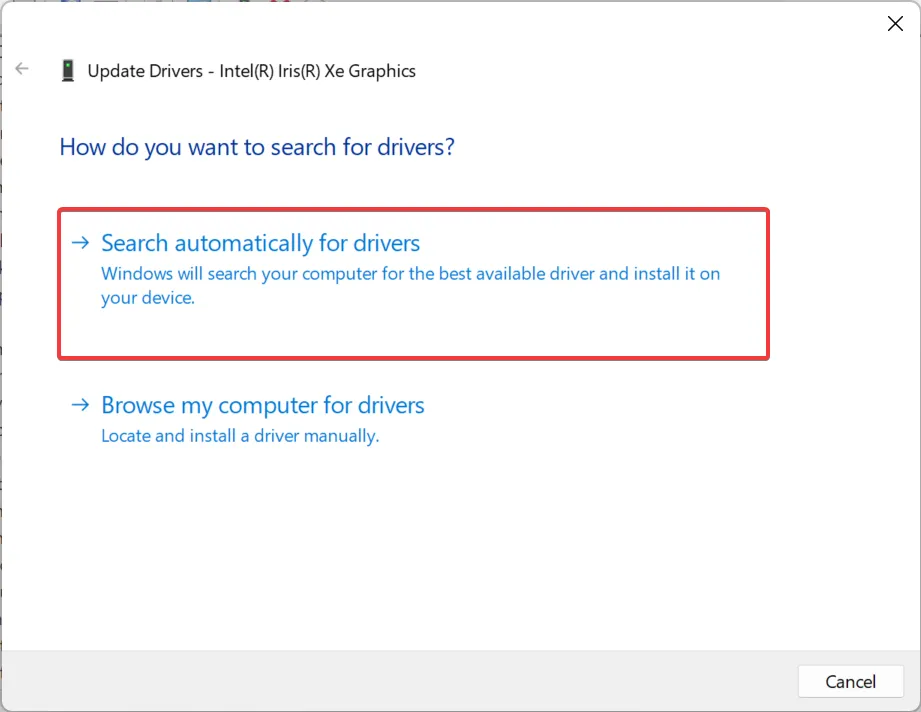
W przypadku problemów z ustawieniami limitu czasu ekranu aktualizacja sterownika karty graficznej może sprawić, że wszystko zacznie działać w mgnieniu oka. Aktualizacja sterowników będzie również działać, gdy limit czasu ekranu systemu Windows 10 nie działa.
Pamiętaj, że metoda aktualizacji offline nie działa w każdym przypadku, więc równie dobrze możesz sprawdzić stronę producenta i ręcznie zainstalować najnowszy sterownik .
3. Przywróć sterownik karty graficznej
- Naciśnij Windows + X , aby otworzyć menu Power User i wybierz Menedżera urządzeń z listy.
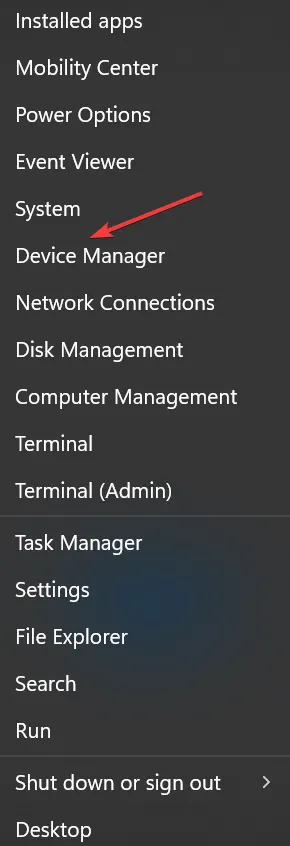
- Kliknij dwukrotnie wpis Karty graficzne , kliknij prawym przyciskiem myszy kartę graficzną i wybierz Właściwości.
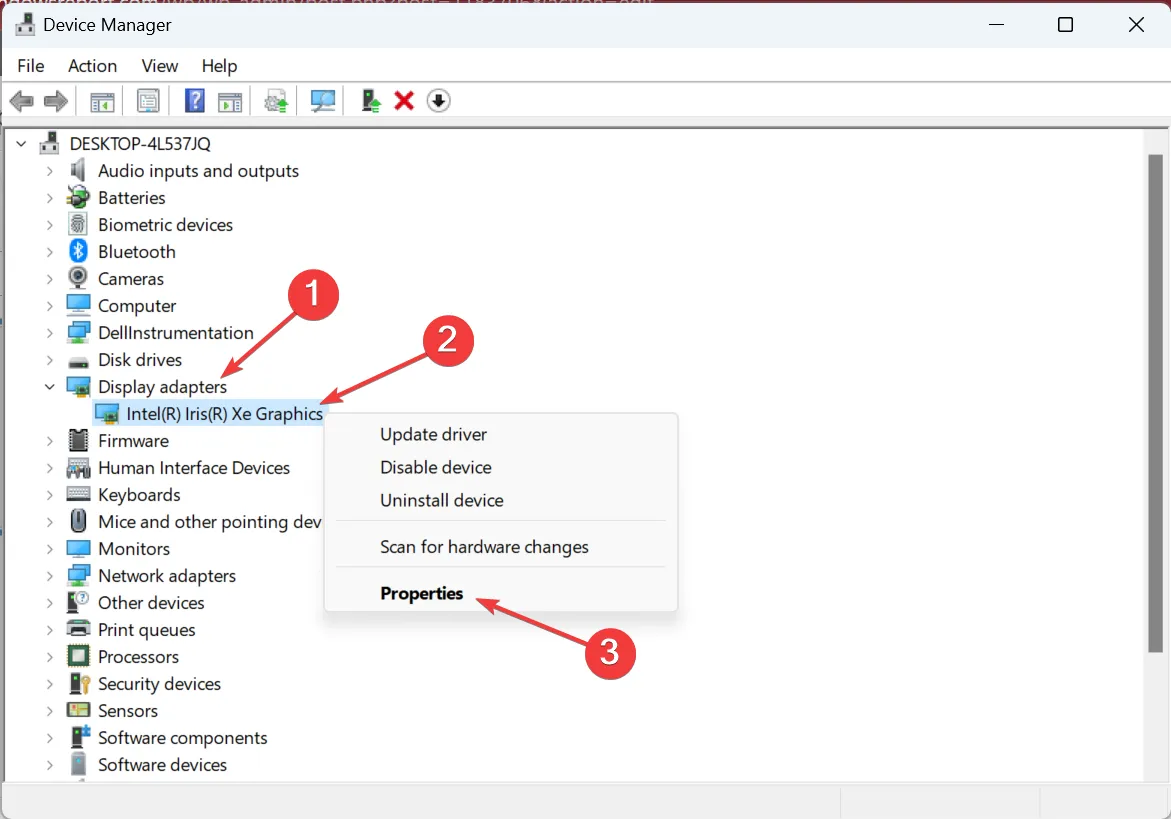
- Przejdź do karty Sterownik i kliknij opcję Przywróć sterownik .
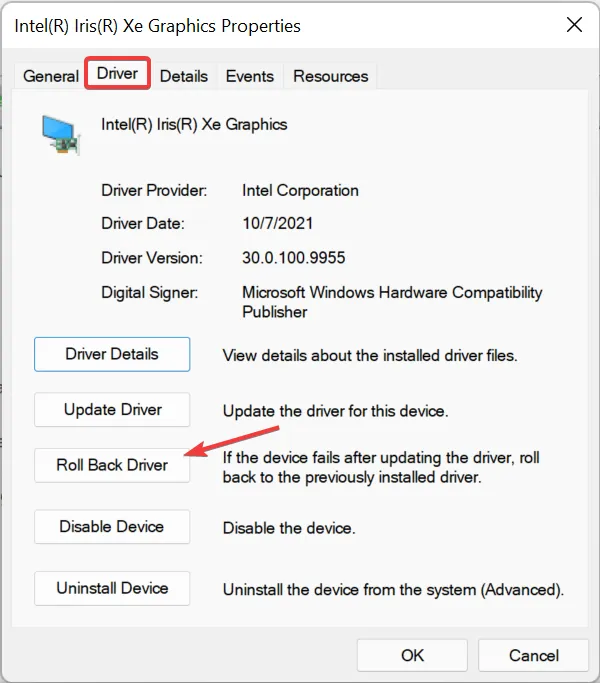
- Wybierz przyczynę wycofania wersji i kliknij Tak , aby kontynuować.

- Po zakończeniu uruchom ponownie komputer, aby zmiany zaczęły obowiązywać.
Jeśli limit czasu ekranu systemu Windows 11 nie działa od czasu aktualizacji sterownika, przywrócenie sterownika może załatwić sprawę. To proste i zawsze możesz ponownie zainstalować wersję, jeśli coś nie działa.
4. Wykonaj czysty rozruch
- Naciśnij Windows + R , aby otworzyć Uruchom, wpisz msconfig w polu tekstowym i kliknij hit Enter.
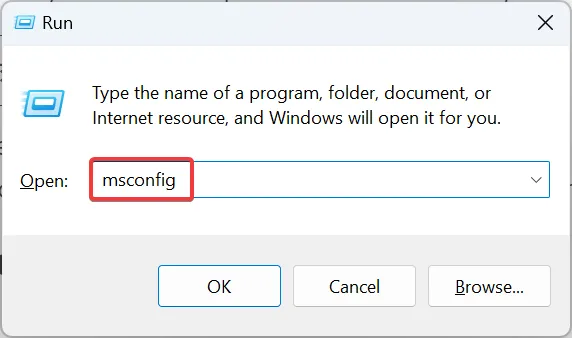
- Przejdź do zakładki Usługi , zaznacz pole wyboru Ukryj wszystkie usługi Microsoft, a następnie kliknij Wyłącz wszystkie .
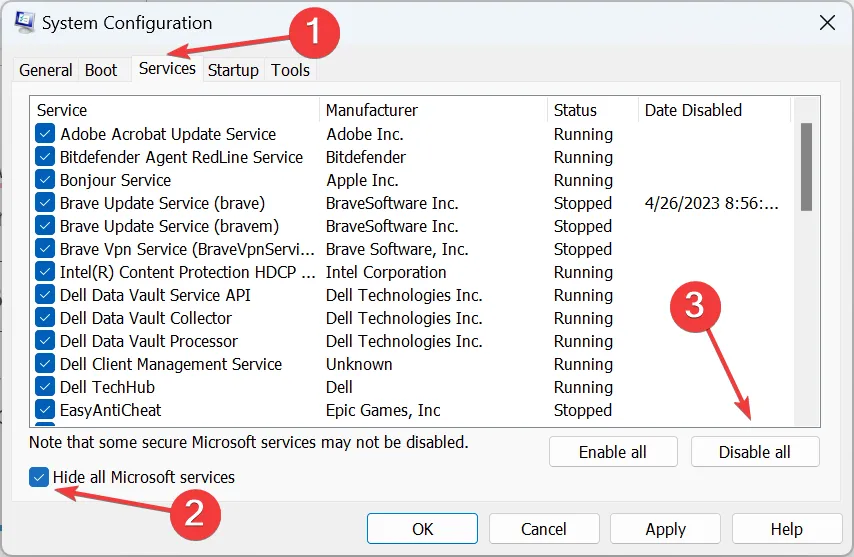
- Teraz przejdź do zakładki Uruchamianie i kliknij Otwórz Menedżera zadań .
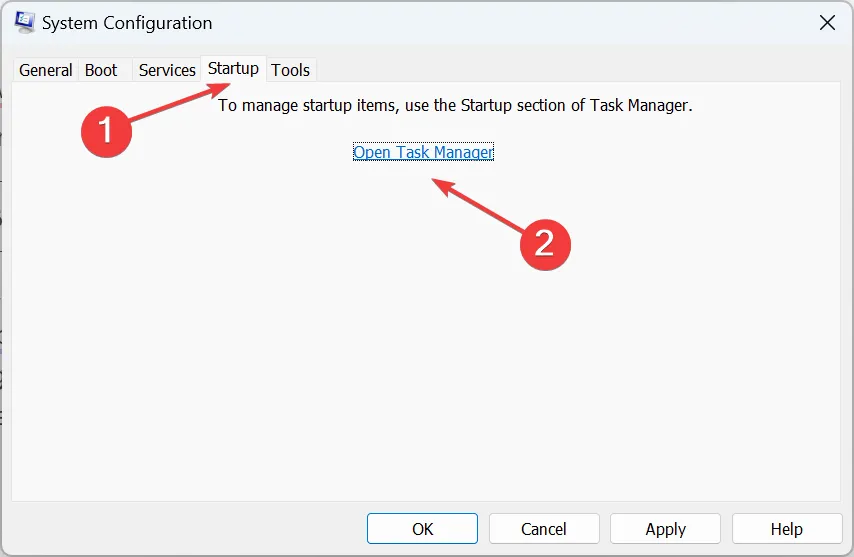
- Wybierz wszystkie aplikacje, które mają napis Włączone w kolumnie Stan i kliknij Wyłącz .
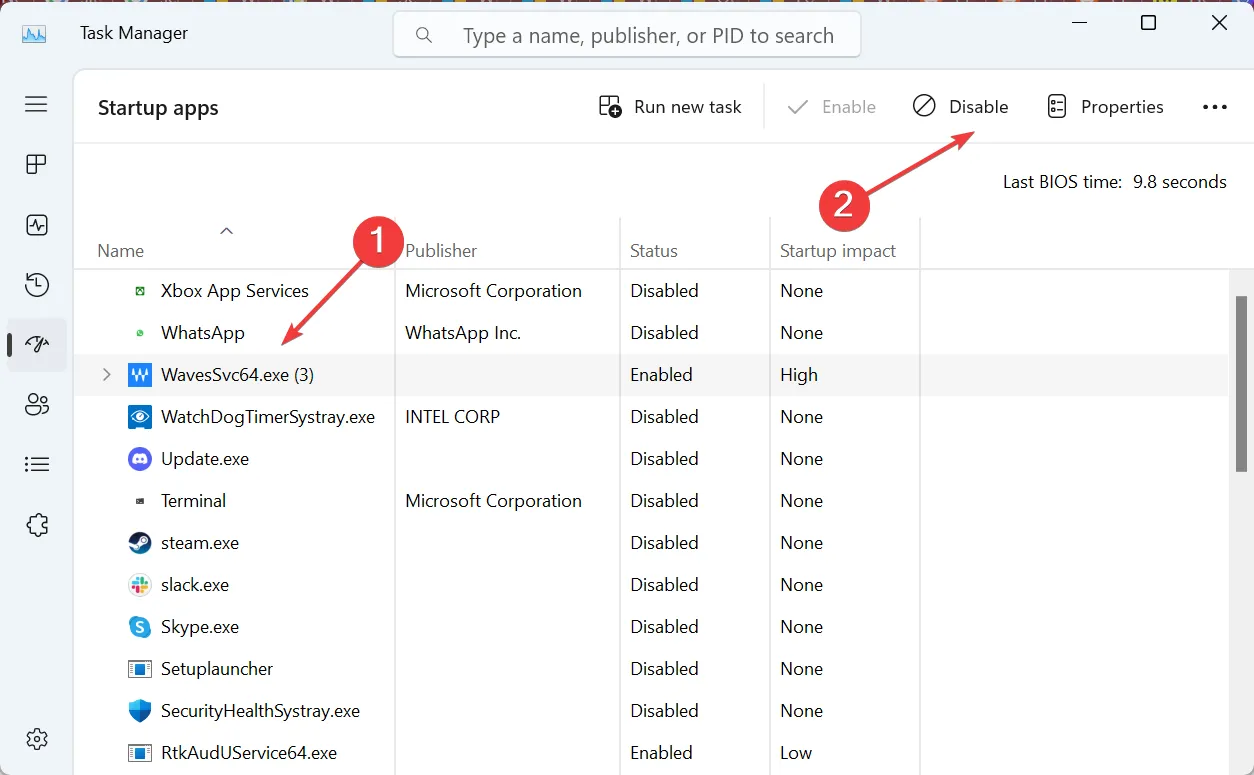
- Po zakończeniu wróć do Konfiguracja systemu i kliknij Zastosuj i OK .
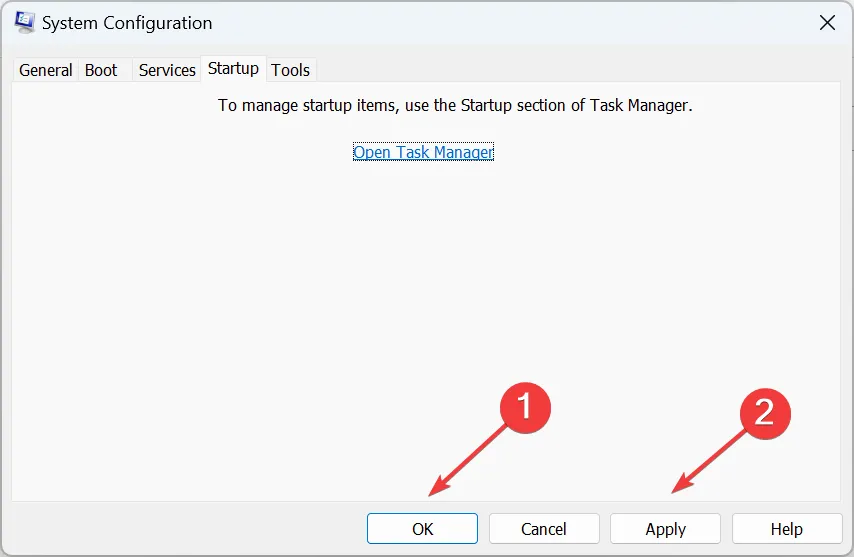
- Kliknij Uruchom ponownie w wyświetlonym monicie.
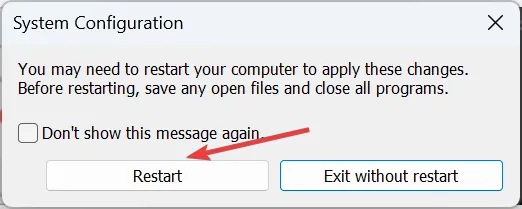
- Po ponownym uruchomieniu komputera sprawdź, czy problem został rozwiązany. Jeśli tak, przyczyną jest jeden z procesów lub usług, które wcześniej wyłączyłeś.
- Teraz włączaj usługi i aplikacje startowe pojedynczo, chyba że problematyczny zostanie zidentyfikowany, a następnie wyłącz go.
Czysty rozruch zapewnia optymalne środowisko rozwiązywania problemów w celu zidentyfikowania przyczyny, dla której limit czasu ekranu systemu Windows 11 nie działa. W większości przypadków wszystko powinno się ułożyć, gdy skończysz. Jeśli jest to aplikacja, pamiętaj o odinstalowaniu aplikacji , aby zapobiec ponownemu pojawieniu się błędu.
5. Odinstaluj ostatnie aktualizacje
- Naciśnij Windows + , I aby otworzyć Ustawienia , wybierz Windows Update z okienka nawigacji i kliknij Historia aktualizacji .
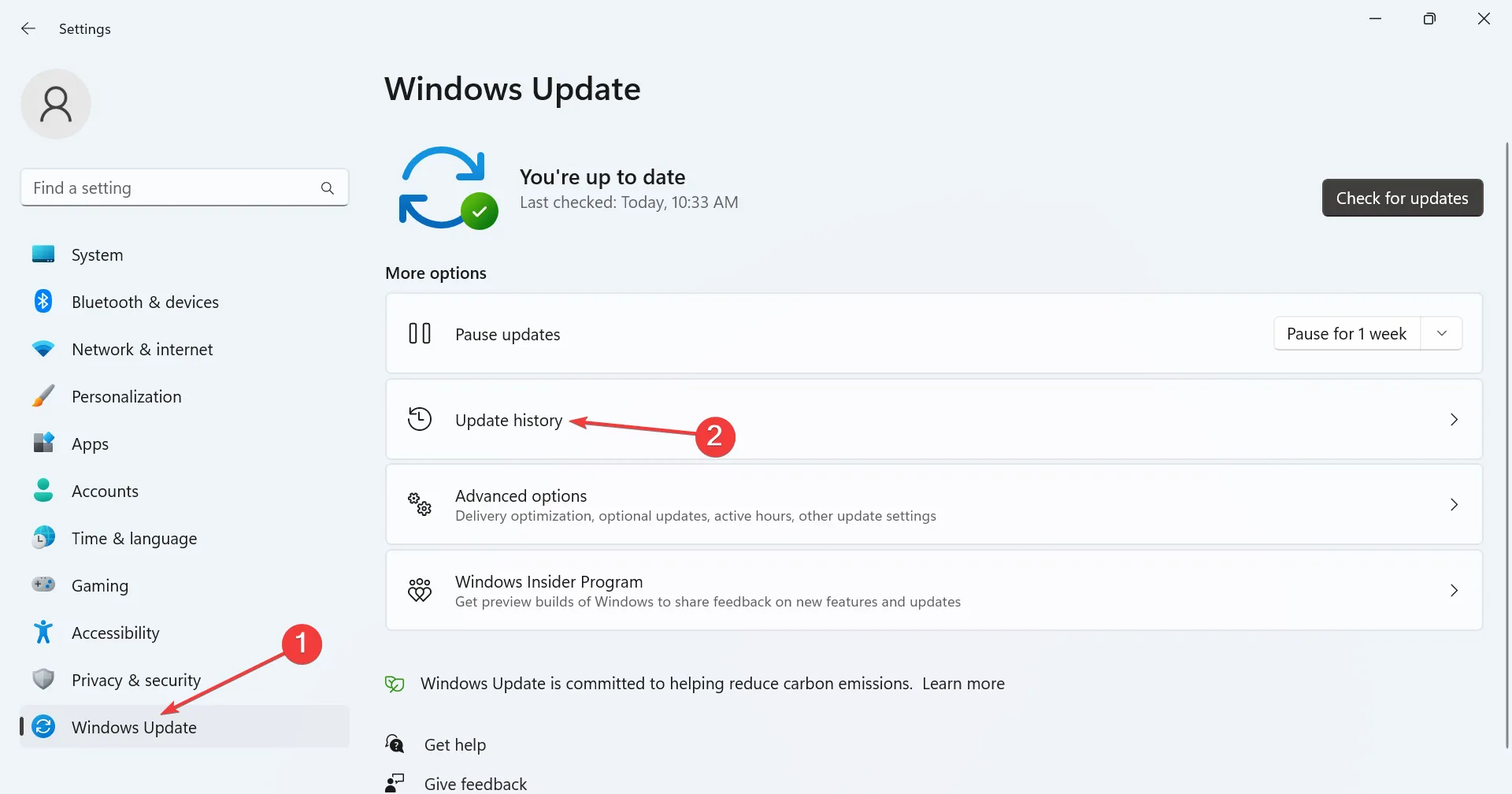
- Przewiń w dół i kliknij Odinstaluj aktualizacje .

- Kliknij Odinstaluj obok ostatnio zainstalowanej aktualizacji, po której błąd pojawił się po raz pierwszy.
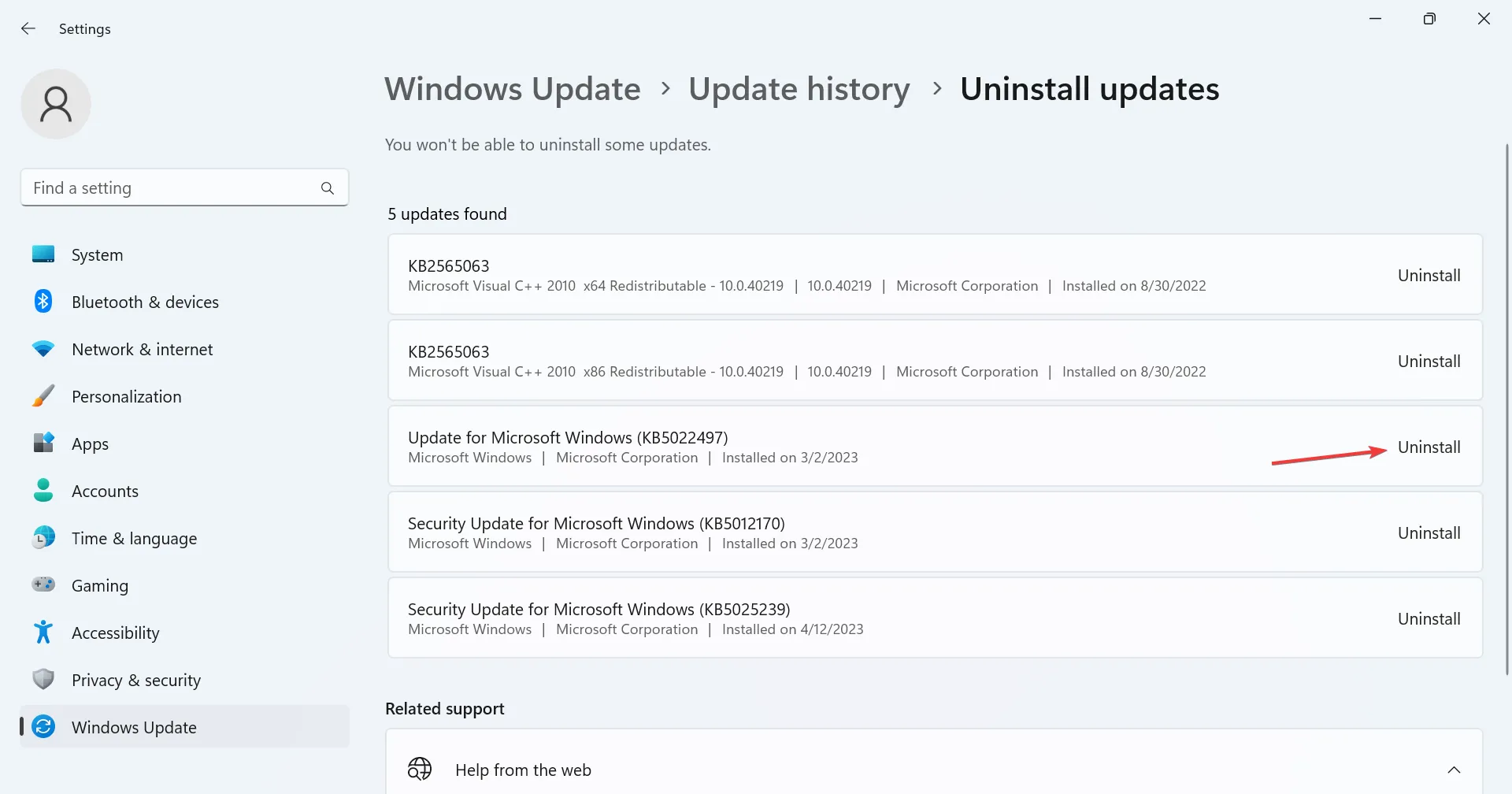
- Ponownie kliknij Odinstaluj w monicie o potwierdzenie.
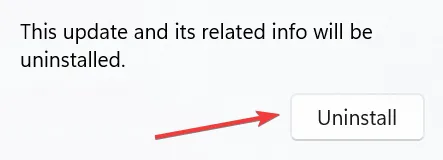
- Uruchom ponownie komputer po zakończeniu.
Jeśli limit czasu ekranu systemu Windows 11 przestał działać po zainstalowaniu nowszej wersji, odinstalowanie aktualizacji powinno zadziałać. A do tego czasu problem powinien zostać rozwiązany na dobre.
Przed wyjazdem zapoznaj się z kilkoma szybkimi wskazówkami, dzięki którym system Windows 11 będzie działał szybciej niż wcześniej .
W przypadku jakichkolwiek pytań lub podzielenia się rozwiązaniem, które zadziałało, upuść komentarz poniżej.



Dodaj komentarz