Ekran Windows 11 ciągle się odświeża? Napraw to w [8 krokach]
![Ekran Windows 11 ciągle się odświeża? Napraw to w [8 krokach]](https://cdn.thewindowsclub.blog/wp-content/uploads/2023/07/windows-11-screen-keeps-refreshing-1-1-640x375.webp)
Jeśli zmagasz się z ekranem, który ciągle się odświeża w systemie Windows 11, przerywając przepływ pracy i powodując irytację, ten przewodnik może pomóc!
Omówimy podstawowe przyczyny problemu i przedstawimy proste, ale skuteczne rozwiązanie tego problemu.
Dlaczego ekran systemu Windows 11 ciągle się odświeża?
Może istnieć kilka czynników, które mogą przyczynić się do problemu ciągłego odświeżania ekranu systemu Windows 11. Oto kilka typowych powodów:
Teraz, gdy znasz prawdopodobne przyczyny, przejdźmy do metod rozwiązywania problemów, aby odpowiednio to naprawić.
Co mogę zrobić, jeśli ekran systemu Windows 11 wciąż się odświeża?
Przed przystąpieniem do zaawansowanych kroków rozwiązywania problemów należy rozważyć wykonanie następujących kontroli:
- Wyłącz komputer, odłącz monitor od komputera i wyłącz go, odczekaj kilka sekund, a następnie podłącz go ponownie i włącz wszystko z powrotem.
- Upewnij się, że specyfikacje systemu spełniają wymagania systemu Windows 11 .
- Odinstaluj ostatnio zainstalowane oprogramowanie.
- Sprawdź wszystkie połączenia i kable, aby upewnić się, że żaden kabel nie jest luźno podłączony.
- Sprawdź Harmonogram zadań pod kątem powtarzających się zadań.
- Upewnij się, że nie ma oczekujących aktualizacji systemu Windows.
- Wyłącz wszystkie aplikacje działające w tle .
Po zapoznaniu się z nimi pozwól nam sprawdzić szczegółowe rozwiązania.
1. Uruchom ponownie Eksplorator plików systemu Windows
- Naciśnij Shift + Ctrl + Esc , aby otworzyć Menedżera zadań .
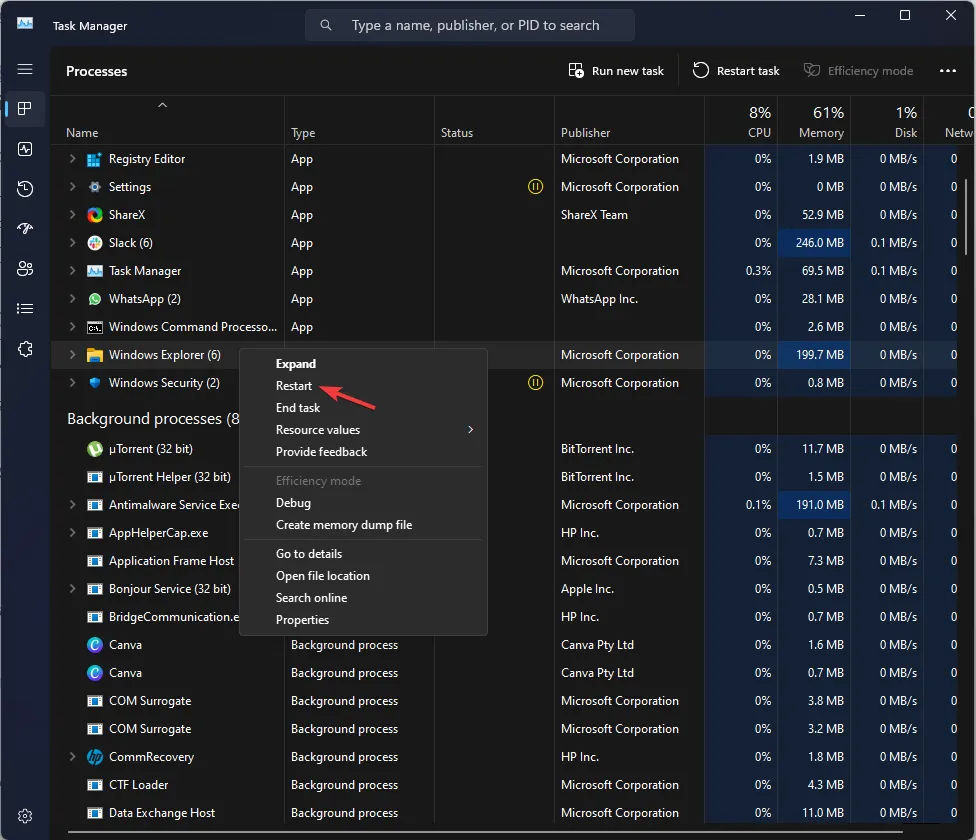
- Przejdź do karty Procesy, zlokalizuj i kliknij prawym przyciskiem myszy Eksplorator Windows . następnie wybierz Uruchom ponownie.
2. Uruchom skanowanie SFC i DISM
- Naciśnij Windows klawisz, wpisz cmd i kliknij Uruchom jako administrator.
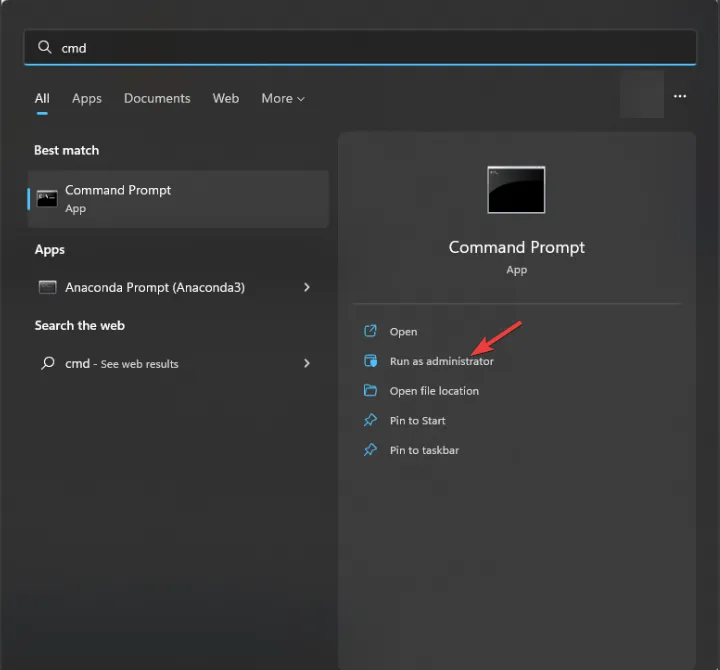
- Wpisz następujące polecenie, aby naprawić pliki systemowe i naciśnij Enter:
sfc /scannow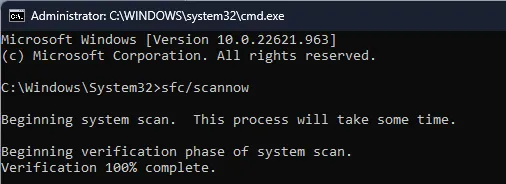
- Poczekaj na wykonanie polecenia; po zakończeniu skopiuj i wklej następujące polecenie, aby przywrócić pliki obrazów systemu operacyjnego i naciśnij Enter:
Dism /Online /Cleanup-Image /RestoreHealth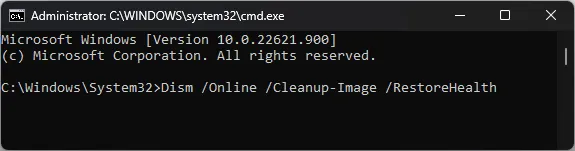
- Proces zakończy się za jakiś czas. Po zakończeniu uruchom ponownie komputer, aby zmiany zaczęły obowiązywać.
Z drugiej strony, jeśli nie masz pewności, czy wykonać czynności ręczne, zalecamy wypróbowanie specjalistycznej aplikacji do naprawy.
3. Wyłącz powiązane usługi
- Naciśnij Windows + R , aby otworzyć konsolę Uruchom .
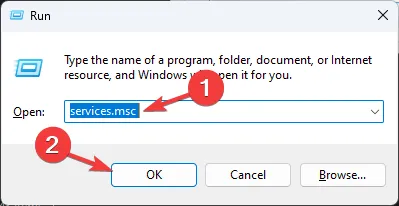
- Wpisz services.msc i kliknij OK, aby otworzyć aplikację Usługi .
- Zlokalizuj i kliknij dwukrotnie usługę raportowania błędów systemu Windows , aby otworzyć jej właściwości.

- Przejdź do Typ uruchomienia i wybierz Wyłączone.
- W obszarze Stan usługi upewnij się, że jest napisane Zatrzymano lub kliknij Zatrzymaj.
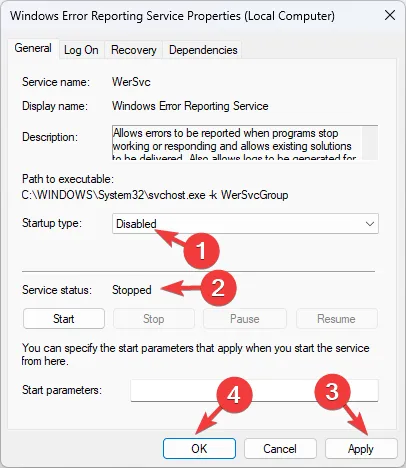
- Kliknij Zastosuj , a następnie OK, aby potwierdzić zmiany.
- Teraz zlokalizuj usługę pomocy technicznej Panelu sterowania Raporty i rozwiązania problemów i kliknij ją dwukrotnie.
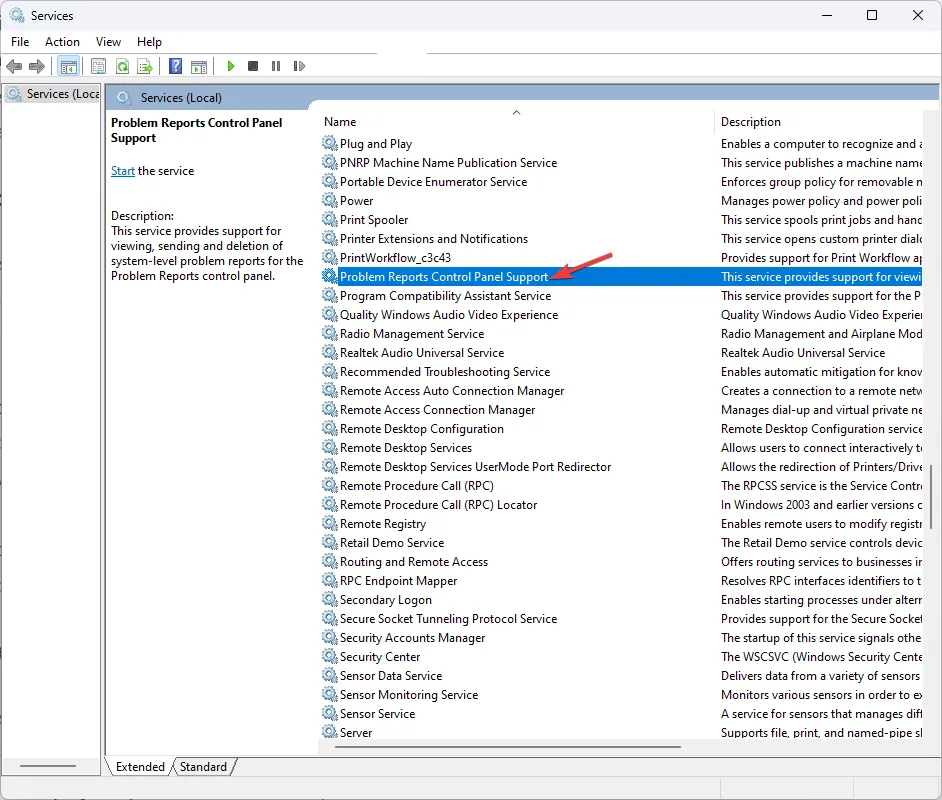
- Przejdź do Typ uruchomienia i wybierz Wyłączone.
- W obszarze Stan usługi upewnij się, że jest napisane Zatrzymano lub kliknij Zatrzymaj.
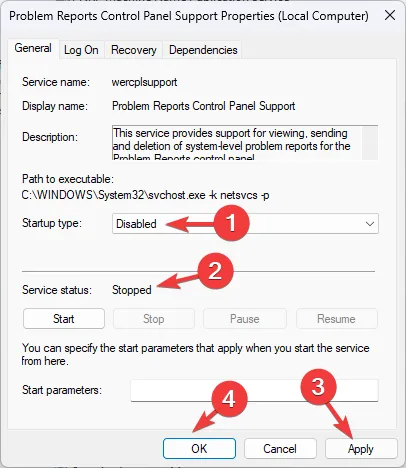
- Kliknij Zastosuj , a następnie OK, aby potwierdzić zmiany.
4. Zaktualizuj sterownik karty graficznej
- Naciśnij Windows + R , aby otworzyć okno dialogowe Uruchom .
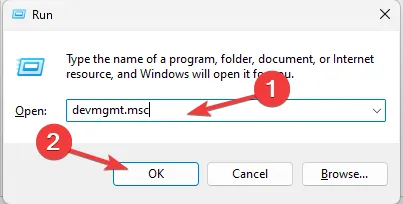
- Wpisz devmgmt.msc i kliknij OK, aby otworzyć Menedżera urządzeń .
- Przejdź do kart graficznych i kliknij je, aby rozwinąć.
- Kliknij prawym przyciskiem myszy sterownik karty graficznej i wybierz opcję Aktualizuj sterownik.
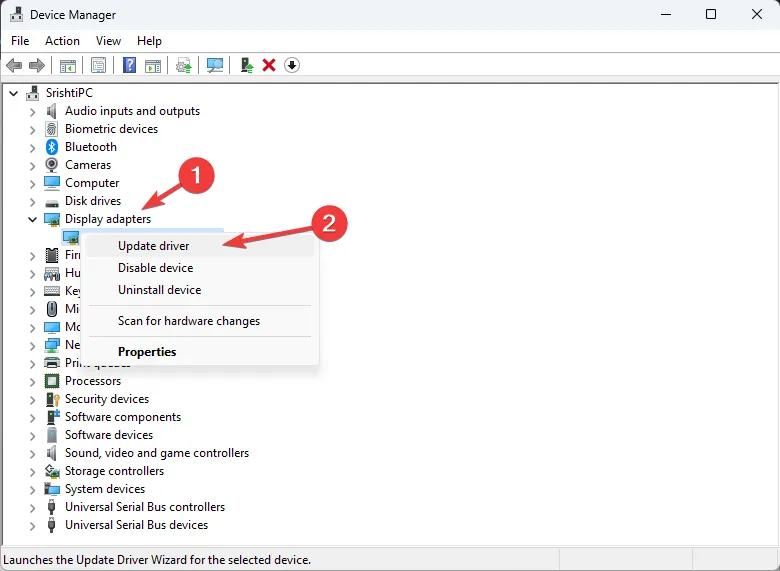
- Kliknij Wyszukaj sterowniki automatycznie .
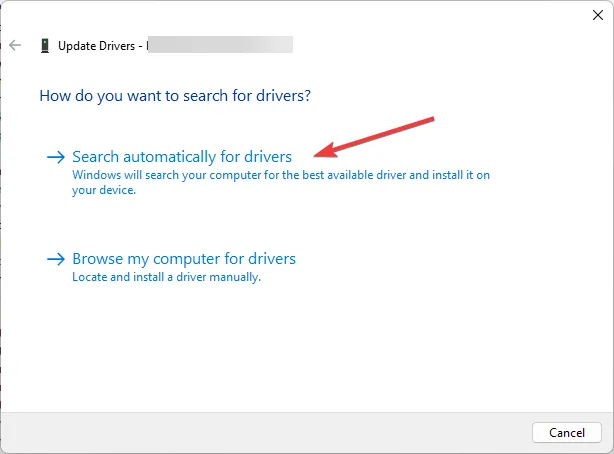
- Postępuj zgodnie z instrukcjami wyświetlanymi na ekranie, aby zakończyć proces.
Możesz także wybrać automatyczną aktualizację sterowników, która wykryje wszystkie nieaktualne lub źle działające sterowniki i wybierze najnowsze aktualizacje w ciągu kilku minut.
⇒ Pobierz Outbyte Driver Updater
5. Uruchom ponownie komputer w trybie awaryjnym
- Naciśnij Windows+ I, aby otworzyć aplikację Ustawienia .
- Przejdź do System, a następnie kliknij Odzyskiwanie .

- Zlokalizuj Zaawansowane uruchamianie i kliknij Uruchom ponownie.
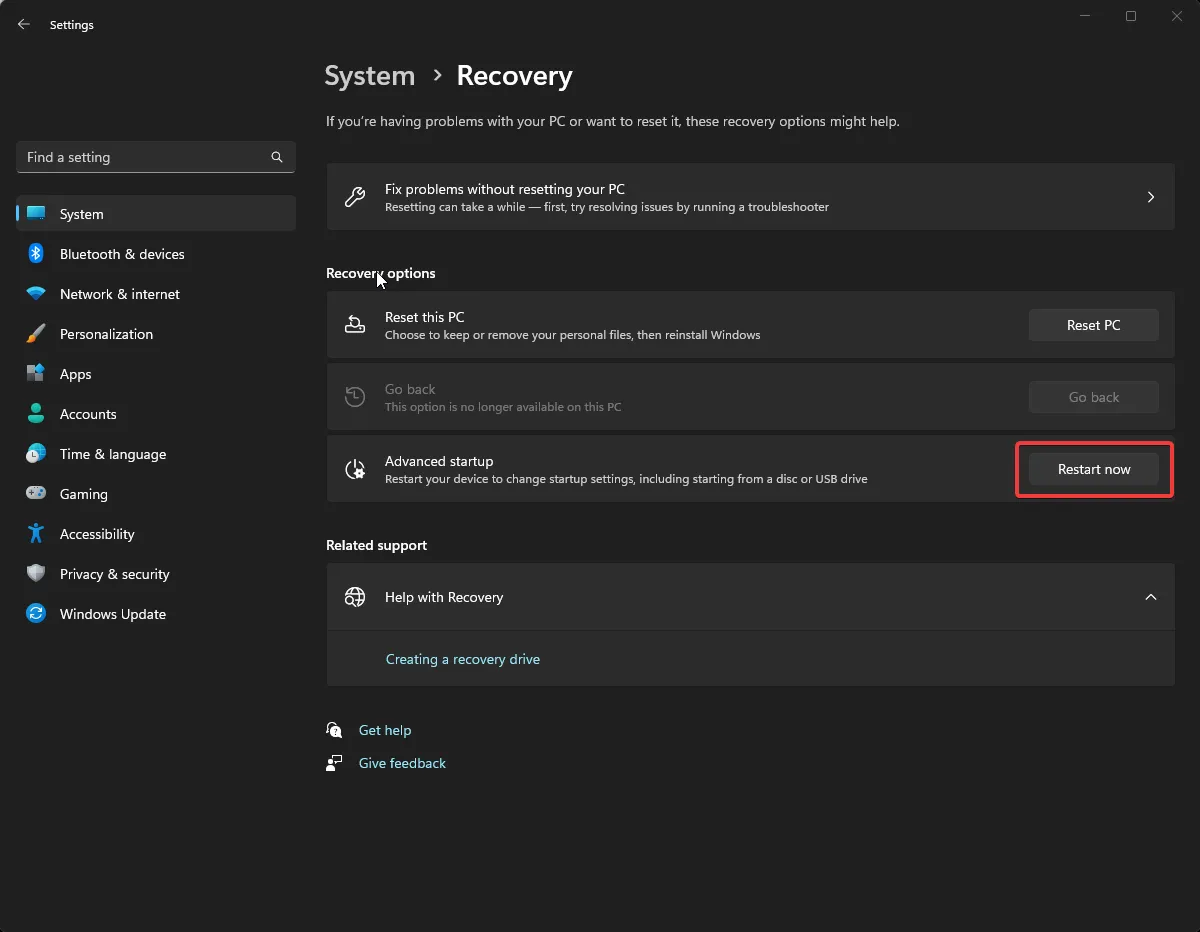
- Komputer uruchomi się ponownie, a na stronie Wybierz opcję wybierz Rozwiązywanie problemów .
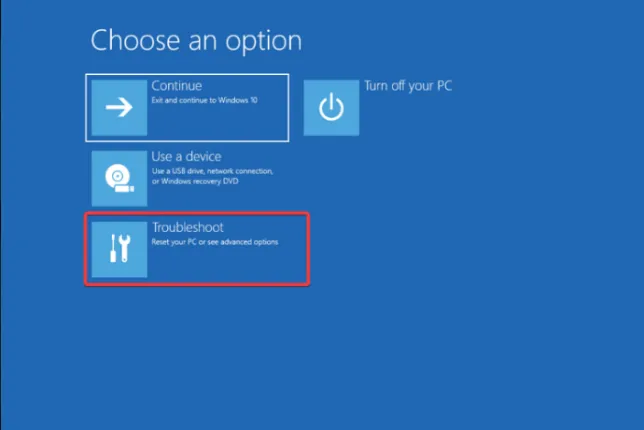
- Wybierz Opcje zaawansowane .
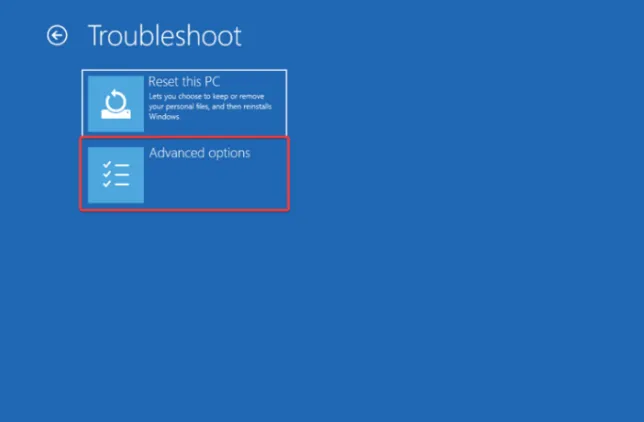
- Teraz wybierz opcję Ustawienia uruchamiania.
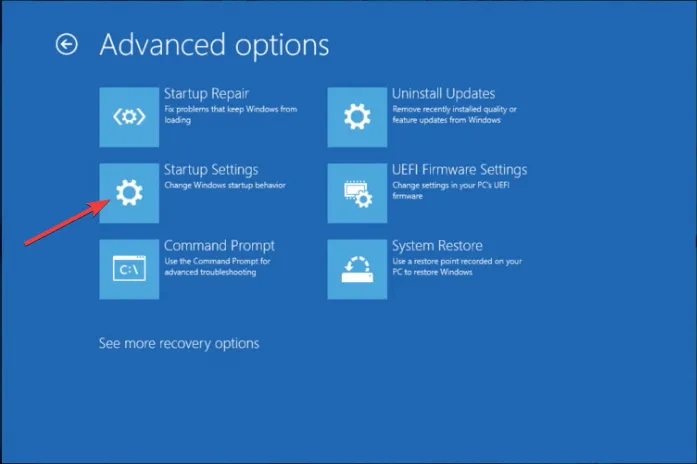
- Kliknij Uruchom ponownie po uruchomieniu komputera i wybierz opcję Włącz tryb awaryjny .
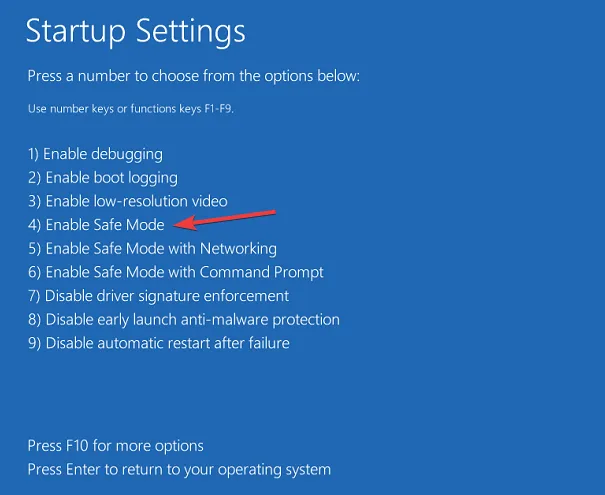
Teraz, gdy komputer uruchomi się w trybie awaryjnym, możesz zawęzić przyczynę problemu, aby naprawić problem z odświeżaniem ekranu.
6. Usuń pamięć podręczną ikon i miniatur
- Naciśnij Windows klawisz, wpisz cmd i kliknij Uruchom jako administrator.
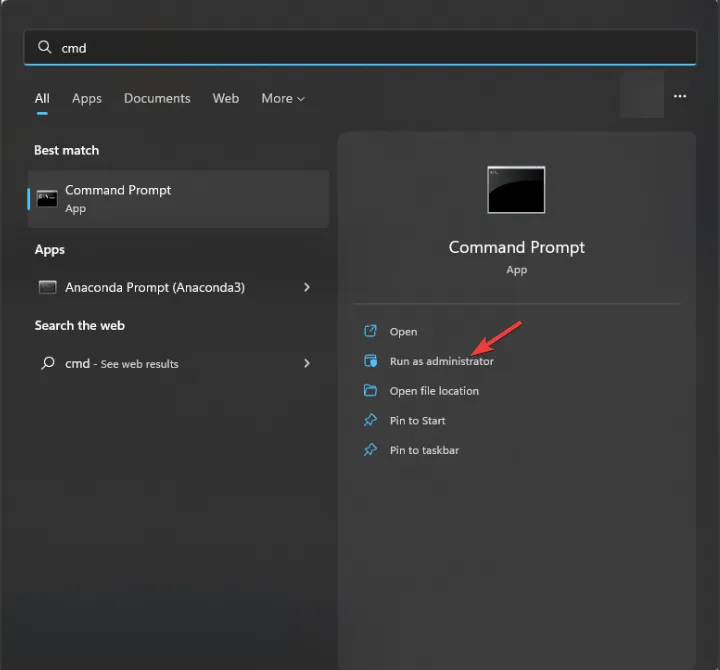
- Skopiuj i wklej następujące polecenie i naciśnij Enter:
cd %userprofile%\AppData\Local\Microsoft\Windows\Explorer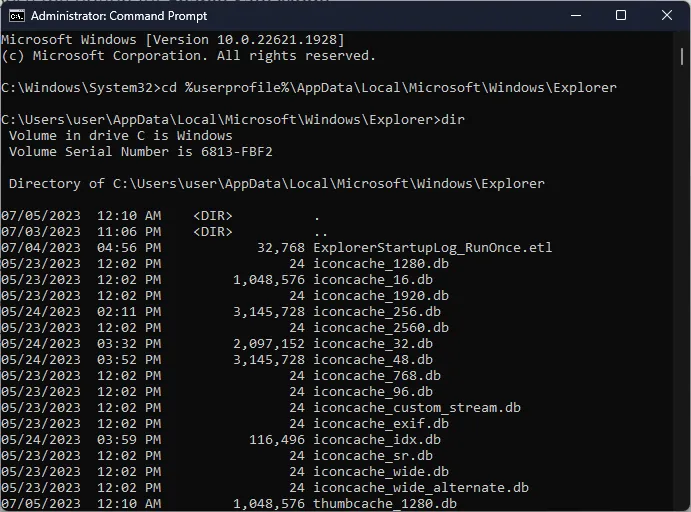
- Wpisz następujące polecenie, aby zobaczyć całą zawartość i naciśnij Enter:
dir - Skopiuj i wklej następujące polecenie, aby zakończyć Eksplorator Windows i naciśnij Enter:
taskkill /f /im explorer.exe - Wpisz kolejno następujące polecenie i naciśnij klawisz Enter po każdym poleceniu:
-
attrib -h iconcache_*.db
del /f iconcache_*.db
attrib -h thumbcache_*.db
del /f thumbcache_*.db
-
- Zamknij okno wiersza polecenia.
7. Zmodyfikuj ustawienia pulpitu
- Naciśnij Windows+ I, aby otworzyć aplikację Ustawienia .
- Przejdź do Personalizacja i kliknij Tło .
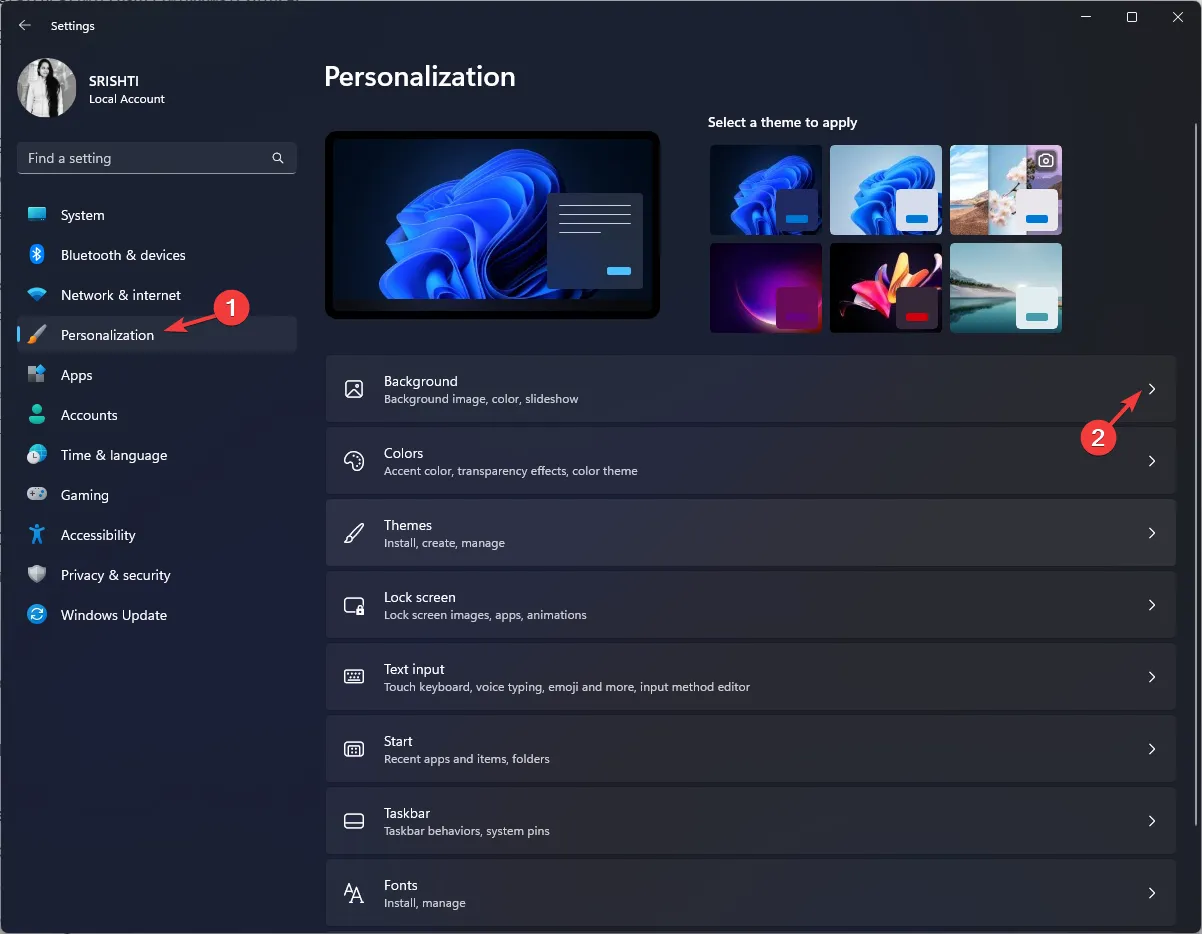
- Przejdź do Spersonalizuj swoje tło; jeśli tło jest obrazem, zmień je na Jednolity kolor z listy rozwijanej.
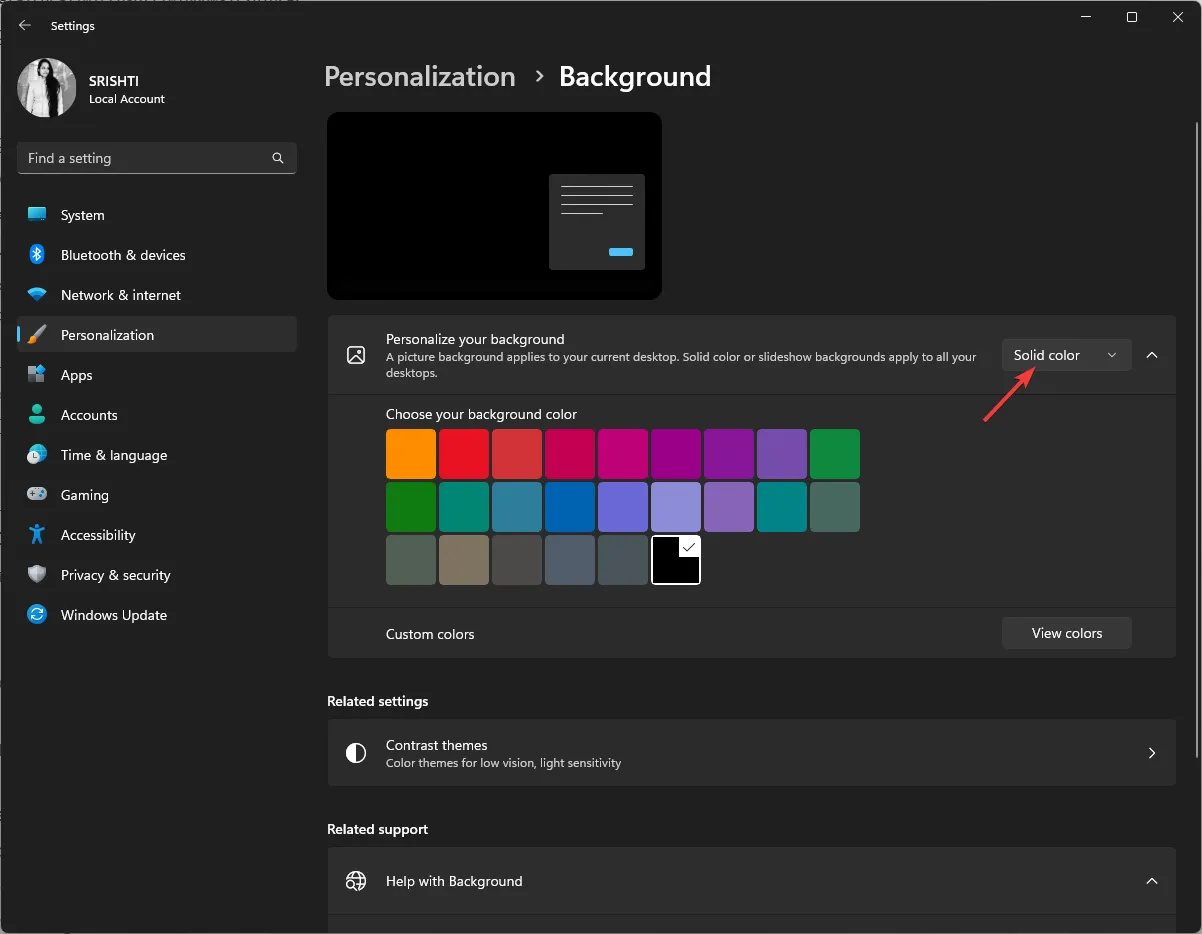
- Jeśli jest to Pokaz slajdów, dla opcji Zmieniaj obraz co wybierz 1 dzień lub 6 godzin
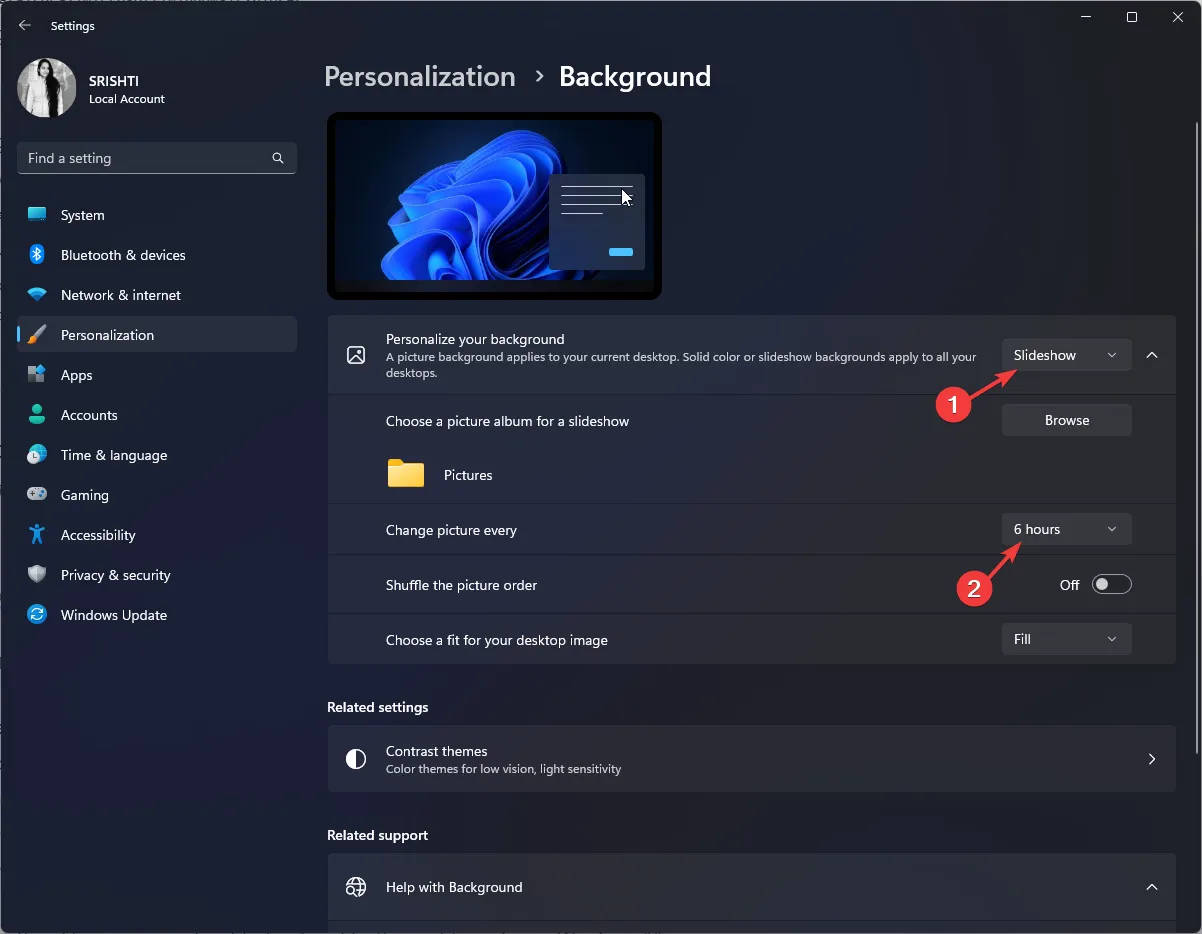 .
.
Pomocne byłoby również sprawdzenie, czy częstotliwość odświeżania monitora odpowiada wydajności monitora. System Windows 11 ma również opcję dynamicznej częstotliwości odświeżania , którą można włączać i wyłączać, aby sprawdzić, czy rozwiązuje problem.
8. Popraw plan zasilania
- Naciśnij Windows klawisz, wpisz panel sterowania i kliknij Otwórz.
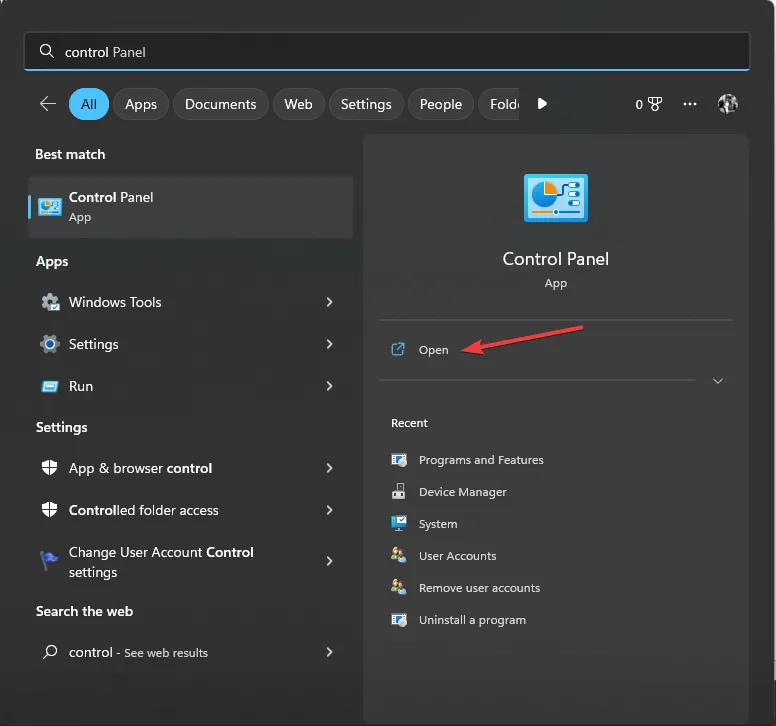
- Wybierz kategorię dla Wyświetl jako i kliknij System i zabezpieczenia .
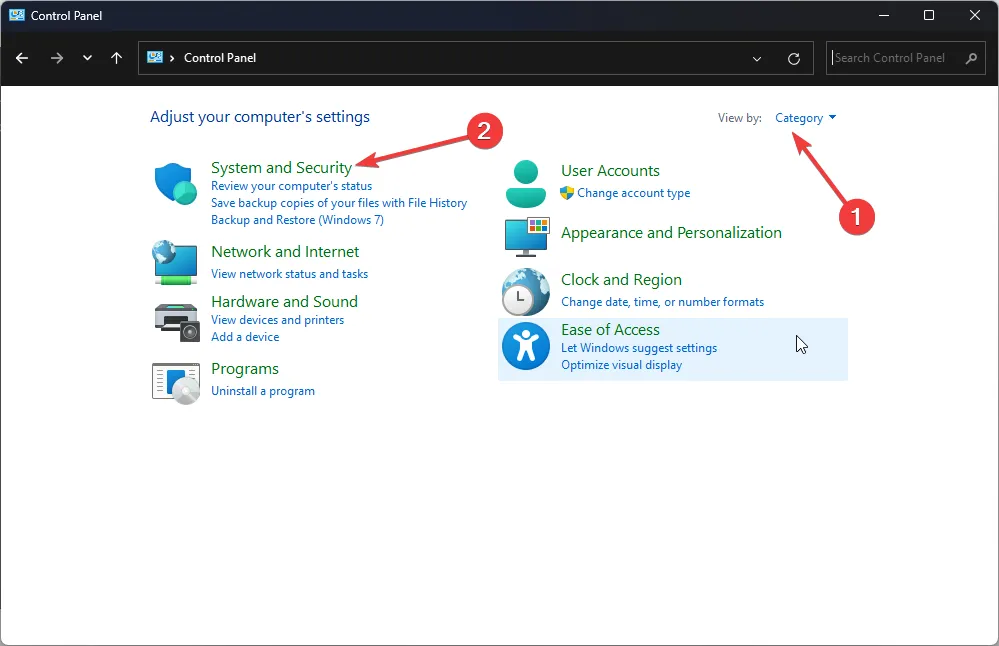
- Kliknij Opcje zasilania .
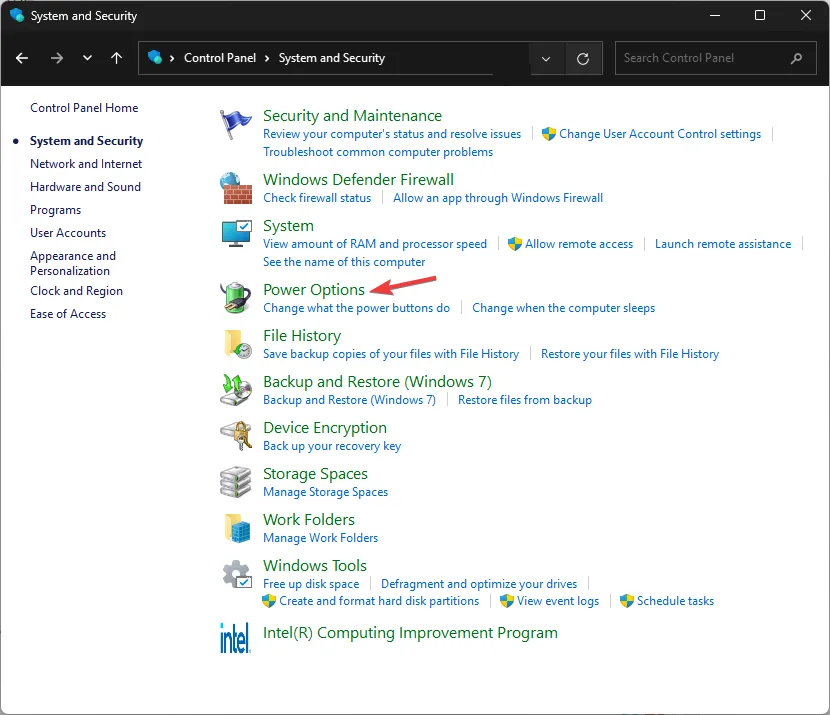
- Teraz kliknij Wysoka wydajność.
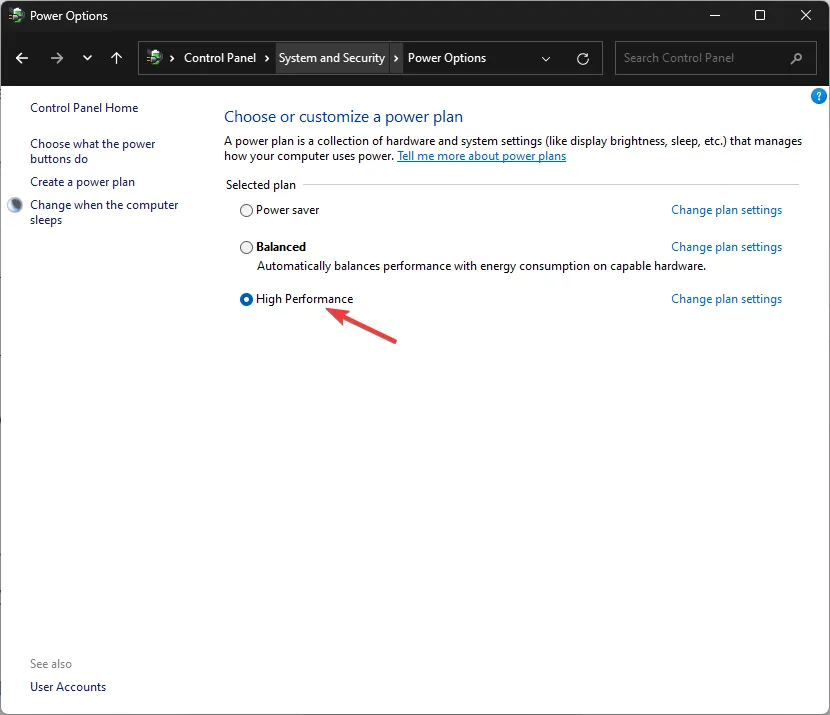
Wykonując czynności opisane tutaj, możesz rozwiązać problem z wielokrotnym odświeżaniem ekranu systemu Windows 11. Jeśli te kroki nie zadziałały, być może trzeba będzie przeprowadzić czystą instalację systemu Windows , aby to naprawić.
Prosimy o przekazanie nam wszelkich informacji, wskazówek i doświadczeń z tym tematem w sekcji komentarzy poniżej.



Dodaj komentarz