Test pamięci RAM systemu Windows 11: jak sprawdzić problemy
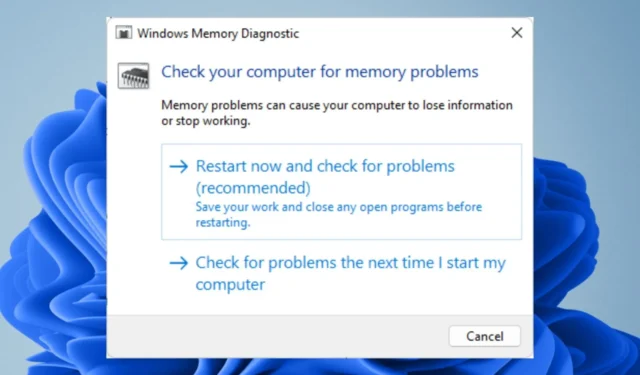
Jednym z najczęstszych problemów z systemem Windows 11 jest brak pamięci . Może się to zdarzyć, jeśli jednocześnie masz otwartych zbyt wiele programów lub jeśli nie masz wystarczającej ilości pamięci RAM zainstalowanej na komputerze.
Falujący efekt błędów BSoD, przypadkowych zamknięć i awarii nastąpi, jeśli aplikacje będą konkurować o dostępną pamięć. Aby temu przeciwdziałać, musisz przeprowadzać regularne testy pamięci, aby upewnić się, że wszystko jest pod kontrolą, a oto jak to zrobić.
Ile pamięci RAM zużywa system Windows 11?
Windows 11 jest prawdopodobnie jednym z najbardziej wymagających programów, jakie kiedykolwiek wydano, głównie ze względu na nowy projekt. Jest to również najbardziej żądny pamięci RAM system operacyjny, jaki kiedykolwiek wypuścił Microsoft.
Ilość pamięci RAM używanej przez system Windows zależy od kilku czynników:
- Liczba uruchomionych jednocześnie aplikacji/procesów — im więcej otwartych procesów, tym więcej pamięci RAM potrzebują. Na przykład, jeśli pracujesz nad arkuszem kalkulacyjnym i przełączysz się do programu Microsoft Word, arkusz kalkulacyjny może być przechowywany w pamięci podręcznej, ale nadal będzie potrzebować trochę wolnego miejsca do ponownego otwarcia.
- Otwarte i bezczynne programy – system Windows 11 przechowuje w pamięci kopię wszystkich otwartych aplikacji, aby w razie potrzeby można było uzyskać do nich szybki dostęp. Jeśli zbyt wiele programów jest otwartych przez zbyt długi czas, może to zużywać dużo pamięci RAM, nawet jeśli te programy nie są aktualnie uruchomione i nie wykorzystują aktywnie żadnych zasobów systemowych.
- Dostępne miejsce na dysku — jeśli komputer nie ma wystarczającej ilości wolnego miejsca na dysku do wykonania zadania, spróbuje przechowywać pliki tymczasowe na dysku twardym zamiast korzystać z pamięci RAM. Spowalnia to działanie i zużywa więcej energii niż to konieczne.
- Rodzaj uruchomionych aplikacji – Złożone programy zużywają więcej pamięci niż proste. Na przykład Photoshop potrzebuje więcej pamięci niż Notatnik, ponieważ może zrobić znacznie więcej. Jest również bardziej prawdopodobne, że ulegnie awarii, jeśli wykorzystuje całą dostępną pamięć RAM ze względu na duże zapotrzebowanie ze strony innych zadań.
- Używana wersja systemu Windows 11 — im więcej masz pamięci RAM, tym lepsza będzie wydajność, ale w przypadku systemów 64-bitowych należy uważać, aby nie przekroczyć ilości pamięci obsługiwanej przez system.
Jak sprawdzić stan pamięci RAM w systemie Windows 11?
Jeśli komputer działa wolno lub występują przypadkowe awarie , może to oznaczać problem z pamięcią. Nawet jeśli masz dużo pamięci RAM, możesz zauważyć problemy, jeśli system nie używa jej prawidłowo.
Pierwszym krokiem do zdiagnozowania problemu z wydajnością komputera jest upewnienie się, że cały sprzęt działa prawidłowo.
Oczywiście pojawią się oznaki, takie jak częste błędy BSoD , ale istnieje pewniejszy sposób sprawdzania kondycji pamięci RAM w systemie Windows 11.
Windows 11 ma wbudowane narzędzie, które pomoże ci sprawdzić stan twojej pamięci RAM. To narzędzie nosi nazwę Diagnostyka pamięci i może być używane do testowania pamięci komputera, wykrywania i naprawiania błędów.
Dobrym pomysłem jest regularne testowanie pamięci RAM pod kątem błędów, zwłaszcza jeśli zauważyłeś problemy z komputerem po zainstalowaniu nowego sprzętu lub oprogramowania.
Jeśli komputer pomyślnie przejdzie test pamięci RAM, oznacza to, że pamięć komputera jest w porządku. Jeśli komputer ulegnie awarii, może być konieczne ponowne uruchomienie testu po wymianie uszkodzonej pamięci lub wprowadzeniu innych zmian w komputerze.
Jak testujesz pamięć RAM w systemie Windows?
Zanim zagłębisz się i zaczniesz testować pamięć RAM, musisz najpierw wykonać kilka wstępnych kroków:
- Upewnij się, że moduł pamięci RAM jest prawidłowo zainstalowany.
- Sprawdź, czy komputer spełnia wymagania systemowe Windows 11 .
- Uruchom test diagnostyczny sprzętu i poszukaj błędów lub problemów.
- Utwórz punkt przywracania , aby zabezpieczyć się przed niepożądanymi wynikami.
- Odłącz wszystkie niepotrzebne urządzenia peryferyjne od komputera.
- Upewnij się, że komputer jest podłączony do źródła zasilania bezprzerwowego, takiego jak UPS .
1. Użyj Ustawień
- Naciśnij Windows klawisz i kliknij Ustawienia .
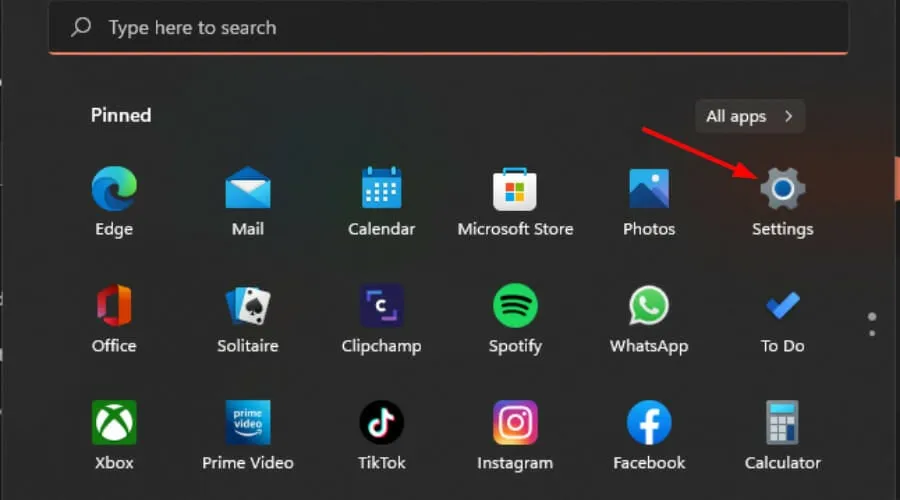
- Wpisz diagnostyka pamięci w pasku wyszukiwania i kliknij Otwórz .

- Spośród dwóch opcji Uruchom ponownie teraz i sprawdź problemy lub Sprawdź problemy przy następnym uruchomieniu komputera , wybierz jedną z nich, w zależności od tego, kiedy chcesz uruchomić test.

2. Użyj polecenia Uruchom
- Naciśnij klawisze Windows+ R, aby otworzyć polecenie Uruchom.
- Wpisz MdSched w oknie dialogowym i naciśnij Enter.
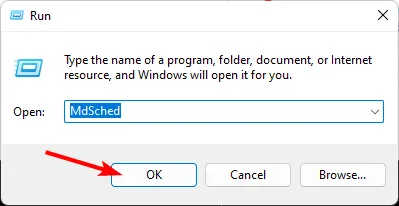
- Pojawi się monit Diagnostyka pamięci systemu Windows, a następnie wybierz opcję Uruchom ponownie teraz i sprawdź problemy lub Sprawdź problemy przy następnym uruchomieniu komputera w celu przeprowadzenia testu.

3. Użyj wiersza polecenia
- Naciśnij Windows klawisz, wpisz cmd w pasku wyszukiwania i kliknij Uruchom jako administrator.
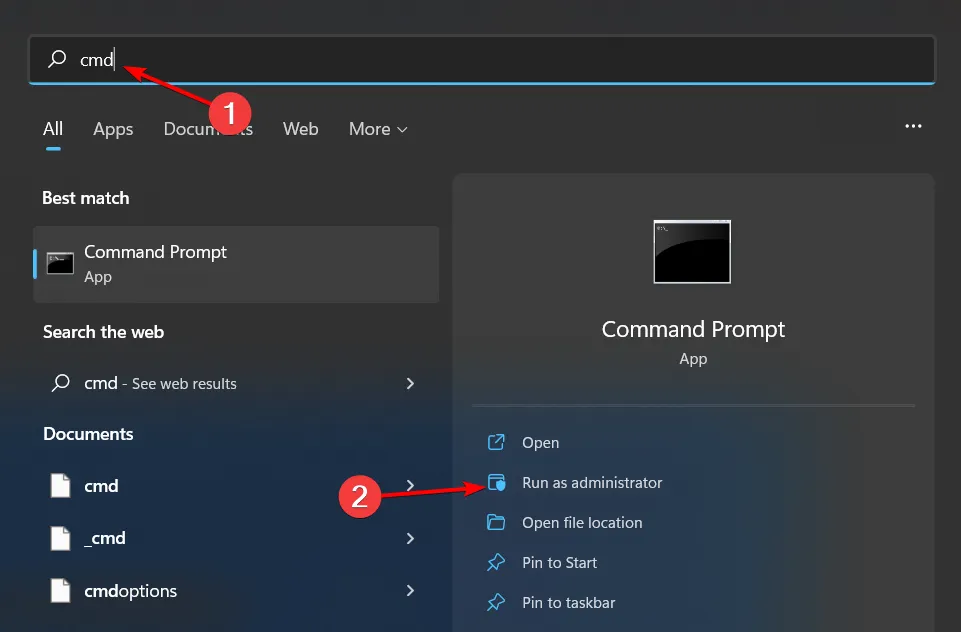
- Wpisz następujące polecenie i naciśnij Enter:
MdSched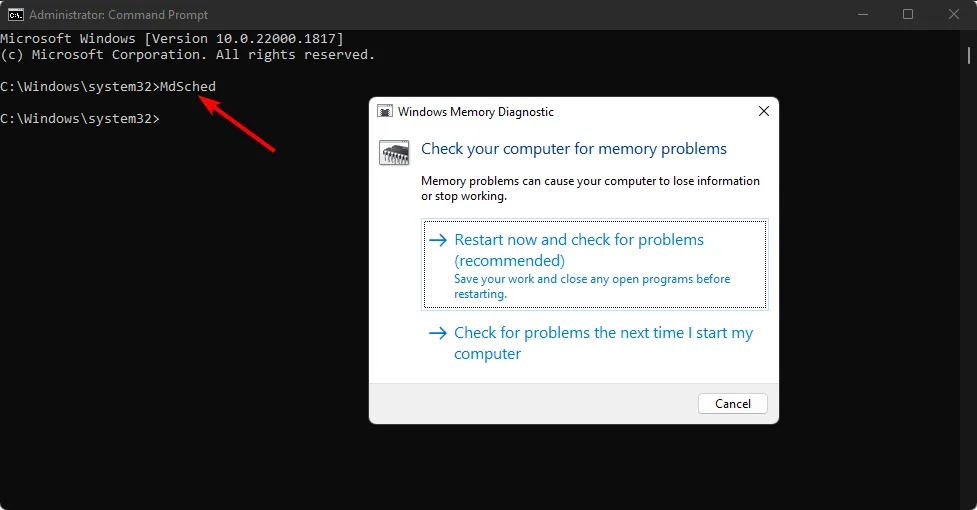
- Pojawi się monit Diagnostyka pamięci systemu Windows , a następnie wybierz opcję Uruchom ponownie teraz i sprawdź problemy lub Sprawdź problemy przy następnym uruchomieniu komputera w celu przeprowadzenia testu.
4. Użyj narzędzia innej firmy
Chociaż wbudowane narzędzie do diagnostyki pamięci systemu Windows może działać przez większość czasu, nie jest wystarczająco dokładne, aby wykryć wszystkie rodzaje błędów. Najdokładniejszym sposobem przetestowania pamięci RAM pod kątem błędów jest użycie narzędzia innej firmy.
Memtest86+ to jedno z najdokładniejszych narzędzi testowych. To narzędzie przeprowadzi przez cały zakres możliwych wzorców testowych i sprawdzi błędy. Może to potrwać kilka godzin, więc upewnij się, że masz wystarczająco dużo czasu przed rozpoczęciem testu.
Jak długo trwa diagnostyka pamięci systemu Windows?
Czas potrzebny do uruchomienia zależy od ilości pamięci RAM (pamięci) w komputerze i szybkości dysku twardego.
Na typowym komputerze stacjonarnym z 4 GB pamięci RAM skanowanie zwykle trwa od 30 sekund do kilku minut, w zależności od liczby plików zapisanych na dysku.
Wyniki diagnostyki pamięci systemu Windows pokażą, ile pamięci jest obecnie używane i ile jest dostępne dla aplikacji. Dopóki dostępna jest wystarczająca ilość wolnej pamięci, powinno być dobrze.
Podsumowując, stan pamięci RAM jest ważny, ponieważ określa, czy komputer może dobrze działać i nadążać za Twoimi potrzebami.
Jeśli komputer zużywa zbyt dużo pamięci RAM, może to powodować problemy, takie jak opóźnienia podczas otwierania nowych programów lub aplikacji. Sprawdź podobny artykuł na temat przeprowadzania testu pamięci RAM w systemie Windows 10 .
Daj nam znać, jak kontrolujesz kondycję pamięci RAM w sekcji komentarzy poniżej.



Dodaj komentarz