Powiadomienie systemu Windows 11: problem z brakującymi napisami ciągle się pojawia
Live Captions to świetna funkcja w systemie Windows 11, która automatycznie generuje napisy do filmu, gdy użytkownik go odtwarza. Działa w dowolnej aplikacji do odtwarzania wideo i na różnych platformach w przeglądarce internetowej, takich jak YouTube. Niektórzy użytkownicy zgłaszali, że po włączeniu tej funkcji powiadomienie o pominięciu napisów zaczęło pojawiać się nieprzerwanie i nie zniknęło. Jeśli ten sam problem występuje w Twoim systemie, możesz wypróbować rozwiązania podane w tym artykule.
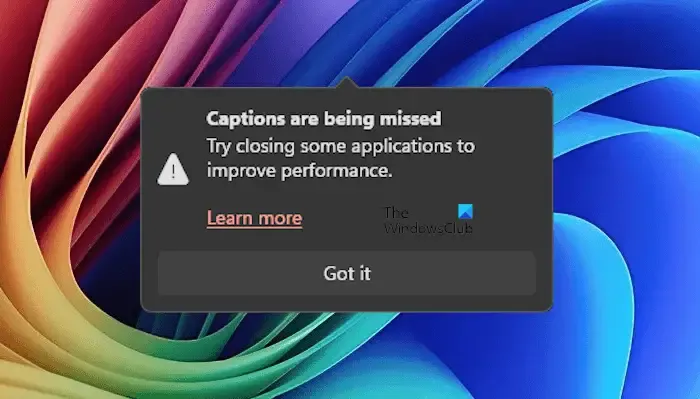
W systemie Windows 11 ciągle pojawiają się powiadomienia o braku napisów
Jeśli na komputerze z systemem Windows 11 ciągle pojawia się powiadomienie „Brakuje napisów”, skorzystaj z poniższych sugestii, aby rozwiązać ten problem:
- Przełącz napisy na żywo
- Zamknij inne otwarte programy
- Rozwiązywanie problemów w stanie czystego rozruchu
- Odinstaluj aktualizację systemu Windows (jeśli dotyczy)
- Wypróbuj alternatywę
- Przywróć swój system
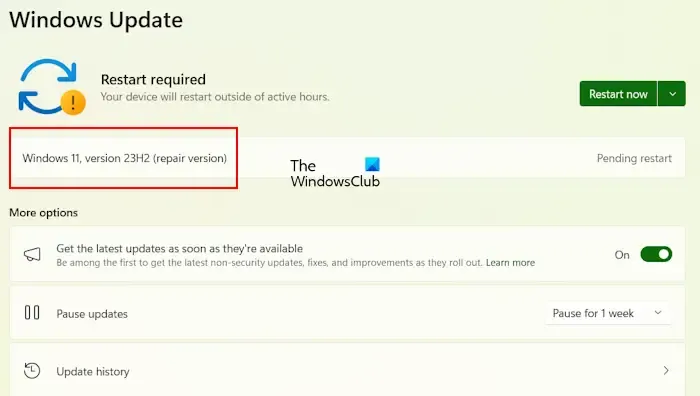
Omówmy szczegółowo wszystkie te poprawki. Zanim przejdziesz dalej, sprawdź dostępność usługi Windows Update. Jeśli zobaczysz aktualizację wersji Repair, zainstaluj ją i sprawdź, czy rozwiąże problem.
1] Przełącz napisy na żywo
Pierwszym krokiem jest przełączenie funkcji Live Captions i sprawdzenie, czy to pomaga. Wykonaj poniższe kroki:
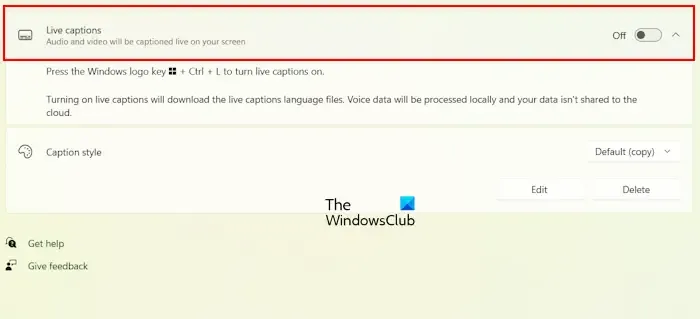
- Otwórz Ustawienia systemu Windows 11.
- Przejdź do sekcji Ułatwienia dostępu > Napisy .
- Wyłącz funkcję napisów na żywo .
- Poczekaj kilka sekund i włącz urządzenie ponownie.
Teraz sprawdź czy problem nadal występuje.
2] Zamknij inne otwarte programy
Komunikat pop-up mówi o zamknięciu niektórych uruchomionych aplikacji w celu poprawy wydajności. Zamknij niepotrzebne programy i aplikacje uruchomione w systemie i sprawdź, czy to rozwiąże problem.
3] Rozwiązywanie problemów w stanie czystego rozruchu
Sprawdź, czy za ten problem odpowiada aplikacja lub usługa innej firmy działająca w tle. W tym celu musisz uruchomić komputer w stanie czystego rozruchu. Jeśli problem nie występuje w stanie czystego rozruchu, następnym krokiem jest zidentyfikowanie tego kolidującego programu lub usługi innej firmy.
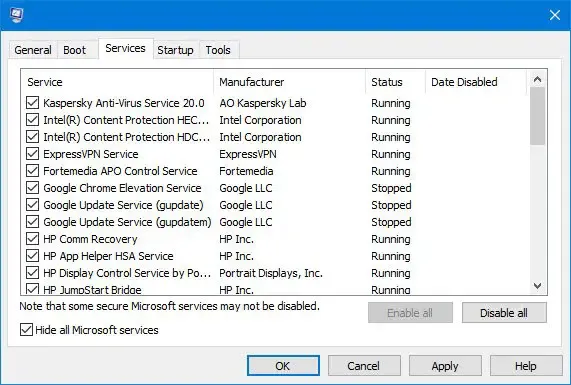
W stanie czystego rozruchu wszystkie aplikacje i usługi innych firm działające w tle pozostają wyłączone. Włącz niektóre aplikacje innych firm i uruchom ponownie komputer. Sprawdź, czy problem pojawi się ponownie. Jeśli problem pojawi się ponownie, winowajcą jest jedna z aplikacji, którą właśnie włączyłeś. Podobnie możesz również zidentyfikować problematyczną usługę innej firmy.
4] Odinstaluj aktualizację systemu Windows (jeśli dotyczy)
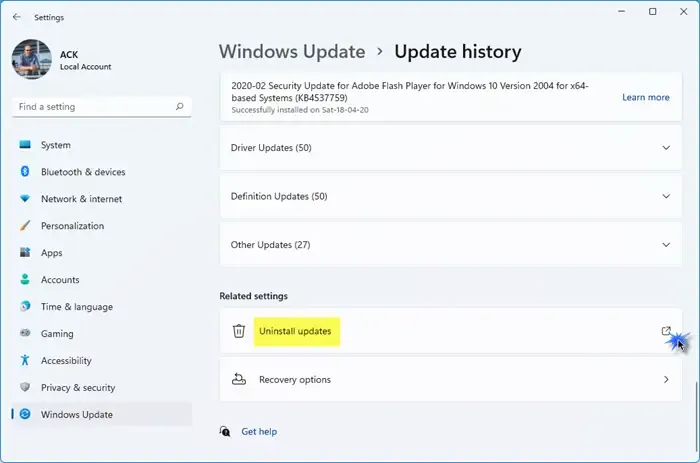
Czasami aktualizacje systemu Windows powodują problemy na komputerze z systemem Windows. W takim przypadku możemy odinstalować problematyczną aktualizację systemu Windows. Może tak być w Twoim przypadku. Odinstaluj ostatnią aktualizację systemu Windows i sprawdź, czy to pomoże. Możesz to zrobić za pomocą ustawień systemu Windows 11. Otwórz ustawienia systemu Windows 11 i przejdź do Windows Update > Historia aktualizacji > Odinstaluj aktualizacje .
5] Wypróbuj alternatywę
Możesz również wypróbować alternatywę, taką jak Live Captions w Google Chrome. Przeglądarka internetowa Google Chrome ma również funkcję Live Captions. Po jej włączeniu automatycznie generuje napisy widoku. Możesz ją włączyć w Ustawieniach Google Chrome.
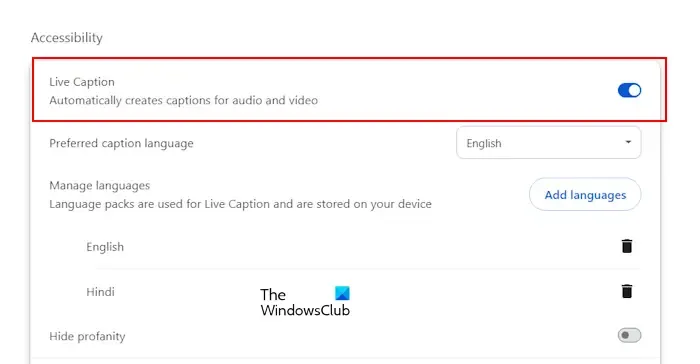
Wykonaj poniższe czynności:
- Otwórz przeglądarkę Google Chrome i kliknij trzy kropki w prawym górnym rogu.
- Wybierz Ustawienia .
- Wybierz opcję Ułatwienia dostępu po lewej stronie.
- Włącz opcję Napisy na żywo po prawej stronie.
- Kliknij opcję Dodaj języki, aby dodać preferowany język.
6] Przywróć system
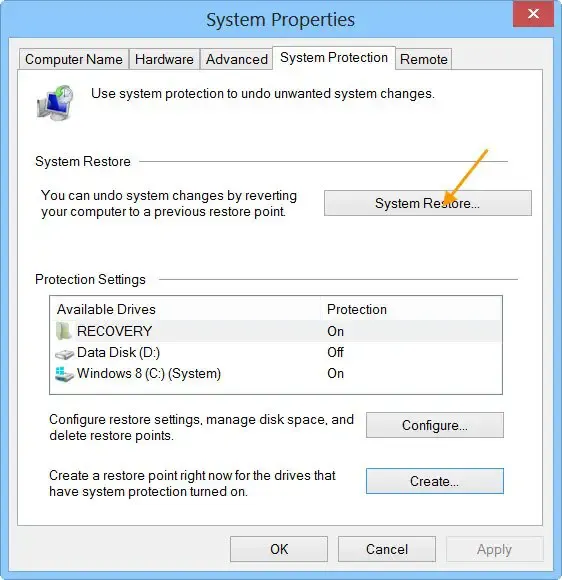
Jeśli punkty przywracania istnieją w Twoim systemie, możesz ich użyć, aby przywrócić system do poprzedniego punktu w czasie. Wykonaj przywracanie systemu i wybierz datę, przed którą problem nie istniał.
To wszystko. Mam nadzieję, że to pomoże.
Jak wyłączyć powiadomienia wyskakujące w systemie Windows 11?
Aby wyłączyć wszystkie powiadomienia w systemie Windows 11, otwórz Ustawienia i przejdź do System > Powiadomienia . Teraz wyłącz przełącznik Powiadomienia. Jeśli chcesz wyłączyć powiadomienia dla niektórych wybranych aplikacji, wyłącz je dla tej aplikacji na tej samej stronie w sekcji Powiadomienia z aplikacji i innych nadawców .
Jak pozbyć się irytujących wyskakujących okienek w systemie Windows?
Zależy to od aplikacji, z której otrzymujesz irytujące wyskakujące okienka. Na przykład, jeśli włączysz powiadomienia w Chrome dla niektórych konkretnych stron internetowych, otrzymasz powiadomienia z nich, gdy Chrome będzie uruchomiony. Aby wyłączyć powiadomienia dla tych stron internetowych, wyłącz je w ustawieniach Chrome.
Dodaj komentarz