Windows 11 Nigdy nie łącz paska zadań: jak go ustawić
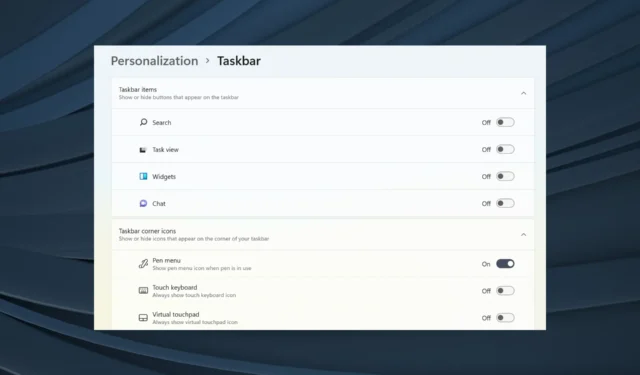
Brak możliwości nigdy nie łącz paska zadań w systemie Windows 11 jest jedną z największych słabości tego systemu operacyjnego. Windows 10 i wcześniejsze wersje mogą rozgrupowywać elementy na pasku zadań. Ale w systemie Windows 11 nie ma ustawienia rozgrupowania elementów paska zadań, co denerwuje wielu użytkowników.
Ta funkcja dodaje znacznik tekstowy do ikony paska zadań i wyświetla każdą aplikację jako pojedynczy przycisk, dopóki pasek zadań nie zostanie przeciążony. Gdy pasek zadań jest pełen przycisków aplikacji, wiele otwartych okien tej samej aplikacji zostanie połączonych w jedną ikonę aplikacji z ramką.
Wygląda na to, że wody nieco się uspokoiły od czasu znacznego sprzeciwu, z jakim spotkał się Microsoft ze strony użytkowników, którzy byli niezadowoleni z wielu zmian, które firma technologiczna ma na myśli w nowym systemie operacyjnym.
Niemniej jednak ostatnia aktualizacja sugeruje, że Microsoft zmienił swoją decyzję i ponownie wprowadził tę funkcję w Windows 11 Build 23466 (maj 2023). Ta kompilacja, dostępna obecnie na kanale deweloperskim, zawiera wiele ulepszeń, takich jak włączenie funkcji Dev Drive i przywrócenie funkcji nigdy nie łącz na pasku zadań – i wygląda to tak:
W tym przewodniku omówimy oba sposoby konfiguracji funkcji nigdy nie łącz na pasku zadań, niezależnie od tego, czy jest to oficjalny kanał Microsoftu, czy poprawki innych firm.
Jak włączyć funkcję Nigdy nie łącz paska zadań w systemie operacyjnym Windows 11?
1. Modyfikacje innych firm
Możesz użyć funkcji Nigdy nie łącz paska zadań, używając Winaero Tweaker, aby przywrócić menu Start i pasek zadań do trybu klasycznego, a następnie zmienić ikony obszaru powiadomień w Ustawieniach na komputerze.
1. Utwórz skróty Powershell i Edge na pulpicie.
2. Przejdź do oficjalnej strony Winaero Tweaker , pobierz i zainstaluj program.
3. Otwórz Winaero i ustaw opcję: Włącz klasyczny pasek zadań i menu Start
4. Uruchom ponownie komputer lub zaloguj się ponownie na swoje konto.
Najwyraźniej po wykonaniu tych kroków pasek zadań się zmienia, ale przycisk Windows nie działa, a data, głośność i inne nie pojawiają się na pasku zadań. Można to jednak rozwiązać, wykonując następujące czynności:
5. Naciśnij Windows+ R, aby otworzyć okno dialogowe Uruchom, wklej następujące polecenie i naciśnij Enter:
shell:::{05d7b0f4-2121-4eff-bf6b-ed3f69b894d9}
6. Wybierz Włącz lub wyłącz ikony systemowe i włącz wszystkie opcje, a następnie naciśnij OK.
7. Otwórz Edge i zainstaluj klasyczne menu Start.
8. Aby rozgrupować przyciski na pasku zadań, uruchom PowerShell jako administrator i uruchom to polecenie:
REG ADD "HKCU\Software\Microsoft\Windows\CurrentVersion\Explorer\Advanced "/v TaskbarGlomLevel /t REG_DWORD /d 2
9. Uruchom ponownie komputer.
2. Oficjalna wersja Microsoftu
1. Upewnij się, że masz zainstalowany system Windows 11 Build 23466 .
2. Otwórz menu Start i kliknij ikonę Ustawienia (wygląda jak koło zębate). Następnie wybierz Personalizacja .
3. Po lewej stronie ustawień Personalizacja kliknij Pasek zadań .
4. Przewiń w dół ustawienia paska zadań, aż znajdziesz Zachowania paska zadań . Kliknij na to.
6. Poszukaj opcji oznaczonej Nigdy tryb łączony i upewnij się, że jest włączona lub włączona.
7. Po włączeniu każde okno aplikacji pojawi się osobno na pasku zadań wraz z odpowiadającymi im etykietami.
Czy próbowałeś tej techniki? Podziel się z nami swoimi doświadczeniami w sekcji komentarzy poniżej.



Dodaj komentarz