Pobieranie pakietu językowego systemu Windows 11 zostało zatrzymane
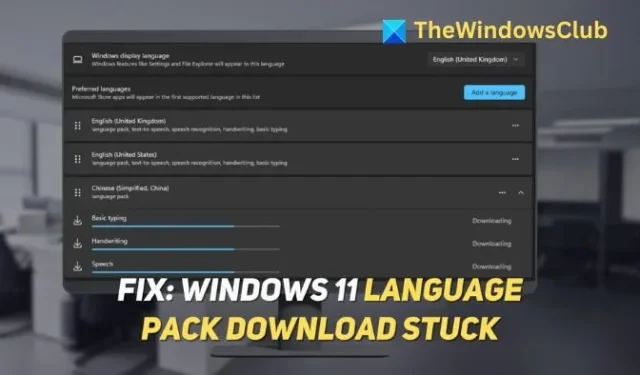
Windows 11 obsługuje ponad 70 języków, a każdy z nich można zainstalować za pomocą pakietu językowego. Wielu użytkowników napotkało problemy, w których pobieranie pakietu językowego utknęło na ich komputerze z systemem Windows 11/10 . Możesz spróbować poczekać, aż problem ustąpi, ponieważ instalacja jest powolna. W przypadku, gdy czekanie nie działa, postępuj zgodnie z tym artykułem, aby uzyskać wskazówki dotyczące rozwiązania problemu.
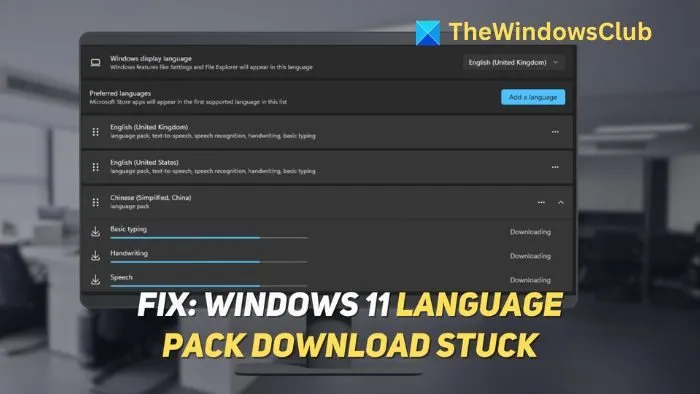
Pobieranie pakietu językowego systemu Windows 11 zostało zatrzymane
Jeśli pobieranie pakietu językowego na komputerze z systemem Windows 11/10 utknęło w martwym punkcie, wykonaj poniższe czynności, aby rozwiązać problem:
- Uruchom ponownie w trybie czystego rozruchu i spróbuj zainstalować
- Rozwiązywanie problemów z połączeniem sieciowym
- Ręczna instalacja pakietu językowego
- Wyczyść pamięć podręczną usługi Windows Update
Zanurzmy się!
1] Uruchom ponownie w trybie czystego rozruchu i spróbuj zainstalować
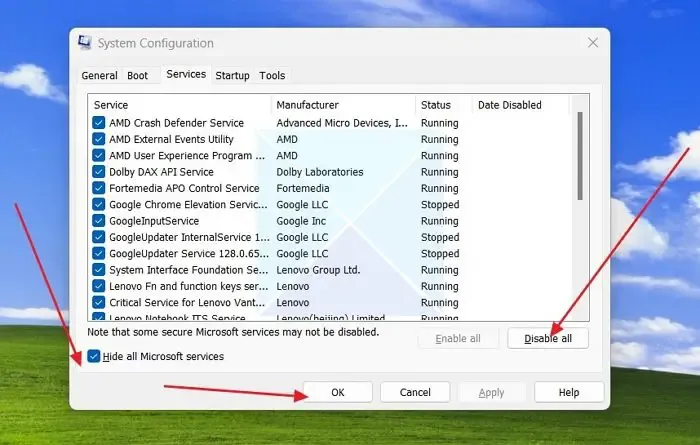
Z powodu wielu usług zakłócających lub blokujących pobieranie, pobieranie pakietu językowego systemu Windows 11 może utknąć. Aby tymczasowo wyłączyć te komponenty, możesz uruchomić system w trybie czystego rozruchu i spróbować zainstalować pakiet językowy z tego miejsca:
- Naciśnij Windows+R , aby otworzyć okno dialogowe Uruchom . Wpisz w nim msconfig i naciśnij enter.
- Spowoduje to otwarcie okna konfiguracji systemu . W konfiguracji systemu przejdź do zakładki Usługi i zaznacz opcję Ukryj wszystkie usługi Microsoft .
- Teraz kliknij Wyłącz wszystko i kontynuuj.
- Po wyłączeniu usług uruchom ponownie komputer, aby czysty rozruch został wykonany.
Po uruchomieniu czystego rozruchu spróbuj ponownie zainstalować pakiet językowy systemu Windows 11. Aby przywrócić komputer do normalnego stanu, wykonaj powyższe kroki i włącz te usługi.
2] Rozwiązywanie problemów z połączeniem sieciowym
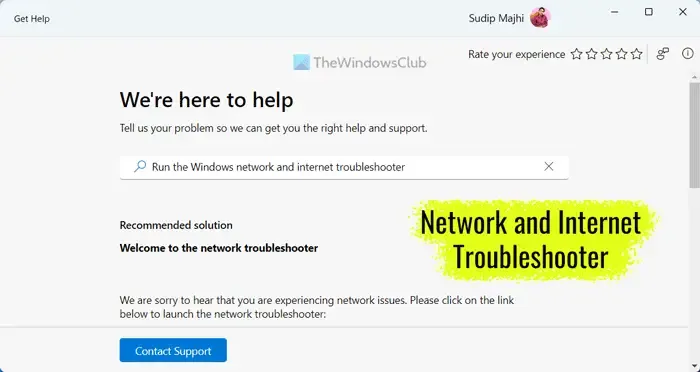
Stabilne połączenie internetowe jest niezbędne do pobrania pakietu językowego systemu Windows 11. Jeśli występują problemy, możesz użyć aplikacji Get Help, aby rozwiązać problemy z siecią.
Wyszukaj opcję Uzyskaj pomoc w menu Start, następnie wyszukaj narzędzie do rozwiązywania problemów z siecią i postępuj zgodnie z instrukcjami wyświetlanymi na ekranie.
W niektórych przypadkach ponowne uruchomienie komputera i routera może również rozwiązać problemy z siecią. Jeśli problem nadal występuje, przejdź do następnego rozwiązania.
3] Ręczna instalacja pakietu językowego
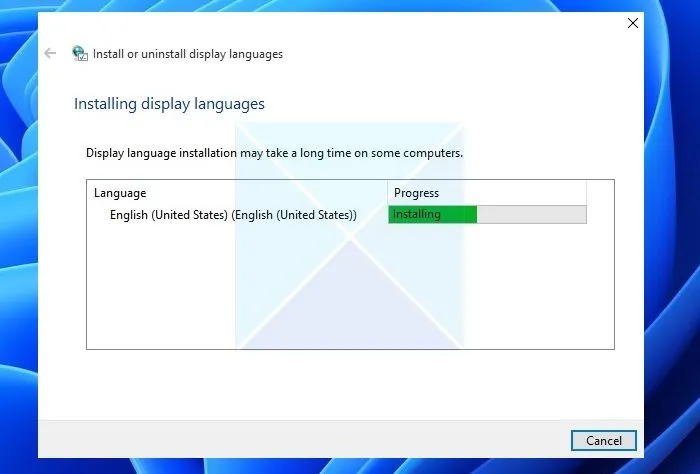
Możesz ręcznie zainstalować pakiet językowy, jeśli masz subskrypcję Microsoft. Będziesz potrzebować poprawnego pliku CAB języka dla swojej wersji systemu Windows 11. Pobierz pełny obraz ISO pakietu językowego Microsoft bezpośrednio i zainstaluj go:
- Po pobraniu pliku .cab z pakietem językowym systemu Windows 11 otwórz okno dialogowe Uruchom , naciskając klawisze Windows+R na klawiaturze.
- Teraz wpisz lpksetup i naciśnij enter.
- Spowoduje to otwarcie kreatora instalacji pakietu językowego. Postępuj zgodnie z instrukcjami wyświetlanymi na ekranie, aby zakończyć instalację.
4] Wyczyść pamięć podręczną usługi Windows Update

W rzadkich przypadkach częściowo pobrany lub uszkodzony plik aktualizacji może kolidować z pobieraniem pakietu językowego. Wyczyszczenie pamięci podręcznej usługi Windows Update może pomóc rozwiązać ten problem. Ten proces usuwa pliki tymczasowe związane z usługą Windows Update, umożliwiając ponowne pobranie pakietu językowego.
Przejdź do C:\Windows\SoftwareDistribution\Download i wyczyść wszystkie pliki i foldery.
Nie można zainstalować pakietu językowego w systemie Windows 11
Jeśli nie możesz zainstalować pakietu językowego w systemie Windows 11, możesz skorzystać z poniższych metod, aby rozwiązać problem:
- Aktualizuj ustawienia Wuauserv
- Uruchom DISM
Spójrzmy.
1] Zaktualizuj ustawienia Wuauserv
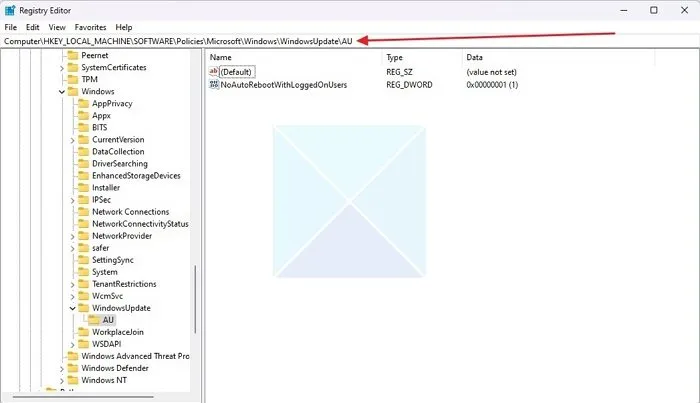
Wuauserv przechowuje wszystkie niezbędne pliki dll, które działają z funkcją Windows Update. Jeśli masz z tym problem, będziesz mieć również problemy z instalacją pakietu językowego w systemie Windows 11:
- Otwórz Edytor rejestru, wyszukując go w menu Start.
- W Edytorze rejestru przejdź do następującego katalogu:
HKEY_LOCAL_MACHINE\SOFTWARE\Policies\Microsoft\Windows\WindowsUpdate\AU
- Kliknij dwukrotnie klucz UseServer , zmień dane wartości na 0 i kliknij OK.
- Jeśli nie ma klucza UseServer, utwórz go, klikając pusty obszar i wybierając D-word (32bit). Następnie zmień jego nazwę na UseServer .
2] Uruchom DISM
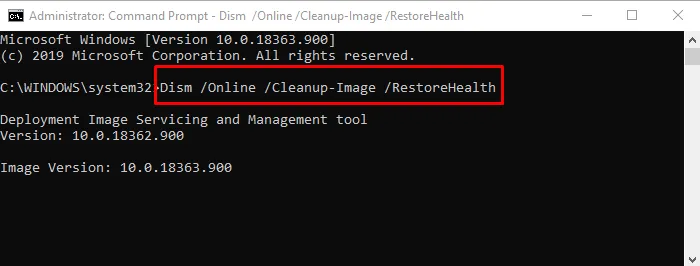
DISM to narzędzie wiersza poleceń, które diagnozuje i naprawia problemy z instalacją systemu Windows lub obrazem ISO. Kilka problemów z obrazem systemu Windows może utrudniać instalację pakietu językowego systemu Windows 11. Aby uruchomić narzędzie DISM w wierszu poleceń, otwórz wiersz poleceń z podwyższonymi uprawnieniami i uruchom narzędzie DISM.
Jak ręcznie pobrać pakiet językowy?
Będziesz potrzebować subskrypcji Visual Studio (wcześniej MSDN), aby ręcznie pobrać pakiet językowy dla systemu Windows. Po pobraniu możesz go zainstalować, uruchamiając polecenie lpksetupw oknie dialogowym Uruchom.
Jak dodać pakiet językowy do obrazu ISO systemu Windows?
Aby dodać pakiet językowy do pliku ISO systemu Windows, należy wyodrębnić plik ISO, umieścić w nim pakiety językowe, a następnie ponownie go spakować przy użyciu specjalistycznego oprogramowania, np. NTLite.



Dodaj komentarz