Windows 11 ciągle dzwoni? Zatrzymaj to w 8 krokach
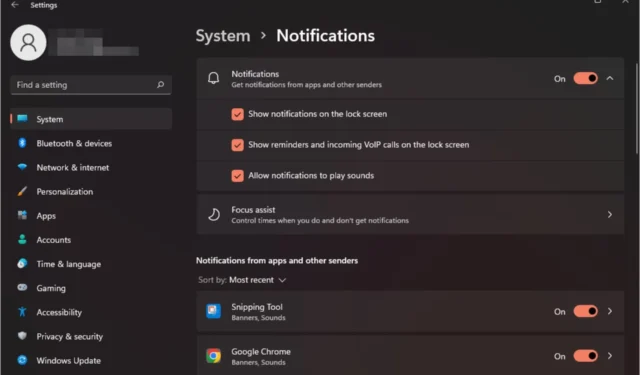
Utrzymanie produktywności może być trudne, szczególnie gdy w systemie Windows 11 ciągle słyszysz dźwięki gongu. Być może pracujesz nad czymś ważnym, ale będziesz musiał przerywać pracę, aby sprawdzić, czy powiadomienie odnosi się do czegoś ważnego, czy nie.
Najgorszy scenariusz jest taki, że przychodzą w najbardziej nieodpowiednim momencie i nie rozumiesz, skąd przychodzą. Jeśli brzmi to znajomo, ten post jest dla Ciebie.
Dlaczego system Windows 11 ciągle emituje dźwięki powiadomień?
- Wadliwe sterowniki – może się to zdarzyć, jeśli pobierzesz sterowniki z nieoficjalnych stron.
- Problematyczna aktualizacja – jeśli problem zaczął się zaraz po aktualizacji systemu operacyjnego, możliwe, że aktualizacja systemu Windows była pełna błędów.
- Wadliwy sprzęt – jeśli głośniki wydają losowy sygnał dźwiękowy , prawdopodobnie są uszkodzone.
- Infekcja wirusowa — wirus, który przedostał się na Twój komputer, może mieć takie skutki, ponieważ zmienia sposób jego funkcjonowania.
- Oprogramowanie antywirusowe — jeśli oprogramowanie antywirusowe działa stale, po zakończeniu może emitować dźwięki powiadomień.
Jak zapobiec ciągłemu dzwonieniu systemu Windows 11?
Na początek rozpocznij od następujących kroków wstępnych:
- Odłącz wszystkie urządzenia peryferyjne i przywróć tylko klawiaturę i mysz.
- Sprawdź, czy nie ma aktywnych alarmów i wyłącz je.
- Zamknij wszystkie aplikacje i procesy działające w tle .
- Odinstaluj wszelkie podejrzane aplikacje .
- Uruchom aktualizację systemu Windows i uruchom ponownie komputer.
1. Uruchom narzędzie do rozwiązywania problemów z dźwiękiem
- Naciśnij Windows klawisz i kliknij Ustawienia .
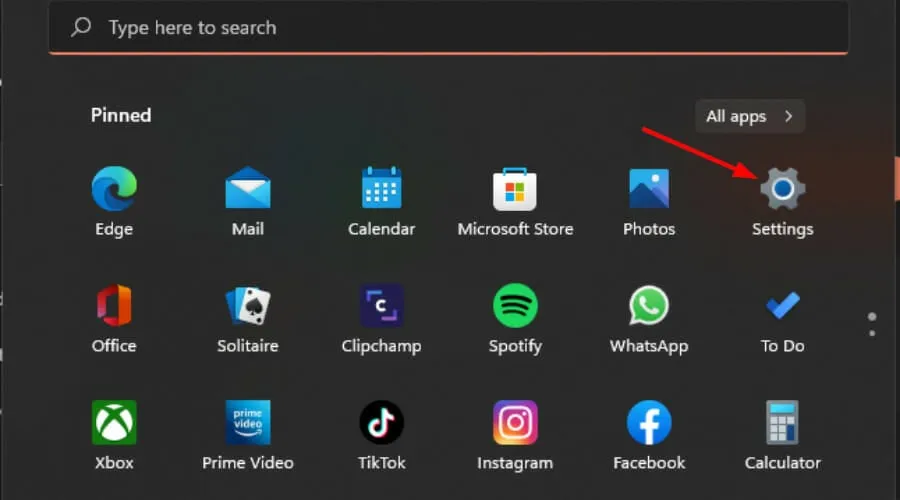
- Kliknij System, a następnie wybierz Rozwiązywanie problemów .
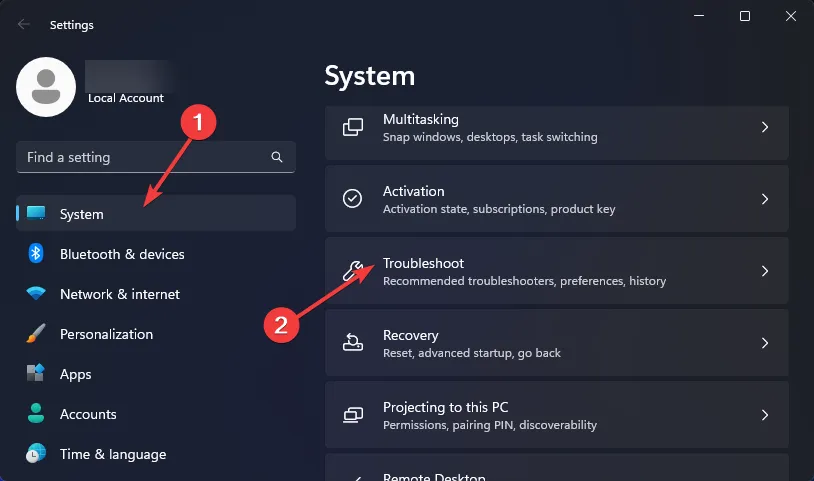
- Wybierz Inne narzędzia do rozwiązywania problemów.
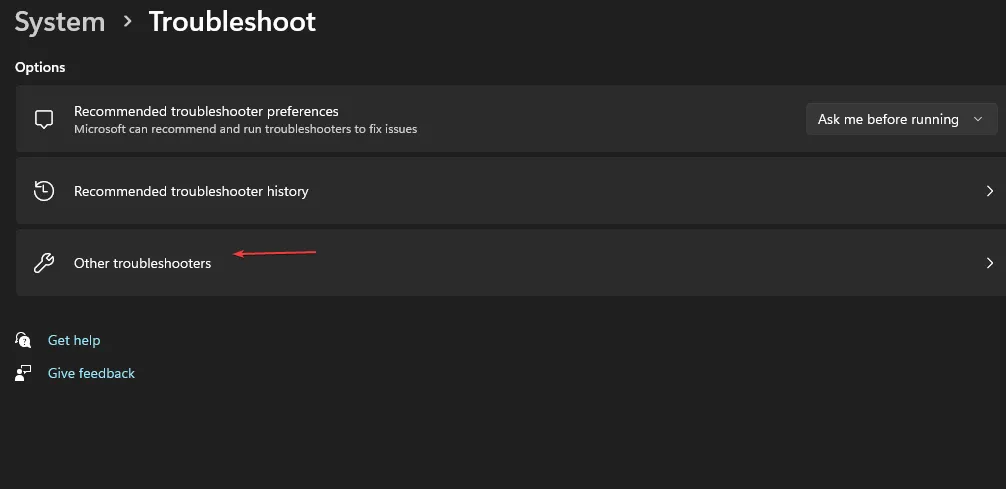
- Naciśnij przycisk Uruchom obok opcji Odtwarzanie dźwięku.
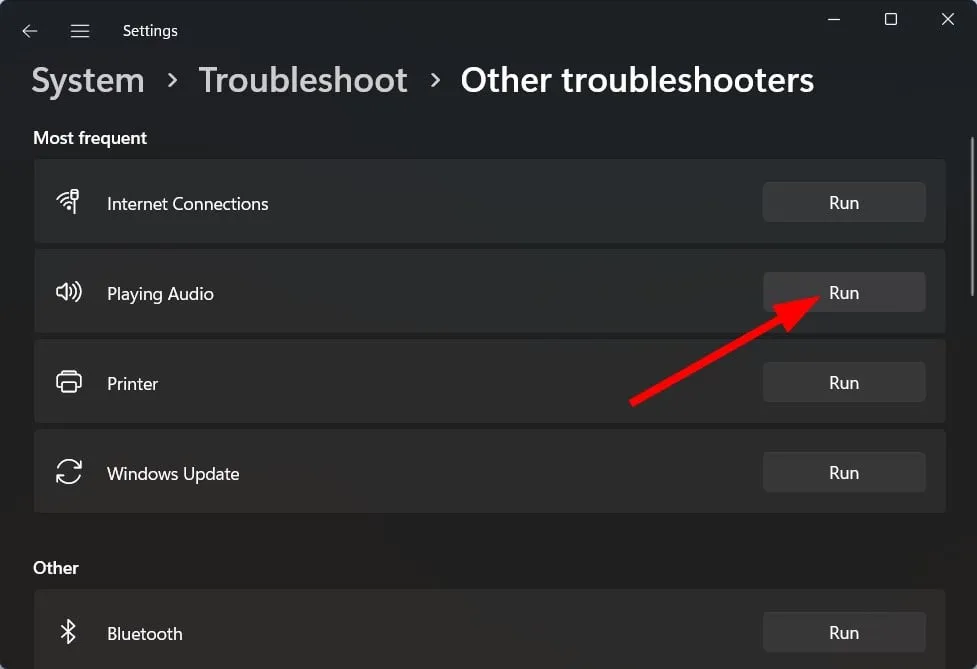
2. Skanuj w poszukiwaniu wirusów
- Kliknij ikonę Menu Start , wyszukaj opcję Zabezpieczenia systemu Windows i kliknij Otwórz .
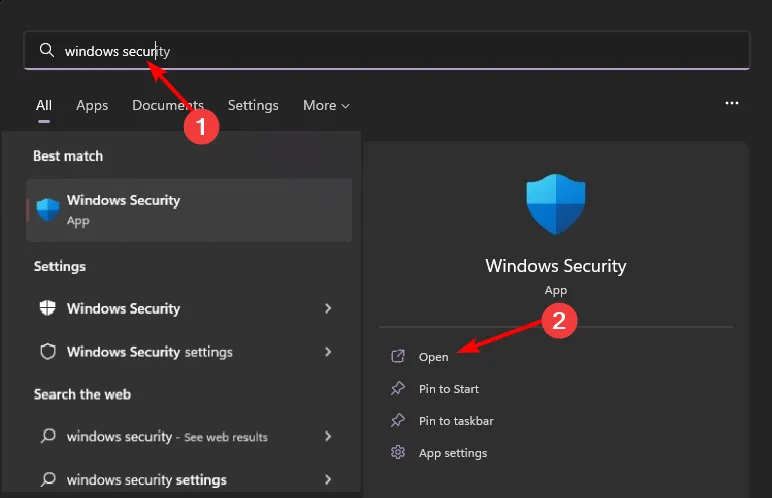
- Wybierz opcję Ochrona przed wirusami i zagrożeniami.
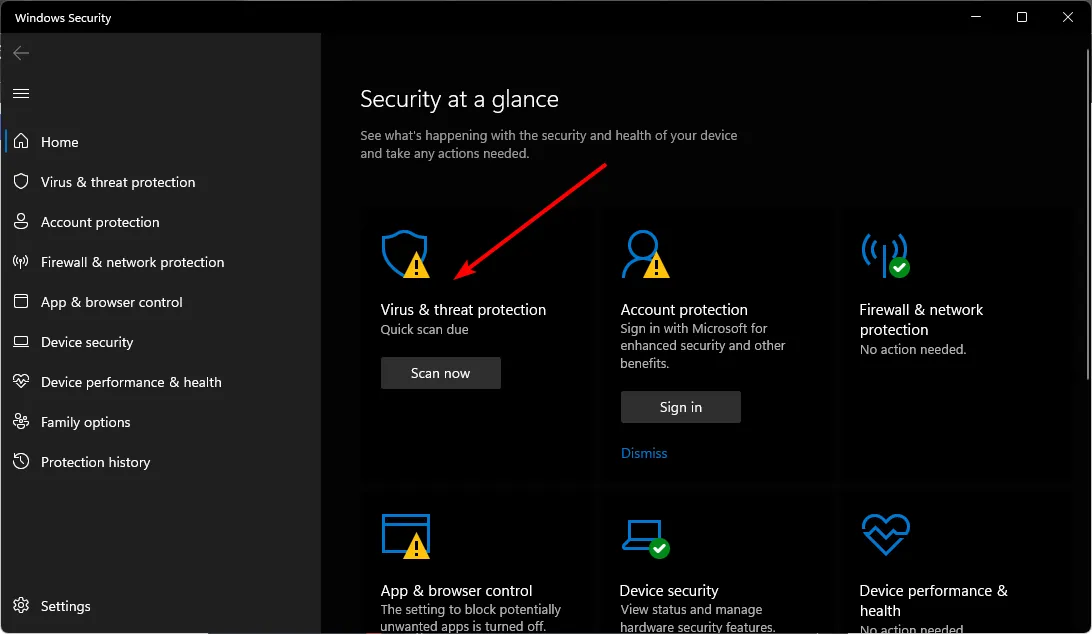
- Następnie naciśnij Szybkie skanowanie w obszarze Aktualne zagrożenia.
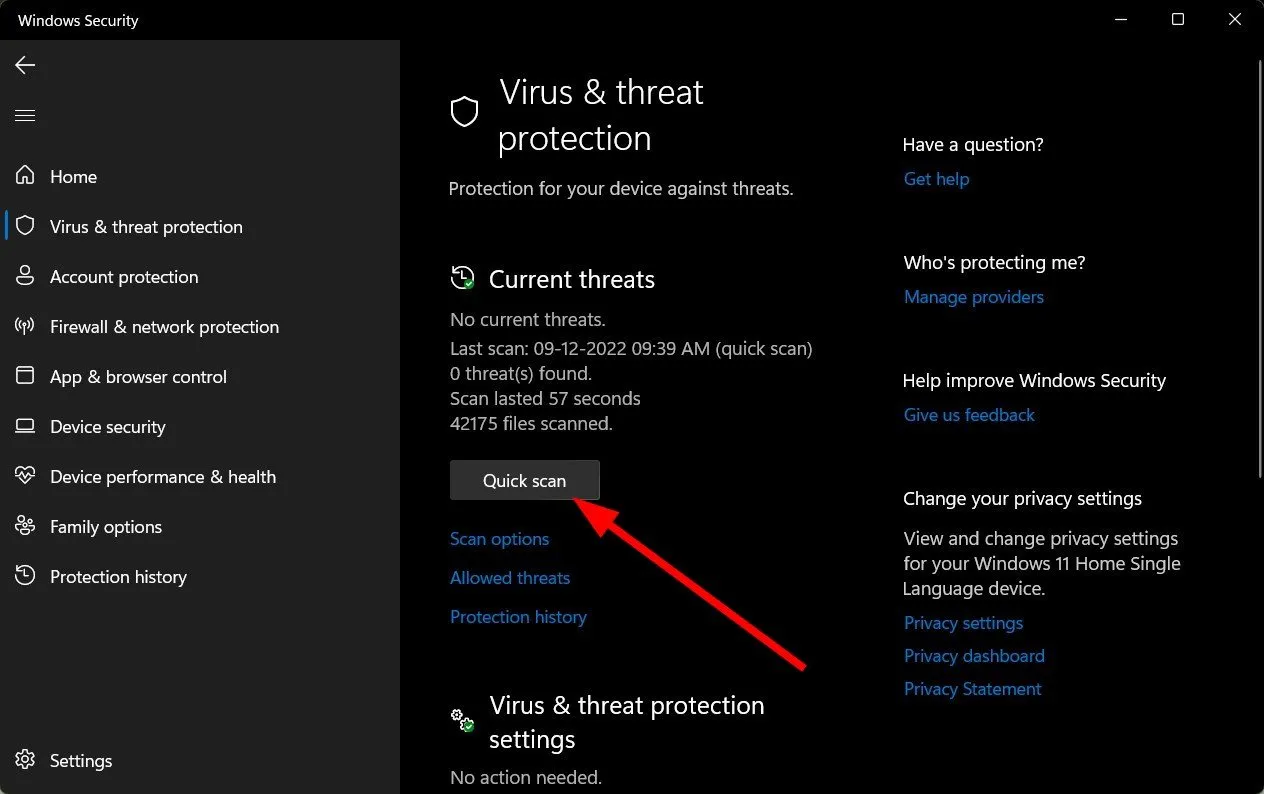
- Jeśli nie znajdziesz żadnych zagrożeń, przejdź do pełnego skanowania, klikając Opcje skanowania tuż pod Szybkim skanowaniem.
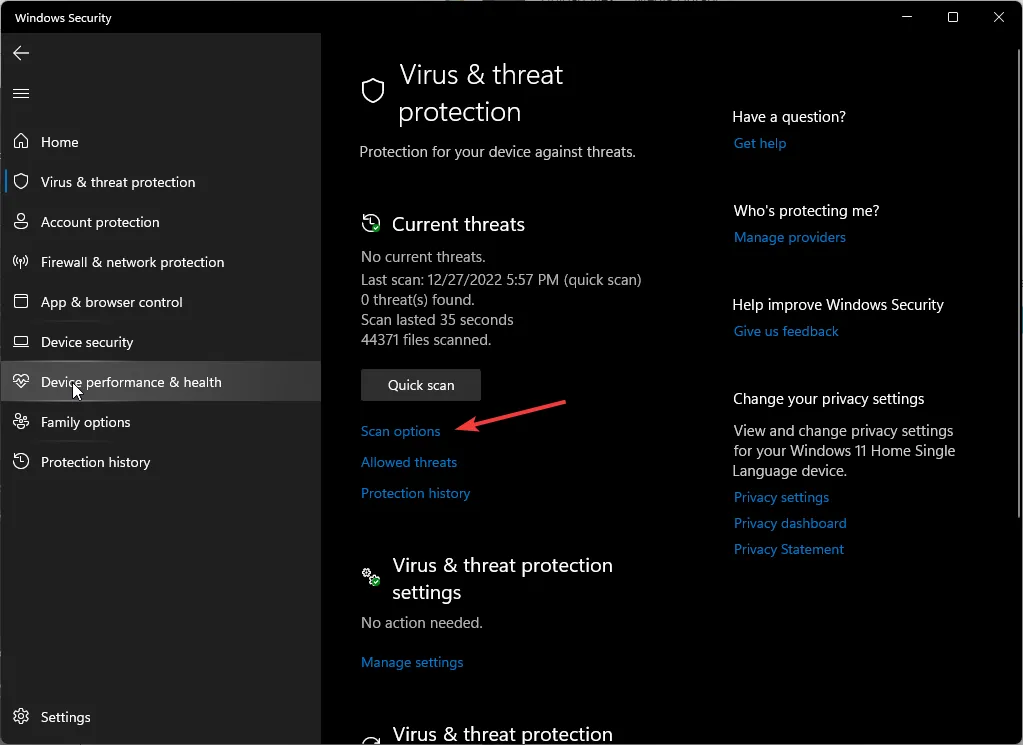
- Kliknij Pełne skanowanie, a następnie Skanuj teraz, aby przeprowadzić głębokie skanowanie komputera.
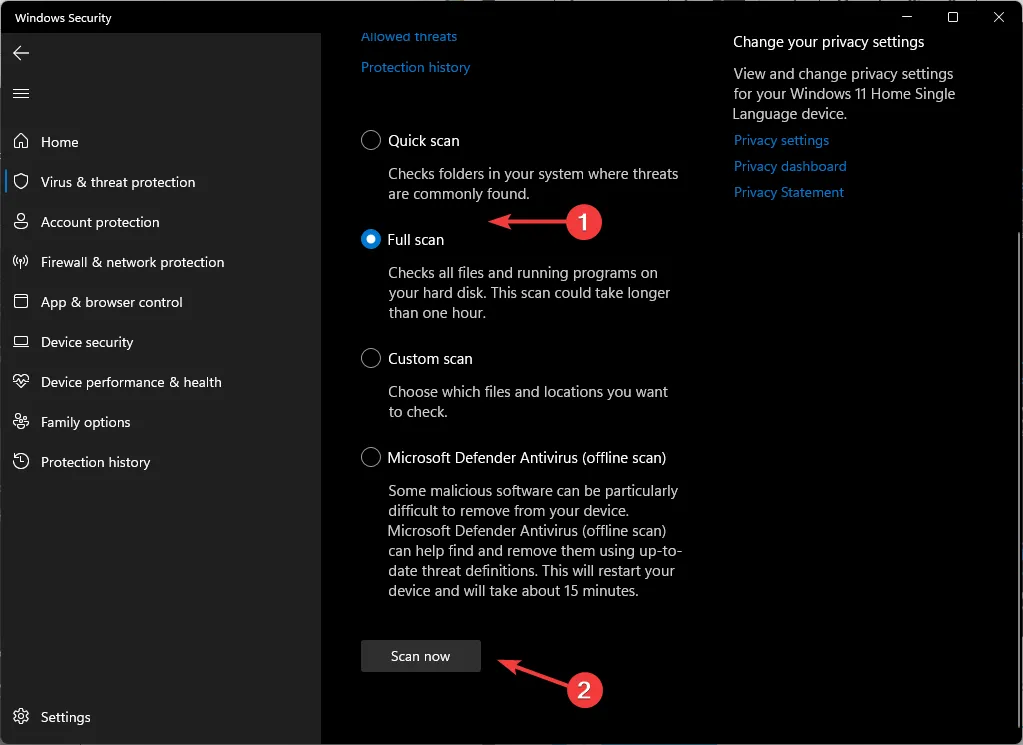
- Poczekaj na zakończenie procesu i uruchom ponownie system.
3. Uruchom skanowanie DISM i SFC
- Naciśnij ikonę menu Start , wpisz cmd w pasku wyszukiwania i kliknij Uruchom jako administrator .
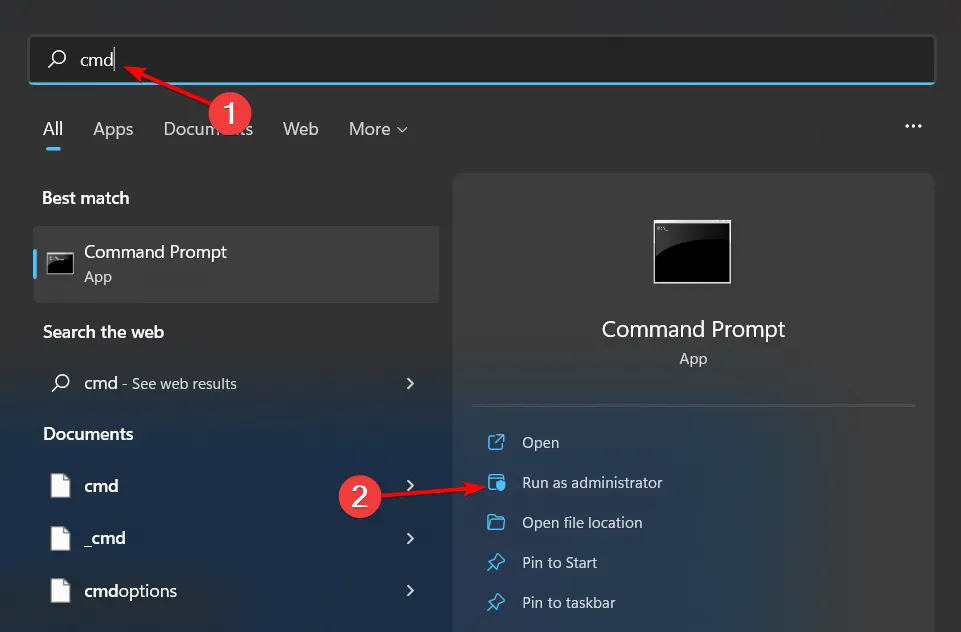
- Wpisz następujące polecenia i naciśnij Enter po każdym z nich:
DISM.exe /Online /Cleanup-Image /Restorehealthsfc /scannow
4. Przywróć poprzedni sterownik audio
- Naciśnij Windows klawisz, wpisz Menedżer urządzeń i kliknij Otwórz .
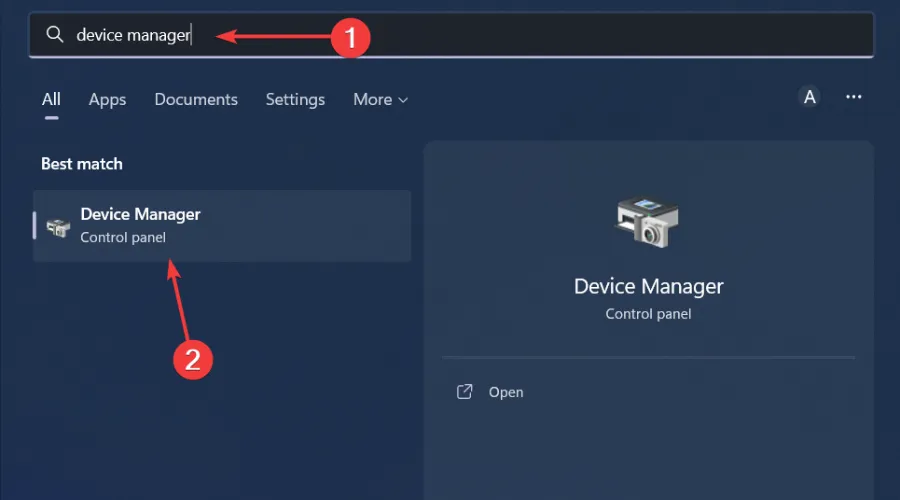
- Rozwiń sekcję Wejścia i wyjścia audio.
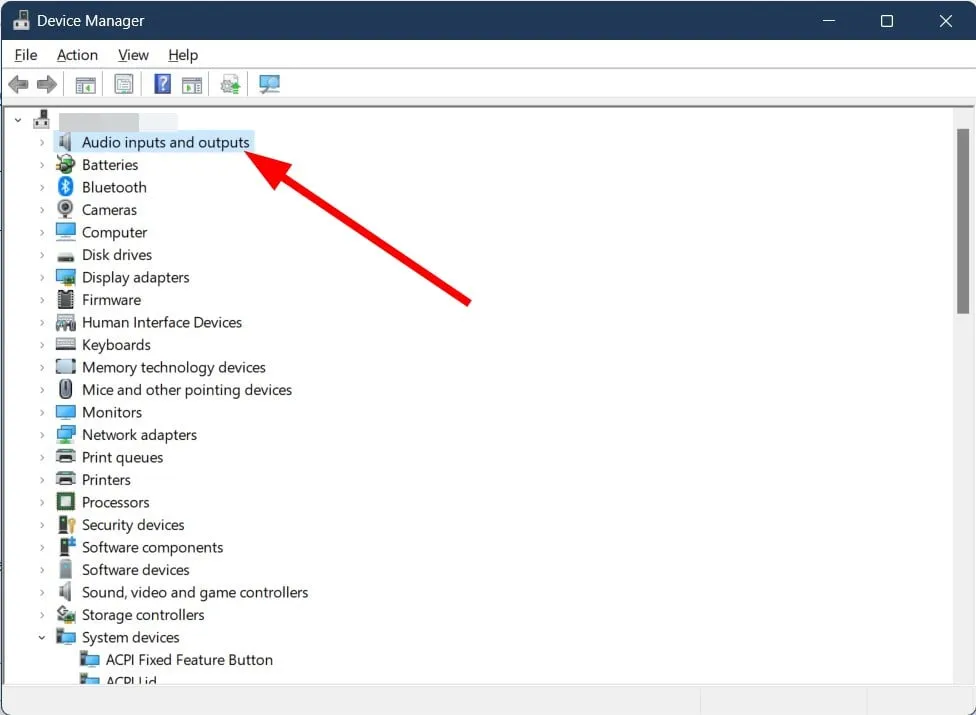
- Kliknij prawym przyciskiem myszy sterownik audio i wybierz Właściwości.
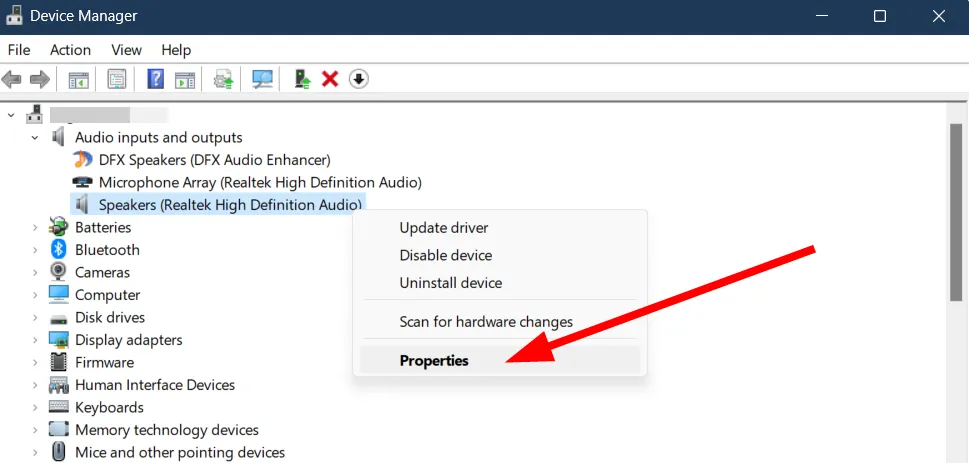
- Naciśnij przycisk Przywróć sterownik .
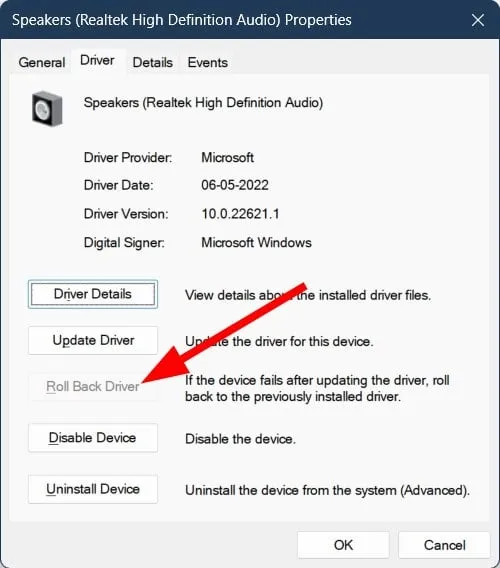
5. Odinstaluj najnowszą aktualizację systemu Windows
- Naciśnij klawisz Windows i wybierz Ustawienia.
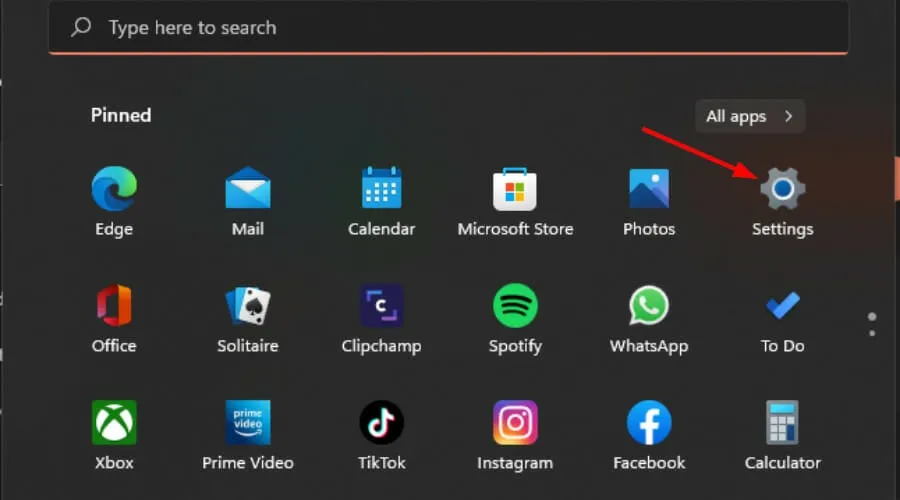
- Kliknij Windows Update i wybierz Historia aktualizacji w prawym okienku.
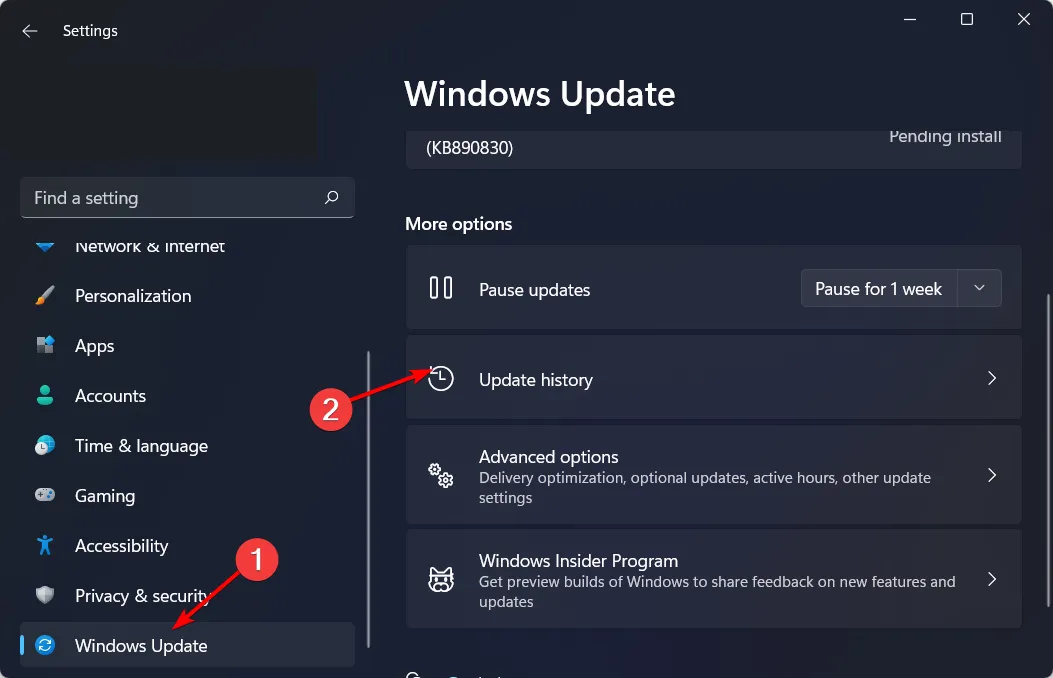
- Przewiń w dół i w obszarze Powiązane ustawienia kliknij Odinstaluj aktualizacje.
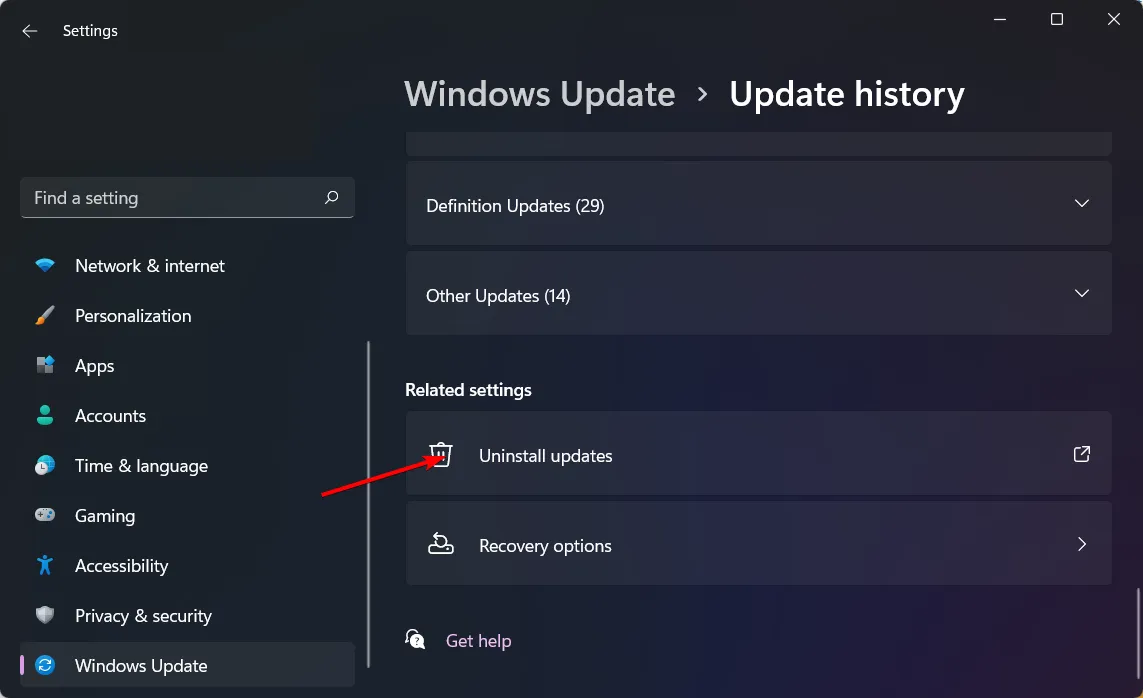
- Spowoduje to przejście do ostatnio zainstalowanych aktualizacji.
- Wybierz najwyższą aktualizację i kliknij Odinstaluj .
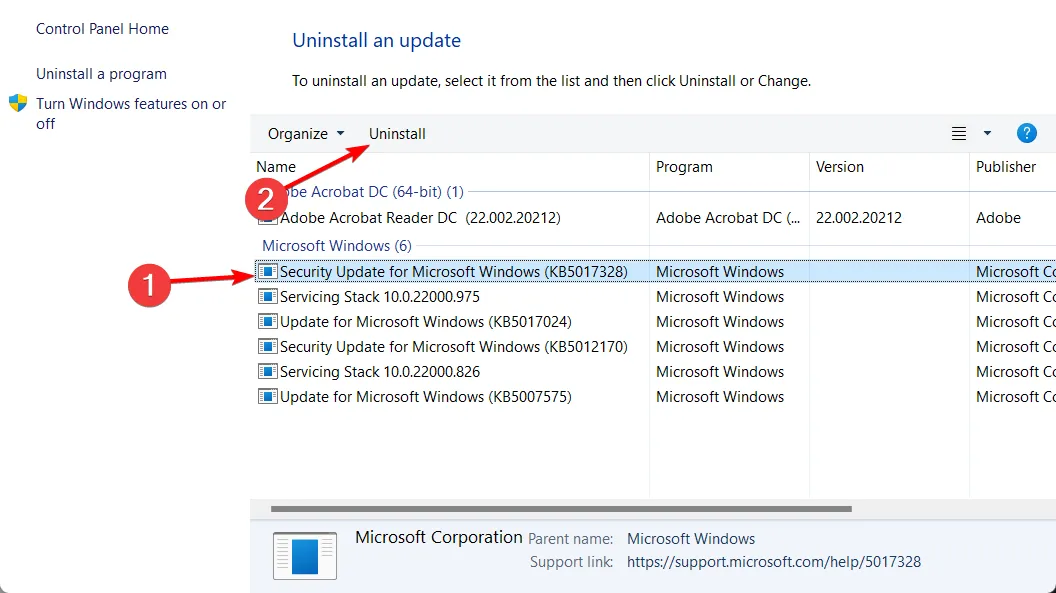
- Uruchom ponownie komputer i sprawdź, czy problem nadal występuje.
Wadliwe aktualizacje systemu Windows mogą czasami powodować problemy z dźwiękiem. Na przykład głośniki mogą generować dźwięk o wysokiej częstotliwości, ponieważ najnowsza aktualizacja zakłócała działanie sterowników audio.
6. Wyłącz tymczasowo program antywirusowy
- Naciśnij Windows klawisz, wpisz Windows Security w pasku wyszukiwania i kliknij Otwórz .
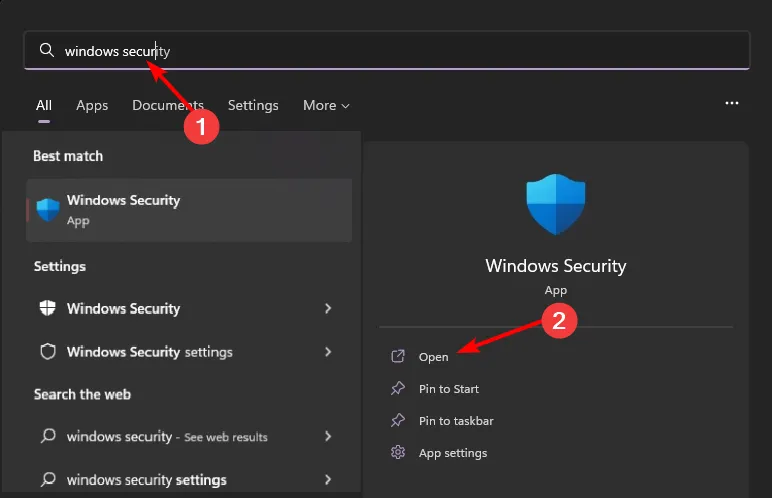
- Kliknij Zapora sieciowa i ochrona sieci, a następnie wybierz Sieć publiczna .
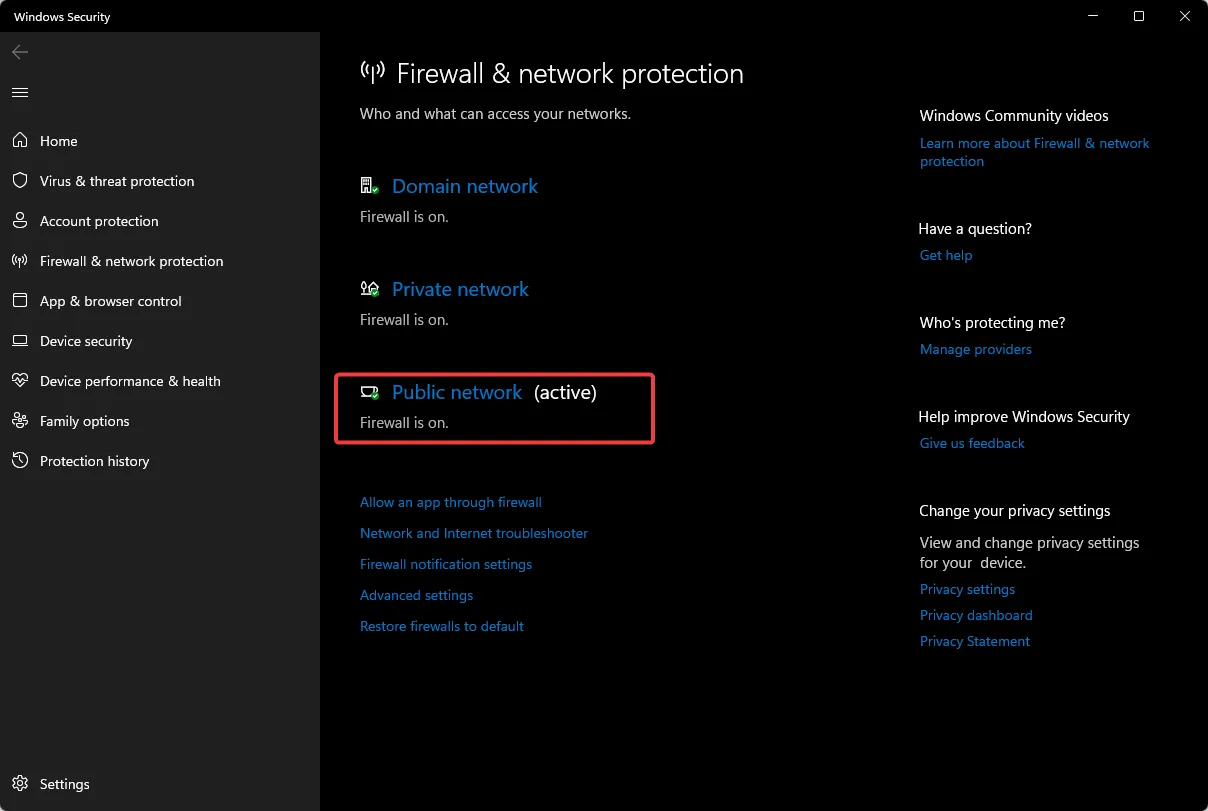
- Znajdź zaporę Microsoft Defender i przełącz przycisk wyłączania.
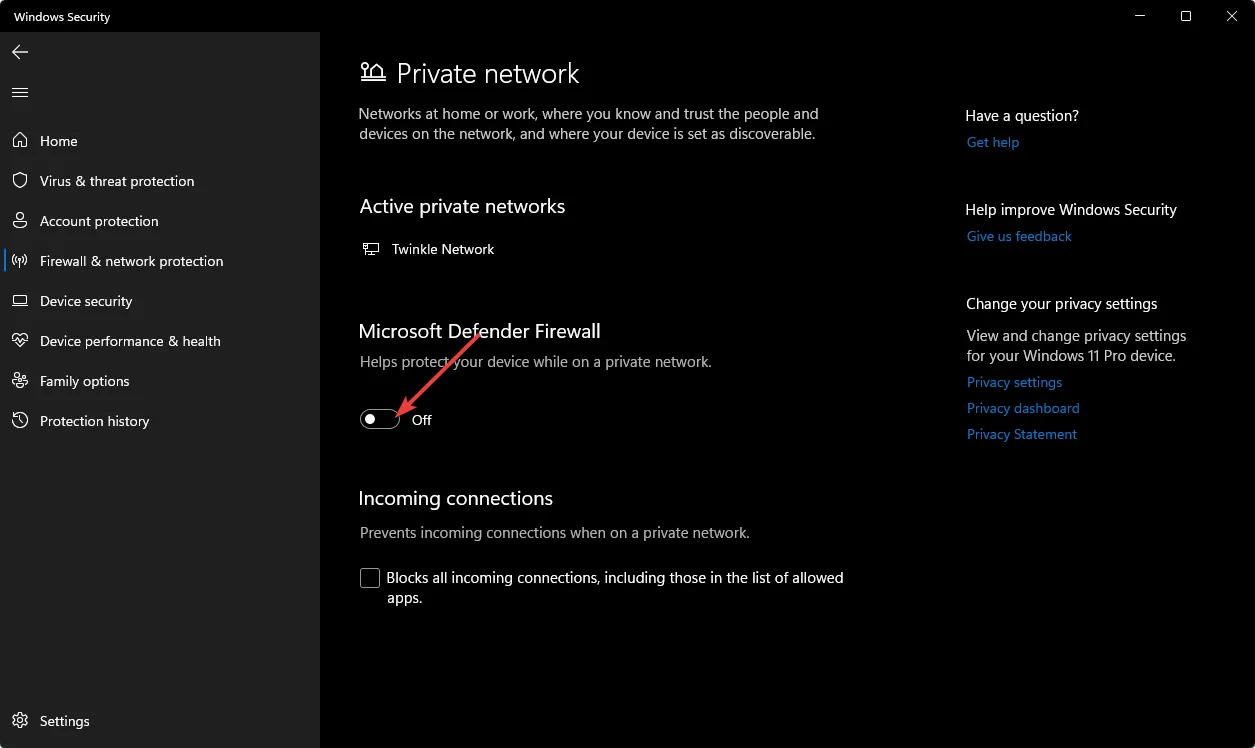
7. Wykonaj czysty rozruch
- Naciśnij Windows klawisz, wpisz msconfig i otwórz Konfiguracja systemu.
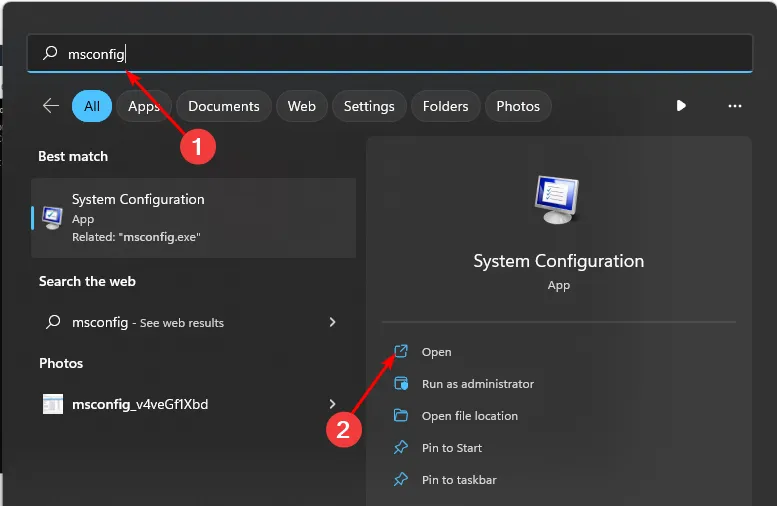
- Przejdź do karty Usługi i wybierz Ukryj wszystkie usługi Microsoft.
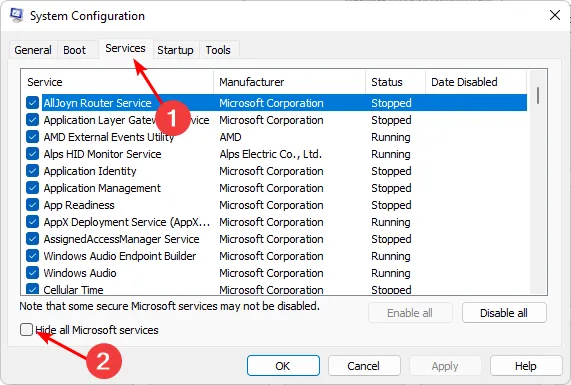
- Kliknij przycisk Wyłącz wszystko , a następnie naciśnij przycisk Zastosuj, aby zapisać zmiany.
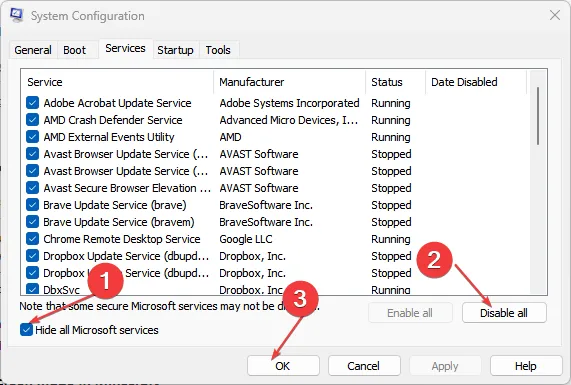
- Wróć i kliknij kartę Uruchamianie , wybierz Otwórz Menedżera zadań, a następnie kliknij OK .
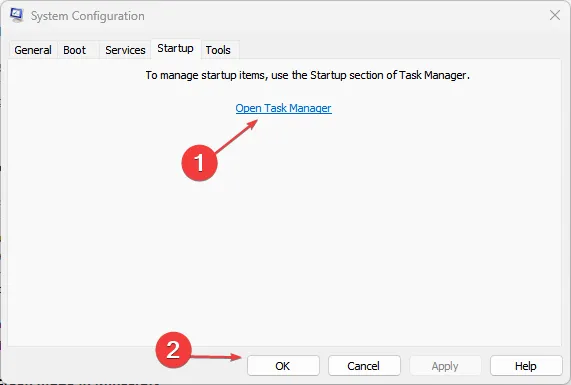
- Na karcie Uruchamianie Menedżera zadań wyłącz wszystkie włączone elementy startowe.
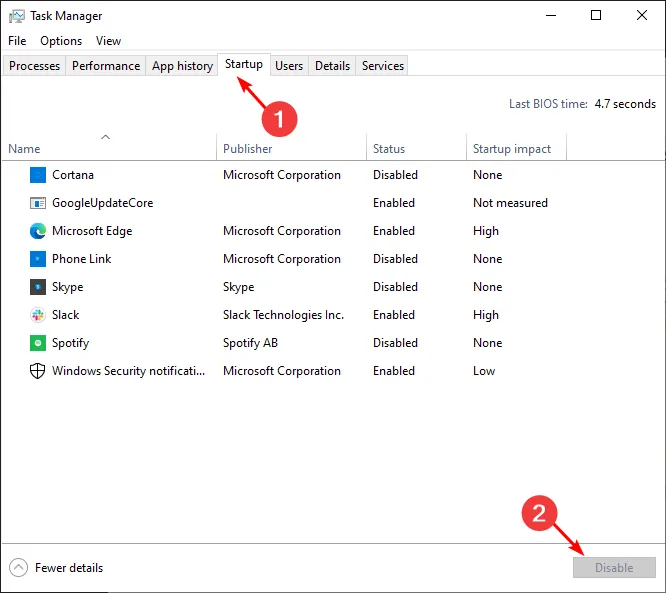
- Zamknij Menedżera zadań i uruchom ponownie komputer.
8. Wykonaj przywracanie systemu
- Naciśnij klawisze Windows + R , wpisz rstui i naciśnij Enter.
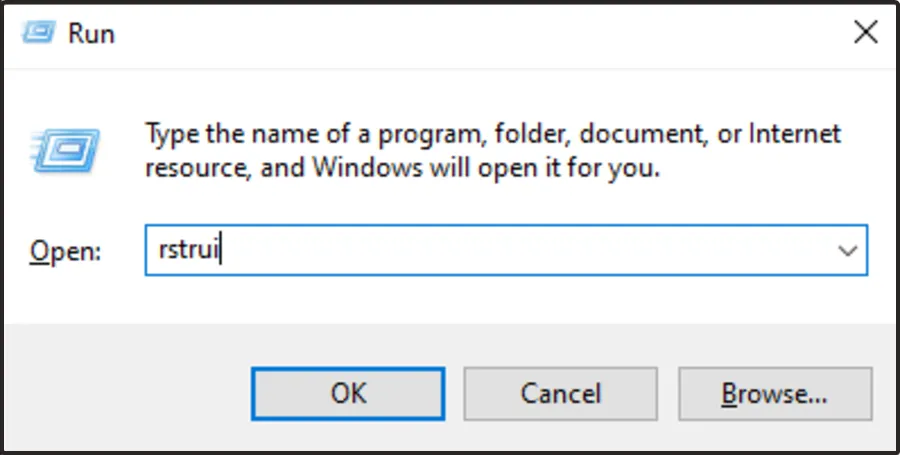
- Otworzy się okno Przywracania systemu. Kliknij Dalej .

- Wybierz punkt przywracania, do którego chcesz przywrócić, i kliknij Dalej.

- Teraz kliknij Zakończ .

Jak trwale wyłączyć wszystkie dźwięki powiadomień w systemie Windows 11?
- Naciśnij Windows klawisz i kliknij Ustawienia .
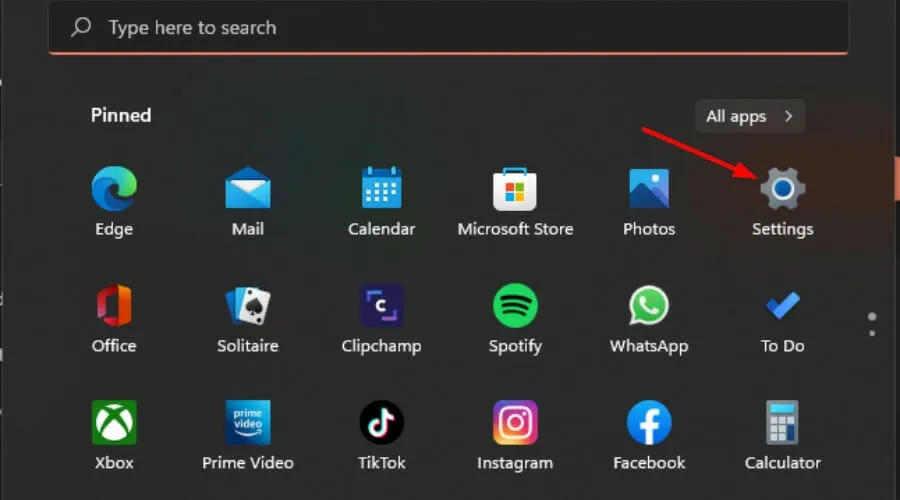
- Kliknij System, a następnie wybierz Powiadomienia .
- Wyłącz opcję Powiadomienia.

Kiedy tylko będziesz gotowy, możesz odtworzyć te kroki, aby włączyć je ponownie.
Wyłączenie wszystkich powiadomień może zapewnić Ci spokój ducha, ale możesz też przegapić ważne rzeczy. Wskazane jest wyłączenie powiadomień dla tej konkretnej aplikacji powodującej problemy i pozostawienie pozostałych.
Co więcej, jeśli denerwuje Cię dźwięk powiadomienia, możesz z łatwością zmienić dźwięk powiadomienia na bardziej subtelny, aby uniknąć rozpraszania uwagi.
Jednak w niektórych rzadkich przypadkach wszystkie te kroki mogą okazać się daremne. W ostateczności może być konieczne wykonanie czystej instalacji systemu operacyjnego Windows .
Bardzo chcielibyśmy usłyszeć od Ciebie, więc daj nam znać, która z tych metod położyła kres dzwonieniu w sekcji komentarzy poniżej.



Dodaj komentarz