Windows 11 ciągle zmienia wyjście audio: 8 sposobów, aby to naprawić
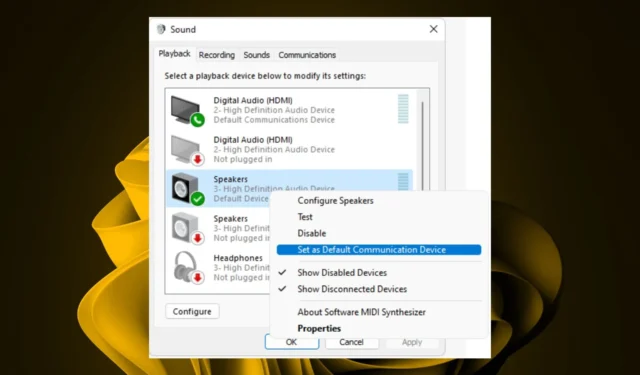
Podczas pracy na komputerze może być konieczne użycie innych wyjść audio. Jeśli skonfigurowałeś komputer do korzystania z wielu wyjść audio , nie powinieneś mieć problemu.
Jeśli jednak masz ustawione urządzenie domyślne, a system Windows 11 ciągle zmienia wyjście audio nawet po ustawieniu preferowanego urządzenia, może to być denerwujące, więc przejdźmy od razu do tego, jak możemy powstrzymać system Windows 11 przed zmianą urządzenia audio .
Dlaczego system Windows ciągle zmienia moje ustawienia dźwięku?
Na początku może się to wydawać drobnym problemem, ale może być bardzo irytujące i przeszkadzać w pracy. Jeśli jesteś osobą, która dużo pracuje z dźwiękiem, możesz docenić znaczenie spójności, jeśli chodzi o funkcjonalność komputera.
Teraz o tym, dlaczego masz trudności z utrzymaniem domyślnego urządzenia audio. Poniżej przedstawiono kilka możliwych przyczyn tego stanu rzeczy:
- Konflikt sterowników — jeśli ostatnio aktualizowałeś sterowniki , może to być przyczyną. Wiele programów potrzebuje określonych sterowników do poprawnej pracy z niektórymi typami sprzętu.
- Awaria sprzętu — może się to zdarzyć, jeśli coś jest nie tak z jednym z wewnętrznych komponentów, na przykład awaria pamięci RAM lub płyty głównej , a nawet z powodu problemów z przegrzaniem .
- Wiele programów — jeśli masz wiele programów korzystających z dźwięku, mogą one zmieniać głośność dźwięku w komputerze.
- Zakłócenia powodowane przez inne aplikacje — niektóre aplikacje używają własnej technologii audio zamiast wbudowanej technologii systemu Windows. Powoduje to często nieoczekiwane zmiany w ustawieniach urządzeń wyjściowych.
Jak zatrzymać zmianę urządzenia audio w systemie Windows 11?
Najpierw wypróbuj następujące obejścia, zanim spróbujesz bardziej złożonych rozwiązań:
- Upewnij się, że urządzenie audio i komputer są ze sobą kompatybilne.
- Zamknij wszystkie niepotrzebne programy, które mogą używać dźwięku.
- Sprawdź, czy ustawiłeś wspomniane urządzenie jako domyślne urządzenie audio w Ustawieniach.
- Jeśli używasz słuchawek Bluetooth, upewnij się, że są w pełni naładowane i nie działają w trybie oszczędzania energii.
- Przetestuj mikrofon, aby upewnić się, że działa.
- Spróbuj połączyć się z innym urządzeniem audio, jeśli jest dostępne, aby wykluczyć możliwość wadliwego urządzenia audio.
- Odinstaluj najnowsze aktualizacje systemu Windows i sprawdź, czy problem nadal występuje.
1. Uruchom narzędzie do rozwiązywania problemów z dźwiękiem
- Naciśnij klawisz Menu Start i wybierz Ustawienia.
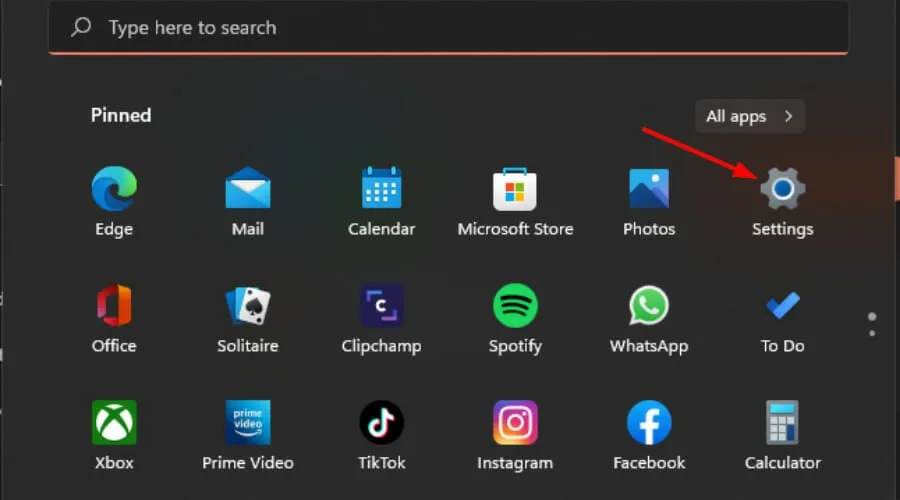
- Kliknij System w lewym okienku, a następnie Rozwiązywanie problemów w prawym okienku.
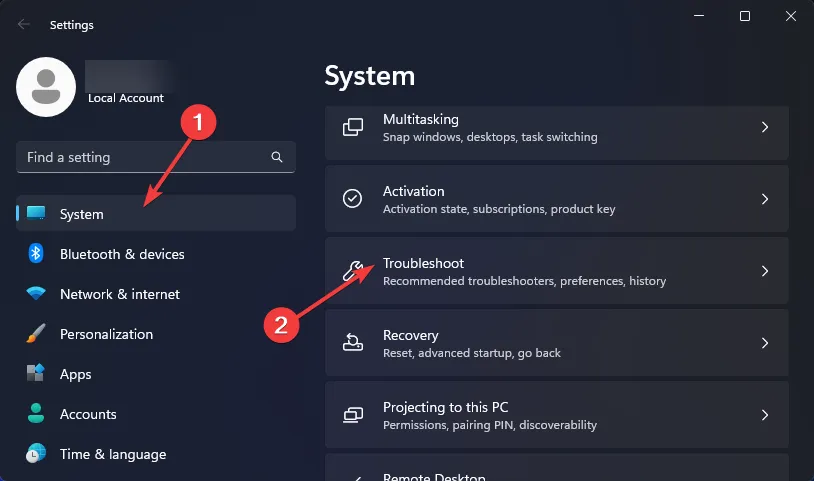
- Wybierz Inne narzędzia do rozwiązywania problemów .
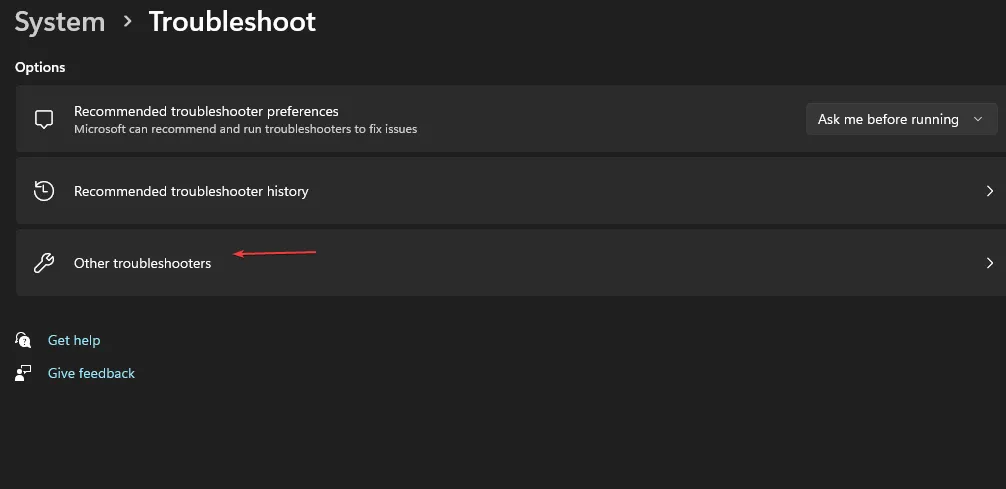
- Znajdź narzędzie do rozwiązywania problemów z odtwarzaniem dźwięku i kliknij znajdujący się obok niego przycisk Uruchom .
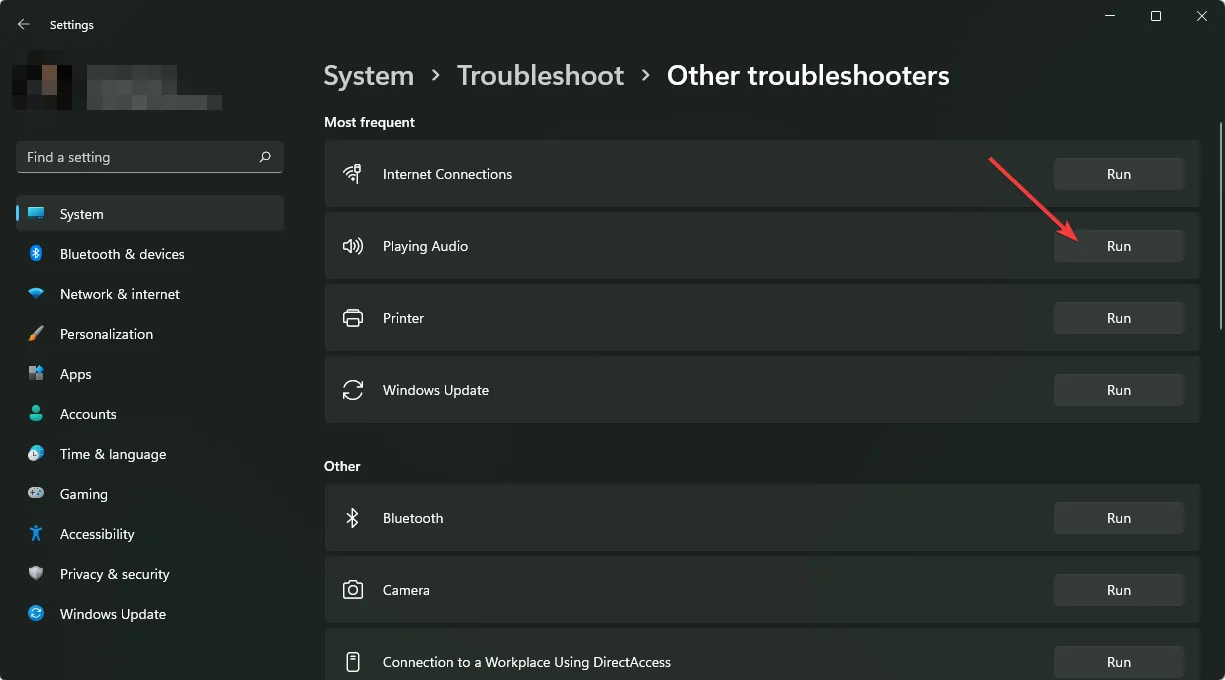
2. Zainstaluj ponownie sterowniki audio
- Naciśnij Windows klawisz, wpisz Menedżer urządzeń w pasku wyszukiwania i kliknij Otwórz.
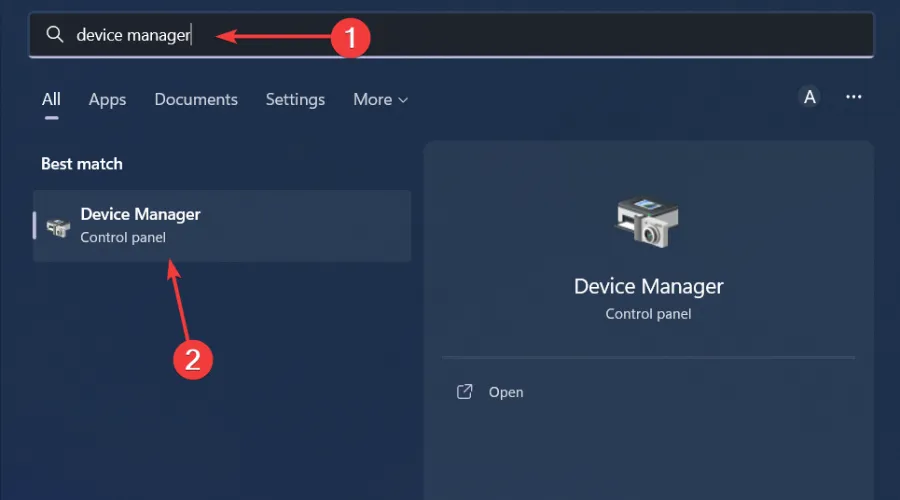
- Przejdź do Kontrolery dźwięku, wideo i gier, aby rozwinąć, kliknij prawym przyciskiem myszy urządzenie audio i wybierz Odinstaluj urządzenie.
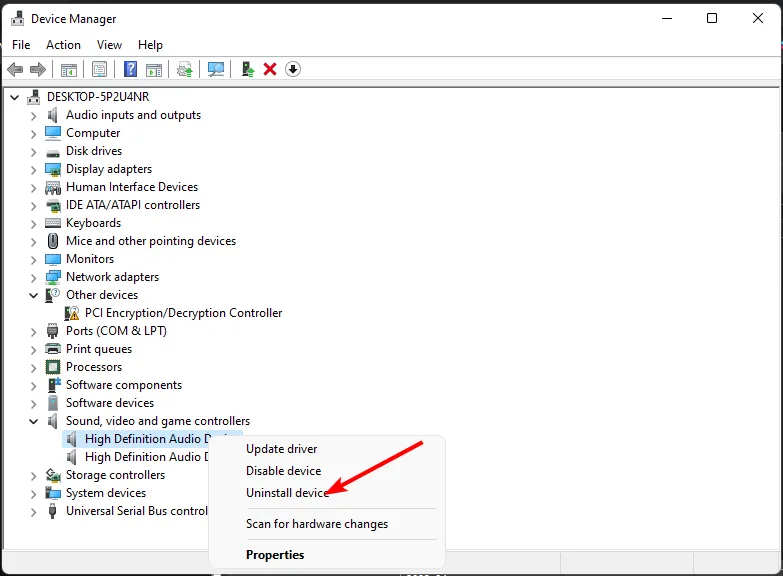
- Potwierdź Odinstaluj .
- Uruchom ponownie urządzenie, a sterowniki automatycznie zainstalują się ponownie.
3. Zaktualizuj sterowniki audio
- Naciśnij Windows klawisz, wpisz Menedżer urządzeń w pasku wyszukiwania i kliknij Otwórz .

- Przejdź do sekcji Kontrolery dźwięku, wideo i gier, aby ją rozwinąć, kliknij prawym przyciskiem myszy urządzenie audio i wybierz Aktualizuj sterownik .
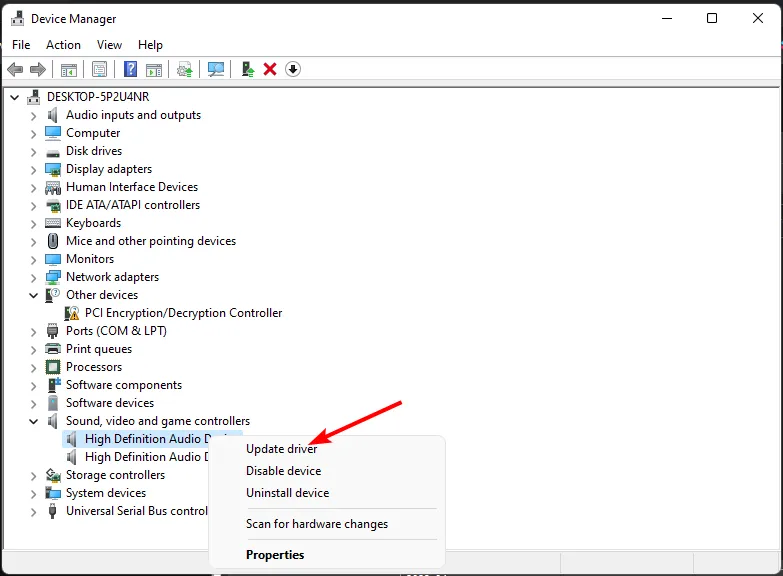
- Wybierz Automatyczne wyszukiwanie sterowników.
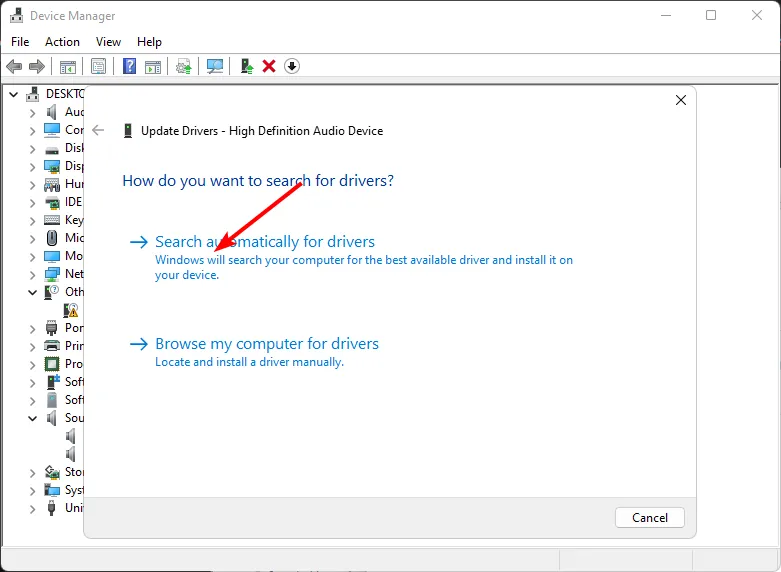
- Uruchom ponownie komputer i spróbuj połączyć się ponownie.
Alternatywnie możesz wybrać pewny sposób na uzyskanie właściwych sterowników, ponieważ czasami nawet system Windows zaleca niewłaściwe sterowniki.
Następnie automatycznie zainstaluje najnowszą wersję tych pobranych plików na twoim komputerze.
4. Wyłącz urządzenia audio
- Kliknij ikonę menu Start , wpisz Menedżer urządzeń w pasku wyszukiwania i kliknij Otwórz .
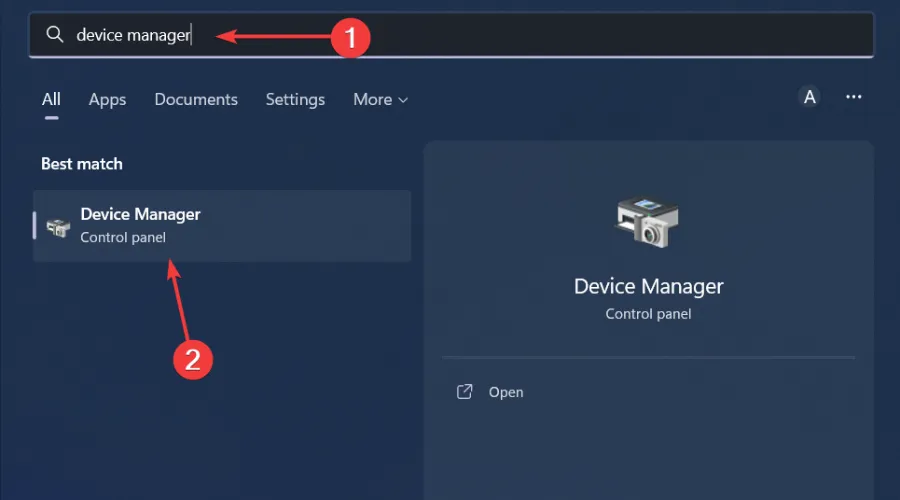
- Przejdź do sekcji Kontrolery dźwięku, wideo i gier, aby ją rozwinąć, kliknij prawym przyciskiem myszy swoje urządzenie audio i wybierz opcję Wyłącz urządzenie .
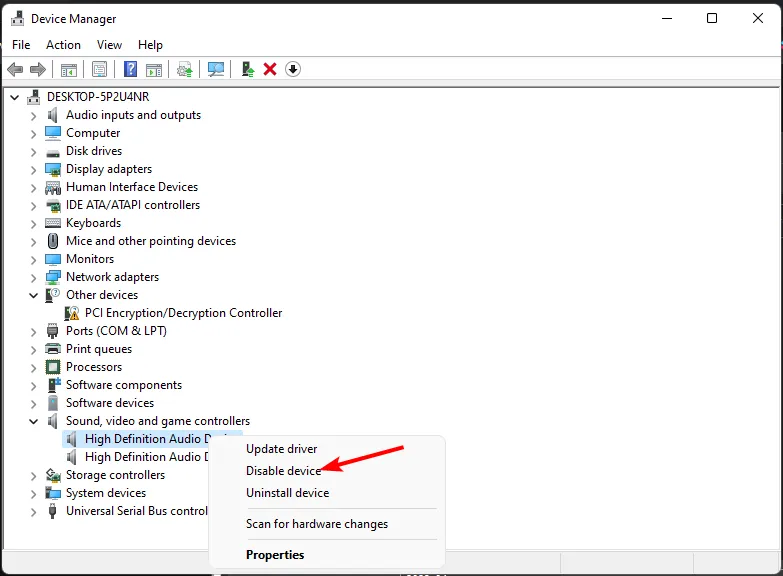
- Powtórz te kroki dla wszystkich urządzeń audio, których nie używasz.
Jeśli dźwięk ciągle się przełącza, powiedzmy ze słuchawek na głośniki w systemie Windows 11, może to być spowodowane zainstalowaniem zbyt wielu urządzeń. Wyłączenie urządzeń audio na komputerze może być pomocne, jeśli próbujesz wyciszyć komputer lub uniemożliwić odtwarzanie innych dźwięków.
Po wyłączeniu urządzenia wyjściowego lub odtwarzającego w systemie Windows komputer nie będzie już mógł słyszeć dźwięku z tych źródeł i nie będzie wysyłać dźwięku z głośników ani słuchawek, niezależnie od tego, czy są one domyślnie włączone.
5. Skanuj w poszukiwaniu wirusów
- Naciśnij Windows klawisz, wyszukaj Zabezpieczenia systemu Windows i kliknij Otwórz .

- Wybierz Ochrona przed wirusami i zagrożeniami.
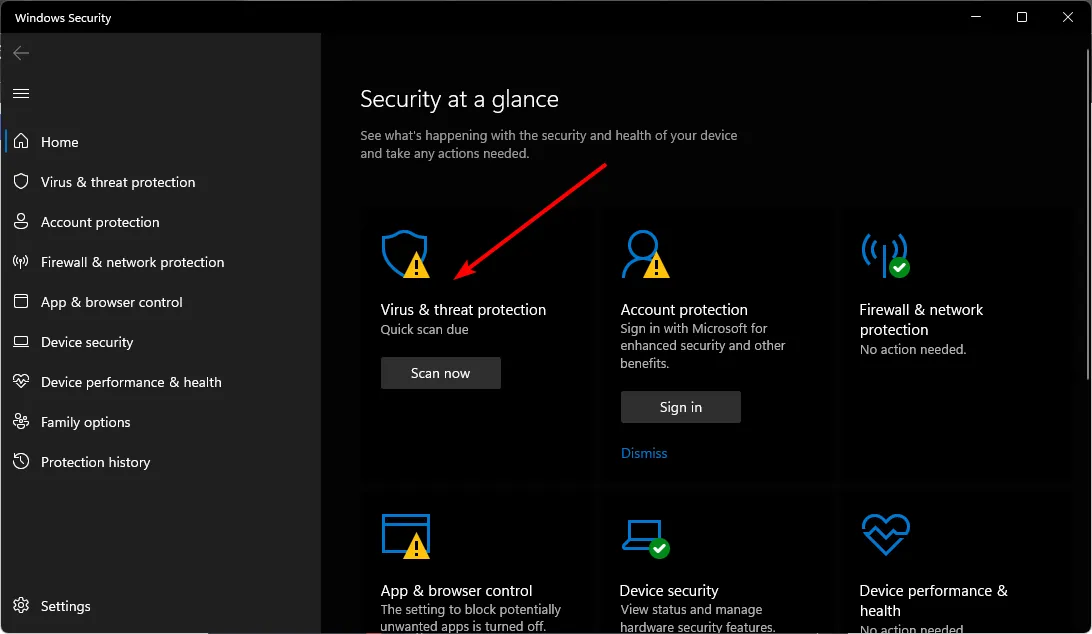
- Następnie naciśnij Szybkie skanowanie w sekcji Bieżące zagrożenia.
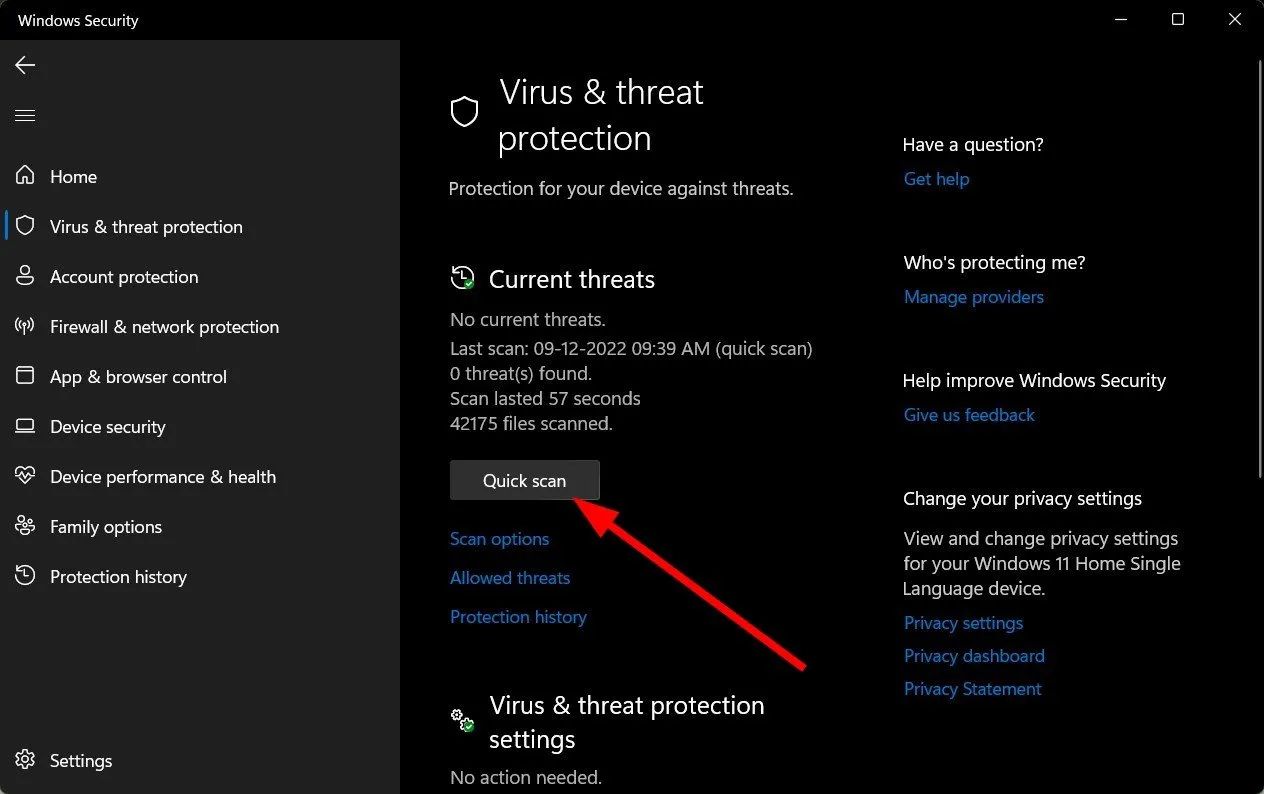
- Jeśli nie znajdziesz żadnych zagrożeń, wykonaj pełne skanowanie, klikając Opcje skanowania tuż pod Szybkim skanowaniem.

- Kliknij Pełne skanowanie, a następnie Skanuj teraz, aby przeprowadzić głębokie skanowanie komputera.
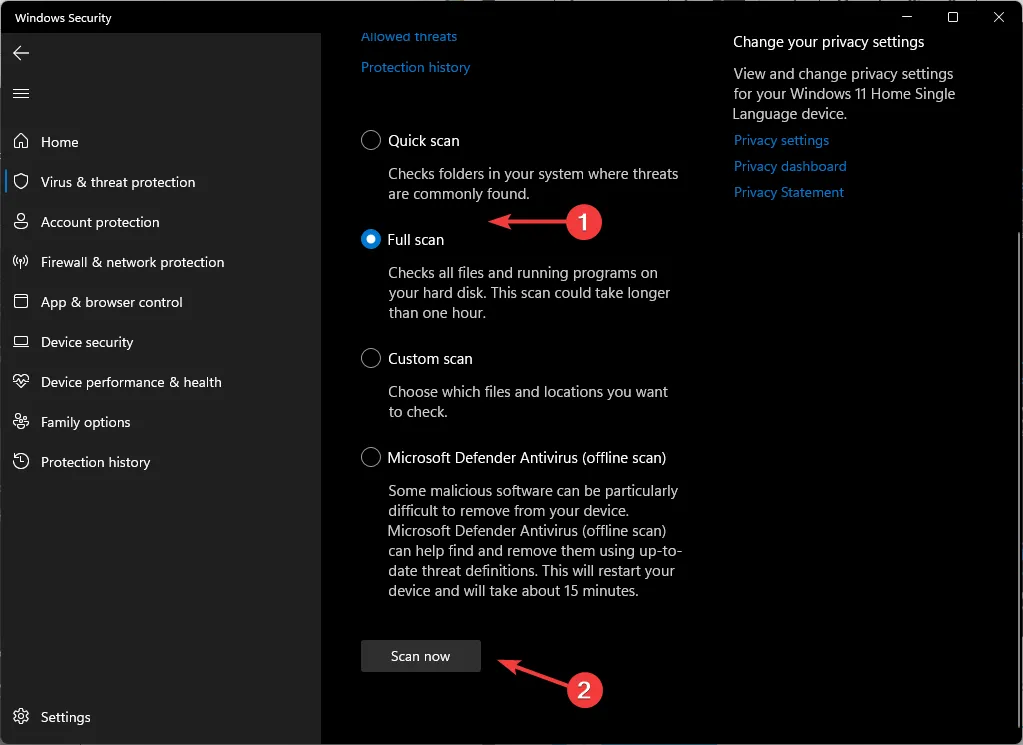
- Poczekaj na zakończenie procesu i uruchom ponownie system.
6. Sprawdź dostępność aktualizacji systemu Windows
- Naciśnij klawisz Windows i kliknij Ustawienia .
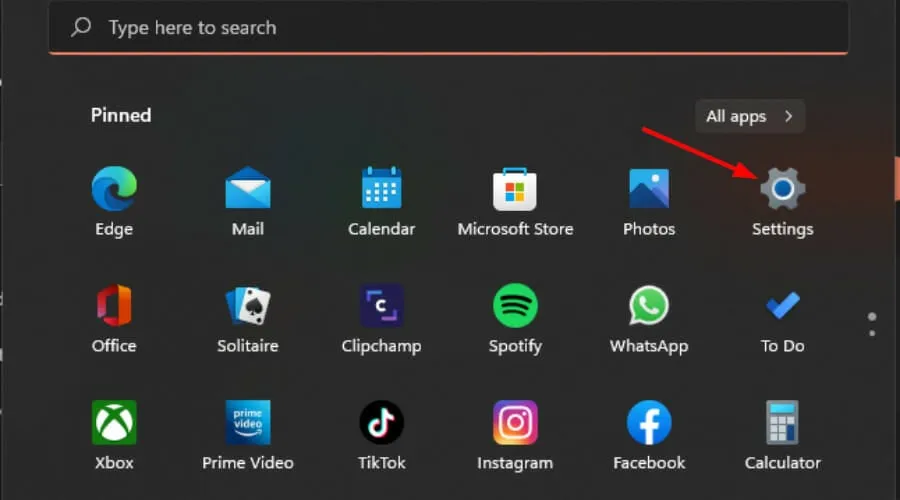
- Kliknij Windows Update, a następnie wybierz Sprawdź aktualizacje .

- Jeśli masz jakieś oczekujące aktualizacje, przejdź do sekcji Pobierz i zainstaluj , a następnie uruchom ponownie system.
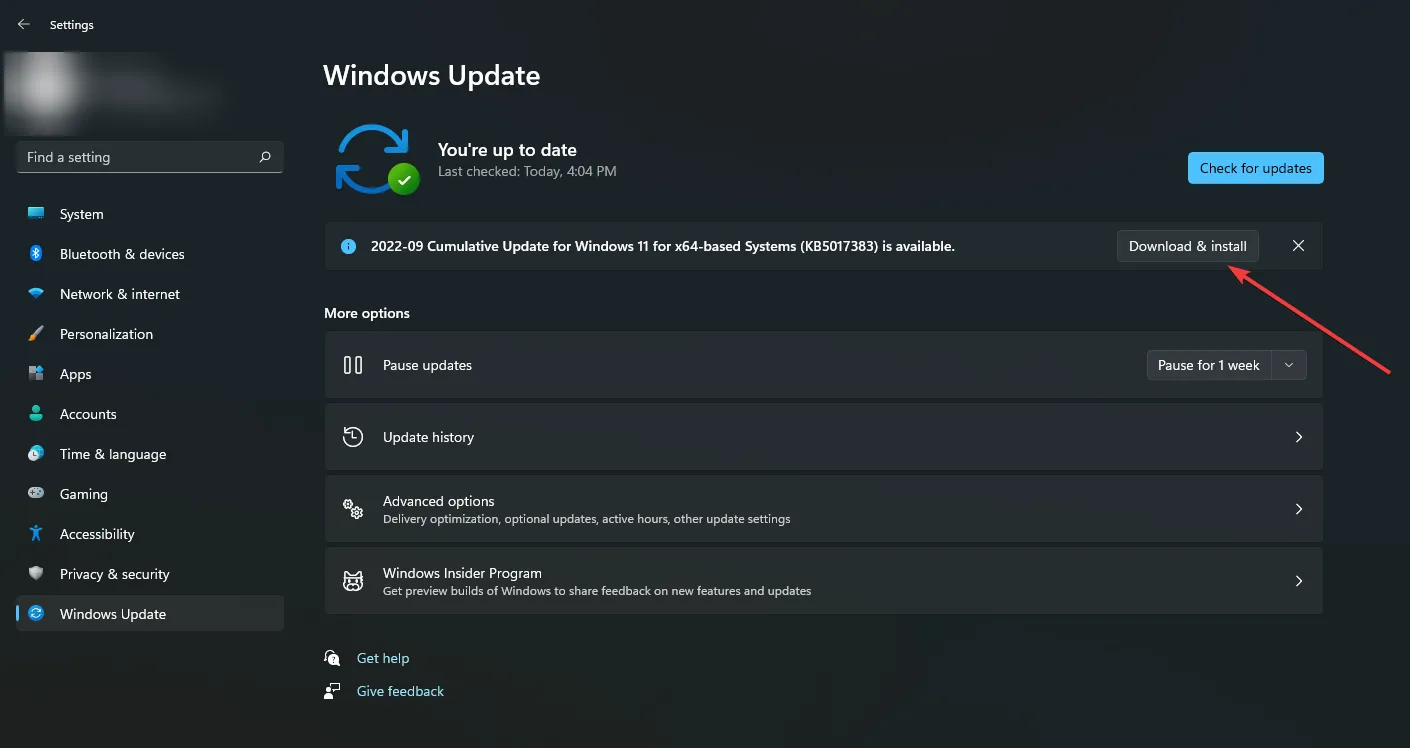
7. Nie zezwalaj na kontrolę aplikacji
- Naciśnij Windows klawisz, wpisz Panel sterowania w pasku wyszukiwania i kliknij Otwórz .
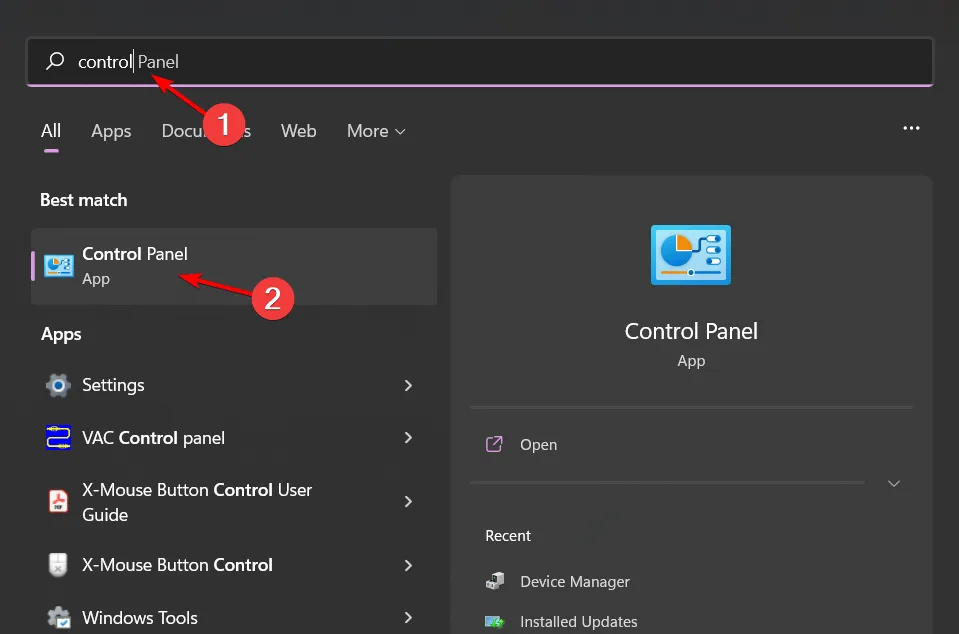
- Kliknij Sprzęt i dźwięk.
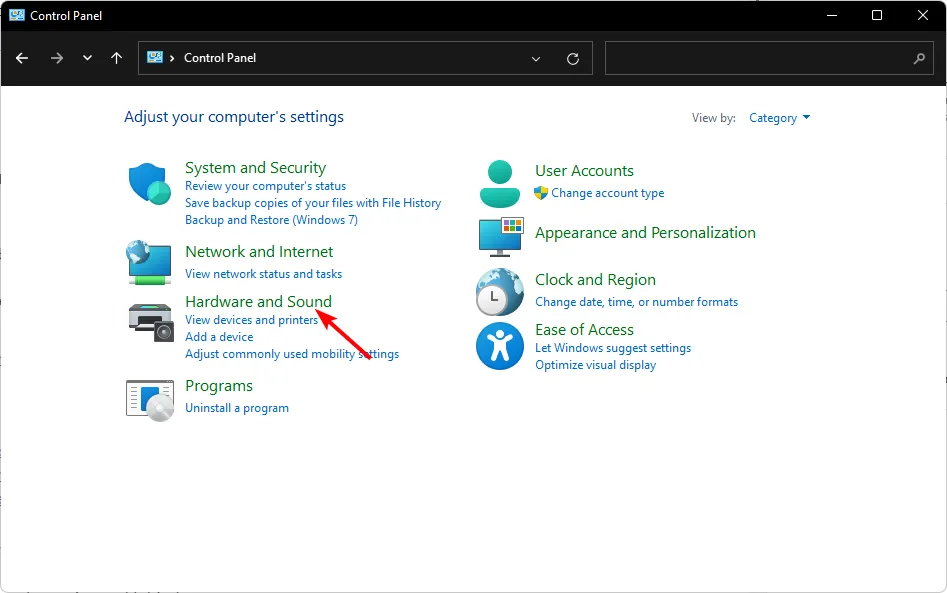
- Wybierz Dźwięk .
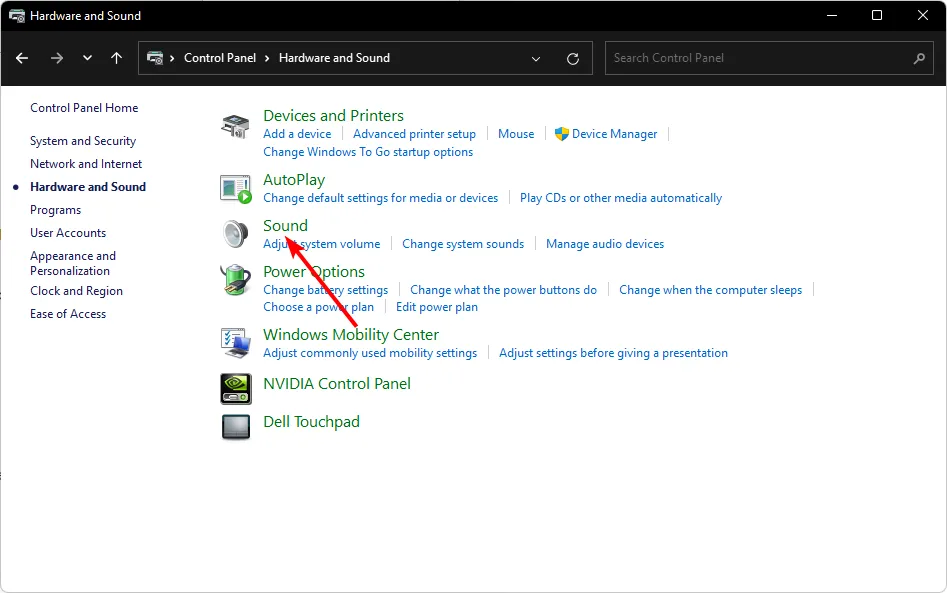
- Przejdź do karty Odtwarzanie, kliknij prawym przyciskiem myszy swoje urządzenie wyjściowe audio i wybierz Ustaw jako domyślne urządzenie komunikacyjne .
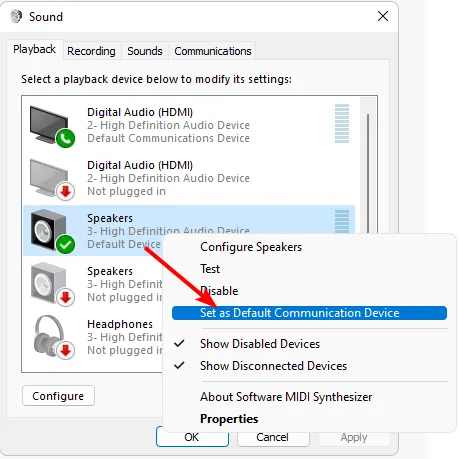
- Kliknij Właściwości na dole.
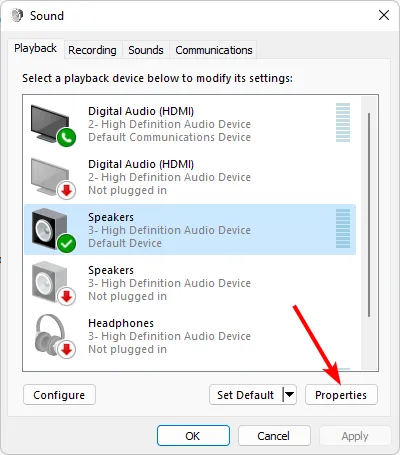
- Przejdź do zakładki Zaawansowane i odznacz pole Zezwól aplikacji na przejmowanie wyłącznej kontroli nad tym urządzeniem.
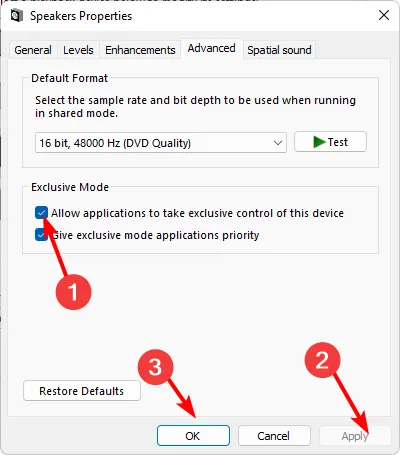
8. Zresetuj komputer
- Naciśnij klawisz Menu Start i kliknij Ustawienia.
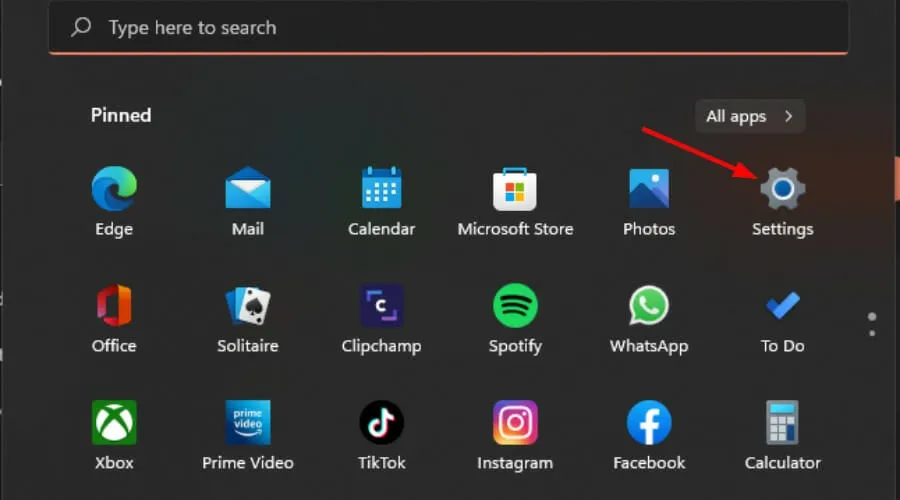
- Wybierz System i kliknij Odzyskiwanie.
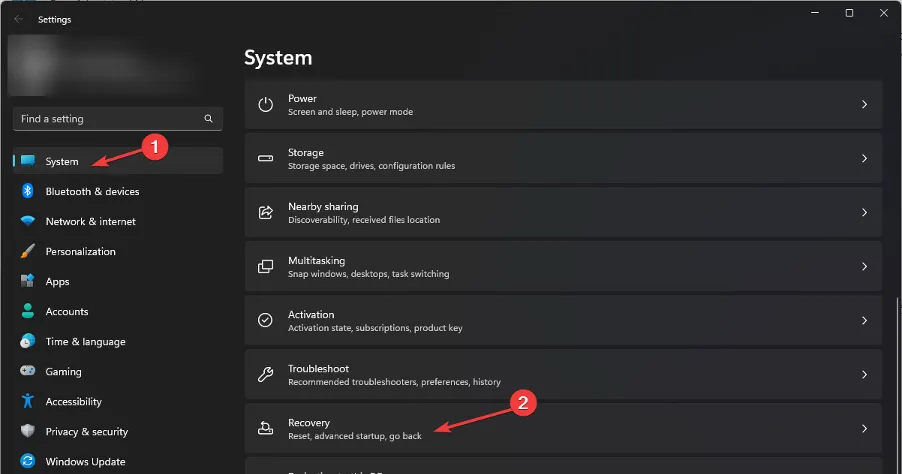
- Kliknij Resetuj komputer .
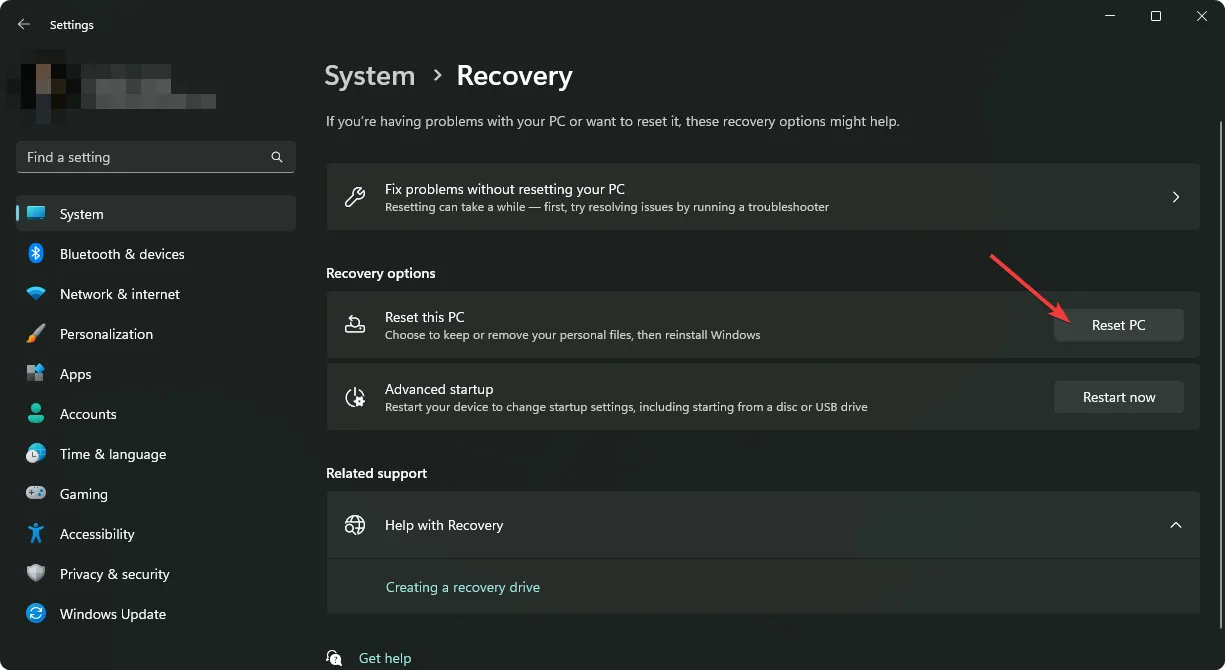
- Wybierz typ przywracania ustawień fabrycznych, jakiego potrzebujesz. Możesz zachować moje pliki lub usunąć wszystko z komputera.
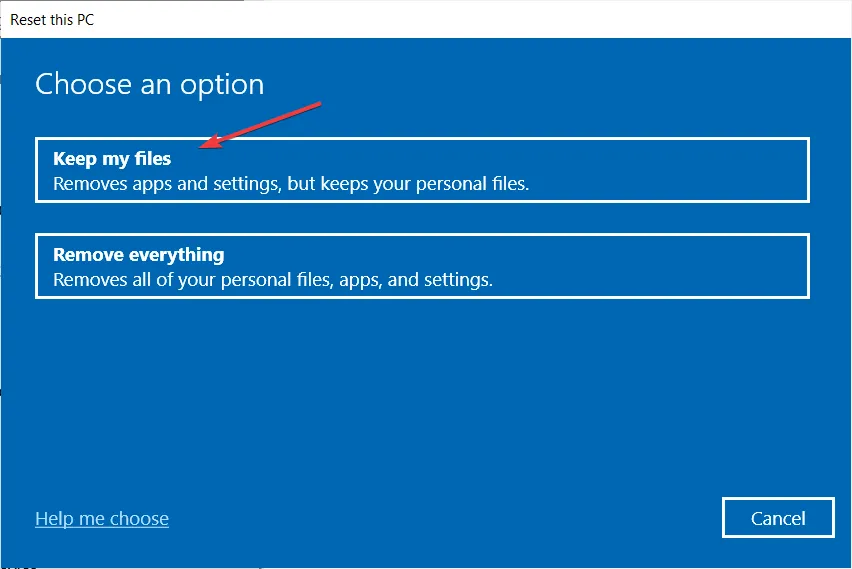
- Wybierz opcję, którą chcesz ponownie zainstalować system Windows: Pobieranie z chmury lub Ponowna instalacja lokalna .
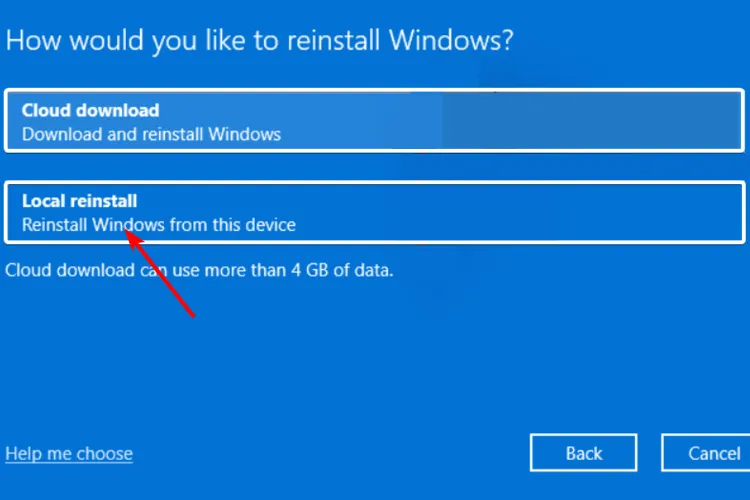
- Kliknij Dalej.
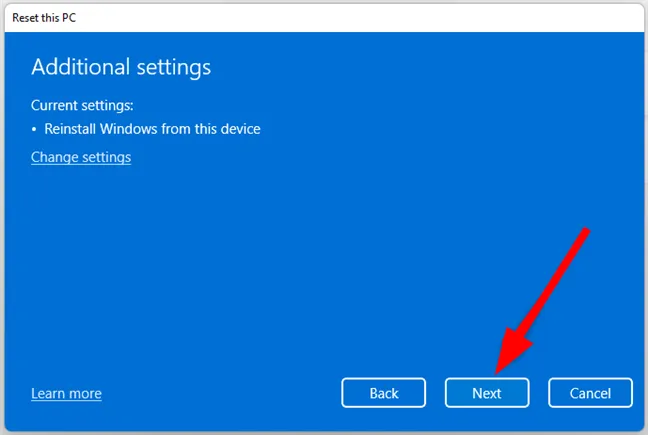
- Na koniec naciśnij przycisk Resetuj .
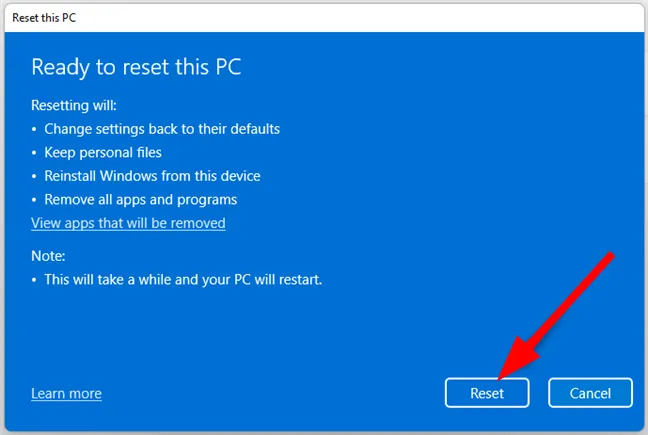
Jeśli domyślne urządzenie dźwiękowe systemu Windows 11 ciągle się zmienia, jedna z tych czynności powinna ci pomóc. Niestety nie jest to jedyny problem z dźwiękiem, jaki możesz napotkać, ponieważ czasami możesz nie słyszeć dźwięku po wyjściu komputera ze stanu uśpienia .
Możesz być również zainteresowany wzmacniaczami głośności , jeśli nie jesteś zadowolony z wyjścia dźwięku w swoim urządzeniu.
To wszystko od nas, ale podziel się z nami, jakie rozwiązanie zadziałało natychmiast w sekcji komentarzy poniżej.



Dodaj komentarz