Windows 11: Jak korzystać z kart w Eksploratorze plików?
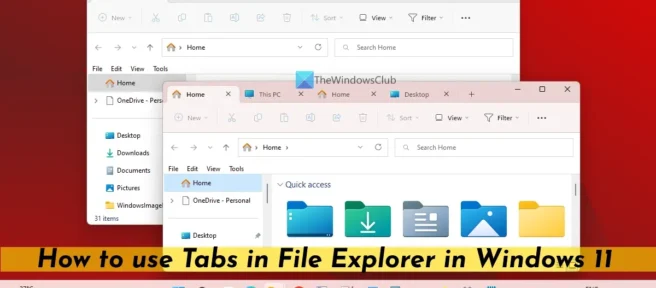
Pierwsza funkcja Windows 11 Update 2022 w wersji 22H2 jest teraz dostępna z aktualizacją zbiorczą (KB5019509). Ta opcjonalna aktualizacja niezwiązana z zabezpieczeniami zawiera nowe funkcje, w tym menu przepełnienia paska zadań, eksplorator z kartami, sugerowane działania i nie tylko. W tym poście porozmawiamy o tym, jak korzystać z kart w Eksploratorze plików w systemie Windows 11 .
Wśród wszystkich tych nowych funkcji, eksplorator z zakładkami był bardzo oczekiwaną funkcją, którą użytkownicy spodziewali się uzyskać wraz z aktualizacją Windows 11 2022 w wersji 22H2. Teraz ta funkcja jest już dostępna z pierwszym spadkiem funkcji. Możesz otwierać wiele kart, przewijać listę kart, zamykać karty i nie tylko, korzystając z nowego Eksploratora kart.
Jak korzystać z kart w Eksploratorze plików w systemie Windows 11?
Aby korzystać z kart w Eksploratorze plików w systemie Windows 11, najpierw sprawdź dostępność aktualizacji, aby uzyskać tę aktualizację zbiorczą (kompilacja systemu operacyjnego 22621.675), aby włączyć i uzyskać nowe funkcje, w tym Eksplorator z kartami. Następnie, po otwarciu Eksploratora plików, domyślnie otworzy się on na karcie Strona główna. Możesz teraz dodawać nowe karty, przełączać się między otwartymi kartami, zamykać karty i nie tylko. Spójrzmy na wszystkie opcje.
- Dodaj nowe karty do Eksploratora plików
- Przełączaj się między kartami eksploratora
- Zmień kolejność otwartych kart w Eksploratorze plików
- Przewiń listę kart w Eksploratorze
- Kopiuj pliki i foldery między kartami w Eksploratorze plików
- Zamknij karty w Eksploratorze plików.
1] Dodaj nowe karty do Eksploratora plików
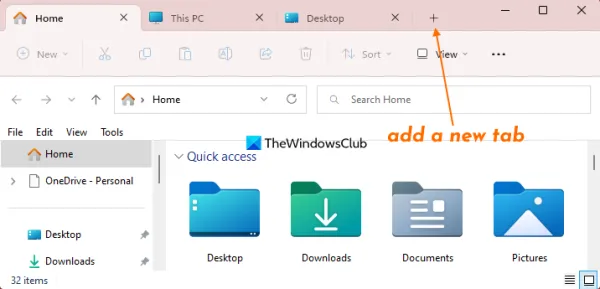
Tak jak możemy otwierać karty w przeglądarce internetowej, Eksplorator plików umożliwia również otwieranie lub dodawanie nowych kart. Tak więc, zamiast otwierać wiele okien Eksploratora, możesz używać kart do otwierania różnych folderów, dysków itp., aby ułatwić sobie pracę. W tym celu możesz:
- Kliknij ikonę Dodaj (lub znak plus) obok karty w Eksploratorze plików.
- Użyj skrótu Ctrl+T
- Kliknij prawym przyciskiem myszy folder lub dysk i użyj opcji „ Otwórz w nowej karcie ”. Natychmiast otworzy się nowa karta z tym konkretnym folderem lub dyskiem. Ta opcja nie będzie dostępna, jeśli wybrałeś wiele kart.
2] Przełączaj się między zakładkami Eksploratora plików
Zawsze możesz użyć kursora myszy, aby przełączać się między kartami Eksploratora plików. Wraz z tym możesz:
- Użyj Ctrl+TabNumber, aby przełączyć się z jednej karty na drugą. Na przykład, jeśli chcesz przełączyć się na kartę numer 5, użyj skrótu klawiaturowego Ctrl+5. Zakładki nie mają numerów, więc musisz sam sprawdzić pozycję zakładki.
- Użyj skrótu klawiszowego Ctrl+Tab , aby przełączać się między kartami w kolejności sekwencyjnej.
- Naciśnij klawisz skrótu Ctrl+Shift+Tab , aby przełączać się między kartami od prawej do lewej (z tyłu).
Oprócz tego możesz również użyć klawiszy strzałek w lewo i w prawo, a następnie nacisnąć klawisz Enter, aby uzyskać dostęp do karty.
3] Zmień kolejność otwartych kart w Eksploratorze plików.
Może być konieczne przeniesienie lub zmiana kolejności otwartych kart w Eksploratorze plików, jeśli w Eksploratorze plików jest otwartych zbyt wiele kart. Aby to zrobić, naciśnij i przytrzymaj kartę lewym przyciskiem myszy, przeciągnij ją w żądane miejsce i zwolnij, aby zmienić kolejność lub położenie.
4] Przewiń listę kart w Eksploratorze plików.
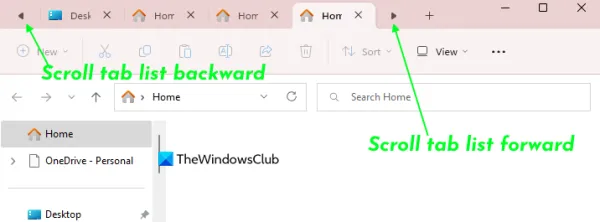
Jeśli nie widzisz karty na liście kart, gdy są otwarte dziesiątki kart, użyj ikony przewijania listy kart do przodu i ikony przewijania listy kart do tyłu , aby przewijać karty. Te ikony pojawią się automatycznie, gdy na liście kart będzie zbyt wiele kart. Możesz także użyć kółka myszy, aby przewijać karty, a następnie uzyskać dostęp do karty, zmienić kolejność karty itp.
5] Skopiuj pliki i foldery między kartami w Eksploratorze plików.
Jest to przydatna opcja, która umożliwia kopiowanie wielu plików i/lub folderów z jednej karty do drugiej w Eksploratorze plików. Aby to zrobić, najpierw wybierz plik lub folder albo kilka plików znajdujących się na pierwszej karcie. Następnie naciśnij i przytrzymaj lewy przycisk myszy, aby przeciągnąć wybrane pliki. Przesuń kursor myszy (nie zwalniaj jeszcze przycisku myszy) do innej zakładki, a ta zakładka stanie się aktywną zakładką, przesuwaj kursor myszy do folderu i zwolnij przycisk myszy. Spowoduje to skopiowanie plików z pierwszej karty do drugiej karty.
6] Zamknij karty w Eksploratorze plików
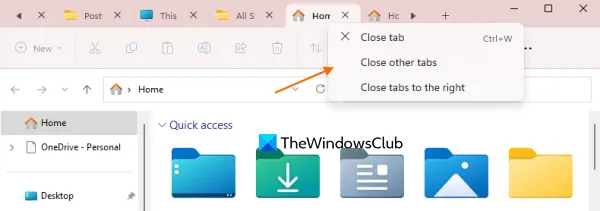
Istnieje kilka sposobów na zamknięcie jednej lub więcej kart w Eksploratorze plików. To:
- Kliknij przycisk Zamknij kartę dostępny dla karty, aby ją zamknąć.
- Naciśnij klawisz skrótu Ctrl+W , aby zamknąć aktywną lub bieżącą kartę.
- Użyj kółka myszy lub środkowego przycisku myszy. Musisz dwukrotnie kliknąć przycisk kółka/myszy, aby zamknąć kartę
- Kliknij kartę prawym przyciskiem myszy, aby uzyskać dostęp i korzystać z dostępnych opcji:
- Zamknij inne karty oprócz aktywnej
- Opcja zamykania karty . Jeśli użyjesz tej opcji na karcie w tle, zamknie ona tę konkretną kartę. W przeciwnym razie zamknie bieżącą kartę
- Zamknij karty po prawej stronie . Karty Eksploratora po prawej stronie aktywnej karty zostaną zamknięte.
Rzeczywiście, ta funkcja eksploratora z zakładkami jest bardzo przydatna. Ale są pewne czynności, których nie można jeszcze wykonać (być może pojawią się w przyszłości).
Na przykład funkcja kart w Eksploratorze plików nie obsługuje wybierania wielu kart. Możemy to zrobić w przeglądarce. Wszystko, co musimy zrobić, to nacisnąć i przytrzymać klawisz Ctrl, a następnie możemy wybierać karty lewym przyciskiem myszy, ale nie dotyczy to kart Eksploratora plików. Ponadto nie możemy przenieść karty lub wielu kart z jednego okna eksploratora do drugiego za pomocą przeciągania i upuszczania lub w inny sposób. Jednak ta funkcja ma kilka naprawdę fajnych opcji i jest zdecydowanie przydatna dla użytkowników.
Mam nadzieję że to pomoże.
Czy Eksplorator plików systemu Windows 11 ma karty?
Tak, system Windows 11 obsługuje teraz funkcję kart. Ta funkcja została wprowadzona w aktualizacji zbiorczej (KB5019509), pierwszej wersji Windows 11 2022 Update 22H2. Po uzyskaniu tej funkcji będziesz mógł otwierać wiele kart w jednym oknie Eksploratora plików, przełączać się między kartami, przewijać listę kart i nie tylko.
Jak rozmieścić karty w systemie Windows 11?
Jeśli chcesz rozmieścić karty otwarte w oknie Eksploratora plików systemu Windows 11, po prostu przeciągnij kartę do miejsca, w którym znajduje się inna karta i powtórz proces. Zapobiega to rozmieszczaniu wielu kart jednocześnie. Możesz jednak zamknąć wiele kart, przełączać się z jednej karty na drugą, przewijać karty w Eksploratorze plików itp. Przeczytaj ten post, aby uzyskać szczegółowe informacje na temat korzystania z kart w Eksploratorze plików w systemie Windows 11.
Źródło: Klub Windows



Dodaj komentarz