Windows 11 Insider Beta Preview Kompilacja 22621.2050 i 22631.2050 dodaje nową stronę główną Eksploratora plików
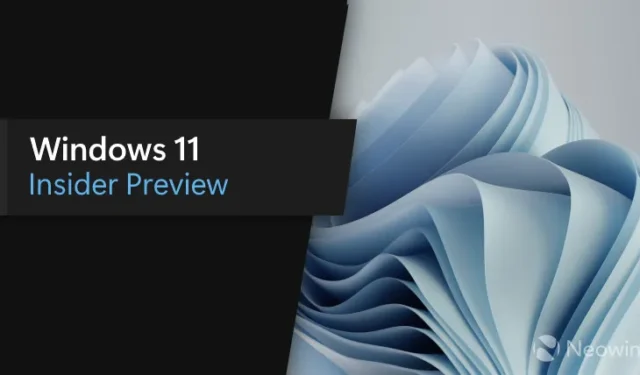
Microsoft udostępnił nową kompilację Windows 11 Insider dla osób w kanale Beta. Oto szczegóły:
Witajcie niejawni testerzy systemu Windows, dziś udostępniamy Windows 11 Insider Preview Build 22621.2050 i Build 22631.2050 (KB5028256) w kanale Beta.
- Kompilacja 22631.2050 = Wdrażanie nowych funkcji.
- Kompilacja 22621.2050 = Nowe funkcje są domyślnie wyłączone.
To kolejna ogromna wersja Inside dla kanału Beta z wieloma nowymi funkcjami, z których część została udostępniona we wcześniejszych wersjach Dev i Canary. Obejmują one nową stronę główną eksploracji plików. nowy pasek adresu i nowe okienko szczegółów. Istnieją również ulepszenia Windows Ink, obsługa różnych akcesoriów z dynamicznym oświetleniem i nie tylko.
Oto lista zmian
Co nowego w kompilacji 22631.2050
Zmodernizowana strona główna Eksploratora plików, pasek adresu i okienko szczegółów
Teraz, gdy Eksplorator plików jest obsługiwany przez Windows App SDK, wprowadzamy zmodernizowaną stronę główną Eksploratora plików obsługiwaną przez WinUI. Zalecane pliki dla użytkowników zalogowanych do systemu Windows za pomocą konta Azure Active Directory (AAD) będą wyświetlane jako karuzela i miniatury plików pomocniczych, które będą dostępne wkrótce. Foldery szybkiego dostępu (dostępne domyślnie dla użytkowników zalogowanych do systemu Windows za pomocą konta Microsoft), Ulubione i Ostatnie również zapewniają zaktualizowane wrażenia z WinUI.
Wprowadzamy również zmodernizowany pasek adresu i pole wyszukiwania do Eksploratora plików. Nowy pasek adresu inteligentnie rozpoznaje foldery lokalne i foldery w chmurze z wbudowanym stanem. Użytkownicy usługi OneDrive zauważą, że pasek adresu zawiera teraz stan synchronizacji usługi OneDrive i wysuwany limit przydziału.
Wprowadzamy zmodernizowany panel szczegółów w Eksploratorze plików (ALT + Shift + P), który ma ułatwić dostęp do powiązanych treści, być na bieżąco z aktywnością plików i współpracować nawet bez otwierania pliku.
Gdy użytkownik wybierze plik w Eksploratorze plików i włączy panel, nowoczesny panel wyświetli kontekstowe informacje o pliku, w tym miniaturę pliku, stan i przycisk udostępniania, aktywność pliku, powiązane pliki i wiadomości e-mail oraz inne informacje. Aby włączyć panel, wybierz „Panel szczegółów” w menu Widok, a następnie przełącz panel za pomocą przycisku łatwego dostępu znajdującego się po prawej stronie paska poleceń. Menu Widok/przycisk przełączania na pasku poleceń może w podobny sposób służyć do uzyskiwania dostępu do okienka podglądu. To zmodernizowane okienko zastąpi starsze okienko szczegółów w Eksploratorze plików.
INFORMACJE ZWROTNE: Prześlij opinię w Centrum opinii (WIN + F) w obszarze Pliki, foldery i pamięć masowa online > Eksplorator plików.
Dynamiczne oświetlenie
Dynamic Lighting zapewnia użytkownikom systemu Windows i programistom natywne sterowanie urządzeniami oświetleniowymi, wdrażając otwarty standard HID LampArray. Przyjmując otwarty standard i współpracując z naszymi partnerami OEM i ODM, Microsoft dąży do ulepszenia ekosystemu urządzeń RGB i oprogramowania dla użytkowników poprzez zwiększenie interoperacyjności urządzeń i aplikacji. Uwzględniono interfejsy API dla aplikacji systemu Windows do sterowania urządzeniami w tle i na pierwszym planie, a także stronę w ustawieniach systemu Windows umożliwiającą użytkownikom dostosowanie zachowania ich urządzeń.
Kilku producentów urządzeń, w tym Acer, ASUS, HP, HyperX, Logitech, Razer i Twinkly, nawiązało współpracę z firmą Microsoft w zakresie dynamicznego oświetlenia.
W momencie publikacji tego postu poniżej znajduje się lista aktualnych, zgodnych urządzeń na rynku. Przejrzyj stronę Dynamic Lighting Hardware MS Learn, aby uzyskać bardziej aktualną listę zgodnych urządzeń dostępnych na rynku. W przypadku tych urządzeń należy używać najnowszego oprogramowania układowego. Chociaż wszystkie poniższe urządzenia obsługują połączenia przewodowe, niektóre urządzenia nie obsługują połączeń bezprzewodowych (klucz USB i Bluetooth). Sprawdź znane problemy poniżej w tym poście, aby poznać inne problemy, które mogą mieć wpływ na to doświadczenie.
Uwaga: Wiele z wymienionych poniżej urządzeń nie zostało jeszcze zweryfikowanych pod kątem zgodności przez firmę Microsoft. W przypadku problemów skontaktuj się z producentem urządzenia.
Klawiatury:
- Już wkrótce: klawiatura do gier ASUS ROG Scope II Wireless 96
- Razer BlackWidow V3
- Razer BlackWidow V3 Pro
- Razer BlackWidow V3 Mini
- Bezkluczykowy Razer BlackWidow V3
- Razer BlackWidow V4 Pro
- Razer DeathStalker V2
- Razer DeathStalker V2 Pro
- Razer DeathStalker V2 Pro TKL
- Razer Huntsman Mini
- Razer Huntsman Mini Analog
- Razer Huntsman Tournament Edition
- Razer Huntsman V2
- Razer Huntsman V2 Analog
- Bezkluczykowy Razer Huntsman V2
- Razer Ornata V2
- Razer Ornata V3
- Razer Ornata V3 TKL
- Klawiatura Razer Turret Xbox One Edition
myszy:
- Już wkrótce: mysz do gier ASUS ROG Harpe Ace AimLab Edition
- Microsoft Pro IntelliMouse
- Razer Turret Mouse Xbox One
- Razer DeathAdder V2
- Razer DeathAdder V2 Pro
- Razer Naga dla leworęcznych
- Razer Naga Pro
Aby kontrolować i konfigurować urządzenie HID LampArray zarówno na poziomie poszczególnych urządzeń, jak i wszystkich urządzeń, przejdź do nowej strony Dynamiczne oświetlenie w Ustawienia > Personalizacja > Dynamiczne oświetlenie.
INFORMACJE ZWROTNE: Prześlij opinię w Centrum opinii (WIN + F) w sekcji Urządzenia i sterowniki > Oświetlenie.
Ulepszenia dla Windows Ink
Windows Ink jest modernizowany, aby umożliwić użytkownikom włączanie pisma odręcznego bezpośrednio w polach edycyjnych. Ponadto poprawiamy dokładność dzięki technologii rozpoznawania i gestowi wykreślania, gdy użytkownicy muszą wprowadzić zmiany. Celem Windows Ink jest umożliwienie użytkownikom używania pióra i pisania odręcznego w dowolnym miejscu na urządzeniu z systemem Windows.
Używaj pióra do pisania odręcznego w dowolnym miejscu w systemie Windows, na przykład w polu wyszukiwania w Ustawieniach.
Obecnie te nowe ulepszenia Windows Ink obsługują tylko język angielski (USA), ale spodziewaj się szerszej obsługi języków. Tym nowym doświadczeniem można zarządzać za pomocą opcji Ustawienia > Bluetooth i urządzenia > Pióro i Windows Ink w sekcji „Pismo odręczne powłoki”. Sprawdź poniżej niektóre ze znanych problemów z Windows Ink.
INFORMACJE ZWROTNE: Prześlij opinię w Centrum opinii (WIN + F) w obszarze Wprowadzanie i język > Wprowadzanie piórem.
Nowe doświadczenie miksera głośności w Szybkich ustawieniach
W Szybkich ustawieniach wprowadzamy nowy ulepszony mikser głośności! Zaktualizowane środowisko szybkich ustawień dźwięku zapewnia nowoczesny mikser głośności, który umożliwia szybkie dostosowywanie dźwięku w zależności od aplikacji, z dodatkową kontrolą umożliwiającą przełączanie urządzeń w locie. Dodaliśmy również nowy skrót klawiaturowy (WIN + CTRL + V), aby przenieść Cię bezpośrednio do miksera głośności w celu szybszej kontroli doświadczenia. Dzięki tej zmianie możesz teraz lepiej dostosować swoje wrażenia dźwiękowe dzięki większej kontroli i mniejszej liczbie kliknięć, aby lepiej zarządzać ulubionymi aplikacjami.
Nowe doświadczenie miksera głośności w szybkich ustawieniach.
Ponadto ułatwiliśmy użytkownikom korzystanie z systemu Windows Sonic dzięki szybkiemu dostępowi do listy zainstalowanych technologii dźwięku przestrzennego. Możesz odwiedzić sklep Microsoft Store, aby znaleźć dodatkowe technologie dźwięku przestrzennego do wyboru, takie jak Dolby i DTS.
INFORMACJE ZWROTNE: Prześlij opinię w Centrum opinii (WIN + F) w obszarze Środowisko pulpitu > Szybkie ustawienia.
Ulepszanie funkcji Windows Spotlight
Wprowadzamy ulepszenia środowiska Windows Spotlight, w tym podgląd obrazów, pełny ekran, wiele możliwości, aby dowiedzieć się więcej o każdym obrazie i zminimalizowane środowisko. Aby otworzyć Windows Spotlight, kliknij prawym przyciskiem myszy ikonę Spotlight na pulpicie. Możesz także dwukrotnie kliknąć ikonę, aby bezpośrednio uruchomić stronę docelową Bing, aby uzyskać więcej informacji o każdym obrazie.
Windows Spotlight z bogatszym interfejsem użytkownika wyświetlanym w trybie pełnoekranowym. Kliknięcie mimo to na pulpicie powoduje odrzucenie trybu pełnoekranowego.
Aby włączyć Windows Spotlight na swoim komputerze już dziś, kliknij prawym przyciskiem myszy na pulpicie i wybierz „Personalizuj”, a następnie wybierz nowy motyw Spotlight. Alternatywnie możesz bezpośrednio włączyć Windows Spotlight, przechodząc do Ustawienia > Personalizacja > Tło i wybierając opcję z listy rozwijanej „Personalizuj swoje tło”.
[Zaczynamy to wdrażać, więc doświadczenie nie jest jeszcze dostępne dla wszystkich Insiderów w kanale Beta, ponieważ planujemy monitorować opinie i zobaczyć, jak wypadną, zanim udostępnimy je wszystkim.]
INFORMACJE ZWROTNE: Prześlij opinię w Centrum opinii (WIN + F) w obszarze Środowisko pulpitu > Windows Spotlight.
Ulepszenia bez hasła
Microsoft wierzy, że przyszłość jest bezhasłowa. Klucze dostępu to prosty i bezpieczniejszy zamiennik haseł podczas logowania się do witryny internetowej lub aplikacji, która je obsługuje. Klucze dostępu reprezentują przyszłość, w której przestępcy będą mieli znacznie większe trudności z kradzieżą i używaniem Twoich danych uwierzytelniających podczas logowania się na stronie internetowej lub w aplikacji. Klucze dostępu są odporne na phishing, możliwe do odzyskania i szybsze dla użytkowników.
Zarejestruj się i używaj klucza dostępu, aby logować się do aplikacji i witryn internetowych: ulepszamy działanie klucza dostępu dla użytkowników systemu Windows. Możesz teraz przejść do dowolnej aplikacji lub strony internetowej, która obsługuje klucze dostępu, aby utworzyć i zalogować się przy użyciu kluczy dostępu w natywnym środowisku Windows Hello. Po utworzeniu klucza dostępu możesz zalogować się za pomocą funkcji Windows Hello (twarz, odcisk palca, kod PIN). Ponadto do zalogowania się możesz użyć telefonu lub tabletu.
Utwórz i zaloguj się przy użyciu kluczy zapisanych na urządzeniu z systemem Windows:
Przejdź do witryny obsługującej klucze dostępu (przykłady obejmują bestbuy.com, google.com i GitHub.com).
Utwórz klucz dostępu w ustawieniach konta.
Wyloguj się z konta i zaloguj za pomocą klucza dostępu.
Zaloguj się przy użyciu kluczy zapisanych w telefonie:
Przejdź do witryny obsługującej klucze dostępu (przykłady obejmują bestbuy.com, google.com i GitHub.com).
Utwórz klucz dostępu w ustawieniach konta.
Przejdź do witryny w systemie Windows i zaloguj się przy użyciu klucza dostępu zapisanego na urządzeniu mobilnym.
Zarządzaj kluczami dostępu zapisanymi na urządzeniu z systemem Windows: Dajemy Ci kontrolę nad sposobem zarządzania kluczami dostępu zapisanymi na urządzeniu z systemem Windows. Możesz teraz przeglądać i usuwać klucze dostępu zapisane dla ulubionych aplikacji/stron internetowych w ustawieniach systemu Windows.
Przejdź do Ustawienia > Konta > Klucze dostępu.
Zostanie wyświetlona lista wszystkich kluczy dostępu zapisanych na urządzeniu z systemem Windows.
Możesz teraz wyszukać i usunąć dowolny klucz dostępu z urządzenia.
Specjalne instrukcje:
Jeśli w przeglądarce Microsoft Edge lub Google Chrome zobaczysz interfejs użytkownika klucza dostępu, wybierz „Windows Hello lub zewnętrzny klucz bezpieczeństwa”, aby uzyskać natywną obsługę systemu Windows. Wypróbuj Microsoft Edge Canary lub Google Chrome Canary, aby uzyskać dostęp do najnowszych funkcji.
INFORMACJE ZWROTNE: Prześlij opinię w Centrum opinii (WIN + F) w obszarze Bezpieczeństwo i prywatność > Klucz dostępu.
Niebezpieczne ostrzeżenia o kopiowaniu i wklejaniu hasła
Począwszy od systemu Windows 11 w wersji 22H2, ulepszona ochrona przed wyłudzaniem informacji w filtrze Microsoft Defender SmartScreen pomaga chronić szkolne lub firmowe hasła firmy Microsoft przed wyłudzaniem informacji i niebezpiecznym użyciem w witrynach i aplikacjach. Rozpoczynając od tej kompilacji, wypróbowujemy zmianę, w której użytkownicy, którzy włączyli opcje ostrzeżeń dla Zabezpieczeń systemu Windows w sekcji Kontrola aplikacji i przeglądarki > Ochrona oparta na reputacji > Ochrona przed phishingiem, zobaczą ostrzeżenie interfejsu użytkownika dotyczące niebezpiecznego kopiowania i wklejania hasła, tak jak obecnie widzą je podczas wpisywania hasła.
Przykładowe okno dialogowe ostrzeżenia o kopiowaniu i wklejaniu niebezpiecznego hasła.
INFORMACJE ZWROTNE: Prześlij opinię w Centrum opinii (WIN + F) w sekcji Bezpieczeństwo i prywatność > Microsoft.
Naturalne głosy narratora
Wprowadzamy nowe naturalne głosy w języku chińskim, hiszpańskim (Hiszpania i Meksyk), japońskim i angielskim (Wielka Brytania), które umożliwiają użytkownikom Narratora wygodne przeglądanie sieci, czytanie i pisanie poczty oraz wykonywanie innych czynności. Głosy Natural Narrator korzystają z nowoczesnych funkcji zamiany tekstu na mowę na urządzeniu, a po pobraniu są obsługiwane bez połączenia z Internetem.
Aby użyć jednego z naturalnych głosów, dodaj go do komputera, wykonując następujące czynności:
Otwórz ustawienia Narratora, naciskając klawisz skrótu WIN + Ctrl + N.
W obszarze Głos Narratora wybierz przycisk Dodaj obok pozycji Dodaj głosy naturalne.
Wybierz głos, który chcesz zainstalować. Możesz zainstalować wszystkie głosy, ale musisz je zainstalować osobno.
- Nowe chińskie głosy to Microsoft Xiaoxiao (żeński) i Microsoft Yunxi (męski)
- Nowe głosy hiszpańskie (Hiszpania) to Microsoft Elvira (żeński) i Microsoft Alvaro (męski)
- Nowe głosy hiszpańskie (Meksyk) to Microsoft Dalia (żeński) i Microsoft Jorge (męski)
- Nowe japońskie głosy to Microsoft Nanami (żeński) i Microsoft Keita (męski)
- Nowe głosy w języku angielskim (Wielka Brytania) to Microsoft Sonia (żeński) i Microsoft Ryan (męski)
Aby rozpocząć pobieranie wybranego głosu, wybierz Instaluj. Nowy głos zostanie pobrany i będzie gotowy do użycia w ciągu kilku minut, w zależności od szybkości pobierania z Internetu.
Po pobraniu nowego głosu w ustawieniach Narratora wybierz preferowany głos z menu rozwijanego w opcji Głos Narratora > Wybierz głos.
Uwaga: Jeśli Twój język wyświetlania nie jest ustawiony na żaden z powyższych języków, w kroku 3 musisz najpierw wybrać „Wybierz inny język”, a następnie wybrać odpowiedni język, a następnie określony głos.
INFORMACJE ZWROTNE: Prześlij opinię w Centrum opinii (Win + F) w sekcji Ułatwienia dostępu > Narrator.
Ulepszenia lokalnego udostępniania plików
Wprowadziliśmy pewne ulepszenia do wbudowanego okna udostępniania systemu Windows i udostępniania w pobliżu w celu udostępniania lokalnych plików z komputera.
Zaktualizowane okno udostępniania w systemie Windows z nowym polem wyszukiwania, większą liczbą kontaktów z sugestiami i udostępnianiem w programie Outlook.
Te ulepszenia obejmują:
Przeprojektowaliśmy okno udostępniania systemu Windows, aby lepiej pasowało do zasad projektowania systemu Windows 11.
Każdy będzie mógł teraz wysyłać swoje pliki pocztą e-mail za pośrednictwem programu Outlook bezpośrednio w oknie udostępniania systemu Windows. Po prostu kliknij ikonę programu Outlook w sekcji „Udostępnij za pomocą” okna udostępniania systemu Windows.
Okno udostępniania w systemie Windows ma teraz pole wyszukiwania, dzięki czemu można teraz wyszukiwać kontakty w programie Outlook w celu udostępnienia pliku, a okno udostępniania w systemie Windows wyświetla teraz od 8 do 10 sugerowanych kontaktów, którym można szybko udostępnić — w tym wysłanie pliku pocztą e-mail.
Zamiast listy rozwijanej zobaczysz przycisk włączania udostępniania w pobliżu.
W przypadku udostępniania w pobliżu znajdziesz własne komputery u góry wykrytych urządzeń w sekcji „Udostępnianie w pobliżu” .
Pliki będą udostępniane szybciej z jednego komputera do drugiego za pomocą Wi-Fi Direct.
Przypominamy, że te środowiska będą działać w przypadku udostępniania plików lokalnych z pulpitu, Eksploratora plików, Zdjęć, narzędzia wycinania, konsoli Xbox i innych aplikacji korzystających z wbudowanego okna udostępniania systemu Windows.
INFORMACJE ZWROTNE: Prześlij opinię w Centrum opinii (WIN + F) w obszarze Środowisko pulpitu > Udostępnij w oknie udostępniania systemu Windows oraz w Środowisko pulpitu > Udostępnianie w pobliżu w przypadku udostępniania w pobliżu.
Zmiany i ulepszenia w kompilacji 22631.2050
[Ogólny]
W przypadku wykrycia problemu z przesyłaniem strumieniowym z kamery, takiego jak niemożność uruchomienia kamery lub zamknięta migawka aparatu, pojawi się wyskakujące okno dialogowe z zaleceniem uruchomienia automatycznego narzędzia do rozwiązywania problemów Uzyskaj pomoc w celu rozwiązania problemu.
Wyskakujące okno dialogowe z zaleceniem uruchomienia automatycznego narzędzia do rozwiązywania problemów Uzyskaj pomoc w celu rozwiązania problemów z aparatem.
Pilne lub ważne powiadomienia, które pojawiają się, gdy funkcja Nie przeszkadzać jest włączona podczas korzystania z aplikacji na pełnym ekranie, będą teraz wyświetlać przycisk „wyświetl powiadomienie”, aby wyświetlić treść powiadomienia w celu zachowania prywatności.
Pilne lub ważne powiadomienia wyświetlają teraz przycisk wyświetlenia powiadomienia, aby wyświetlić treść powiadomienia podczas korzystania z aplikacji na pełnym ekranie.
[Pasek zadań i taca systemowa]
Ustawienia nigdy nie połączonego trybu paska zadań są wyświetlane w obszarze Ustawienia > Personalizacja > Pasek zadań > Zachowania paska zadań w tej kompilacji, jednak obecnie nie umożliwiają korzystania z tego doświadczenia. Zostanie to naprawione w przyszłym locie Beta Channel wkrótce.
Możliwość zakończenia zadania po kliknięciu aplikacji prawym przyciskiem myszy na pasku zadań powinna działać poprawnie w tej kompilacji i można nią zarządzać w obszarze Ustawienia > System > Dla programistów.
[emotikony]
Unicode Emoji 15 zaczyna być udostępniany niejawnym testerom systemu Windows w kanale Beta. Użytkownicy będą teraz mogli wyświetlać, wyszukiwać i wstawiać nowe emotikony z panelu emotikonów. Oto kilka z naszych 15 projektów Emoji, które zawierają więcej serc, zwierząt i jedną nową buźkę.
Przykłady niektórych naszych projektów Emoji 15
[Widok zadań i pulpity]
Podczas nawigowania między pulpitami w widoku zadań (WIN + CTRL + strzałki w lewo lub w prawo) zostaną wyświetlone etykiety. Nowe przesuwane animacje będą również wyświetlane podczas zmiany pulpitu za pomocą gestów gładzika, gestów dotykowych, skrótów klawiszowych i kliknięcia wysuwanego widoku zadań.
Etykiety pojawią się podczas przełączania między pulpitami.
[Dostęp głosowy]
Dostęp głosowy jest teraz dostępny poprzez menu wysuwane ułatwień dostępu na ekranie blokady.
[Ustawienia]
Dodaliśmy dodatkowe zalecenia dotyczące energii w obszarze Ustawienia > System > Zasilanie i bateria > Zalecenia dotyczące energii dotyczące dostosowywania częstotliwości odświeżania w celu oszczędzania energii.
Zaktualizowano projekt list wyświetlanych na stronach Ustawienia > Aplikacje > Aplikacje i ustawienia startowe > Aplikacje > Zaawansowane ustawienia aplikacji > Alias wykonywania aplikacji, aby były bardziej spójne z innymi stronami Ustawienia.
Poprawki w kompilacji 22631.2050
[Przeglądarka plików]
Naprawiono problem, który powodował, że menu kontekstowe (w eksploratorze plików lub na pulpicie) rysowało się w niewłaściwej pozycji (poza ekranem lub na drugim monitorze).
[Menadżer zadań]
Kliknięcie prawym przyciskiem myszy pustego miejsca na stronie Szczegóły (tzn. żaden proces nie jest faktycznie wybrany) nie będzie już wyświetlać opcji tworzenia zrzutów pamięci jądra na żywo.
Znane problemy
[Pasek zadań]
[NOWOŚĆ] Badamy doniesienia, że ikona bezpiecznego usuwania sprzętu nie pojawia się w zasobniku systemowym w oczekiwanym momencie.
[Narrator]
[NOWOŚĆ] Możesz zobaczyć, że niektóre ciągi znaków NIE są zlokalizowane w wybranym języku. Zostanie to naprawione w przyszłym locie.
Możesz sprawdzić pełny post na blogu tutaj .



Dodaj komentarz