Windows 11 ma nowy sposób zamykania aplikacji i kończenia procesów, oto jak go włączyć
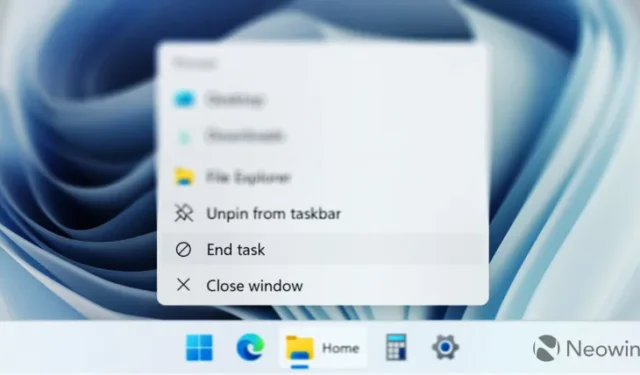
Prawdopodobnie każdy użytkownik systemu Windows wie, jak zamknąć działającą aplikację: naciśnij przycisk X w prawym górnym rogu lub kliknij prawym przyciskiem myszy ikonę aplikacji na pasku zadań i wybierz „Zamknij okno”. Ale jeśli program przestaje odpowiadać, zamknięcie go trwa dłużej kroki, które musisz wykonać, aby otworzyć Menedżera zadań i zakończyć niewłaściwie działający proces. Nadchodząca aktualizacja funkcji znacznie ułatwi ten proces, wprowadzając nową metodę zamykania aplikacji w systemie Windows 11. Oto, co musisz o niej wiedzieć i jak ją zdobyć.
Zakończ zadanie i zamknij okno
Windows 11 wersja 23H2 wprowadza nowy wpis do list szybkiego dostępu (menu kontekstowe, które pojawiają się na ekranie po kliknięciu prawym przyciskiem myszy ikony na pasku zadań) o nazwie „Zakończ zadanie”. identyczny na pierwszy rzut oka. Jednak funkcja „Zakończ zadanie” jest inna.
W przeciwieństwie do „Zamknij okno”, „Zakończ zadanie” kończy działanie całej aplikacji i powiązanych z nią procesów, a nie tylko zamyka jedno lub kilka okien (może się to różnić w zależności od konkretnej aplikacji i jej ustawień). Na przykład kliknięcie „Zamknij okno” w Teams pozostawi aplikację działającą w tle bez otwartych okien, podczas gdy opcja „Zakończ zadanie” zamknie wszystkie procesy Teams (patrz, jak ikona Teams znika w obszarze powiadomień na GIF poniżej).
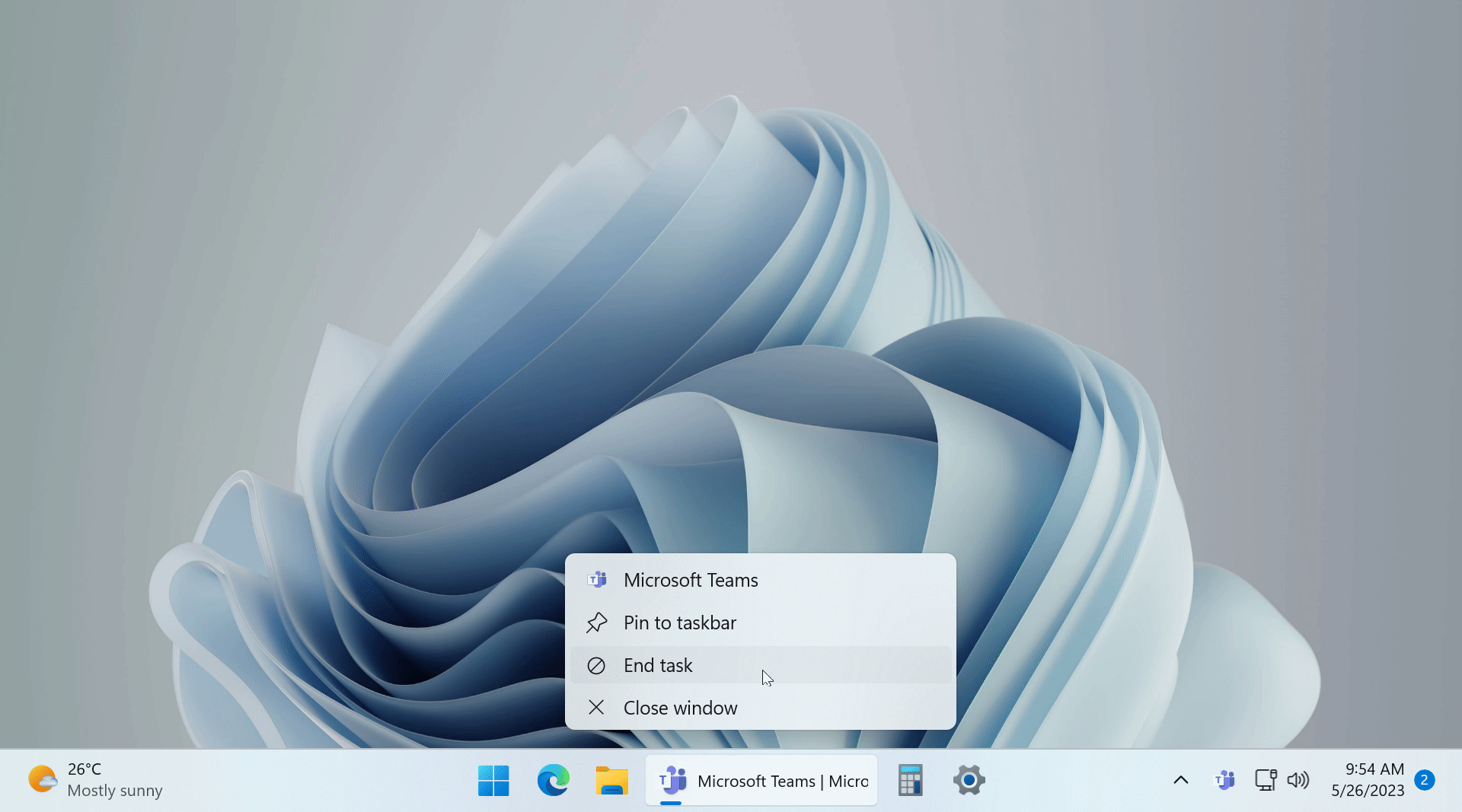
Nie martw się, jeśli brzmi to niejasno — nie będziesz musiał wyjaśniać babci dwóch pozornie identycznych przycisków. Microsoft twierdzi, że funkcja „Zakończ zadanie” jest przeznaczona przede wszystkim dla programistów i dlatego domyślnie jest wyłączona. Włączenie go wymaga najpierw włączenia trybu programisty, o czym powinieneś wiedzieć i rozumieć.
Jak włączyć nową opcję „Zakończ zadanie” w systemie Windows 11?
Opcja „Zakończ zadanie” jest obecnie dostępna do testowania w kompilacjach podglądu systemu Windows 11 z kanału deweloperskiego (kanał Canary nie jest obsługiwany). Musisz zaktualizować do wersji 23466 lub nowszej , a następnie przesunąć dwa przełączniki w sekcji Deweloper.
- Otwórz aplikację Ustawienia i przejdź do System > Dla programistów .
- Włącz tryb programisty i potwierdź akcję.
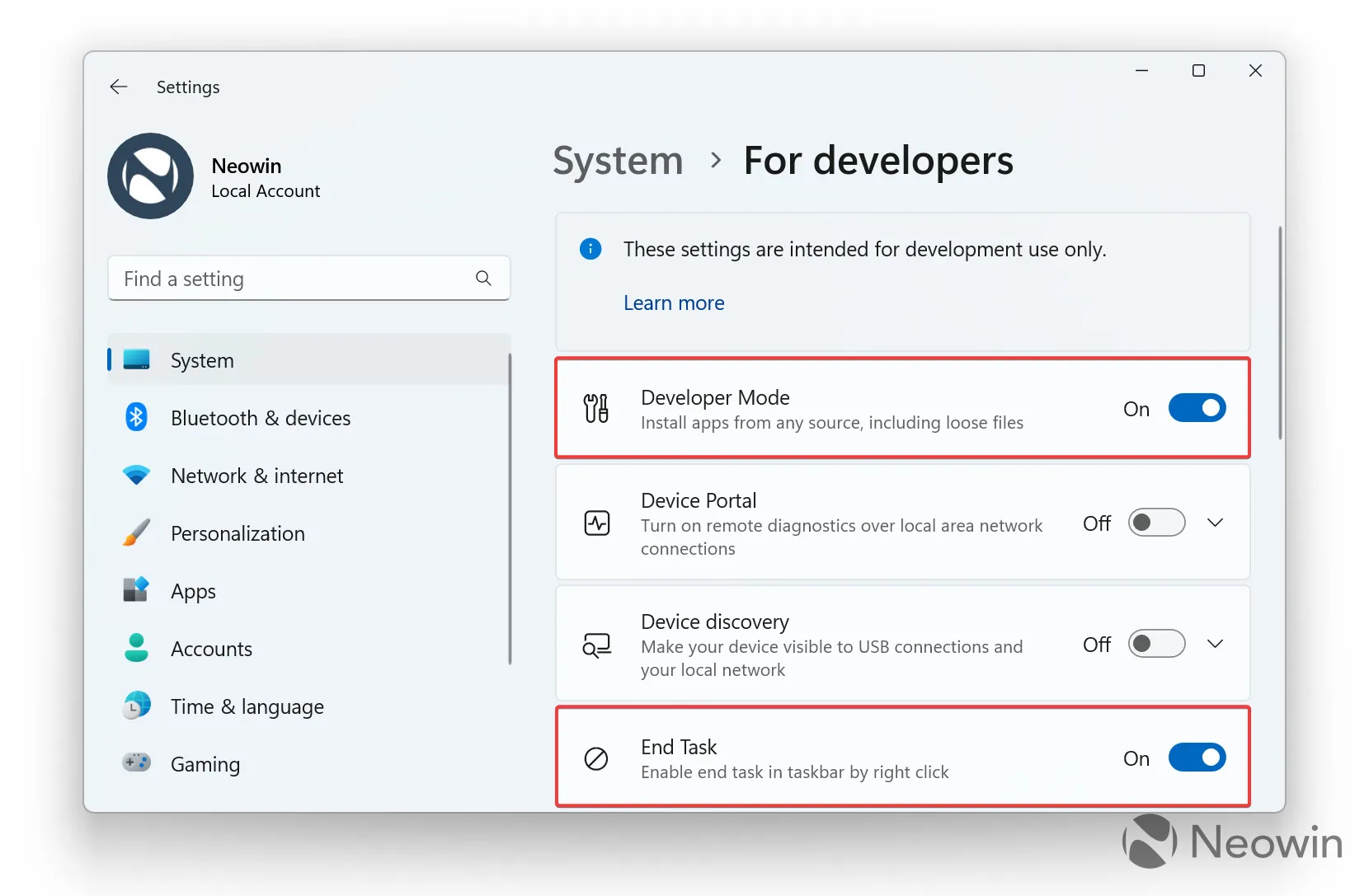
- Włącz przełącznik Zakończ zadanie . Teraz możesz kliknąć prawym przyciskiem myszy dowolną uruchomioną aplikację i zakończyć ją za pomocą odpowiedniej opcji.
Warto zauważyć, że istnieje sposób na uzyskanie funkcji „Zakończ zadanie” bez włączania trybu programisty. Obejmuje aplikację innej firmy o nazwie ViveTool, której użytkownicy systemu Windows często używają do odkrywania ukrytych funkcji i dostosowywania różnych ustawień.
Uwaga : przed użyciem aplikacji ViVeTool wykonaj kopię zapasową ważnych danych. Manipulowanie systemem operacyjnym za pomocą takich programów może spowodować błędy i niestabilność w już niestabilnych kompilacjach systemu Windows, więc przygotuj się na rozwiązywanie problemów, jeśli coś pójdzie nie tak. Pamiętaj, że stabilne wersje systemu Windows to jedyny sposób na zapewnienie maksymalnej niezawodności komputera.
- Pobierz ViVeTool z GitHub i rozpakuj pliki w wygodnym i łatwym do znalezienia folderze.
- Naciśnij Win + X i wybierz Terminal (administrator) .
- Przełącz terminal Windows na profil wiersza polecenia za pomocą skrótu Ctrl + Shift + 2 lub klikając przycisk strzałki w dół u góry okna.
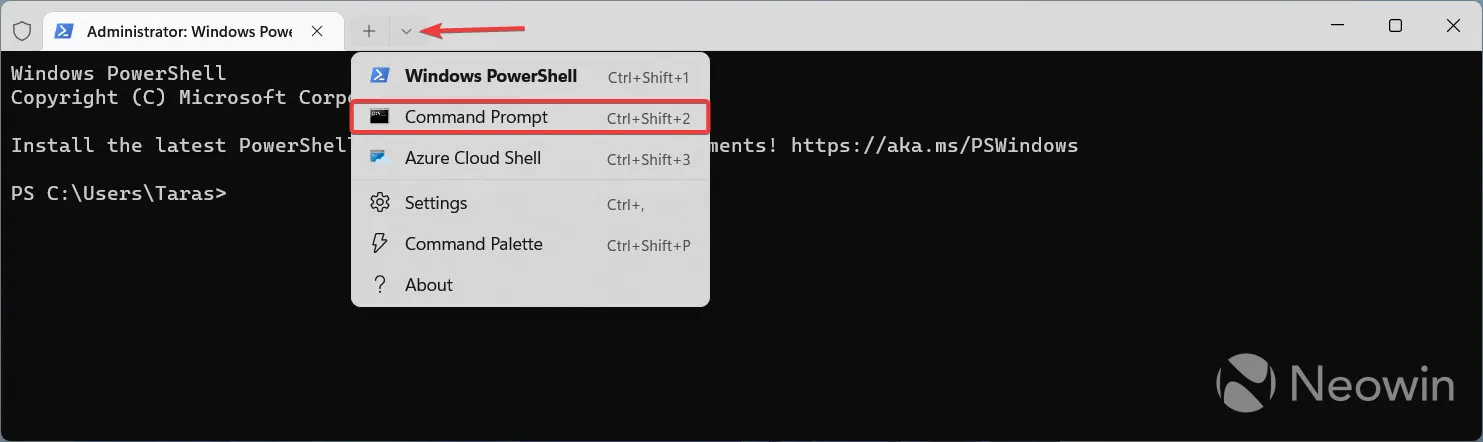
- Przejdź do folderu zawierającego pliki ViVeTool za pomocą polecenia CD . Na przykład, jeśli umieściłeś ViVeTool w C:\Vive, wpisz CD C:\Vive .
- Wpisz vivetool /enable /id:42592269,42105254 i naciśnij Enter (przez @ thebookisclosed ).
- Zamknij terminal Windows.
- Naciśnij Win + R i wpisz regedit .
- Skopiuj następującą ścieżkę i wklej ją w pasku adresu Edytora rejestru: HKCU\Software\Microsoft\Windows\CurrentVersion
- Otwórz klucz DeveloperSettings w obszarze CurrentVersion . Jeśli brakuje klucza, kliknij prawym przyciskiem myszy CurrentVersion i wybierz New > Key . Zmień nazwę klucza na DeveloperSettings .
- Kliknij Edytuj > Nowy > Wartość DWORD (32-bitowa) i zmień jej nazwę na TaskbarEndTask .
- Otwórz nową wartość i zmień jej dane wartości z0 do 1 .
- Zrestartuj swój komputer.
Teraz możesz zakończyć uruchomione aplikacje, klikając je prawym przyciskiem myszy na pasku zadań i wybierając „Zakończ zadanie”. Aby wyłączyć to ustawienie, otwórz Edytor rejestru, przejdź do HKCU\Software\Microsoft\Windows\CurrentVersion\DeveloperSettings i zmień dane wartości TaskbarEndTask z 1 do 0. Nie można wyłączyć tej funkcji w aplikacji Ustawienia (zostanie wyszarzona) bez uprzedniego włączenia trybu programisty, więc użycie Edytora rejestru jest tutaj koniecznością.
Czy planujesz używać nowego sposobu zamykania aplikacji w systemie Windows 11? Daj nam znać w komentarzach.
Bonus : Czy zauważyłeś, że powyższe zrzuty ekranu pokazują pasek zadań w trybie „nigdy nie łącz” z etykietami? Ta funkcja wkrótce pojawi się w systemie Windows 11 jeszcze w tym roku.



Dodaj komentarz