Windows 11 ma ulepszone menu Szybkich ustawień. Oto, jak je włączyć
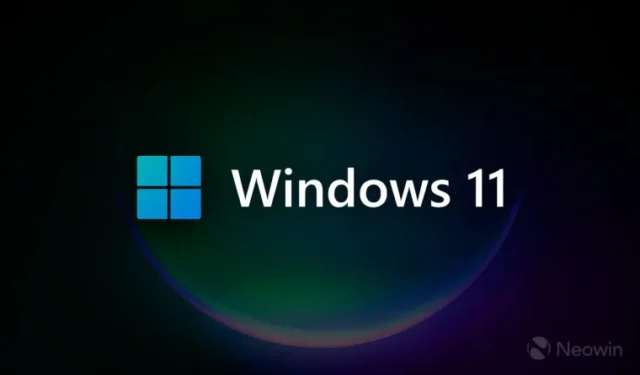

Windows 11, kompilacja 25967 , wydany 5 października 2023 r., zmienia sposób działania menu Szybkich ustawień w przypadku użycia więcej niż sześciu przycisków. Teraz zamiast powiększać interfejs użytkownika, Microsoft chce go przewijać, co dla niektórych może wydawać się wątpliwe, biorąc pod uwagę wielkość ekranu i rozdzielczości, jakie mają współczesne komputery.
Jednak za przerobionymi Szybkimi ustawieniami kryje się pewna logika. Microsoft twierdzi, że nowy układ zapewni użytkownikom dostęp do wszystkich dostępnych przełączników bez edytowania listy w celu dodania lub usunięcia określonych przycisków.
Wypróbowujemy przewijany widok szybkich ustawień dla niektórych testerów systemu Windows na kanale Canary Channel w ramach oceny skuteczności różnych układów. W ramach zmiany zamiast konieczności edytowania listy w celu dodania nowych szybkich akcji użytkownik ma teraz przewijaną listę szybkich akcji, których kolejność można zmieniać.
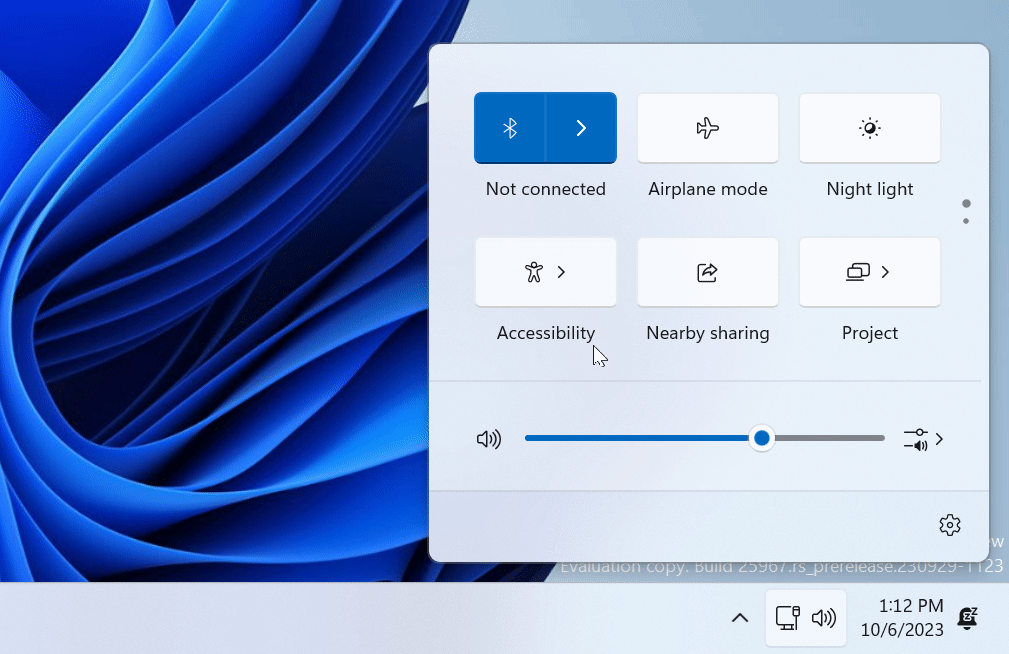
Co ciekawe, stabilne wersje systemu Windows 11 mają dziwny błąd polegający na tym, że menu Szybkich ustawień można przewijać w pewnych warunkach. To już nie jest błąd, to jest funkcja!
Rzeczy, które Microsoft wprowadza w kompilacjach podglądu systemu Windows 11, często mają charakter eksperymentalny lub tymczasowy. Firma może cofnąć określone zmiany na podstawie opinii użytkowników lub innych czynników. Dlatego jeśli uważasz, że nowy układ Szybkich ustawień jest dobry, czy zły, prześlij swoje przemyślenia firmie Microsoft. Jeśli Twój system z najnowszą wersją Canary nie ma nowego wariantu, oto jak go włączyć za pomocą aplikacji ViVeTool.
Ważne : wykonaj kopię zapasową danych przed modyfikacją systemu operacyjnego za pomocą aplikacji innych firm.
Jak włączyć nowe menu Szybkich ustawień w systemie Windows 11 kompilacja 25967?
- Pobierz ViveTool z GitHub i rozpakuj pliki w wygodnym i łatwym do znalezienia folderze.
- Naciśnij Win + X i wybierz Terminal (administrator) .
- Przełącz terminal systemu Windows na profil wiersza poleceń za pomocą skrótu Ctrl + Shift + 2 lub klikając przycisk strzałki w dół u góry okna.
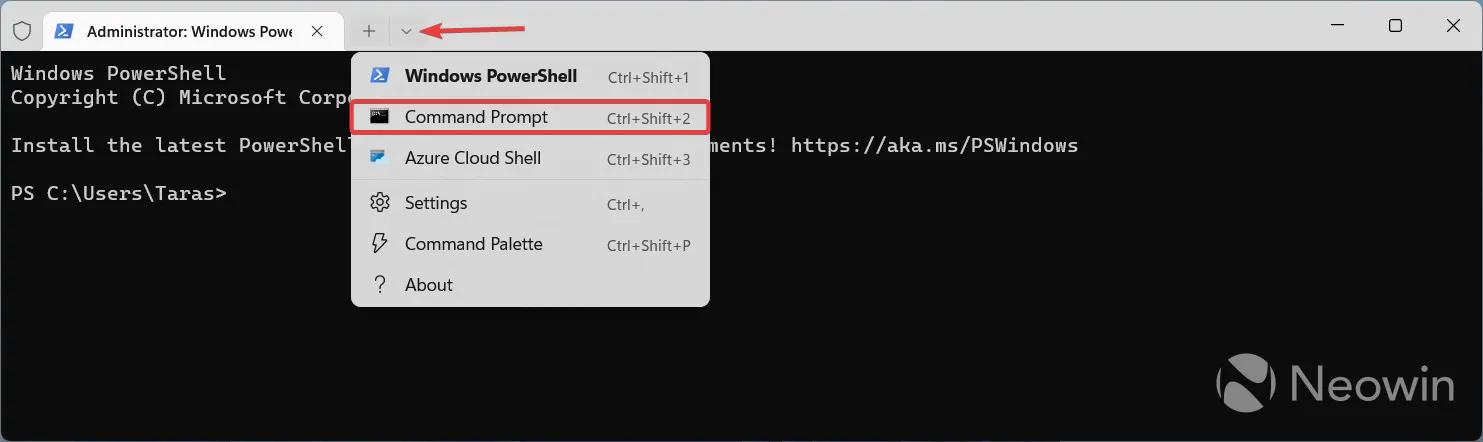
- Używając polecenia CD, przejdź do folderu zawierającego wyodrębnione pliki ViveTool. Na przykład, jeśli umieściłeś ViveTool w C:\Vive, wpisz CD C:\Vive
- Wpisz vivetool /enable /id:39593188 i naciśnij Enter . Aby cofnąć zmianę, zamień /enable na /disable.
- Zrestartuj swój komputer.
Teraz możesz nacisnąć Win + A, aby otworzyć Szybkie ustawienia i sprawdzić nowy przewijany widok. Pamiętaj, że przycisk edycji przypominający ołówek nie będzie już dostępny, ponieważ wszystkie przełączniki są teraz domyślnie widoczne.
Autorzy identyfikatora trafiają do @PhantomOfEarth na Twitterze.



Dodaj komentarz