Deduplikacja danych w systemie Windows 11: jak zainstalować i skonfigurować
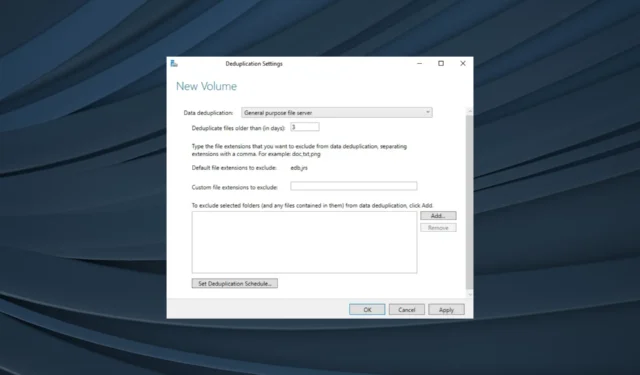
Deduplikacja danych pozwala administratorom zmniejszyć zajmowaną przestrzeń i zaoszczędzić na kosztach przechowywania danych. Chociaż istnieje kilka sposobów znajdowania i usuwania duplikatów plików , niektórzy wolą podejście konwencjonalne. W tym miejscu pojawia się funkcja deduplikacji danych systemu Windows 11.
Deduplikacja danych, znana również jako deduplikacja, jest pierwszym wyborem administratorów systemu Windows. A proces jest po prostu dość prosty, biorąc pod uwagę, że masz podstawową wiedzę na temat działania systemu operacyjnego. Dowiedzmy się!
Jak działa deduplikacja danych w systemie Windows?
Jak sama nazwa wskazuje, deduplikacja danych to proces identyfikowania zduplikowanych fragmentów danych, a następnie przenoszenia ich za pomocą punktu ponownej analizy , który przekierowuje do unikalnej kopii pliku.
Deduplikacja to proces wieloetapowy, rozpoczynający się od skanowania plików, dzielenia ich na porcje, identyfikowania unikalnych, przenoszenia ich do magazynu fragmentów, a następnie korzystania z punktu ponownej analizy.
Pamiętaj, że wszelkie zmiany tutaj są rejestrowane jako niezoptymalizowane, a proces ma miejsce przy następnym uruchomieniu zadania optymalizacji, zwykle co godzinę. Chociaż w teorii brzmi to skomplikowanie, proces jest zautomatyzowany i odbywa się w tle, bez konieczności ręcznej ingerencji.
Ponadto, według firmy Microsoft, skonfigurowanie deduplikacji danych może pomóc zmniejszyć zapotrzebowanie na pamięć masową nawet o 95% w przypadku dużej liczby duplikatów. Średni zakres dla dokumentów i podobnych plików to 30-50%, podczas gdy dla bibliotek wirtualizacji to 80-95%.
Proces deduplikacji został opracowany z uwzględnieniem dwóch istotnych aspektów. Nie wpływa to na operacje zapisu, a programy uzyskujące dostęp do pliku powinny być w stanie to zrobić bezproblemowo, pozostając całkowicie nieświadomymi, że zostały one zdeduplikowane.
Jakie są zalety deduplikacji i kompresji?
Oto główne zalety deduplikacji danych:
- Zmniejsza wymagania dotyczące pamięci masowej : identyfikując i eliminując zduplikowane fragmenty danych, deduplikacja pomaga zmniejszyć wymaganą przestrzeń dyskową. Spowoduje to również wyczyszczenie dysku z innych fragmentów danych.
- Niższe ponoszone koszty : przy zmniejszonych wymaganiach dotyczących pamięci masowej znacznie spadają również koszty utrzymania sprzętu, co zapewnia dużym korporacjom duże oszczędności czasu.
- Upraszcza odzyskiwanie danych : Odzyskiwanie danych może być skomplikowane, gdy na serwerze znajdują się zduplikowane pliki, ale dzięki włączonej funkcji deduplikacji danych w systemie Windows 11 proces ten będzie zarówno prosty, jak i szybki.
- Zwiększona wydajność sieci : mniej zduplikowanych plików przekłada się również na przesyłanie mniejszej ilości danych przez sieć, uwalniając w ten sposób znaczne zasoby sieciowe, a użytkownicy z kolei mogą cieszyć się większą szybkością Internetu w systemie Windows 11 .
Jak włączyć deduplikację w systemie Windows?
1. Deduplikacja danych w systemie Windows 11
1.1 Wyszukaj zduplikowane pliki
- Naciśnij Windows+ E, aby otworzyć Eksplorator plików i przejdź do folderu, w którym chcesz zlokalizować duplikaty plików.
- Teraz wprowadź nazwę pliku w pasku wyszukiwania w pobliżu prawego górnego rogu i poczekaj na wypełnienie wyników.
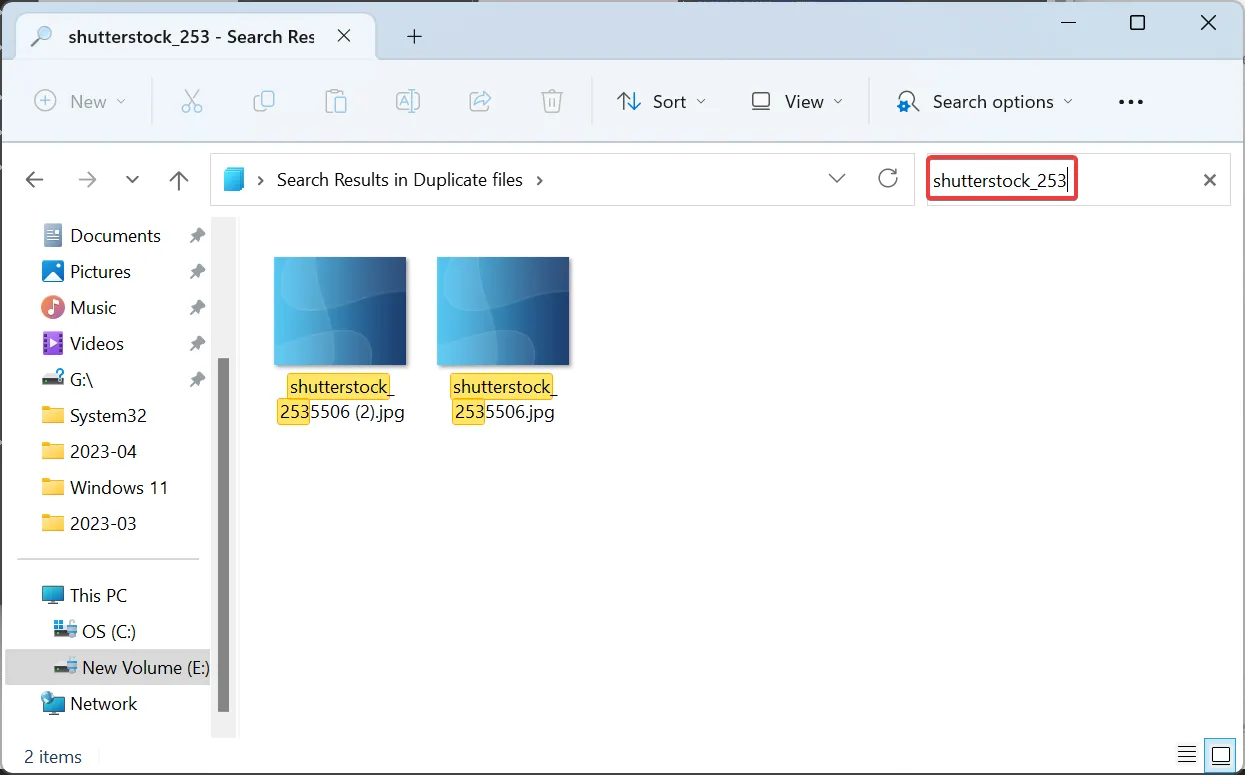
- Wybierz zduplikowany plik tutaj, a następnie kliknij Usuń lub naciśnij Del klawisz.
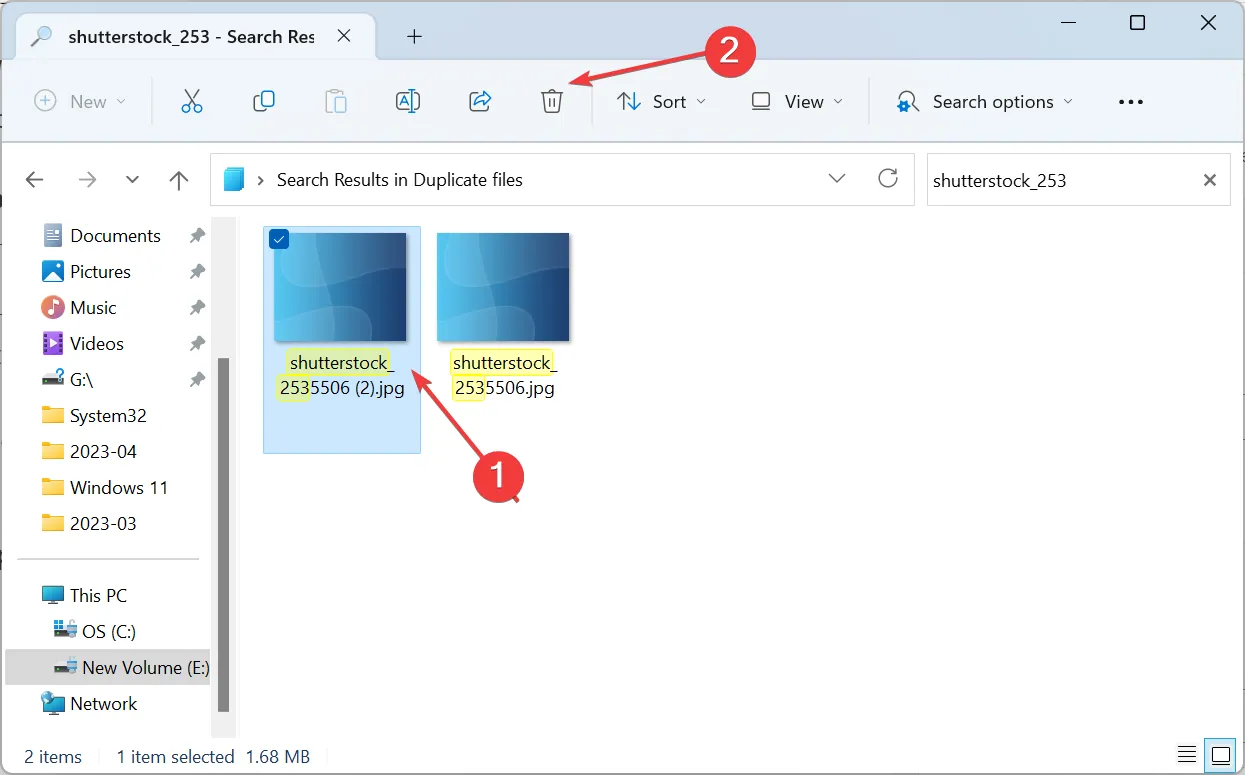
- Wybierz odpowiednią odpowiedź w przypadku pojawienia się monitu o potwierdzenie.
- Możesz podobnie przeprowadzić wyszukiwanie i usunąć inne duplikaty plików.
Jest to zdecydowanie najprostsza metoda usuwania zduplikowanych plików w systemie Windows 11 bez użycia metod deduplikacji danych lub narzędzia innej firmy. Działa to w ten sam sposób w poprzedniej iteracji, umożliwiając użytkownikom usuwanie duplikatów plików w systemie Windows 10.
1.2 Sortuj pliki według nazwy, aby zidentyfikować duplikaty plików
- Naciśnij Windows+ E, aby otworzyć Eksplorator plików i przejdź do folderu zawierającego zduplikowane pliki.
- Kliknij menu Widok i wybierz Szczegóły z opcji listy.
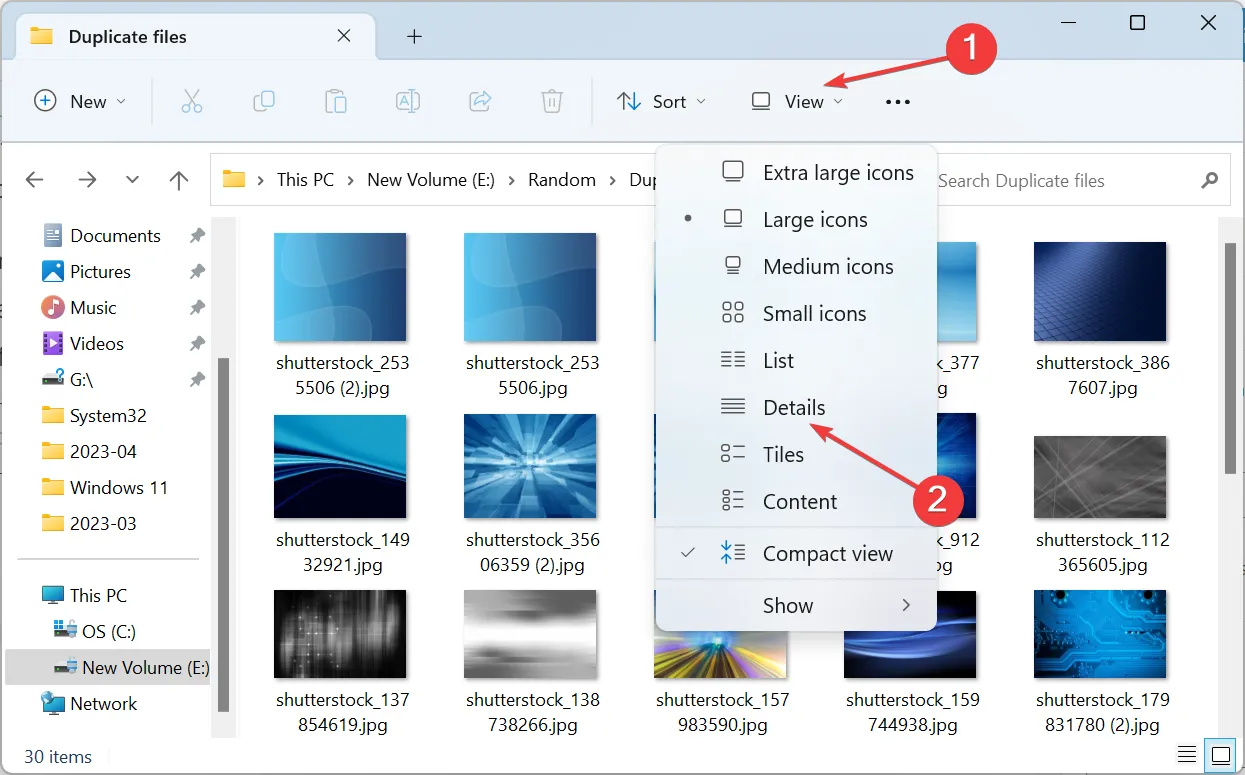
- Teraz wybierz Nazwa z menu Sortuj, aby wyświetlić listę plików w porządku alfabetycznym.
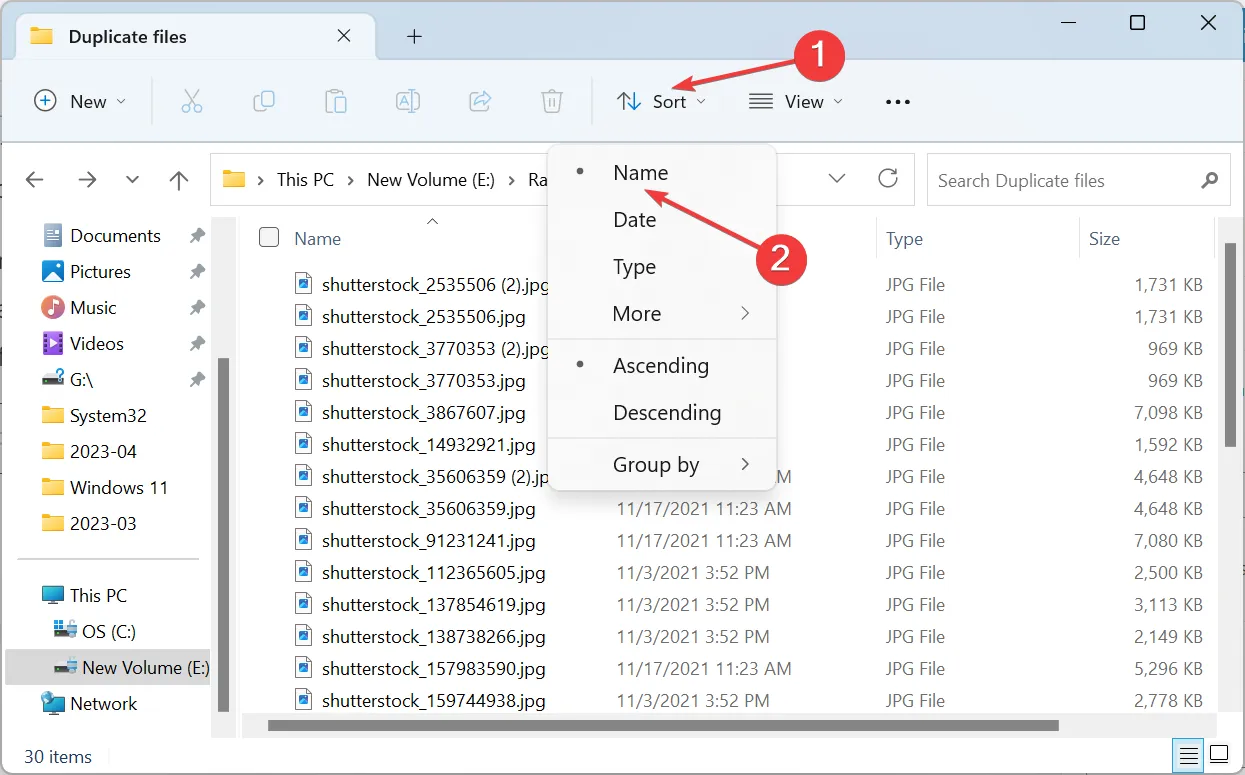
- Wszelkie zduplikowane pliki zostaną wyświetlone bezpośrednio pod oryginalnymi, co ułatwi ich identyfikację.
- Aby je usunąć, wybierz jeden i naciśnij Delete. Możesz także wybrać wiele plików za jednym razem, przytrzymując klawisz Ctrl .
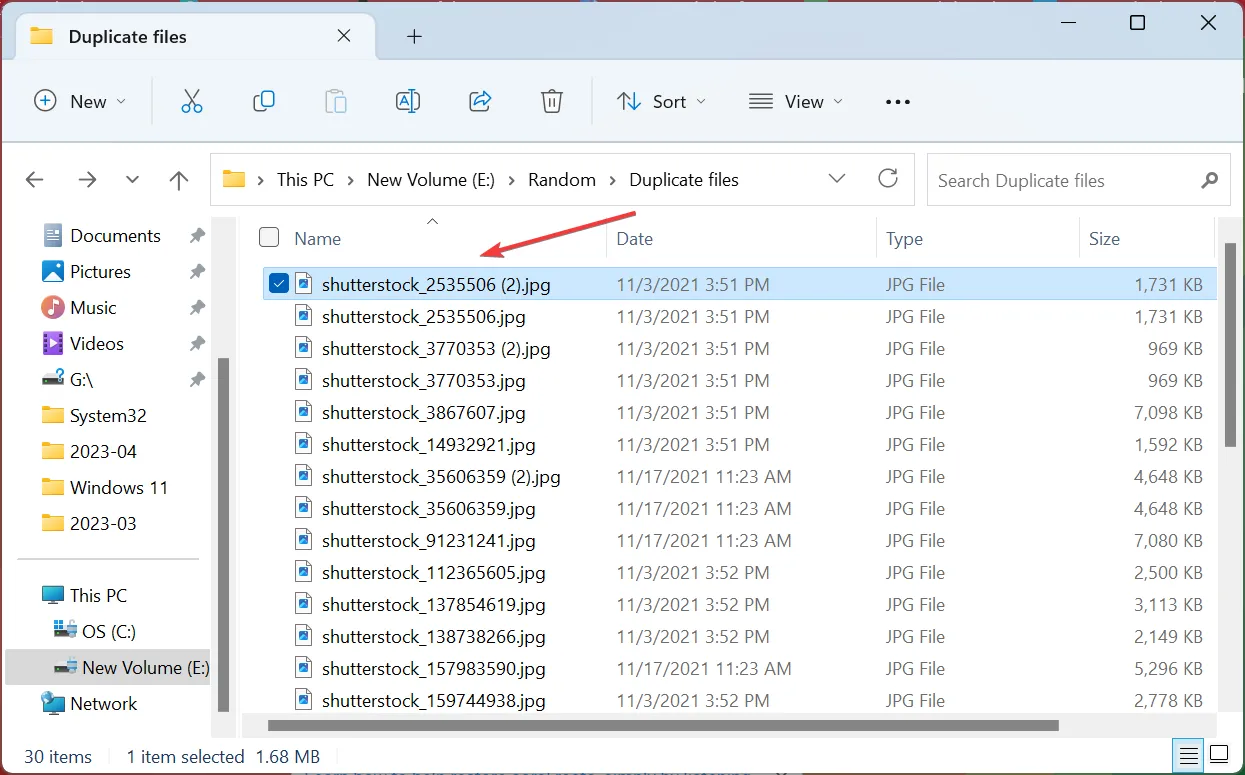
Jeśli nie masz pewności co do nazwy zduplikowanego pliku, zawsze możesz je posortować i wyświetlić duplikaty obok oryginału. Chociaż jest to o wiele trudniejsze niż rozwiązanie Microsoftu, a jeśli czujesz to samo, istnieje kilka narzędzi do deduplikacji danych dla systemu Windows 11.
1.3 Użyj narzędzia innej firmy
- Pobierz CCleaner na swój komputer i uruchom oprogramowanie.
- Wybierz Narzędzia z panelu nawigacyjnego po lewej stronie i kliknij Wyszukiwarkę duplikatów .
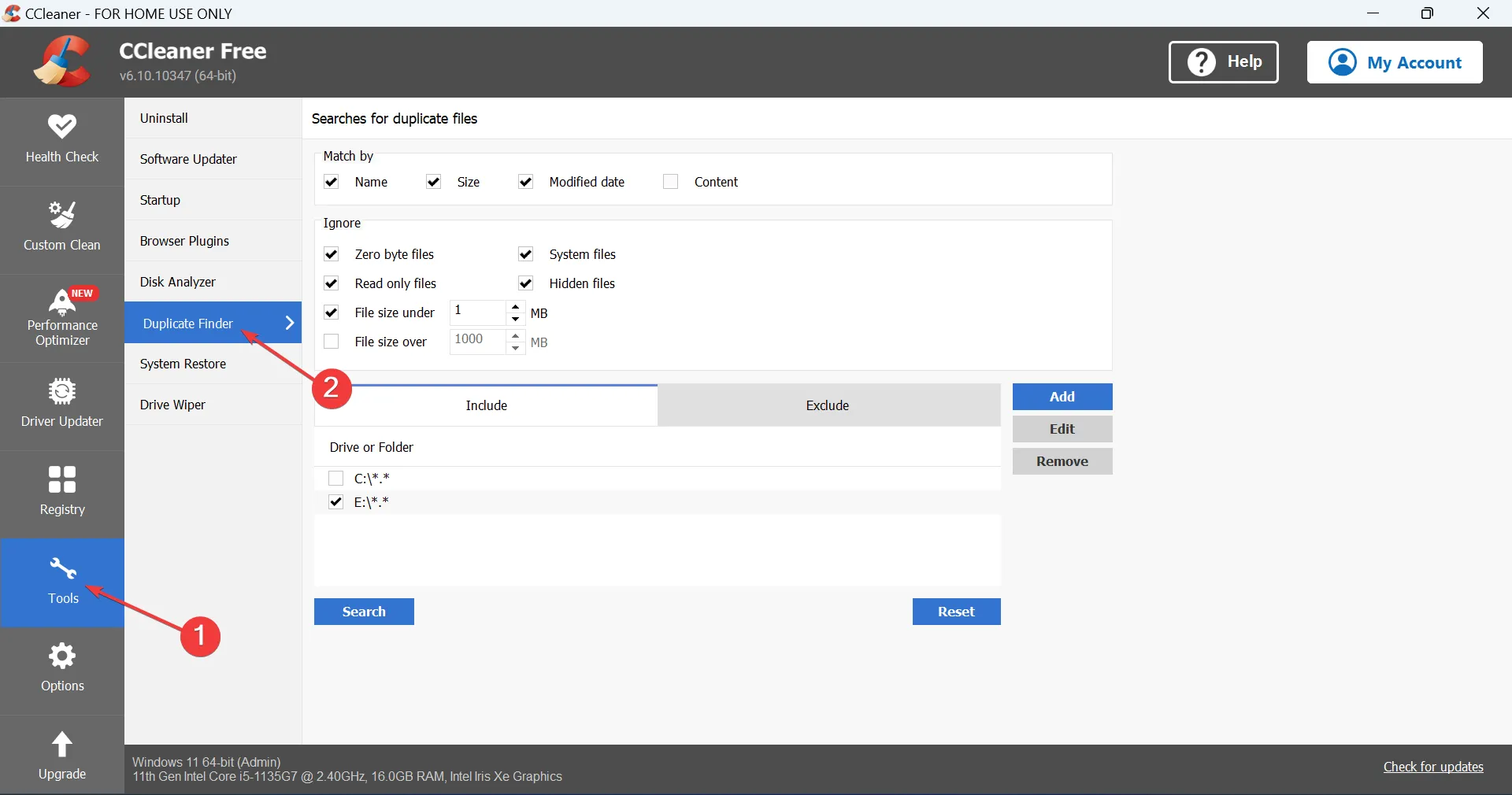
- Wybierz dysk, na którym chcesz znaleźć duplikaty plików, i kliknij Szukaj . Tutaj możesz również dostosować ustawienia dla zmodyfikowanego wyszukiwania z różnymi parametrami i wykluczeniami.
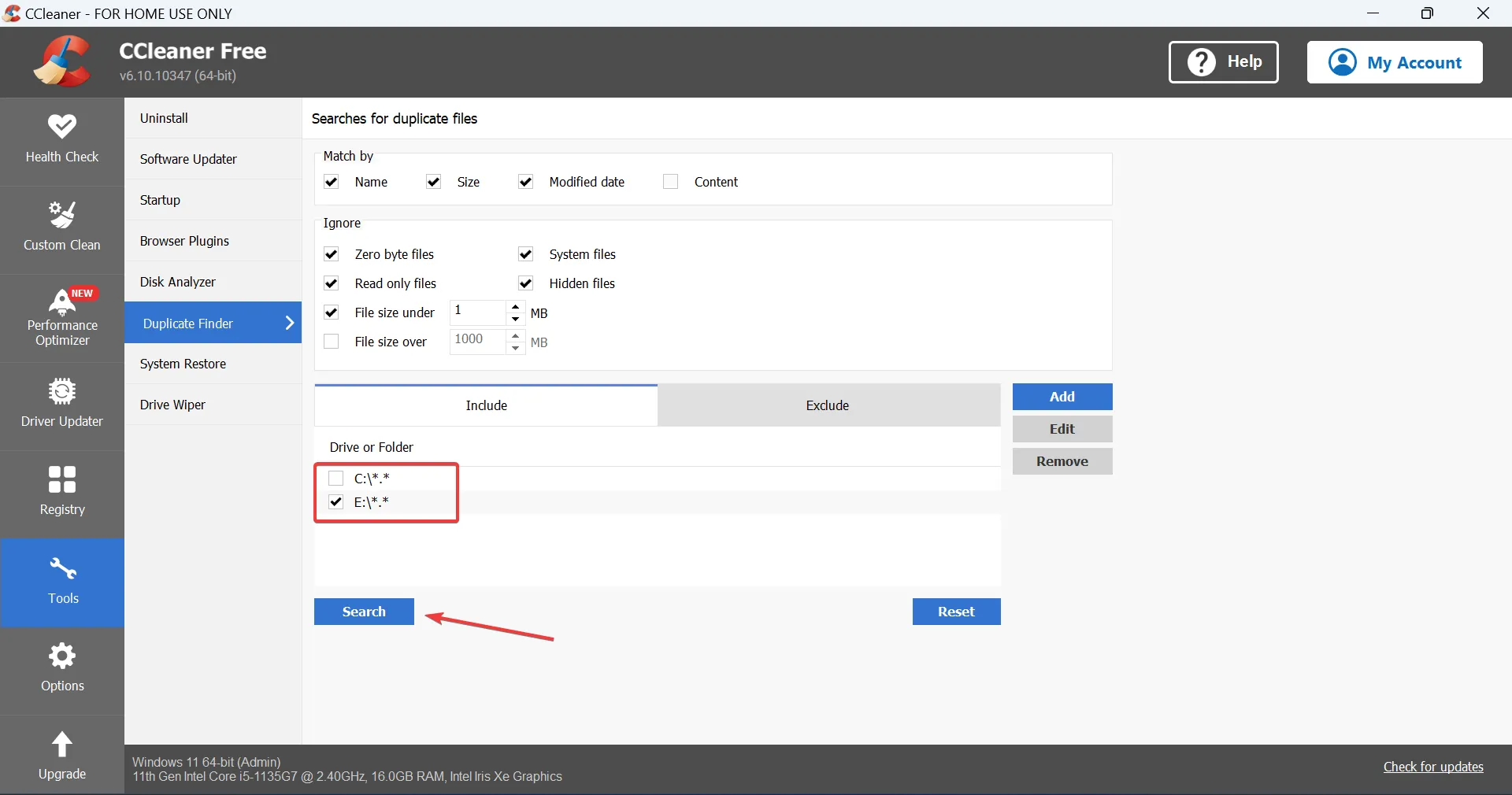
- Po znalezieniu zduplikowanych plików wybierz te, które chcesz usunąć, a następnie kliknij Usuń wybrane .
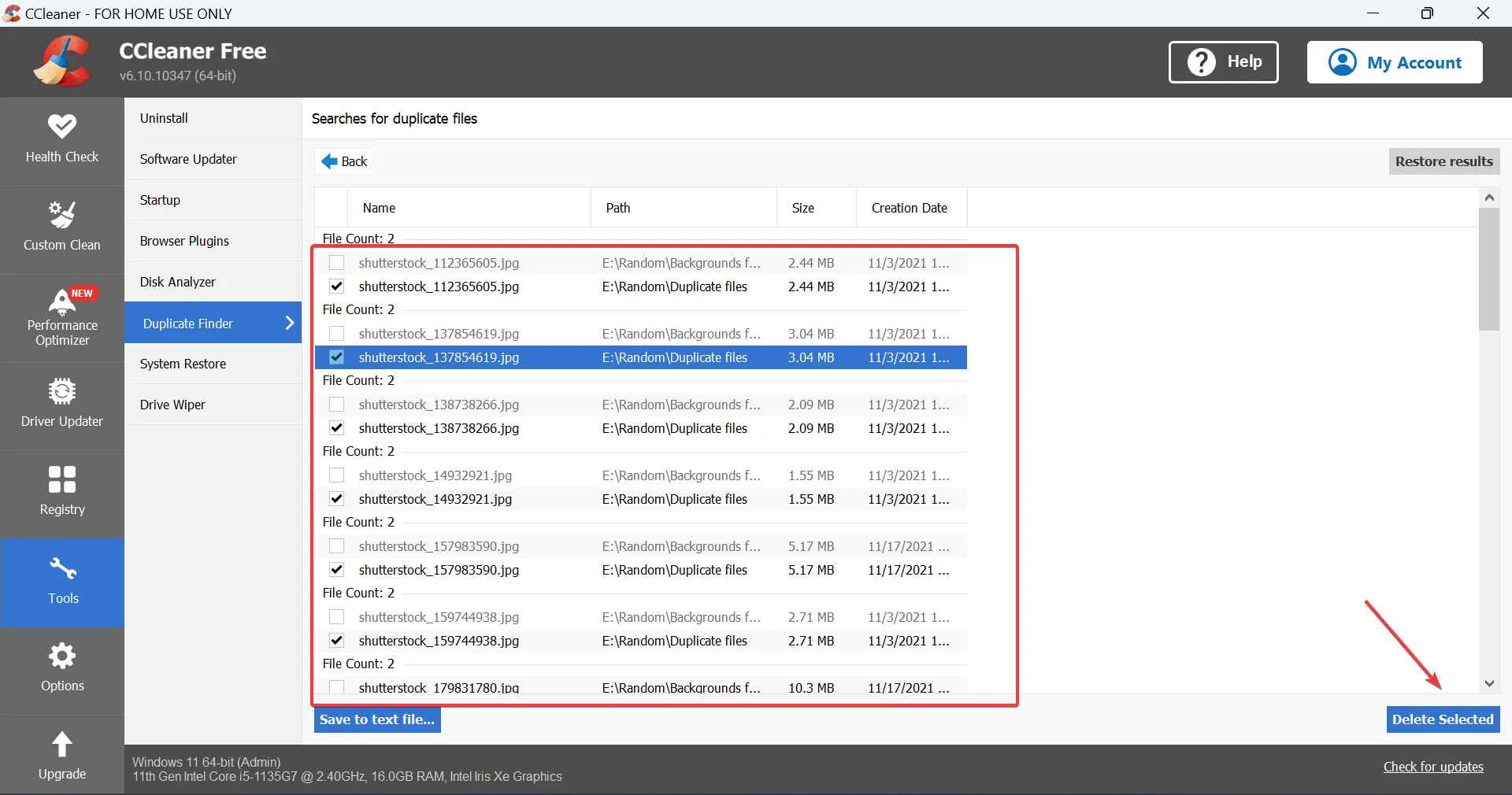
- Kliknij OK w monicie o potwierdzenie.

Upraszczają one pracę i pomagają znaleźć i usunąć zduplikowane pliki na komputerze w ciągu kilku sekund bez konieczności instalowania systemu Windows Server i włączania deduplikacji danych.
⇒ Pobierz CCleaner
2. Deduplikacja danych w systemie Windows Server
2.1 Instalowanie deduplikacji danych
- Uruchom Menedżera serwera na swoim komputerze i kliknij Dodaj role i funkcje .
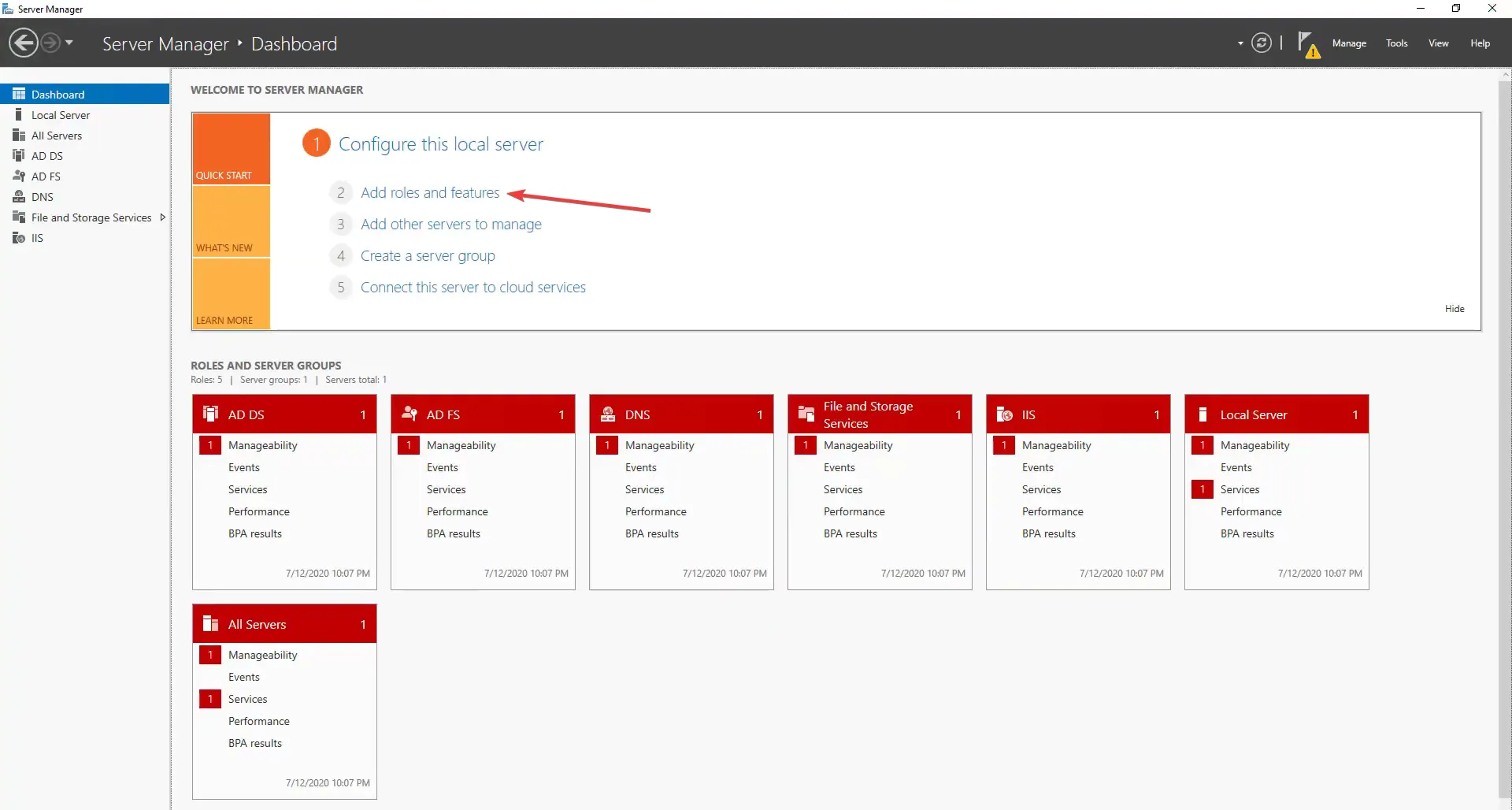
- Kliknij Dalej , aby kontynuować.
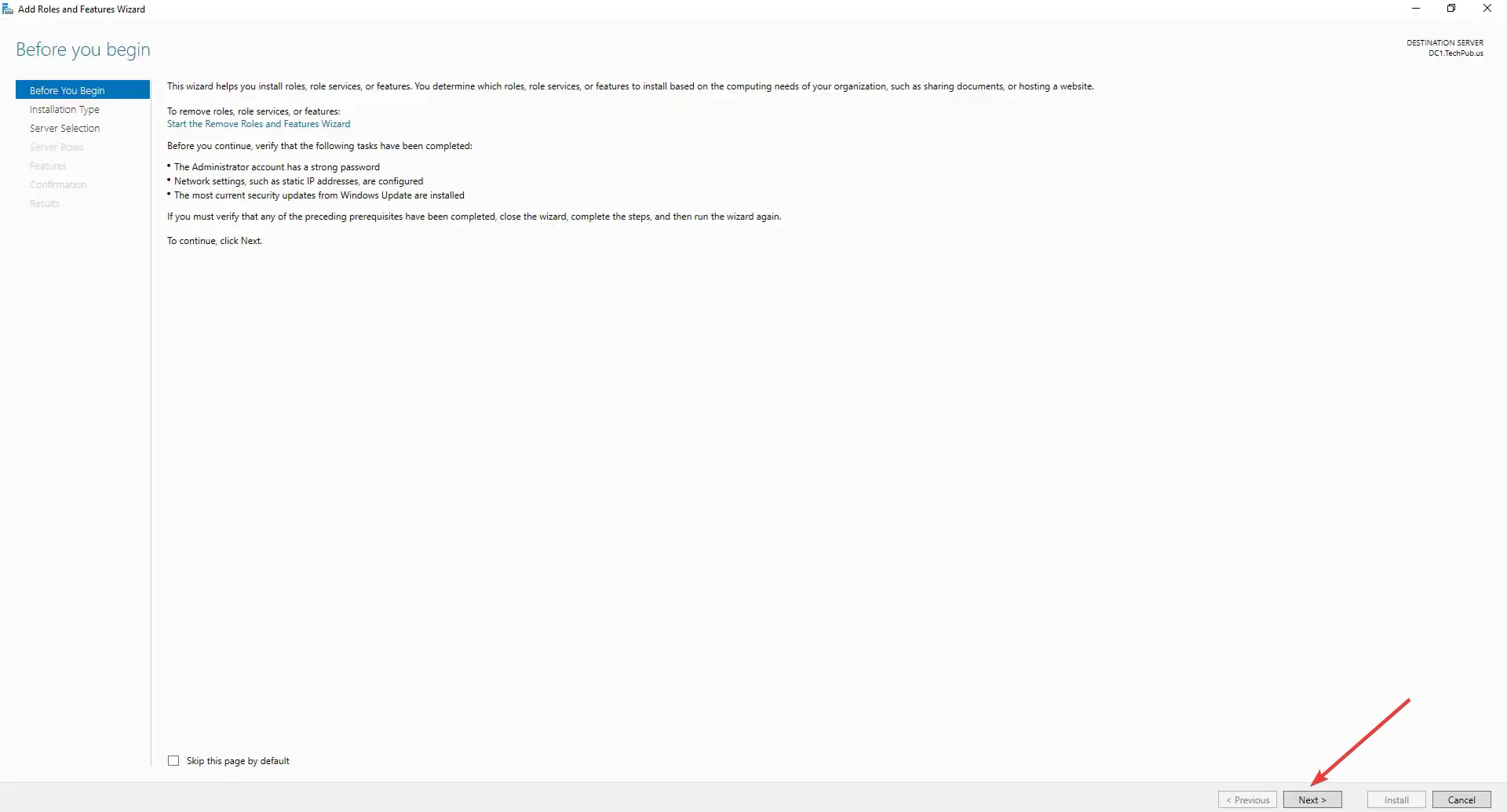
- Wybierz instalację opartą na rolach lub na funkcjach i kliknij Dalej.
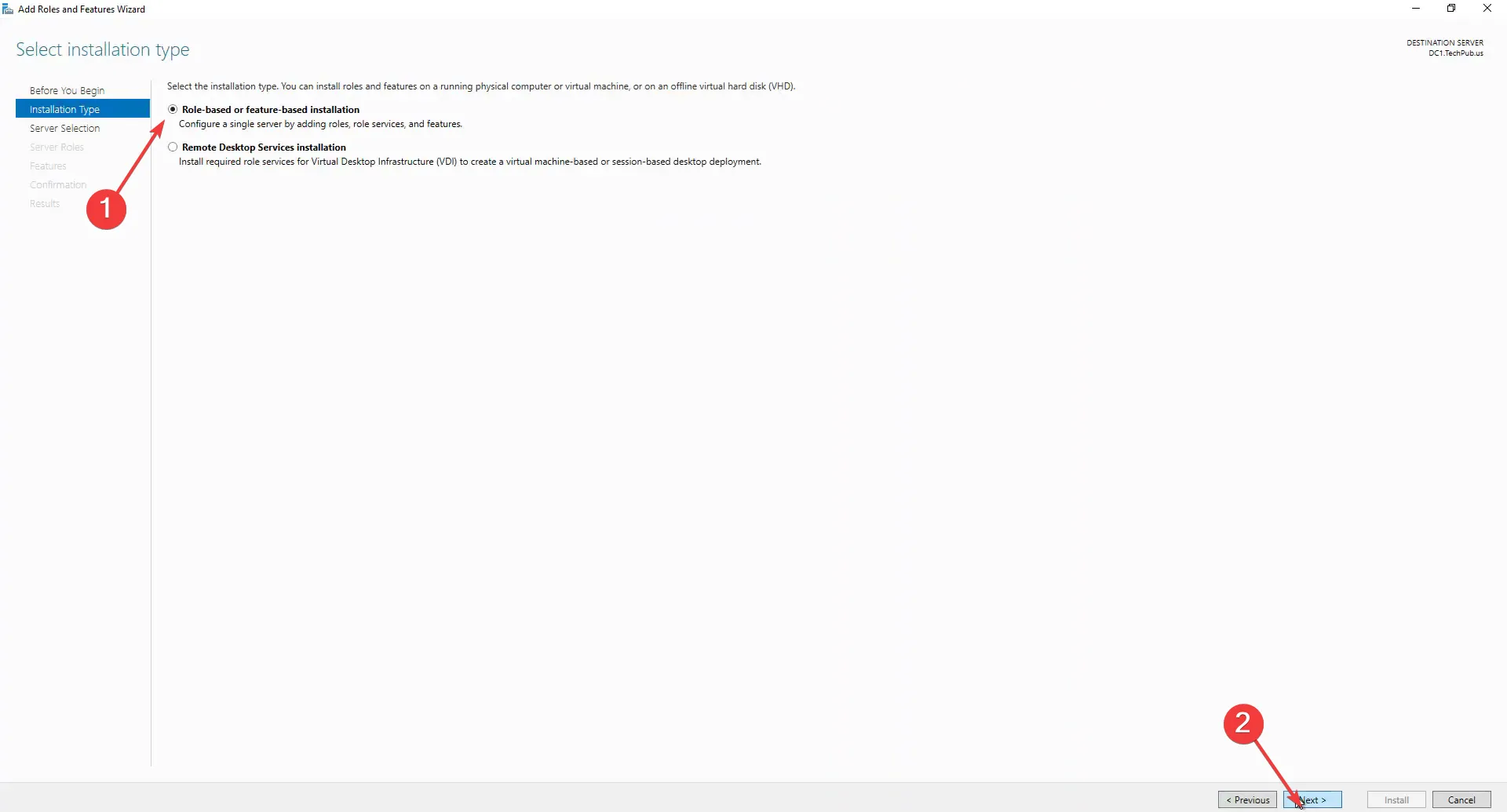
- Kliknij dwukrotnie Usługi plików i przechowywania , rozwiń Usługi plików i iSCSI, a następnie wybierz Deduplikacja danych i kontynuuj.
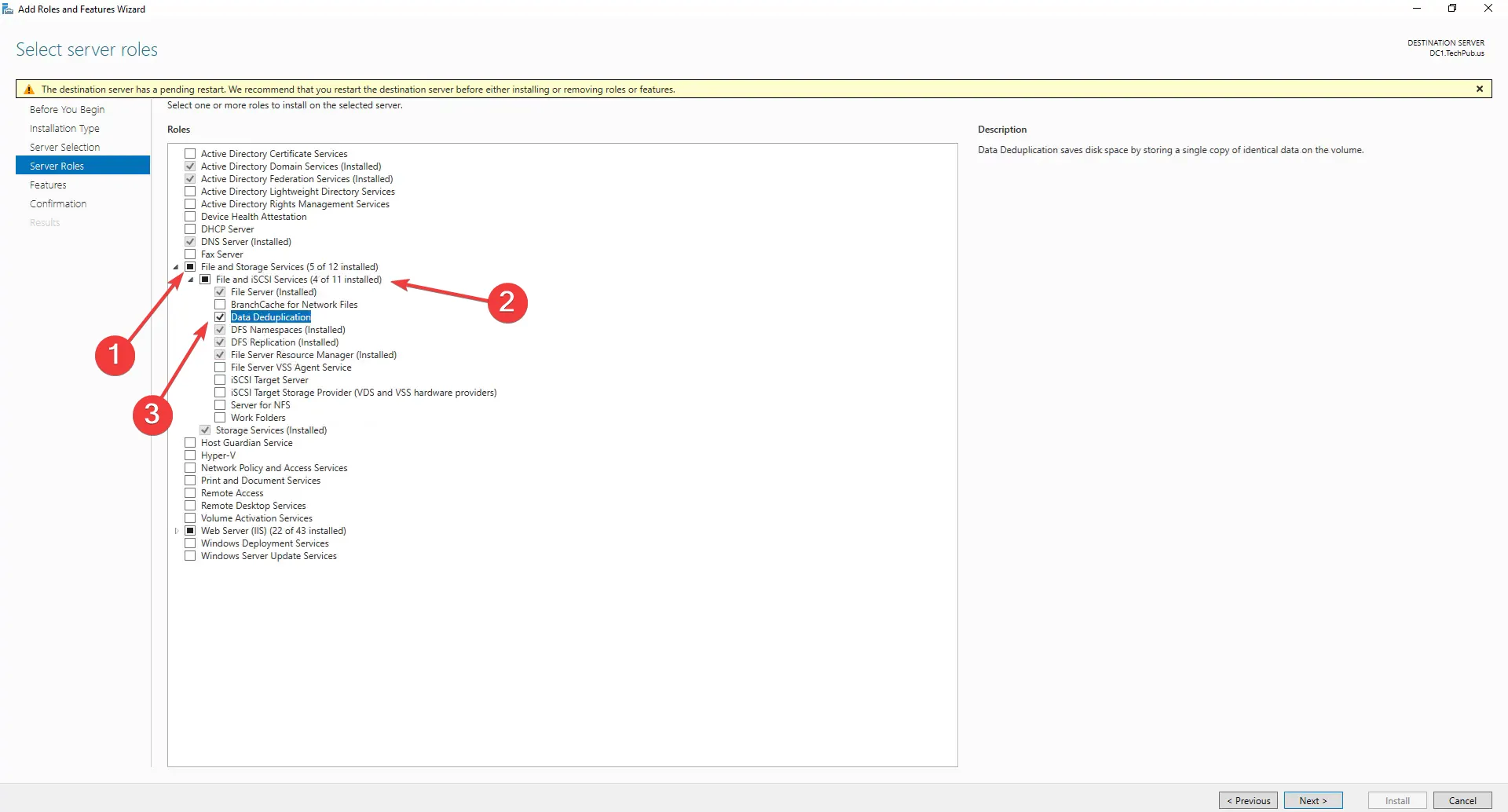
- Wybierz odpowiednią odpowiedź w kilku następnych oknach i kliknij Zainstaluj , gdy zobaczysz Potwierdź wybór instalacji.
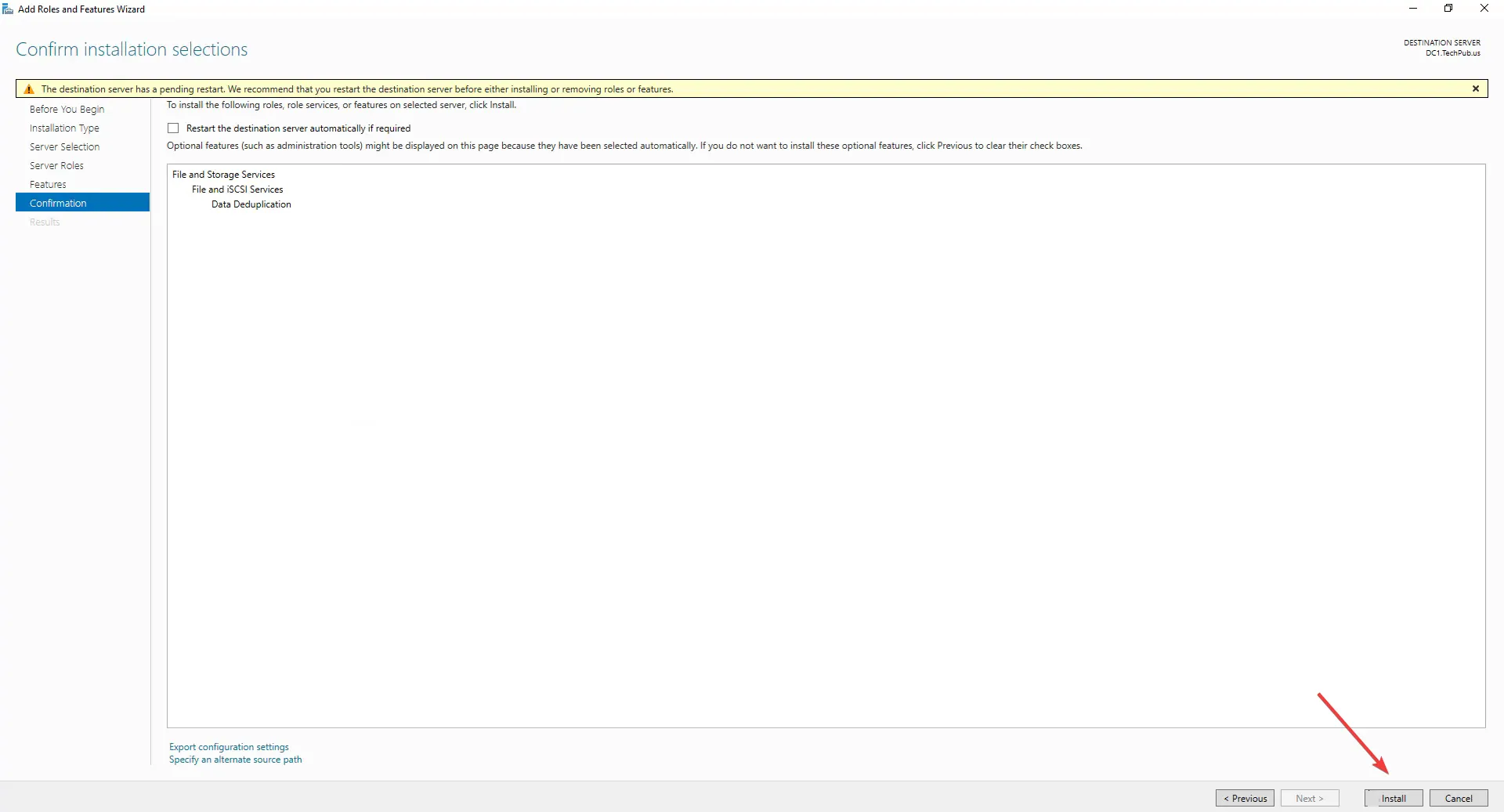
- Poczekaj na zakończenie instalacji.
2.2 Konfigurowanie deduplikacji danych
- Rozwiń Serwer lokalny w okienku nawigacji w Menedżerze serwera i wybierz Usługi plików i magazynowania
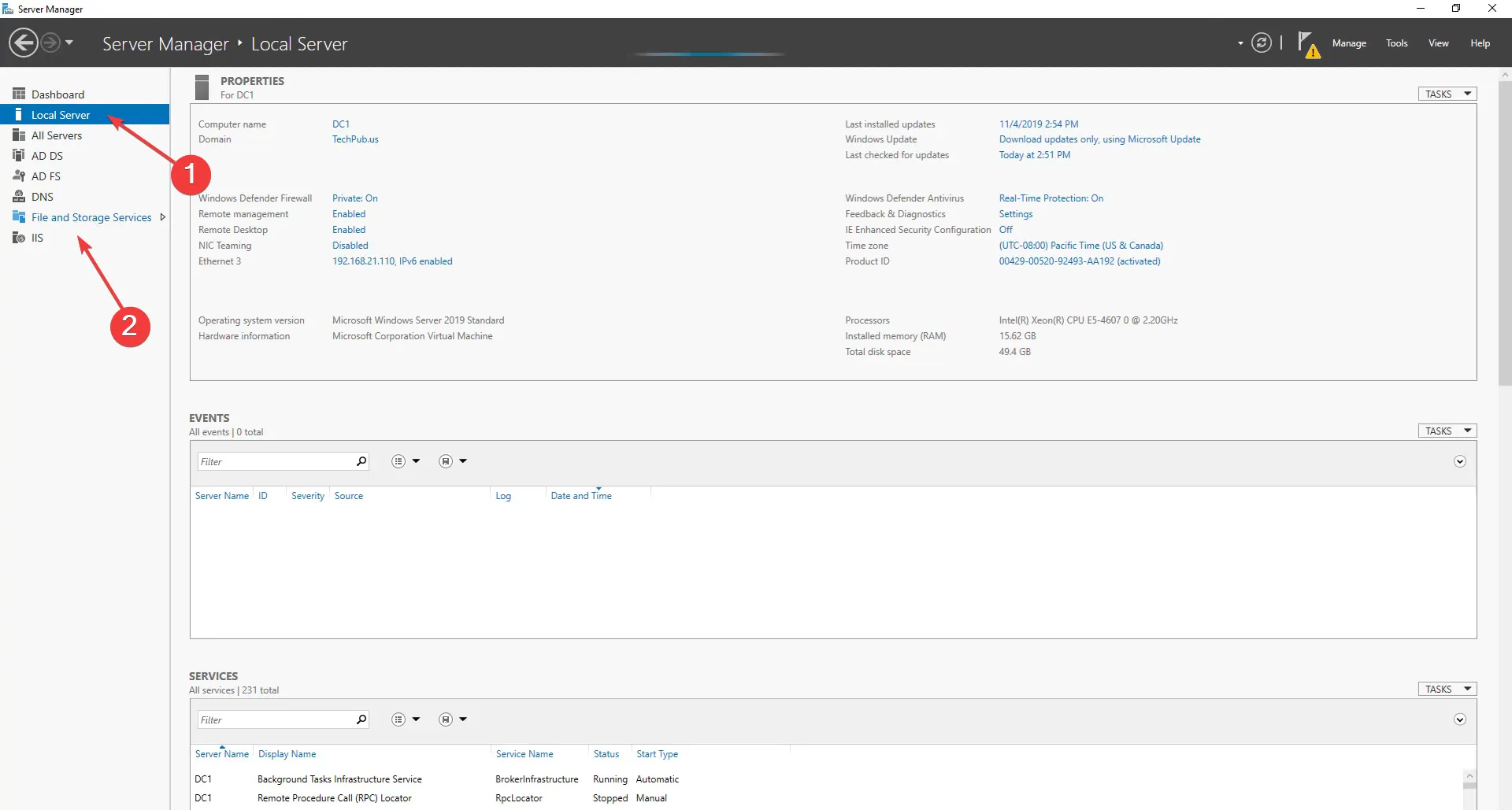
- Teraz wybierz Dyski w obszarze Woluminy, jeśli ten pierwszy nie został jeszcze zainicjowany.
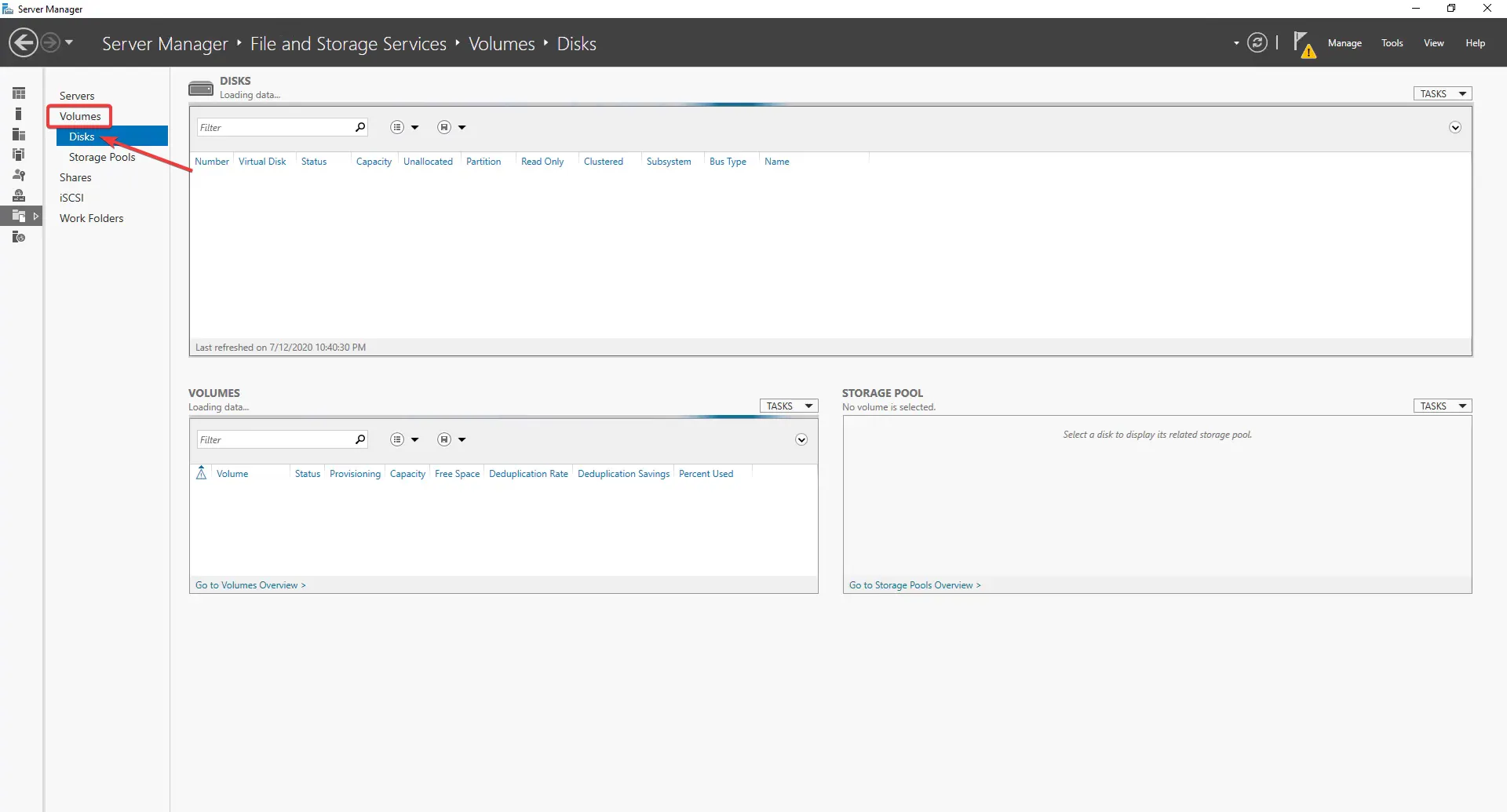
- Kliknij dysk prawym przyciskiem myszy, wybierz Nowy wolumin , wybierz odpowiednie opcje, a następnie włącz opcję Deduplikacja danych.
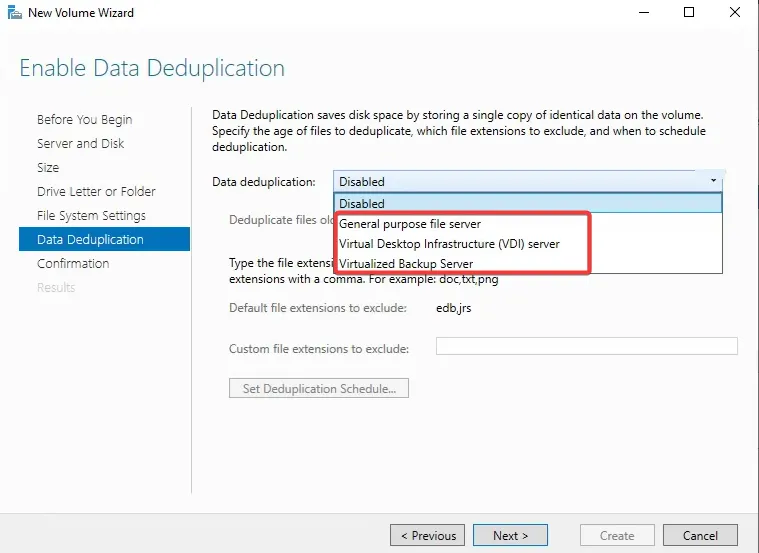
- Jeśli chcesz włączyć deduplikację danych na już zainicjowanym dysku, przejdź do woluminów, kliknij dysk prawym przyciskiem myszy i wybierz opcję Konfiguruj deduplikację danych .
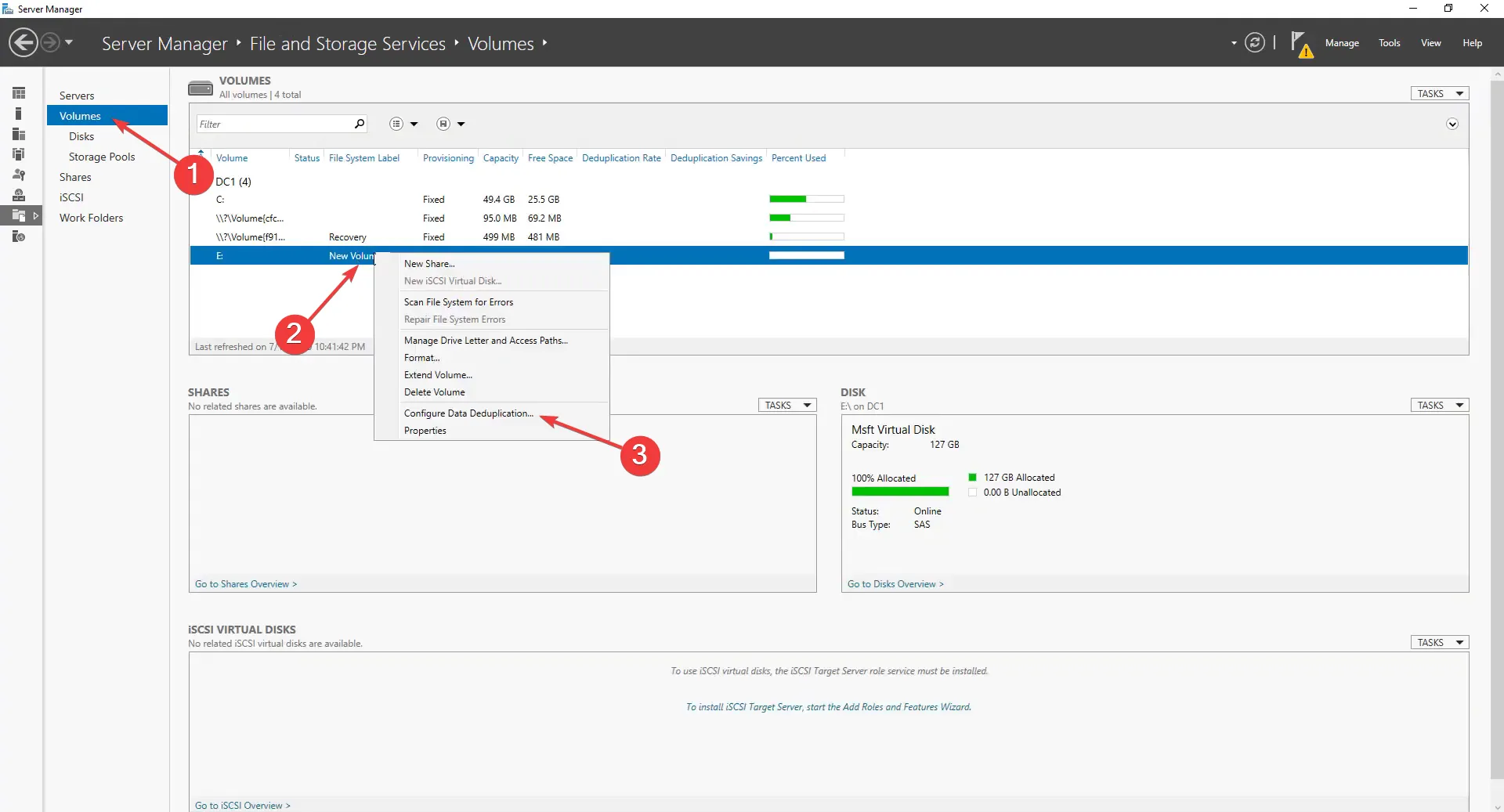
- Teraz wybierz odpowiednią opcję z menu rozwijanego Deduplikacja danych , wybierz okres sprawdzania plików, dodaj wykluczone rozszerzenia lub foldery, ustaw Harmonogram deduplikacji i kliknij OK po zakończeniu. Możesz także przejść do ustawień domyślnych.
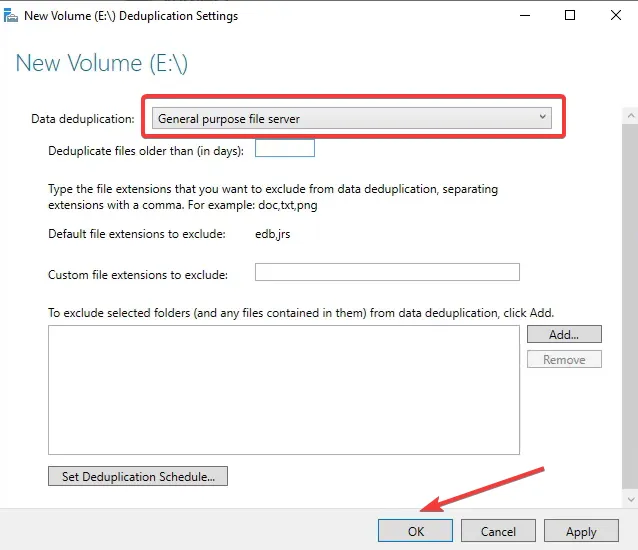
- Możesz teraz zaczekać na automatyczne uruchomienie deduplikacji danych zgodnie ze skonfigurowanym harmonogramem lub uruchomić ją ręcznie.
2.3 Uruchamianie deduplikacji danych z PowerShell
- Aby uruchomić ręcznie, naciśnij Windows + , R aby otworzyć Uruchom, wpisz powershell i naciśnij Ctrl ++ .ShiftEnter
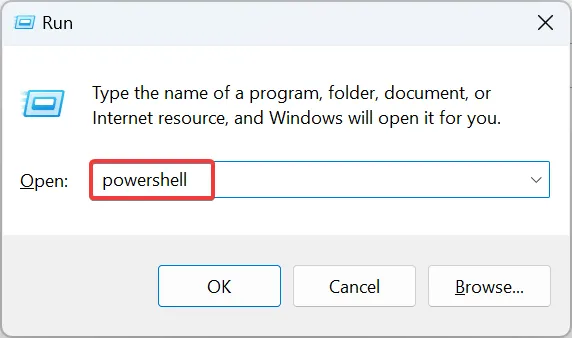
- Kliknij Tak w monicie UAC.
- Wklej następujące polecenie, zastępując literę dysku tą, na której chcesz wykonać deduplikację, a następnie naciśnij Enter:
Start-DedupJob -Volume Drive Letter: \ Optimization - Wyświetli się teraz postęp deduplikacji i to samo powinno zostać odzwierciedlone w Menedżerze serwera.
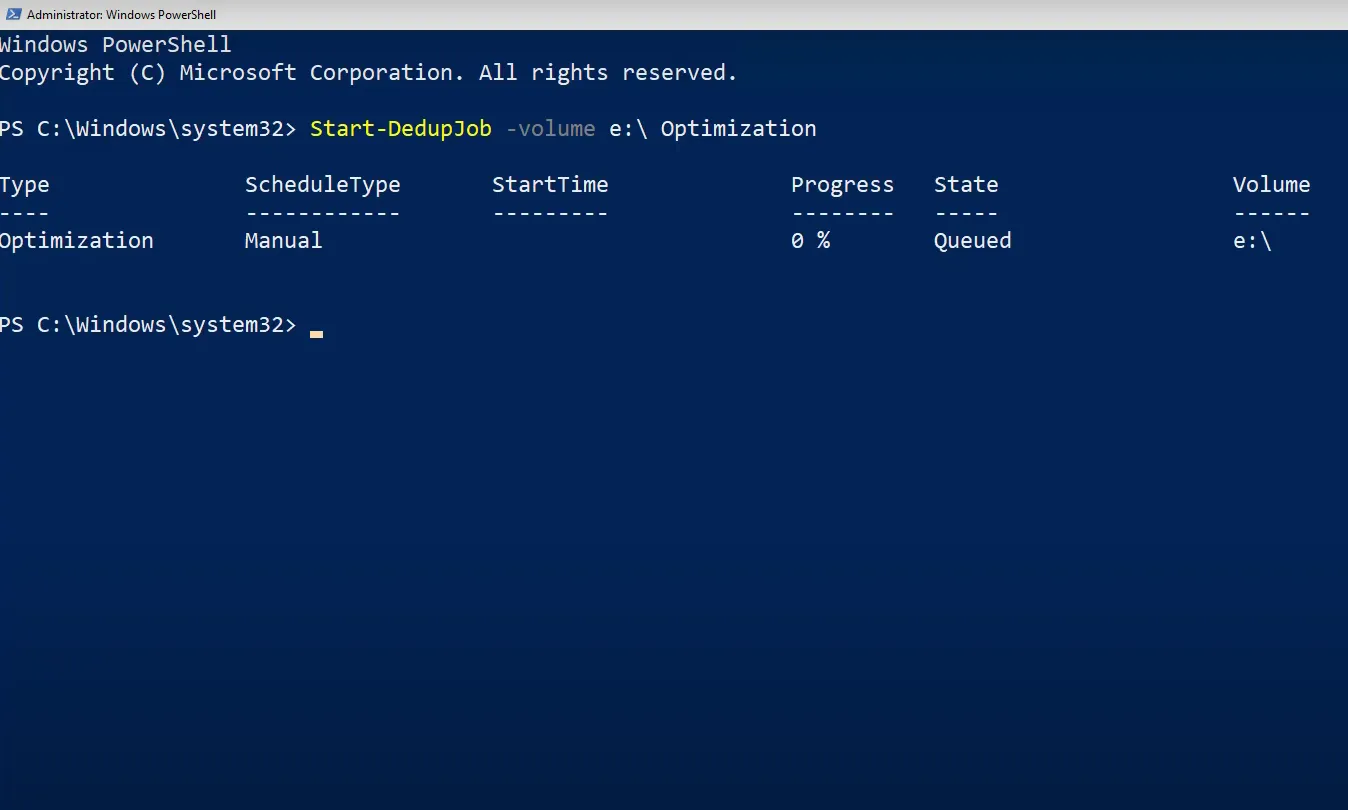
- Po zakończeniu możesz wyświetlić oszczędności związane z deduplikacją.
W ten sposób możesz zainstalować i skonfigurować funkcję deduplikacji danych w systemie Windows Server w ciągu kilku minut. Jak wspomnieliśmy wcześniej, proces jest prosty i szybki.
Poza tym, jeśli opcja Konfiguruj deduplikację danych jest wyszarzona, upewnij się, że nie wybrałeś dysku systemowego, zwykle C:, ponieważ nie można wymusić na nim procesu deduplikacji.
Jakie są wady deduplikacji danych?
Jak wszystko inne, deduplikacja danych w systemie Windows ma zestaw wad, podstawowych czynników, które wpłyną na normalny przepływ pracy lub przetwarzane dane. Oto kilka wad deduplikacji danych:
- Nieprzydatne, gdy liczba duplikatów jest niska : często kuszą nas ogromne oszczędności przestrzeni dyskowej dzięki włączeniu deduplikacji danych, ale nie zawsze tak jest. Dla wielu powielanie jest dość niskie, a proces nie przynosi znaczących rezultatów.
- Może wpływać na wydajność : chociaż deduplikacja danych gwarantuje, że operacje odczytu i zapisu pliku pozostają nienaruszone, zdarza się, że użytkownicy zgłaszają, że otwieranie tych plików lub praca nad nimi w systemie Windows zajmuje dużo czasu.
- Prawdopodobieństwo, że pliki zostaną nieprawidłowo zidentyfikowane jako duplikaty : chociaż jest to rzadkie, zawsze istnieje prawdopodobieństwo, że plik zostanie nieprawidłowo oznaczony jako duplikat podczas procesu deduplikacji. A to doprowadzi do utraty danych.
- Zwiększone prawdopodobieństwo uszkodzenia danych : gdy jakakolwiek część procesu działa nieprawidłowo lub odwołanie nie jest poprawnie skonfigurowane, istnieje duże prawdopodobieństwo uszkodzenia danych. Spowoduje to, że plik stanie się bezużyteczny, chyba że podejmiesz kroki w celu naprawienia uszkodzenia pliku .
- Nie działa na zaszyfrowanych danych : szyfrowanie i deduplikacja nie działają razem. A zaszyfrowane dane na komputerze PC lub serwerze nie przyniosą żadnych oszczędności związanych z deduplikacją.
To wszystko na temat deduplikacji danych w systemie Windows 11 i wersji serwerowej systemu operacyjnego! Możesz teraz łatwo włączyć tę funkcję lub usunąć zduplikowane pliki, korzystając z metody ręcznej.
Zanim wyjdziesz, znajdź kilka szybkich sposobów na usunięcie duplikatów plików z Dysku Google i wyczyszczenie zduplikowanych zdjęć w bibliotece iCloud .
W przypadku jakichkolwiek pytań lub podzielenia się przemyśleniami na ten temat, upuść komentarz poniżej.



Dodaj komentarz