Proces krytyczny systemu Windows 11 umarł? Oto jak to naprawić

Niebieski ekran śmierci (BSOD) wywołuje wiele obaw wśród użytkowników systemu Windows, zwłaszcza gdy towarzyszą mu nierozpoznawalne kody zatrzymania i komunikaty o błędach, takie jak „Critical Process Died”. Chociaż nie mamy zbytniego żalu za martwymi procesami, strach przed zdewastowanym komputerem może sprawić, że nawet najlepsi z nas zakołyszą się pod ciężarem niepokoju i zastanawiania się, co by było, gdyby.
Ale, jak to często bywa, ten strach jest w dużej mierze zawyżony. BSOD nie jest automatycznie równoznaczne z awarią systemu w kierunku jego nieuchronnej śmierci. W tym artykule obalimy kilka mitów na temat błędu BSOD „Critical Process Died” i poprowadzimy cię z bagna niebieskiego ekranu z powrotem do działającego komputera.
Co to jest kod zatrzymania „Critical Process Died” w systemie Windows 11 BSOD
Kod zatrzymania – Critical Process Died – który towarzyszy BSOD, zapewnia więcej niż wskazanie, co poszło nie tak. Jak sugeruje kod zatrzymania, błąd podkreśla, że jeden lub więcej procesów krytycznych dla twojego systemu uległo awarii. W zależności od tego, gdzie leży problem, poprawka, którą będziesz musiał zastosować, będzie się różnić.
Przyczyny błędu „Proces krytyczny umarł”.
Oto kilka typowych powodów, dla których system może zakończyć się BSOD i krytycznym błędem zatrzymania awarii procesu:
- Awaria sprzętu — niezależnie od tego, czy jest to laptop, czy komputer stacjonarny, awaria komponentów wewnętrznych z jakiegokolwiek powodu (często po prostu zaniedbania i niewłaściwego użytkowania) może zakłócić funkcjonowanie i odciąć zasoby dla krytycznych procesów systemowych.
- Złe sektory dysku twardego – Procesy systemowe, podobnie jak inne pliki, są przechowywane w sektorach dysku. Jeśli to się zepsuje, twój system nie ma dostępu do tych procesów i dlatego wyświetli BSOD.
- Uszkodzone lub nieaktualne sterowniki – Złe sterowniki są przyczyną wielu problemów. Ale nadrzędny pomysł na wszystkie takie problemy, w tym BSOD i krytyczne awarie procesów, jest taki sam — nie ma niezawodnego połączenia między sprzętem a oprogramowaniem, gdy pliki sterowników są uszkodzone lub przestarzałe.
- Uszkodzone programy i aktualizacje systemu Windows — aplikacje innych firm, a także niektóre aktualizacje systemu Windows, które nie zostały prawidłowo pobrane lub są wręcz uszkodzone, mogą wpływać na prawidłowe działanie procesów systemowych.
- Wirusy lub złośliwe oprogramowanie — kolejna częsta przyczyna nie tylko błędów BSOD, ale także wielu innych niepożądanych zjawisk, nad którymi możesz nie mieć kontroli, dopóki ich nie wytropisz i nie wyeliminujesz.
- Przetaktowywanie — za każdym razem, gdy przetaktujesz procesor, ryzykujesz nadmiernym obciążeniem systemu i pojawieniem się przerażającego BSOD z komunikatami o błędach procesu.
Co zrobić, gdy w systemie Windows 11 pojawi się komunikat „Critical Process Died”
W chwili otrzymania kodu zatrzymania „Critical Process Died” nie można nic zrobić poza ponownym uruchomieniem komputera za pomocą twardego restartu (przytrzymaj przycisk zasilania, aż system się wyłączy, a następnie włącz go ponownie). Następnie możesz spróbować użyć poprawek podanych w późniejszych sekcjach, aby rozwiązać problem i zapobiec ponownemu pojawieniu się BSOD.
Ale jeśli utkniesz w pętli rozruchowej, te poprawki mogą nie być dostępne, dopóki w jakiś sposób nie uzyskasz dostępu do systemu operacyjnego. W takiej sytuacji można zrobić kilka rzeczy:
1. Uruchom naprawę uruchamiania
Startup Repair to narzędzie Windows Recovery Environment (WinRE), które rozwiązuje problemy uniemożliwiające uruchomienie komputera. Dotarcie do WinRE jest łatwe, jeśli jesteś już uruchomiony. Ale jeśli system się nie uruchamia, będziesz musiał polegać na twardych restartach, aby się tam dostać.
Twarde ponowne uruchomienie dwa lub trzy razy w ciągu kilku minut załaduje WinRE. Aby to zrobić, naciśnij i przytrzymaj przycisk zasilania, aż komputer się wyłączy. Naciśnij go ponownie, aby go włączyć. Przy pierwszych oznakach uruchamiania komputera ponownie naciśnij i przytrzymaj przycisk zasilania, aby go wyłączyć. Następnie włącz go ponownie. Po 2-3 nieudanych próbach uruchomienia, zamiast próby uruchomienia systemu Windows, zobaczysz system Windows „ Przygotowywanie automatycznej naprawy ”.

Na następnym ekranie kliknij Opcje zaawansowane .
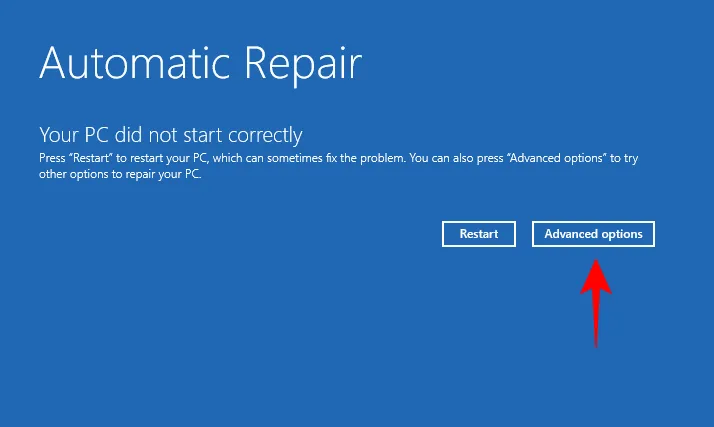
Kliknij Rozwiązywanie problemów .

Wybierz Opcje zaawansowane .
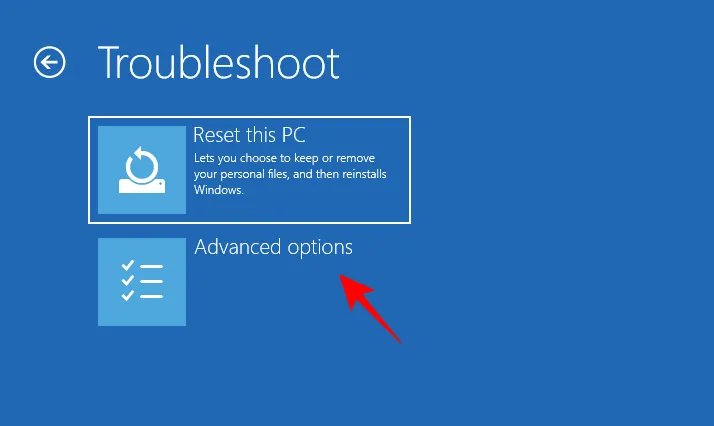
Kliknij opcję Naprawa uruchamiania .
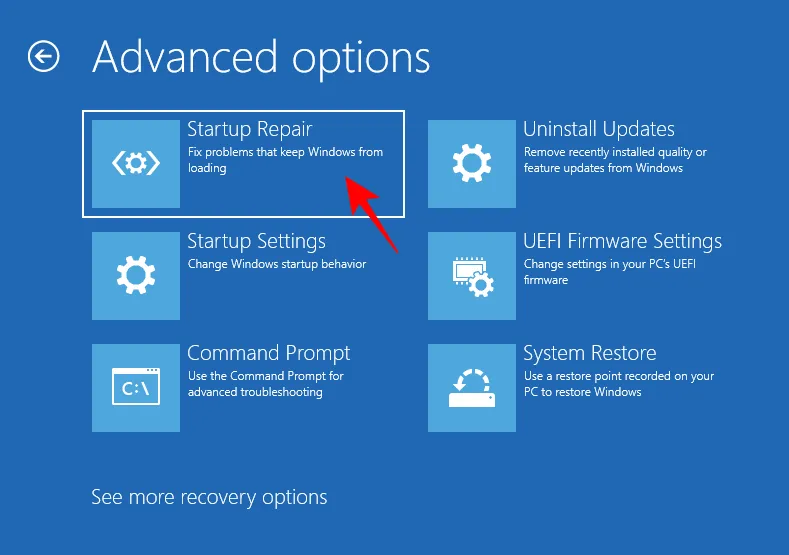
Poczekaj, aż komputer uruchomi się ponownie i naprawa startowa zrobi swoje.
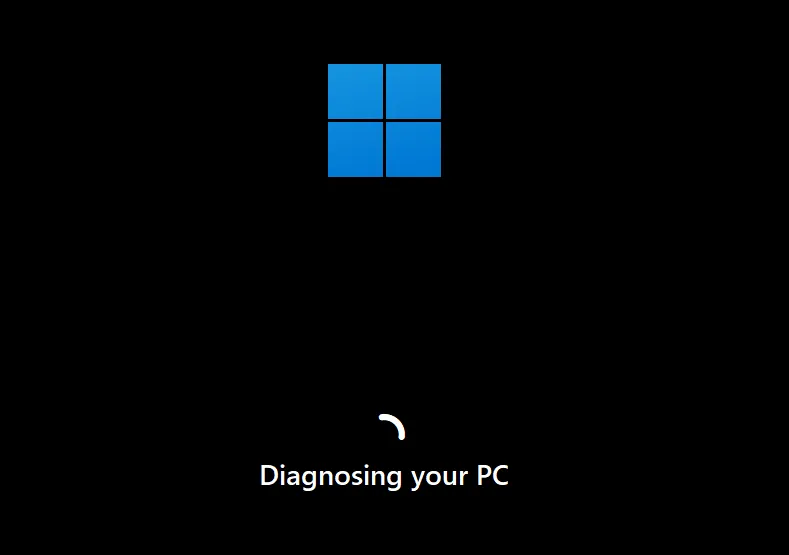
Jeśli naprawa uruchamiania nie jest w stanie naprawić komputera, musisz uzyskać dostęp do trybu awaryjnego, a następnie stamtąd zastosować poprawki.
2. Uzyskaj dostęp do trybu awaryjnego
WinRE może również służyć do uzyskiwania dostępu do trybu awaryjnego. Aby to zrobić, kliknij Rozwiązywanie problemów .
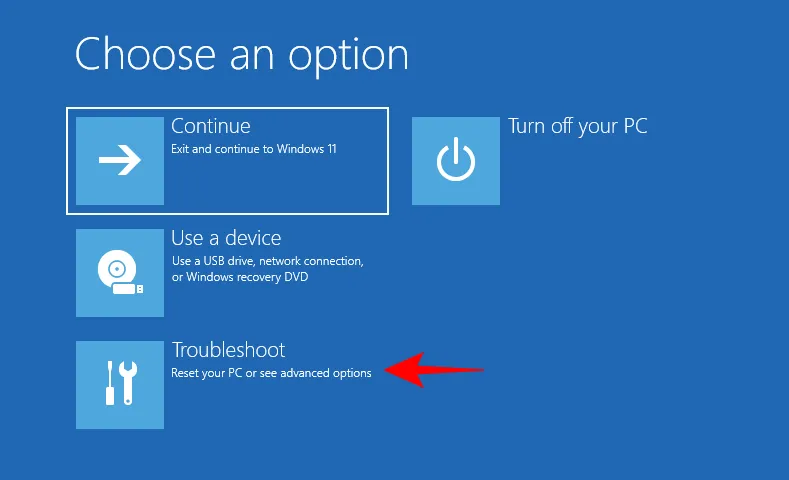
Następnie Opcje zaawansowane .
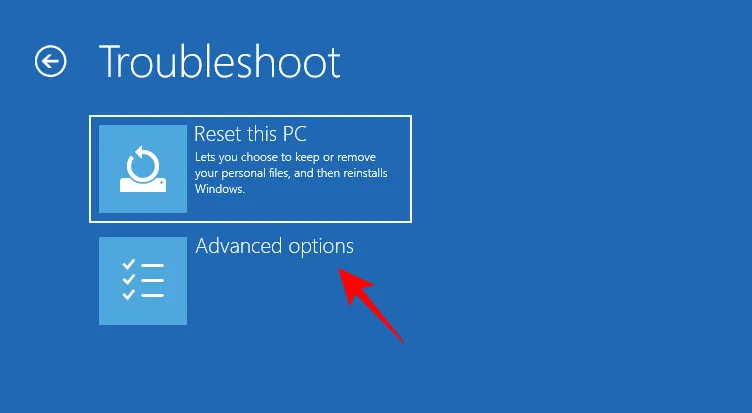
Następnie wybierz Ustawienia uruchamiania .
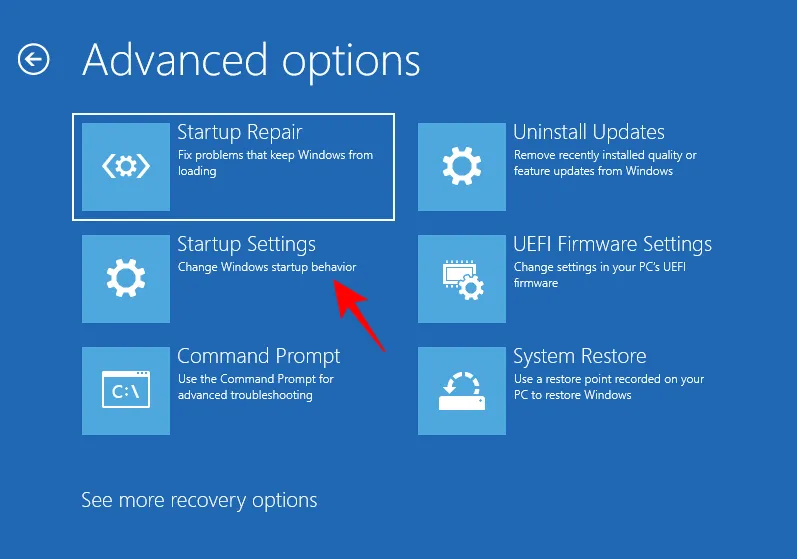
Kliknij Uruchom ponownie .
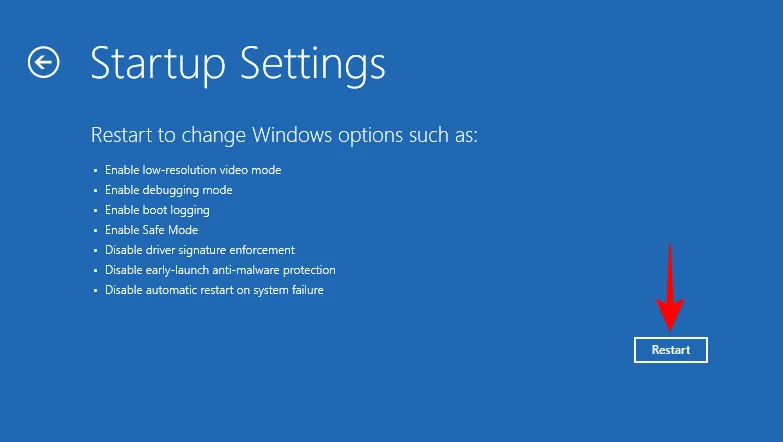
Naciśnij cyfrę 4, aby uruchomić komputer w trybie awaryjnym.
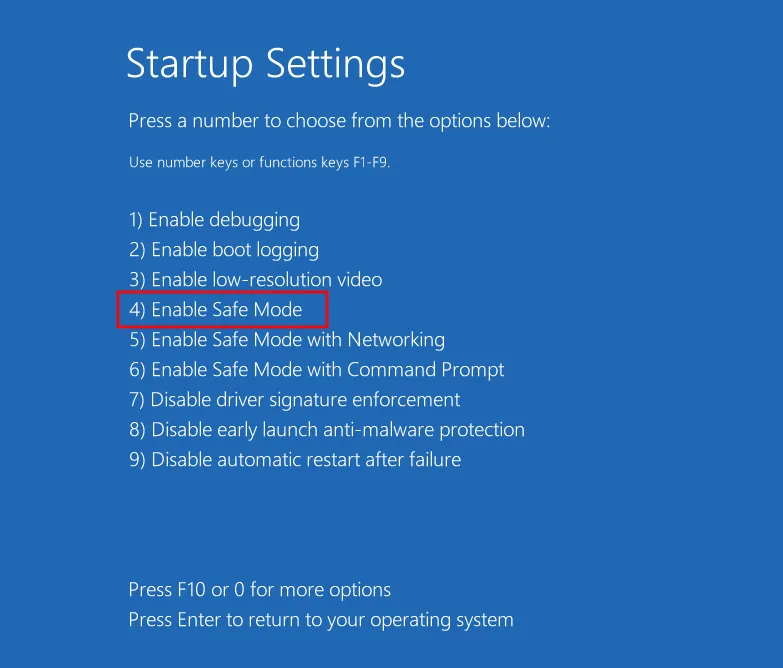
Gdy znajdziesz się w trybie awaryjnym, zobaczysz czarny ekran z napisem „Tryb awaryjny” w czterech rogach ekranu.
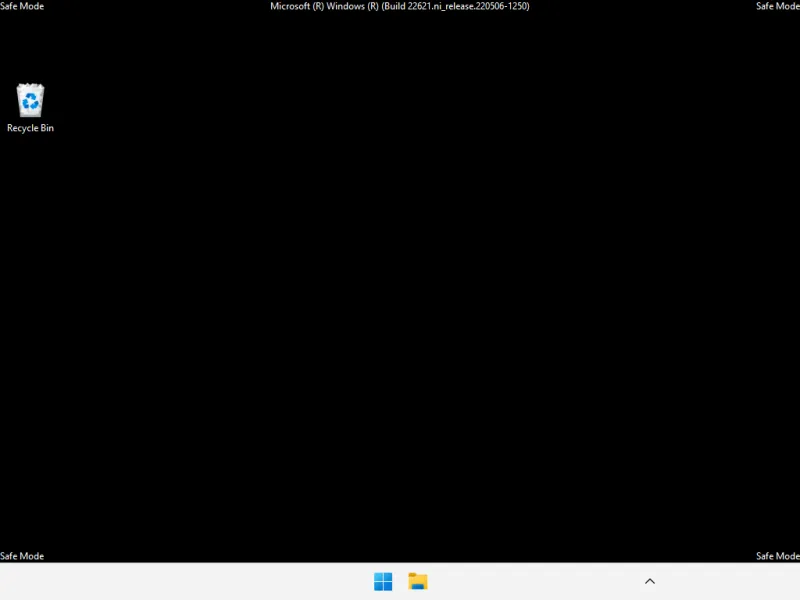
Od tego momentu możesz zacząć stosować poprawki podane w następnej sekcji.
Jak naprawić błąd Critical Process Died BSOD
Następujące poprawki można z łatwością zastosować niezależnie od tego, czy jesteś w trybie awaryjnym, czy prawidłowo uruchomiłeś system Windows. W rzeczywistości w niektórych sytuacjach lepiej jest być w trybie awaryjnym, ponieważ łatwiej jest je zastosować z uproszczonej wersji systemu Windows. Jeśli więc z jakiegokolwiek powodu nie możesz uruchomić poprawki, zastosuj to samo w trybie awaryjnym.
Mając to na uwadze, przyjrzyjmy się możliwym poprawkom podstawowego problemu, który powoduje awarię krytycznych procesów.
Metoda 1: Odłącz wadliwe urządzenia zewnętrzne
Często przyczyna problemu leży poza komputerem, w przypadku wadliwych urządzeń zewnętrznych, takich jak USB. Jeśli urządzenie zewnętrzne jest uszkodzone w taki sposób, że może również potencjalnie uszkodzić komputer, gdy tylko system spróbuje uzyskać do niego dostęp, otrzyma sygnał zwrotny, który spowoduje błąd BSOD „krytyczny proces umarł”. Nie zawsze może się to zdarzyć w przypadku wadliwych dysków. Ale wiadomo, że złe dyski są głównymi przyczynami prowadzącymi do BSOD.
Krótko mówiąc, spróbuj odłączyć wszystkie urządzenia zewnętrzne, kable USB, klawiatury, myszy itp., Aby sprawdzić, czy system Windows uruchamia się i działa poprawnie bez nich. Jeśli tak, problem najprawdopodobniej dotyczy urządzenia i należy je wymienić.
Metoda 2: Zaktualizuj lub ponownie zainstaluj sterowniki
Niekompatybilne, uszkodzone lub nieaktualne sterowniki są częstymi przyczynami wielu problemów, w tym krytycznych awarii procesów i wynikających z nich BSOD. Aby to naprawić, musisz zaktualizować sterowniki powodujące problemy lub zainstalować je ponownie. Aby dowiedzieć się, które sterowniki zaktualizować, sprawdź, czy są one wymienione w dziennikach awarii BSOD. Lub jeśli sterowniki były niedawno aktualizowane, usuń je z systemu. Oto jak się do tego zabrać:
Kliknij prawym przyciskiem myszy Start i wybierz Menedżer urządzeń .
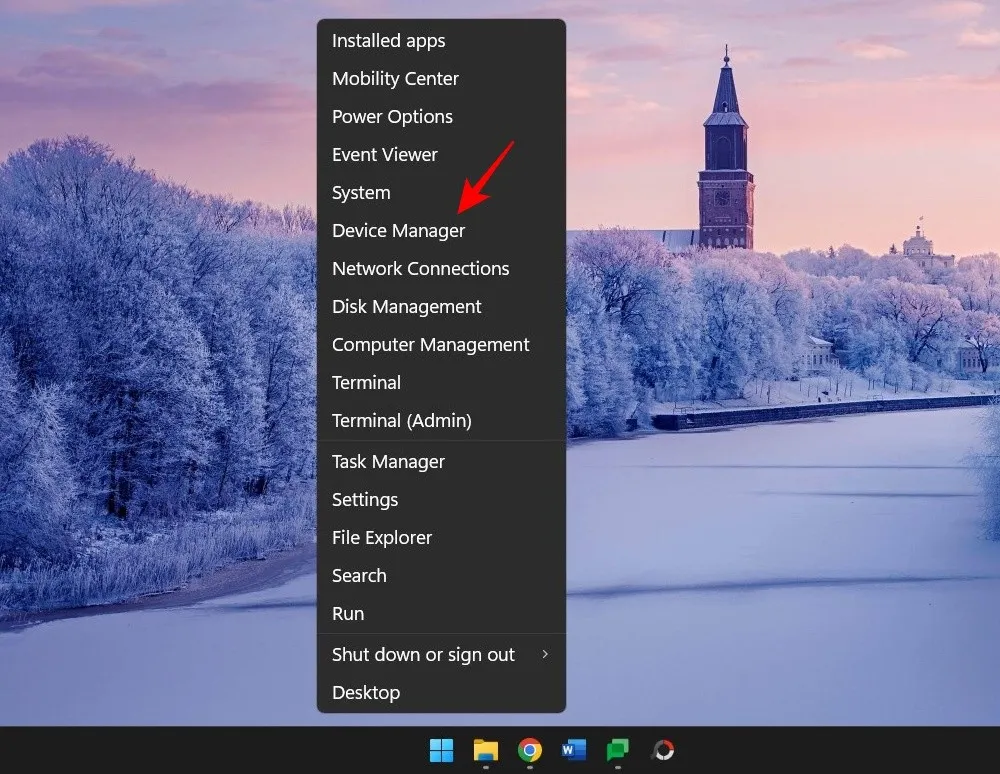
Teraz wybierz kategorię urządzeń, aby ją rozwinąć.
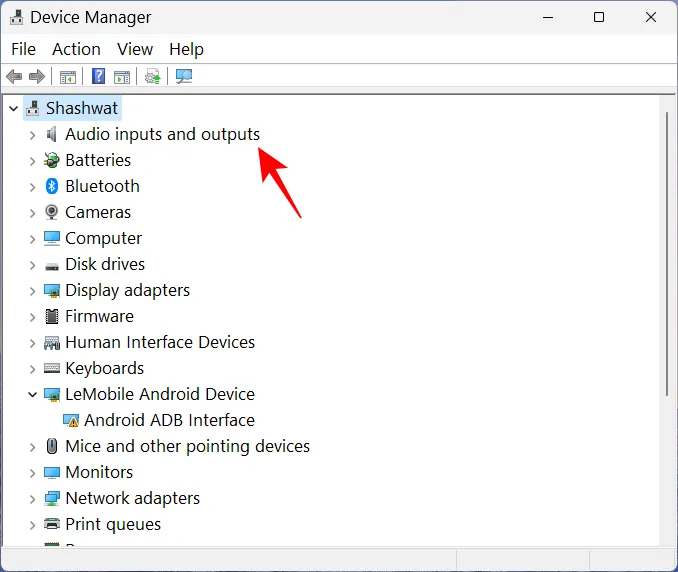
Kliknij prawym przyciskiem myszy sterownik, co do którego podejrzewasz, że jest główną przyczyną problemu, i wybierz opcję Aktualizuj sterownik .
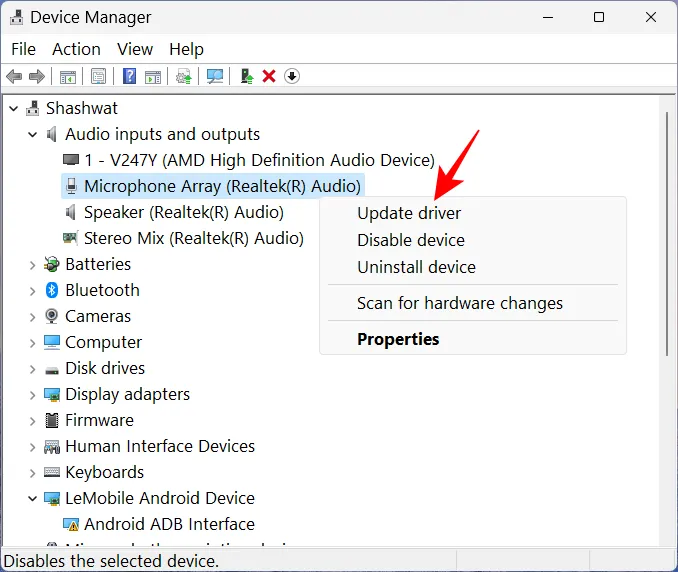
Tutaj możesz albo pozwolić systemowi Windows wyszukać odpowiednie sterowniki, albo sam wybrać jeden. Aby pozwolić systemowi Windows przejąć kontrolę, kliknij Wyszukaj automatycznie sterowniki .
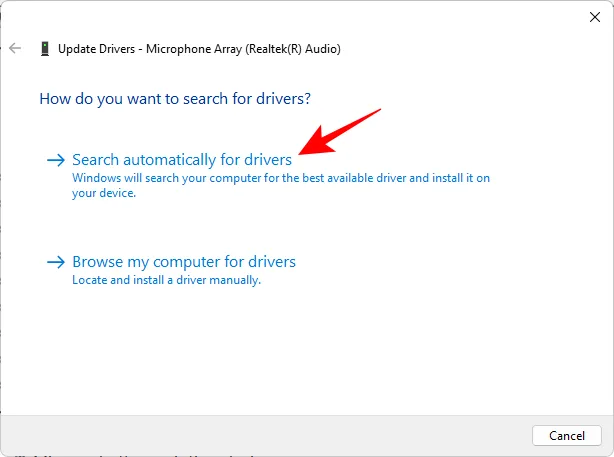
Ewentualnie kliknij Przeglądaj mój komputer w poszukiwaniu sterowników .
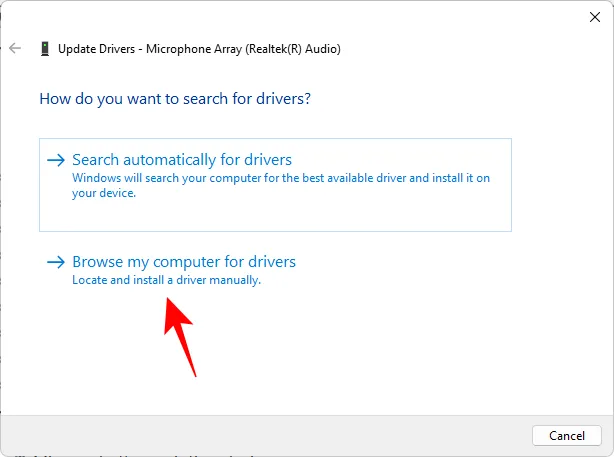
Jeśli pobrałeś plik sterownika z witryny internetowej producenta, możesz go wyszukać, klikając Przeglądaj .
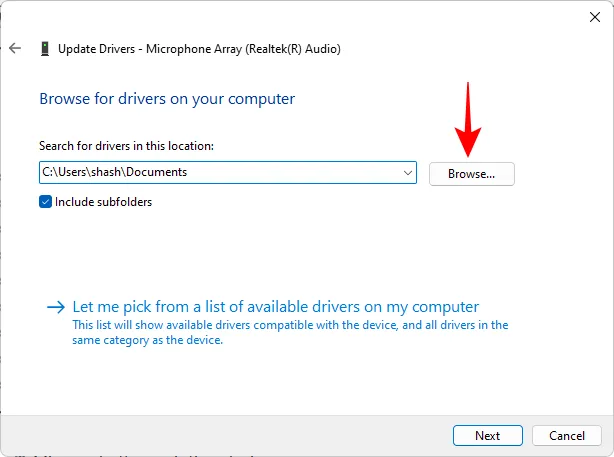
Lub wybierz opcję Pozwól mi wybrać z listy dostępnych sterowników na moim komputerze .

Wybierz z dostępnego zgodnego sprzętu. Następnie kliknij Dalej .
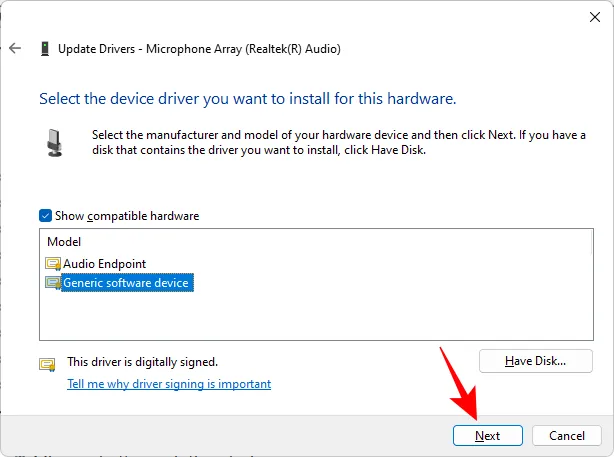
Sterownik zostanie natychmiast zaktualizowany.
Możesz także odinstalować sterownik, a następnie pozwolić systemowi Windows zainstalować go automatycznie. Aby to zrobić, kliknij prawym przyciskiem myszy urządzenie w Menedżerze urządzeń i wybierz opcję Odinstaluj urządzenie.
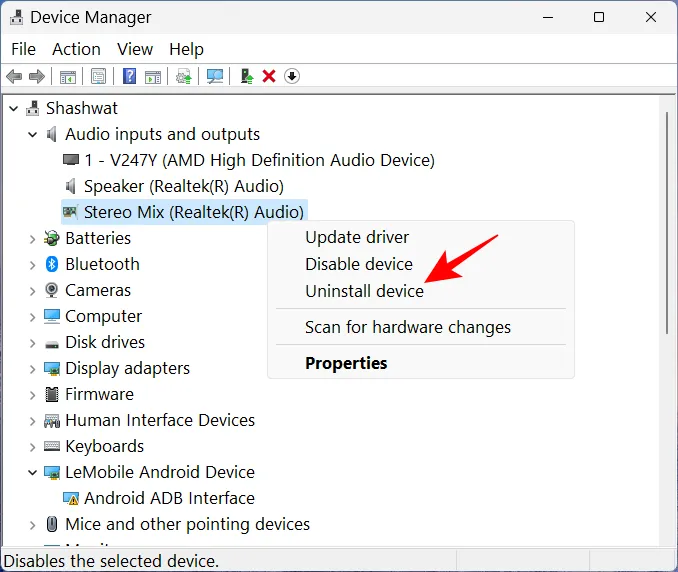
Po wyświetleniu monitu kliknij Odinstaluj .
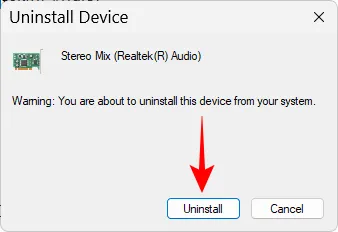
Teraz uruchom ponownie komputer. Po uruchomieniu system Windows sprawdzi dostępne sterowniki i zainstaluje je automatycznie.
Metoda 3: Uruchom narzędzie do rozwiązywania problemów ze sprzętem i urządzeniami w Ustawieniach
Naciśnij Win+R, aby otworzyć okno poleceń RUN. Następnie wpisz następujące polecenie i naciśnij Enter:
msdt.exe -id DeviceDiagnostic
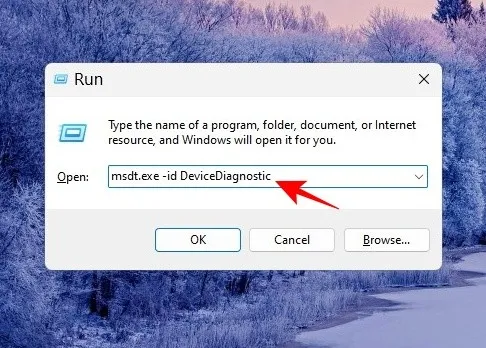
Spowoduje to otwarcie narzędzia do rozwiązywania problemów ze sprzętem i urządzeniami. Kliknij Dalej .

Poczekaj, aż proces zakończy identyfikację.
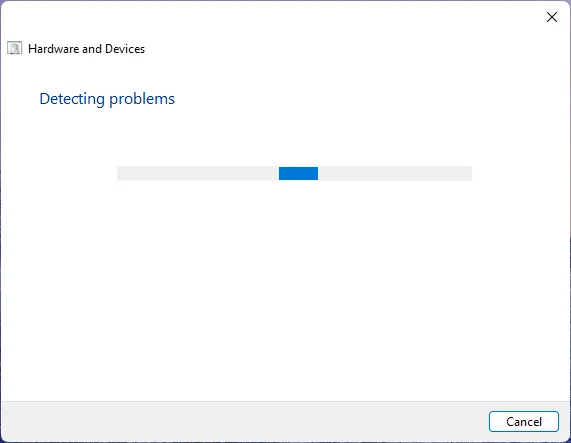
Jeśli urządzenie zostanie zdiagnozowane jako zawierające błędy, rozwiąż je, wybierając je.
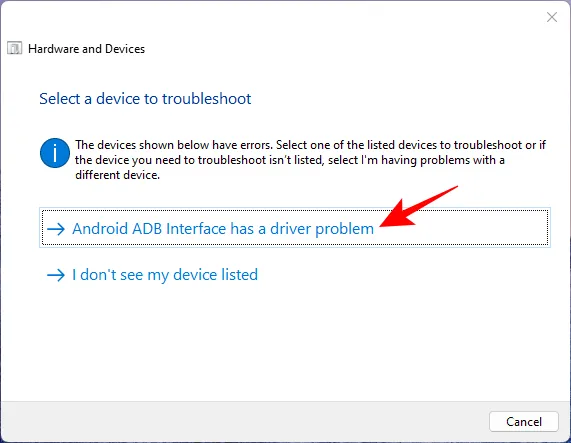
Poczekaj, aż narzędzie do rozwiązywania problemów wykona swoje zadanie.
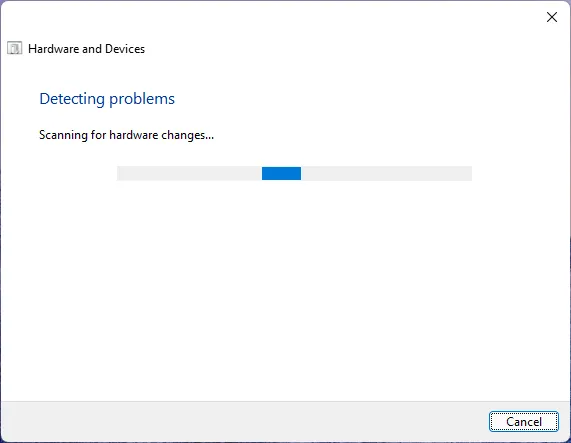
Zastosuj wszelkie sugerowane zmiany.
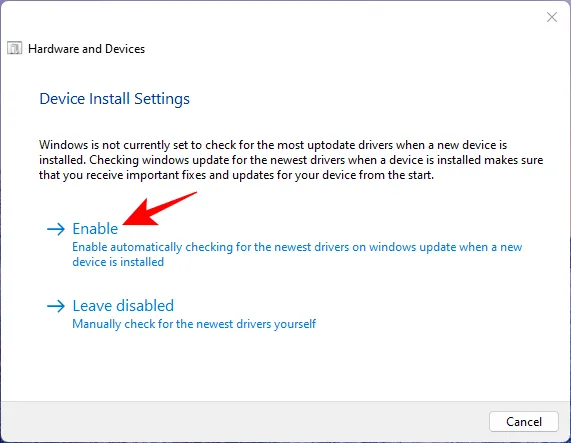
Po zakończeniu zamknij narzędzie do rozwiązywania problemów.
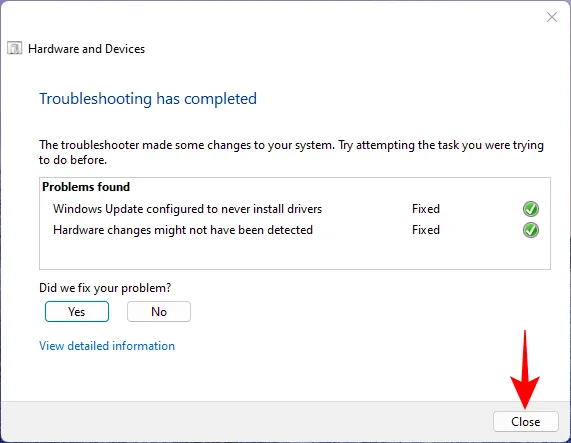
Metoda 4: Skanuj w poszukiwaniu wirusów i złośliwego oprogramowania
Aby upewnić się, że żadne wirusy ani złośliwe oprogramowanie nie zakłócają krytycznych plików i procesów systemowych, musisz uruchomić pełne skanowanie systemu. Większość programów antywirusowych ma opcję uruchamiania pełnego skanowania z pulpitu nawigacyjnego aplikacji lub strony głównej.
Ale dla tych, którzy nie mają zainstalowanego takiego programu, najlepszym rozwiązaniem jest Zabezpieczenia systemu Windows. Oto jak go użyć, aby uruchomić pełne skanowanie i usunąć wirusy i złośliwe oprogramowanie:
Naciśnij Start, wpisz „bezpieczeństwo” i wybierz Zabezpieczenia systemu Windows .
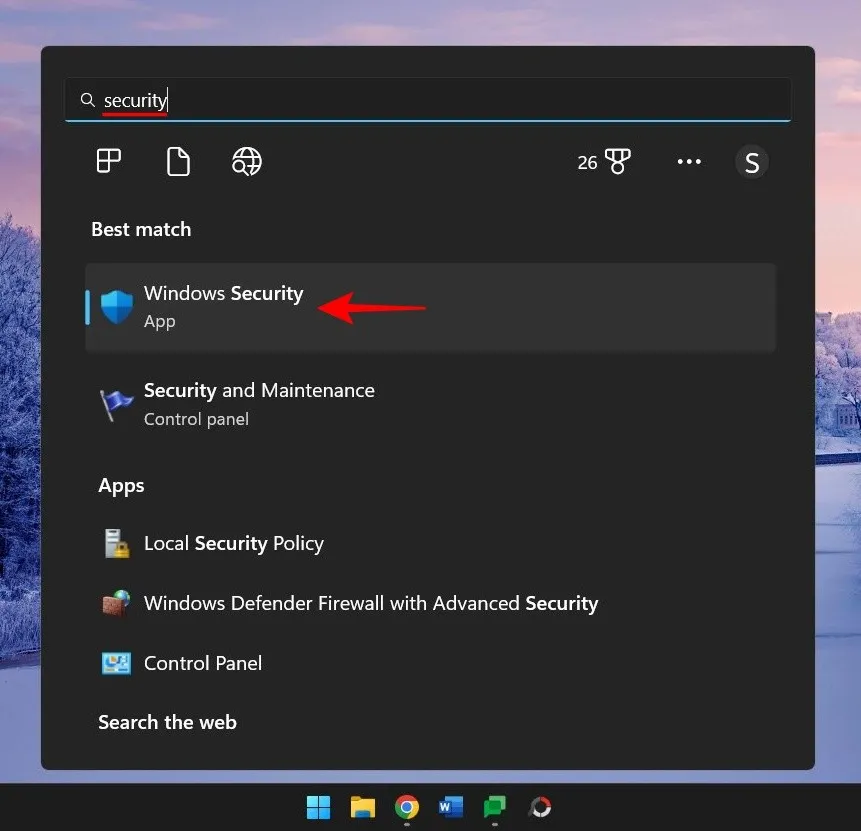
Kliknij Ochrona przed wirusami i zagrożeniami .
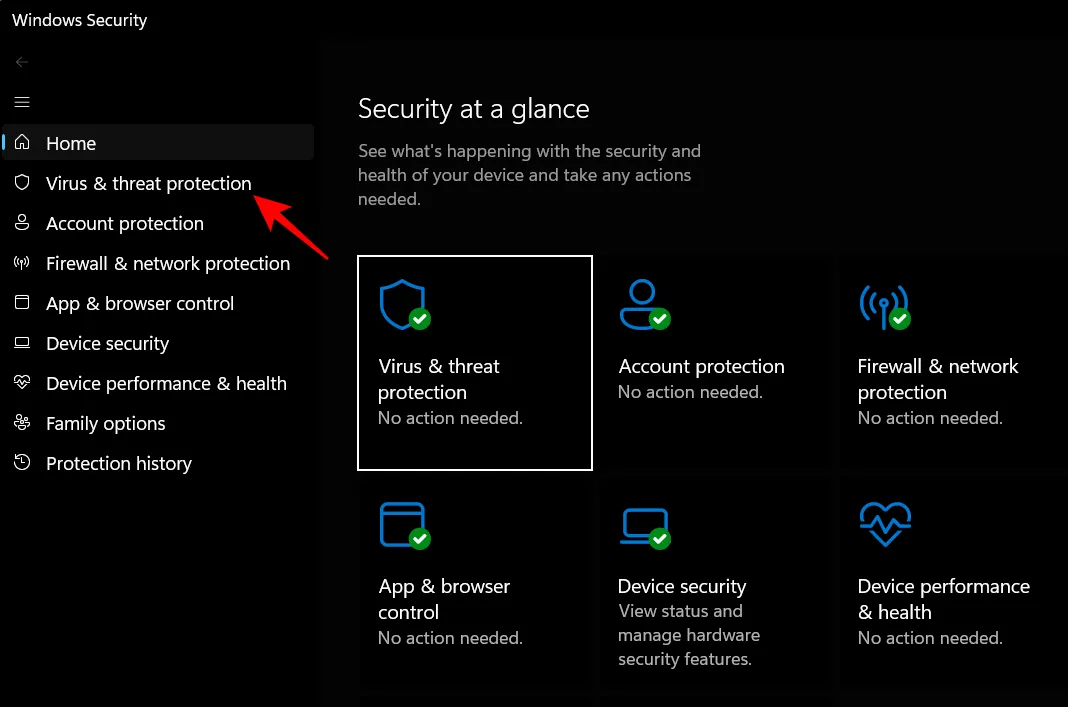
Kliknij Opcje skanowania .
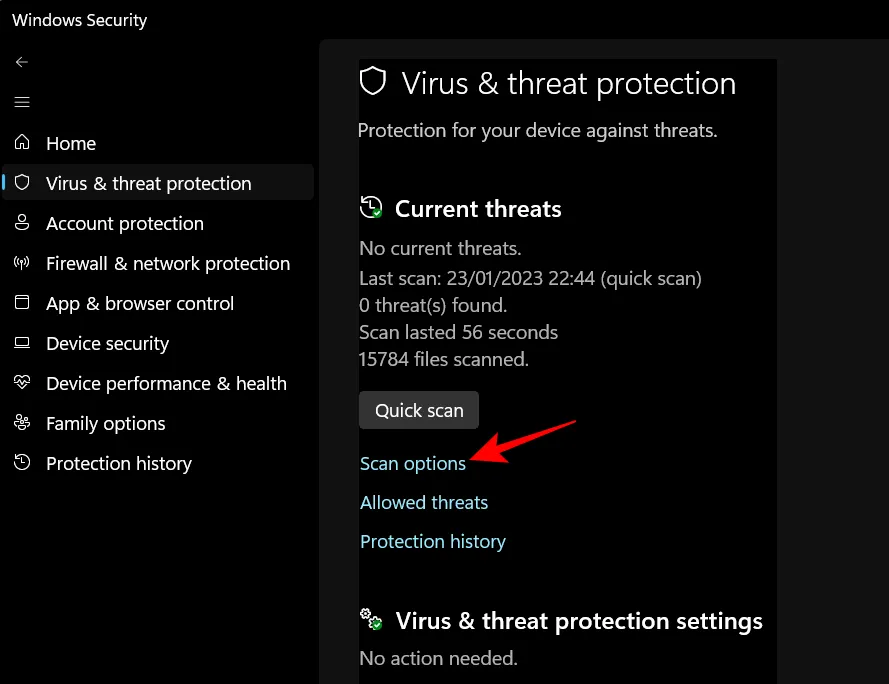
Wybierz Pełne skanowanie i kliknij Skanuj teraz u dołu, aby rozpocząć skanowanie.
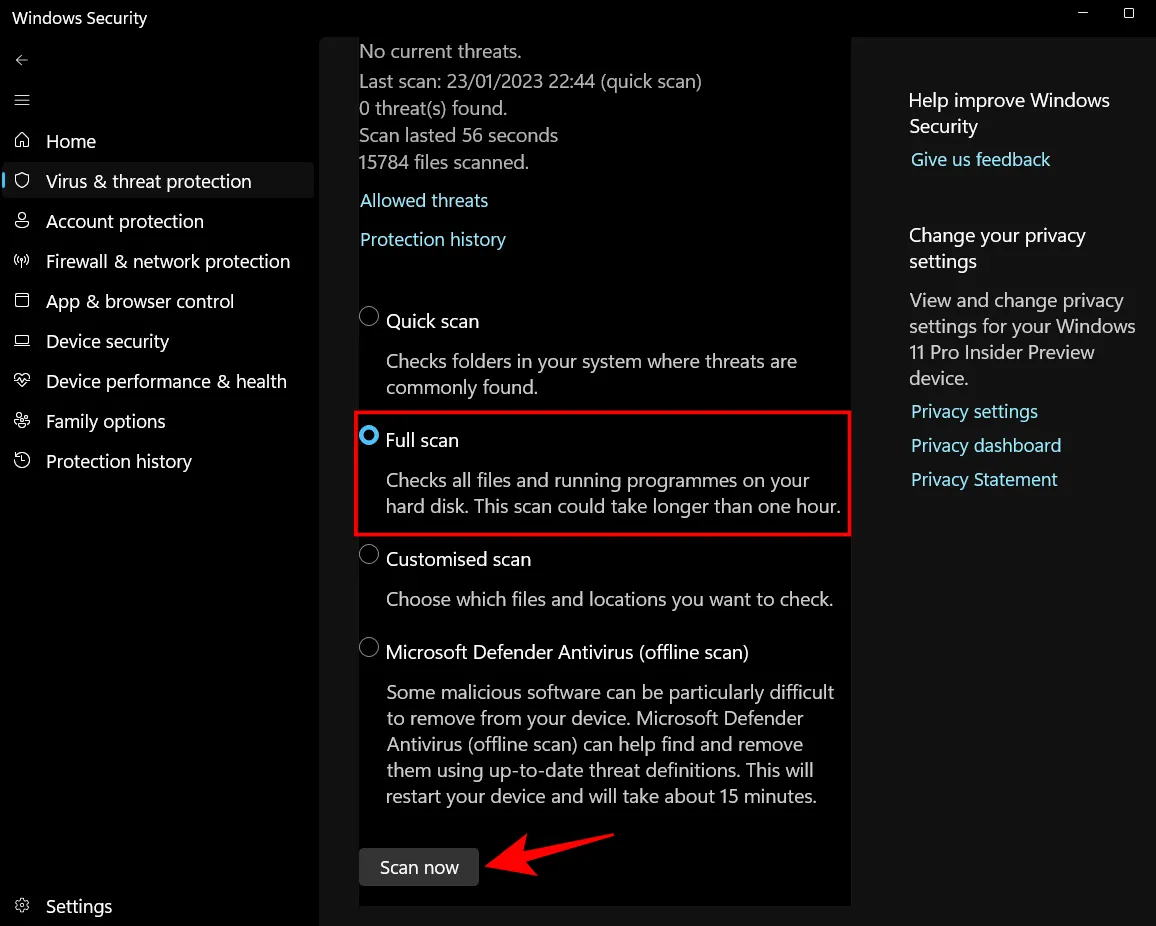
Poczekaj na zakończenie skanowania. Może to zająć trochę czasu, ale ważne jest, abyś to przejrzał.
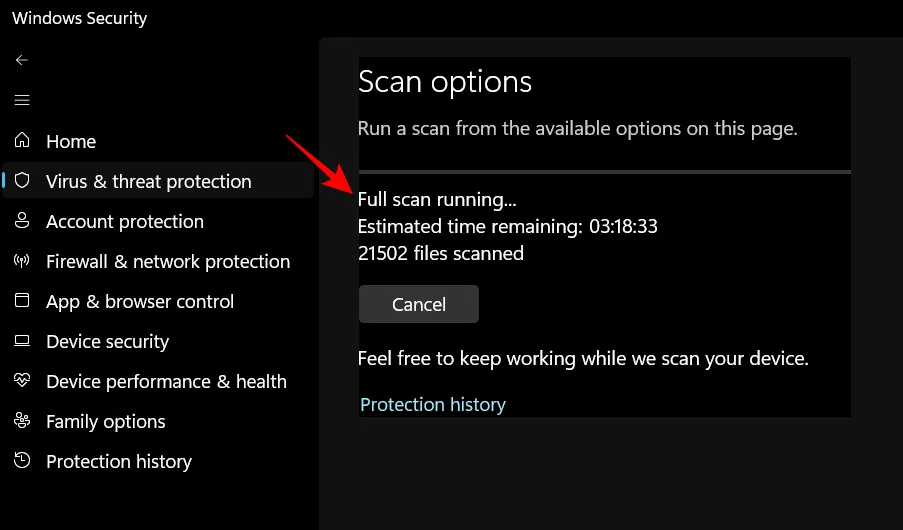
Usuń znalezione wirusy i powinno być dobrze.
Metoda 5: Uruchom skanowanie SFC, DISM i CHKDWe
Następną najlepszą rzeczą do zrobienia jest uruchomienie natywnego skanowania plików, które sprawdza, czy obraz systemu, plik i dysk nie są uszkodzone. Każde z nich może doprowadzić do awarii krytycznego procesu, dlatego konieczne jest uruchomienie trzech narzędzi wiersza polecenia — Kontroler plików systemowych (SFC), Obsługa i zarządzanie obrazami wdrażania (DISM) oraz skanowanie Checkdisk (CHKDWe) — i zastosowanie poprawek automatycznie. Oto jak się do nich zabrać:
Naciśnij Start, wpisz cmd , a następnie kliknij go prawym przyciskiem myszy i wybierz Uruchom jako administrator .
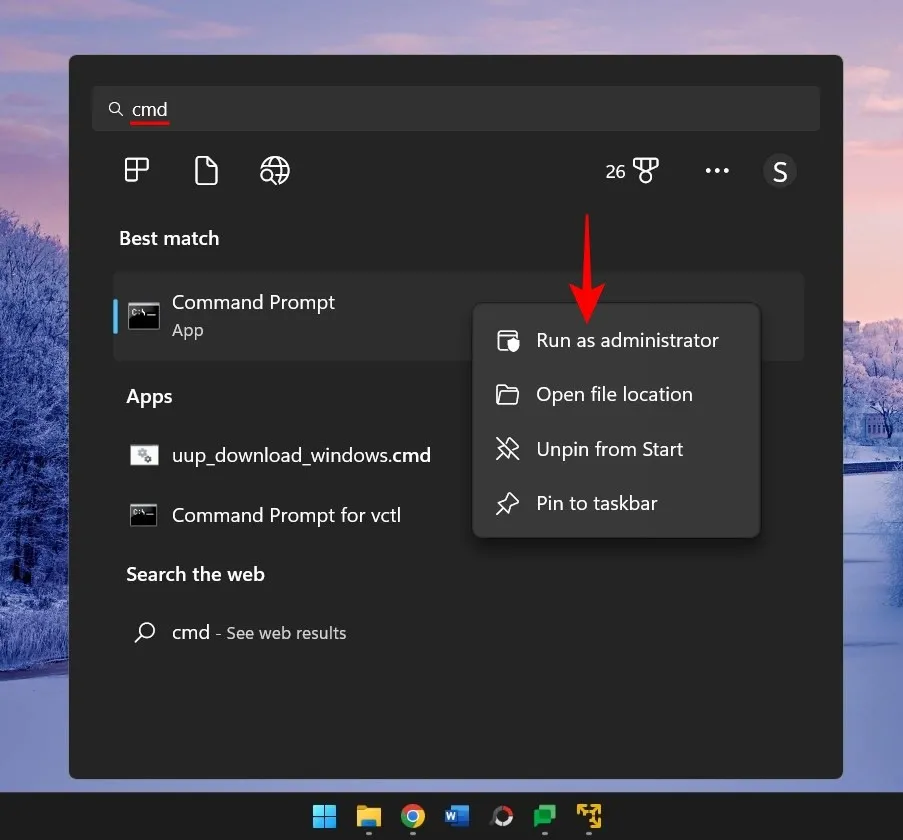
Teraz najpierw uruchom skanowanie SFC za pomocą następującego polecenia:
sfc /scannow
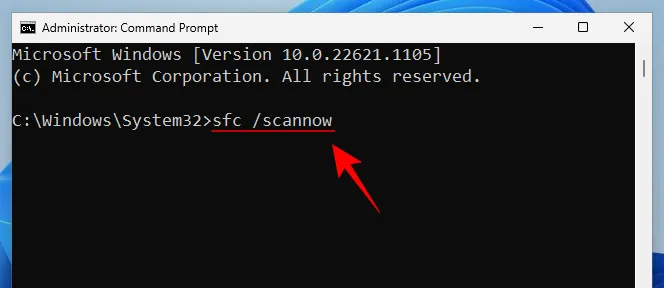
Naciśnij Enter i poczekaj na zakończenie skanowania.
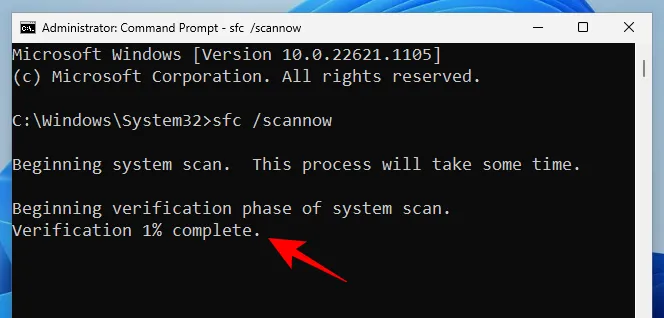
Jeśli zostaną znalezione i naprawione błędy, uruchom ponownie komputer.
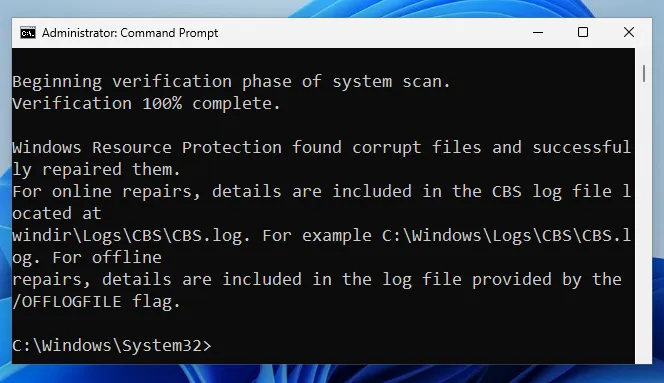
Następny jest DISM. Oto trzy polecenia, które należy wprowadzić jedno po drugim:
dism /online /cleanup-image /checkhealth
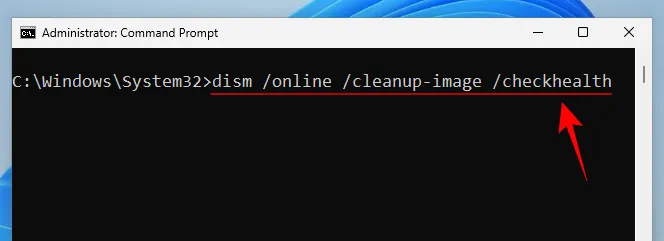
Wciśnij Enter. Teraz wpisz to:
dism /online /cleanup-image /scanhealth
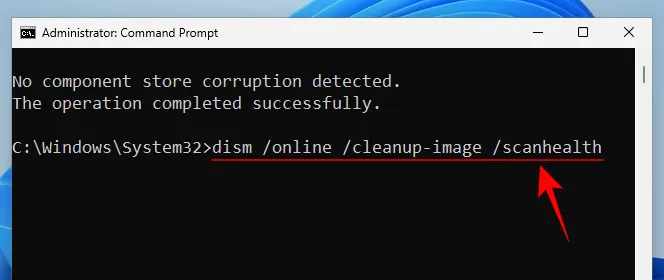
Następnie ponownie naciśnij Enter.
dism /online /cleanup-image /restorehealth
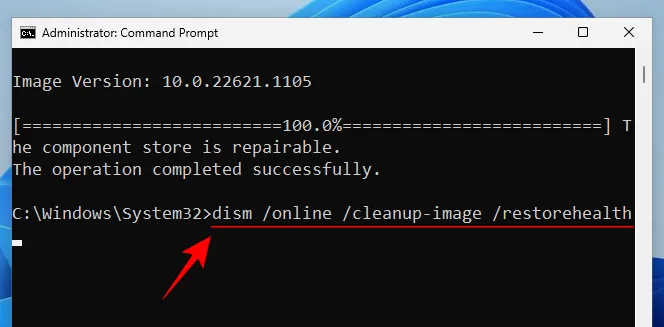
Naciśnij Enter i poczekaj, aż każde skanowanie zostanie zakończone.
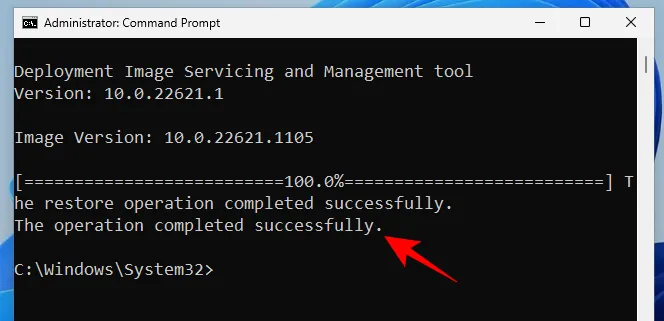
Uruchom ponownie komputer dla pewności.
Na koniec sprawdź błędy na dysku systemowym za pomocą skanowania CHKDWe:
chkdsk C: /f
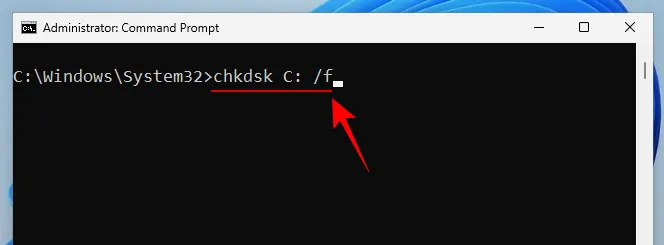
Tutaj „C” to litera dysku, który chcesz sprawdzić, czyli w tym przypadku dysk systemowy. Wciśnij Enter.
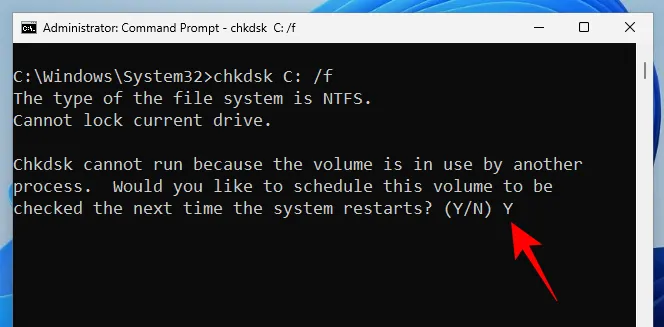
Po wyświetleniu monitu wpisz YTak i zaplanuj sprawdzanie dysku przy ponownym uruchomieniu.
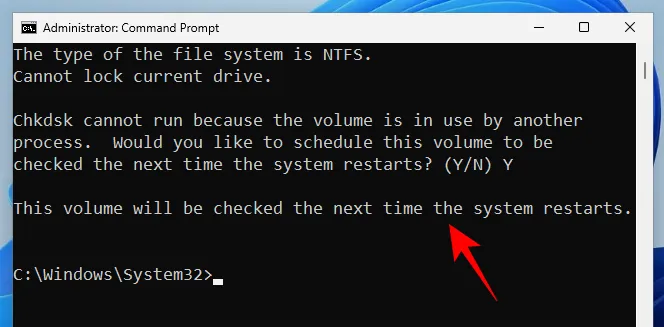
Teraz uruchom ponownie komputer, aby sprawdzić dysk, aby rozpocząć diagnozowanie i naprawianie wszelkich obecnych problemów.
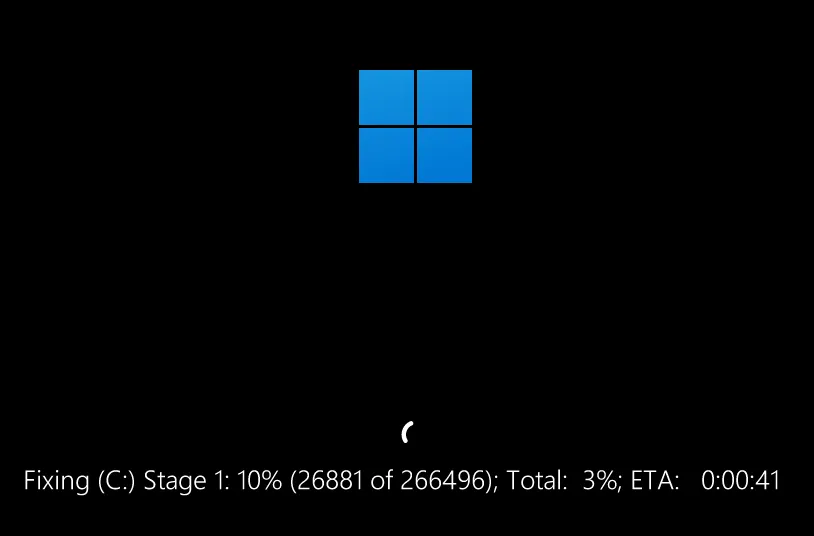
Metoda 6: Odinstaluj ostatnio zainstalowane programy
Jeśli komunikat „krytyczny proces umarł” pojawił się po niedawnej instalacji programu, jest wysoce prawdopodobne, że jest to przyczyną awarii BSOD. Programy innych firm mogą czasami wprowadzać problematyczne pliki, które zakłócają procesy systemowe i sterowniki. Będziesz chciał odinstalować te aplikacje.
Aby odinstalować aplikację, naciśnij Win+Ii otwórz Ustawienia. Następnie kliknij Aplikacje w lewym okienku.
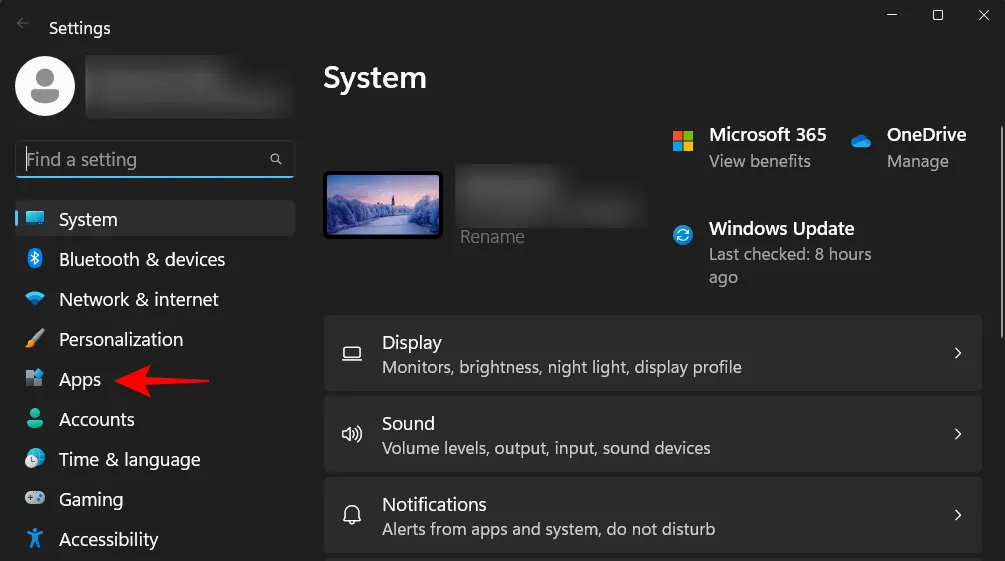
Wybierz Zainstalowane aplikacje .
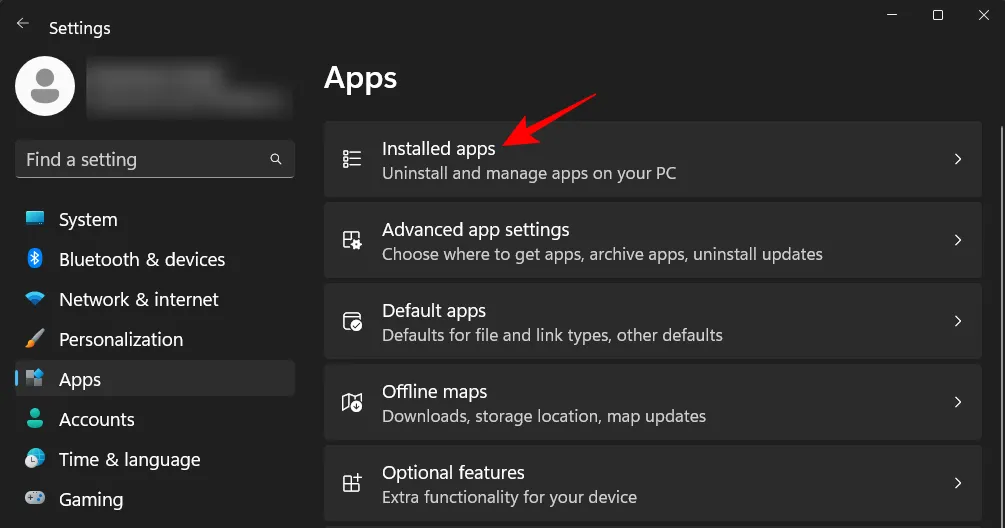
Przewiń listę aplikacji i znajdź aplikację, którą chcesz usunąć. Kliknij znajdującą się obok niego ikonę z trzema kropkami.
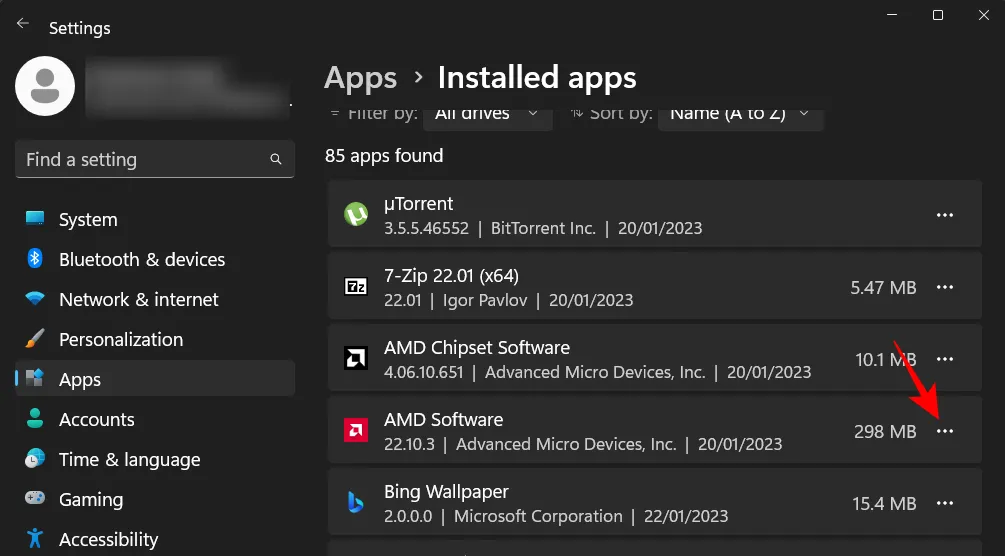
Wybierz Odinstaluj .
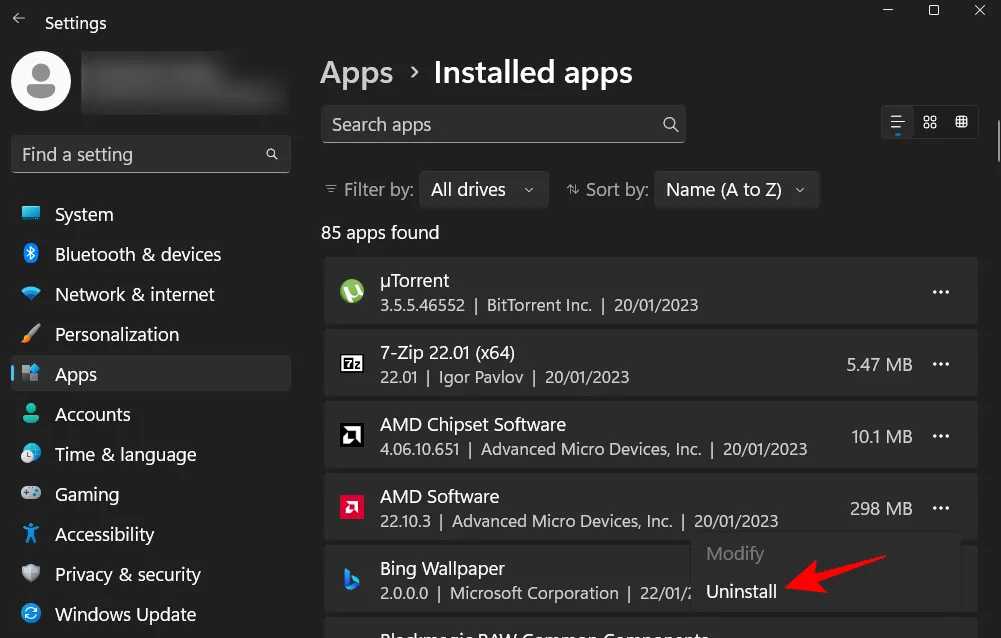
Kliknij ponownie Odinstaluj .
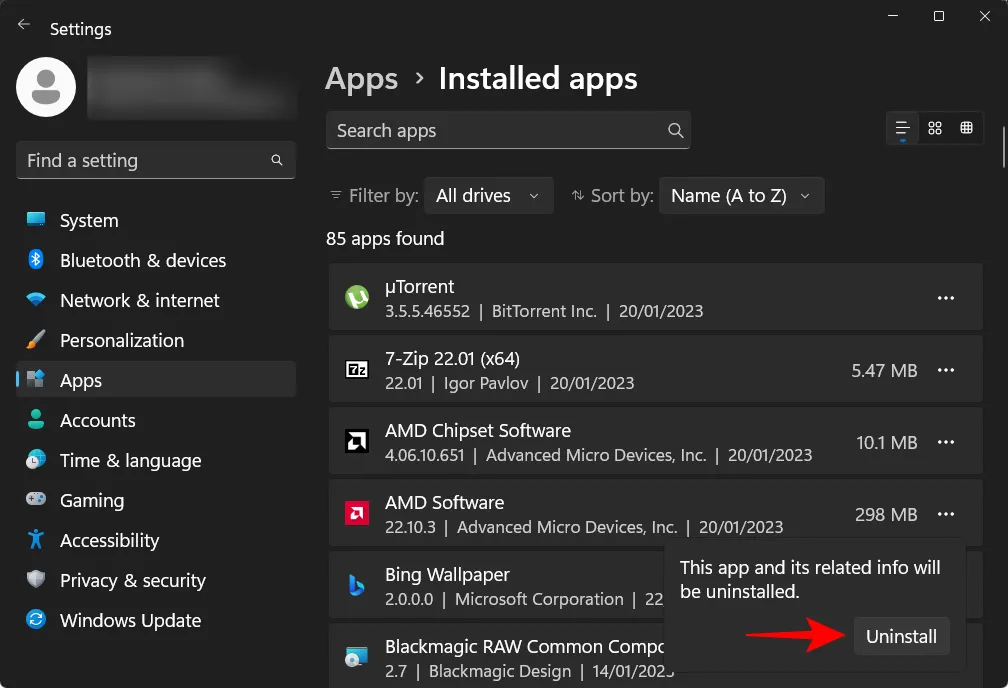
Po usunięciu wszystkich potencjalnie problematycznych aplikacji uruchom ponownie komputer dla pewności.
Metoda 7: Odinstaluj aktualizacje systemu Windows
Podobnie jak programy, pliki aktualizacji systemu Windows mogą również prowadzić do awarii systemu, zwłaszcza jeśli pakiet nie został prawidłowo pobrany i zainstalowany. Jeśli chcesz naprawić pierwotną przyczynę błędu „krytyczny proces umarł”, jest to kolejna możliwość, na którą warto zwrócić uwagę. Jeśli aktualizacja systemu Windows była niedawno zainstalowana w momencie awarii, odinstaluj aktualizację w następujący sposób:
Naciśnij Win+Ii otwórz aplikację Ustawienia. Następnie kliknij Windows Update w lewym okienku.
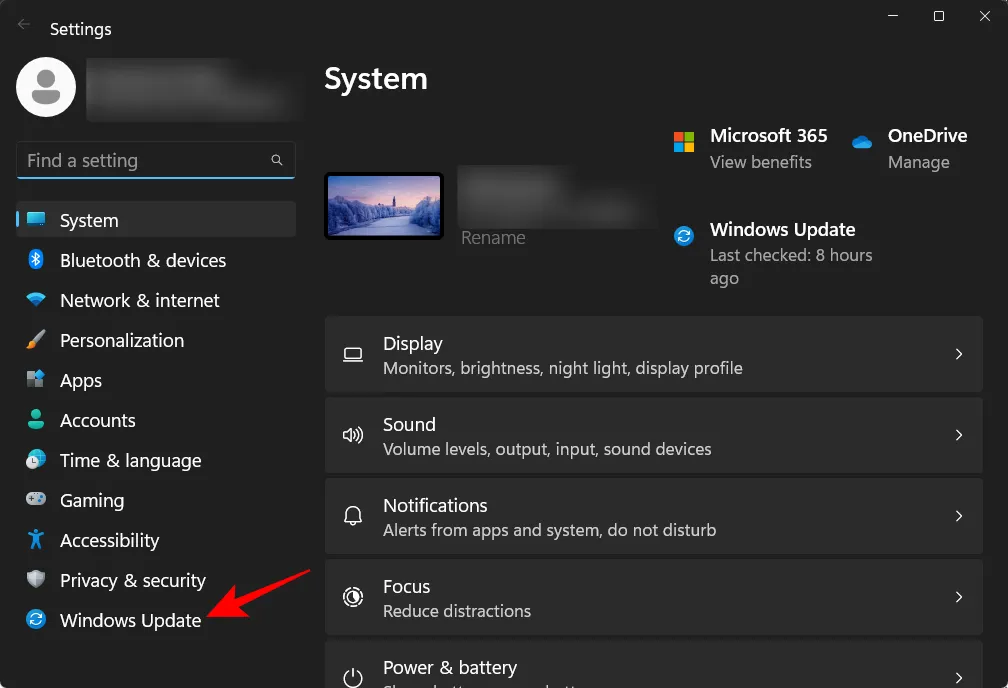
Kliknij Historia aktualizacji po prawej stronie.
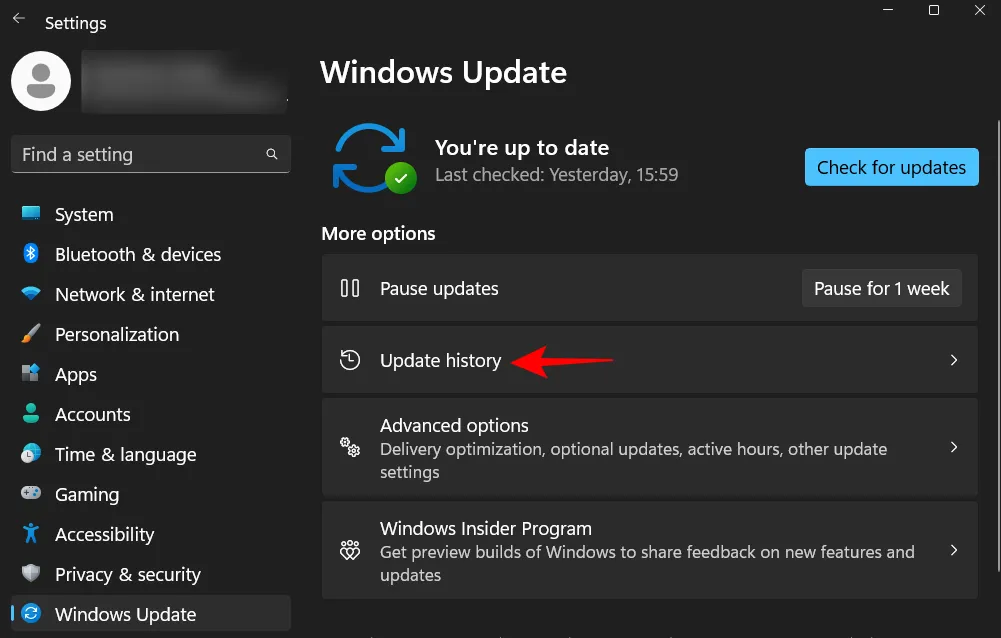
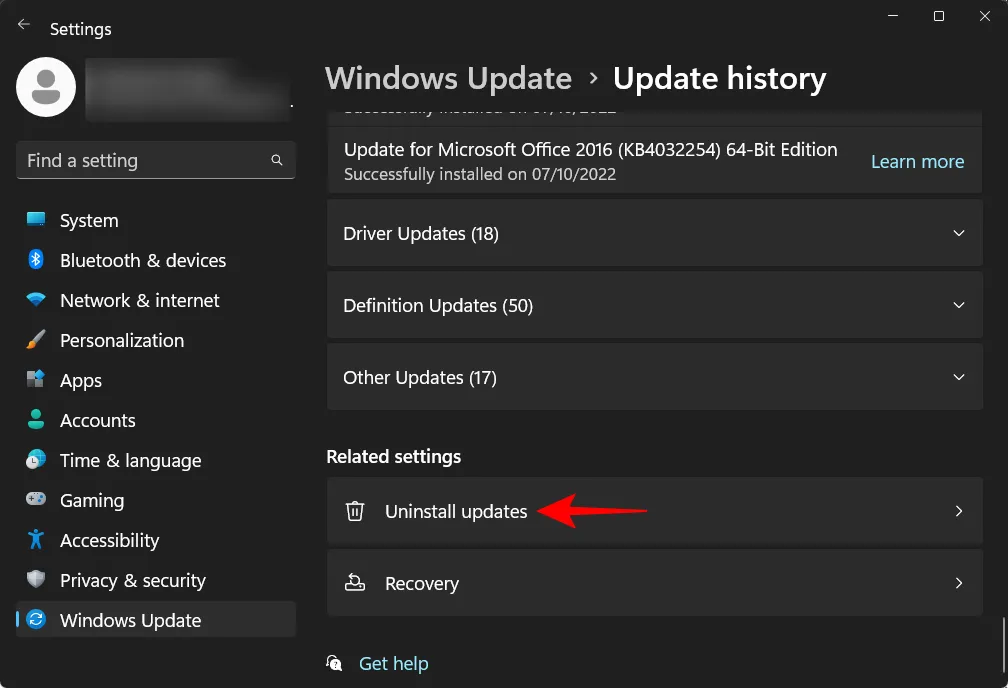
Kliknij Odinstaluj , aby uzyskać najnowszą aktualizację.
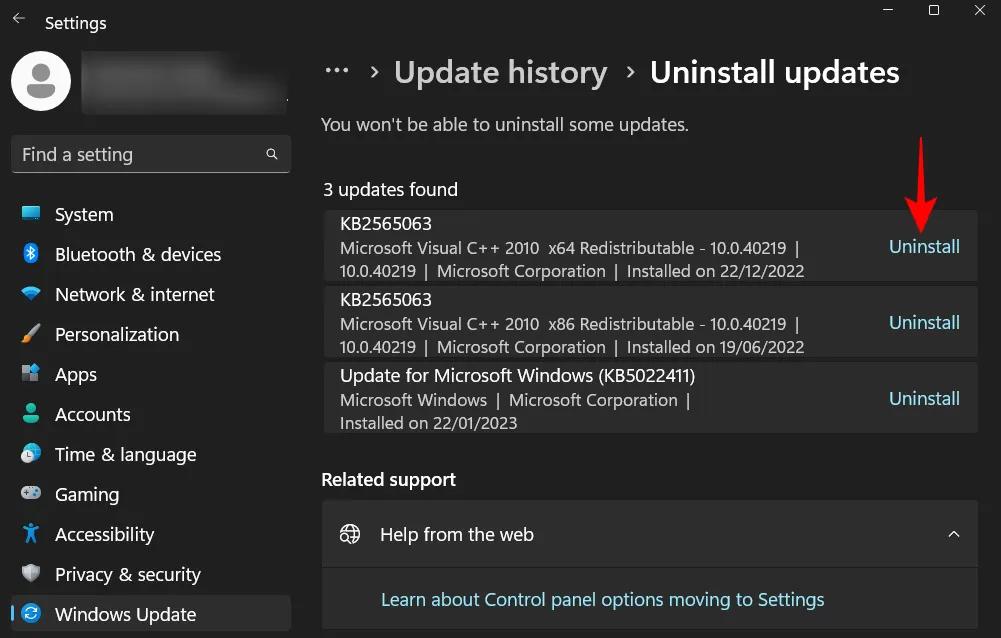
Kliknij ponownie Odinstaluj .
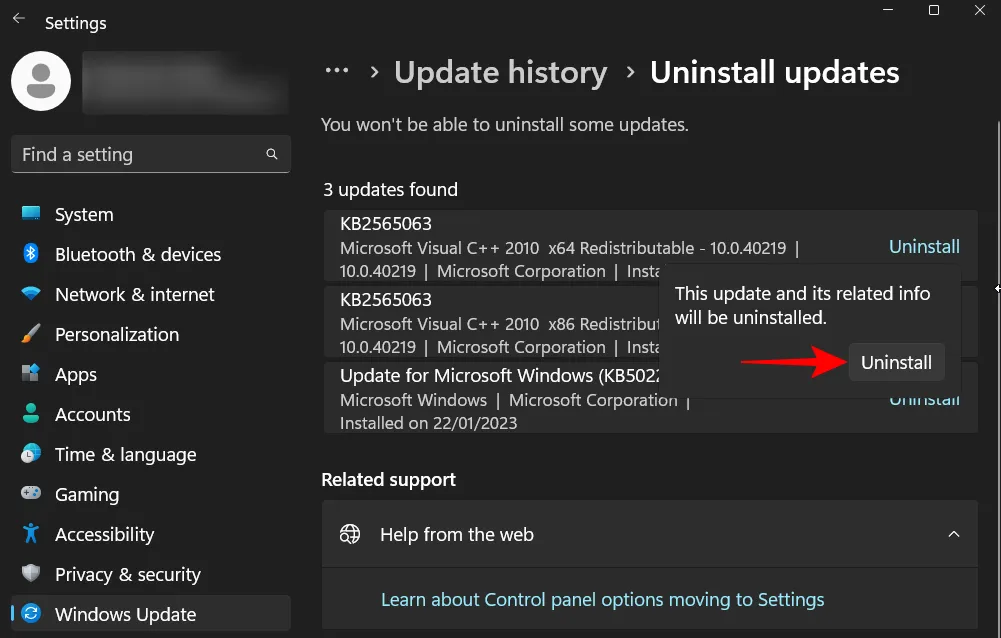
Komputer uruchomi się ponownie po usunięciu aktualizacji systemu Windows.
Metoda 8: Użyj Przywracania systemu
Jeśli nadal otrzymujesz te same awarie BSOD i komunikaty o błędach krytycznego procesu, być może będziesz musiał zastosować kilka drastycznych środków. Najprostszy z nich polega na przywróceniu systemu i jego konfiguracji do poprzedniego punktu w czasie. Oto jak to zrobić:
Naciśnij Start, wpisz „przywracanie systemu” i wybierz Utwórz punkt przywracania .
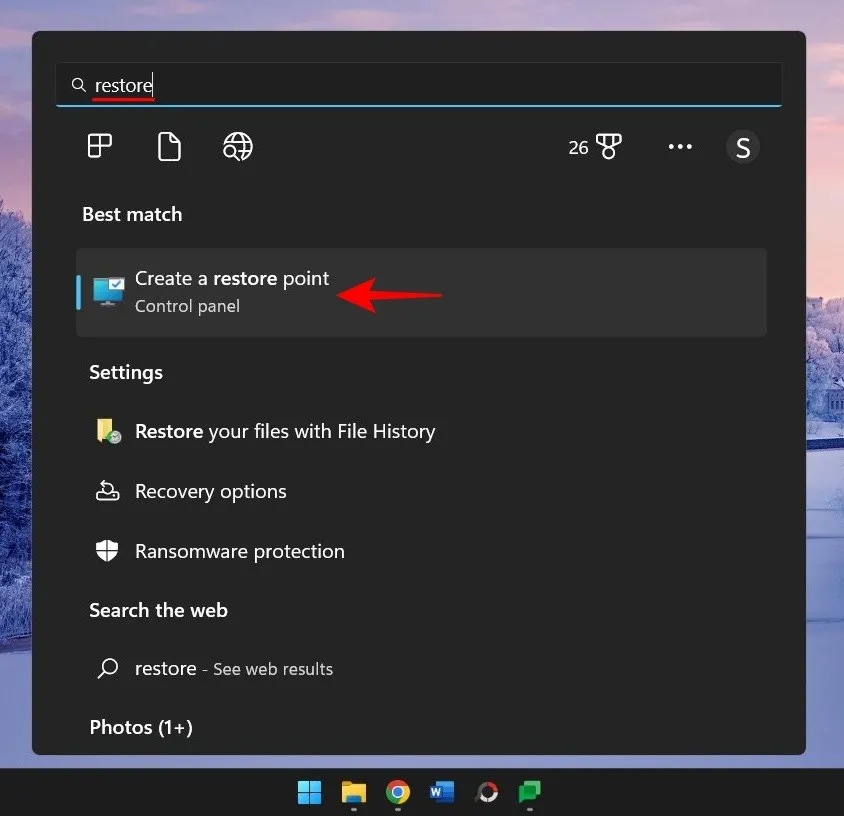
Teraz kliknij Przywracanie systemu .
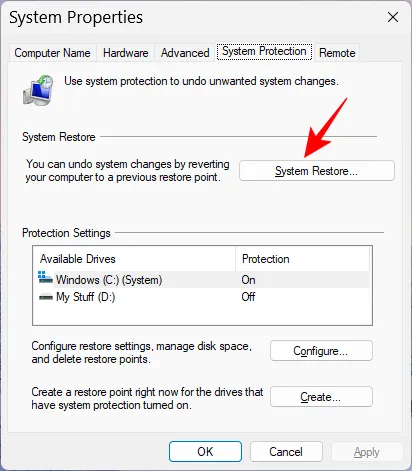
Kliknij Dalej .
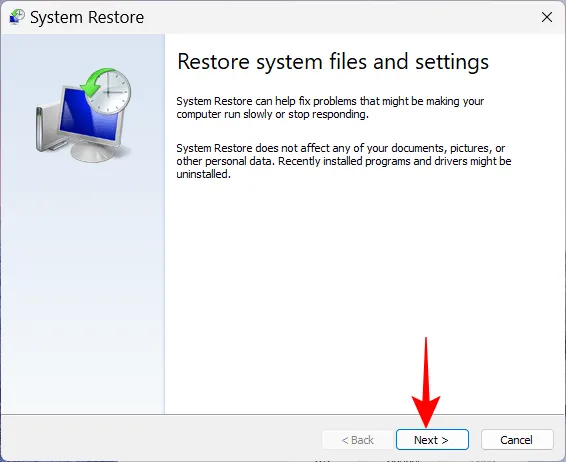
Wybierz zdarzenie, przed którym chcesz przywrócić system.
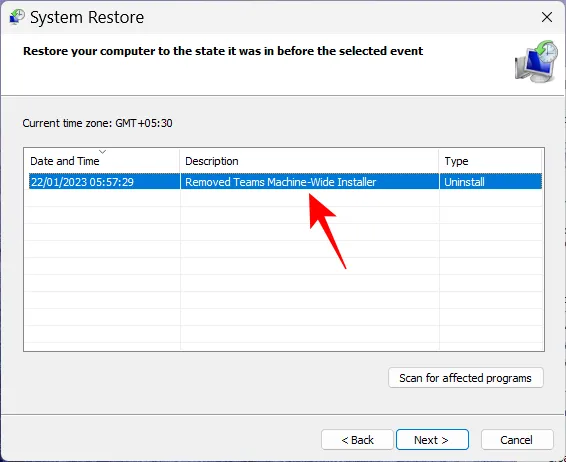
Aby dowiedzieć się więcej o zmianach programu i sterowników, które zostaną wprowadzone w systemie po przywróceniu, kliknij Skanuj w poszukiwaniu programów, których dotyczy problem .
Lub po prostu kliknij Dalej , aby kontynuować.
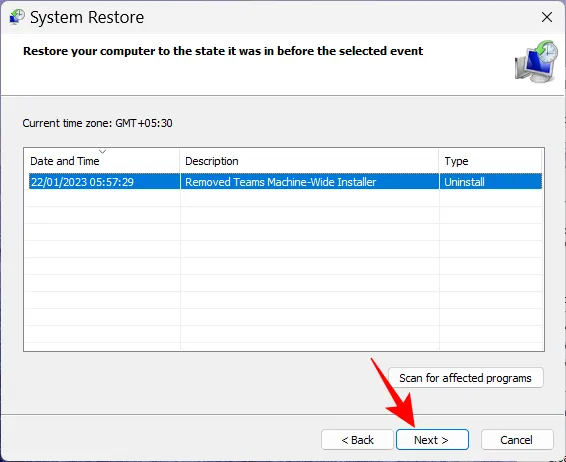
Na koniec kliknij Zakończ , aby rozpocząć przywracanie.
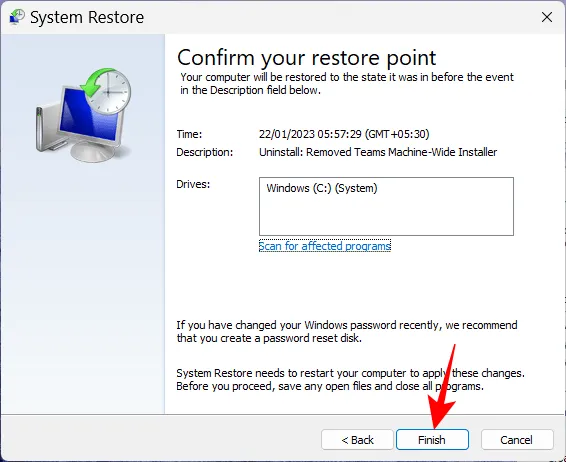
Metoda 9: Napraw pliki rozruchowe
Jeśli przyczyną twoich problemów są pliki rozruchowe, możesz skończyć z pętlą rozruchową. Aby to naprawić, wykonaj czynności podane poniżej:
Wykonaj twardy restart komputera dwa-trzy razy pod rząd (jak pokazano wcześniej). Po uruchomieniu systemu w celu naprawy systemu podczas uruchamiania kliknij Opcje zaawansowane .

Następnie wybierz Rozwiązywanie problemów .
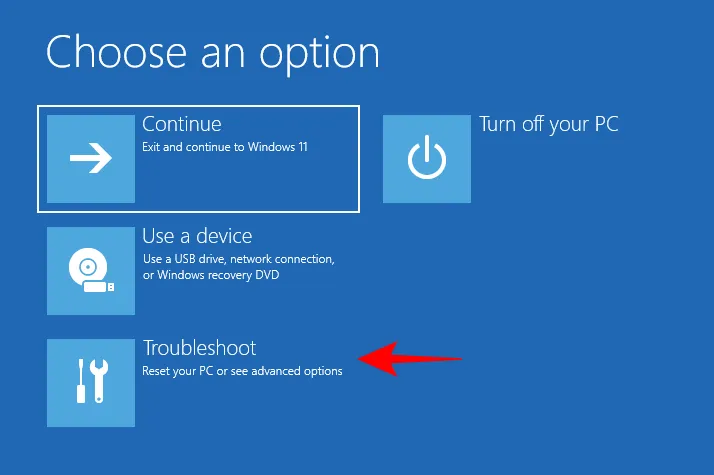
Wybierz ponownie Opcje zaawansowane .
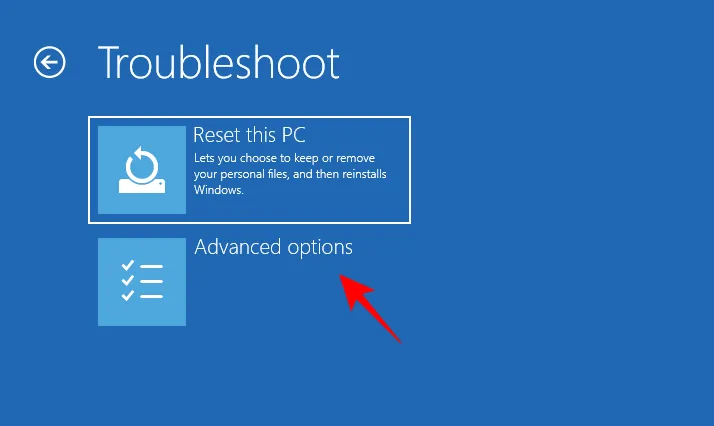
Następnie kliknij Wiersz polecenia .
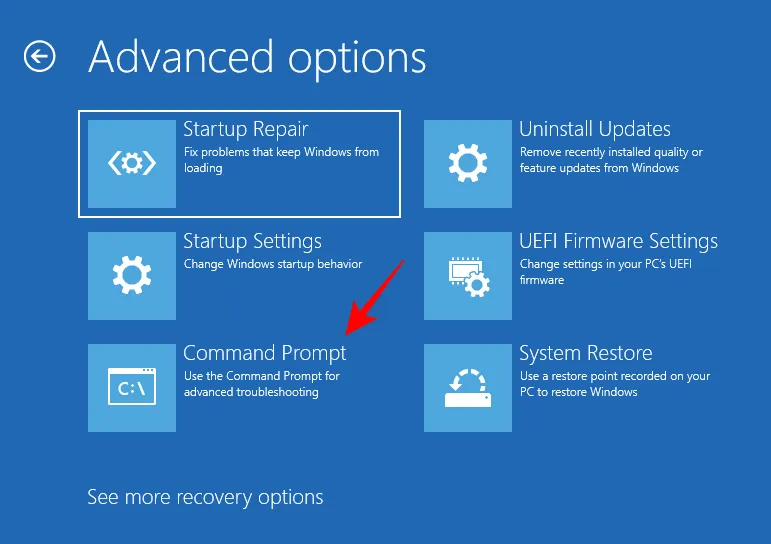
Teraz wpisz następujące polecenie w wierszu polecenia:
diskpart
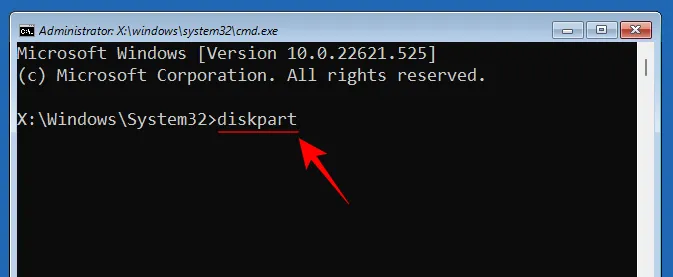
Wciśnij Enter. Poczekaj na wykonanie polecenia.
Następnie wpisz to:
select disk 0
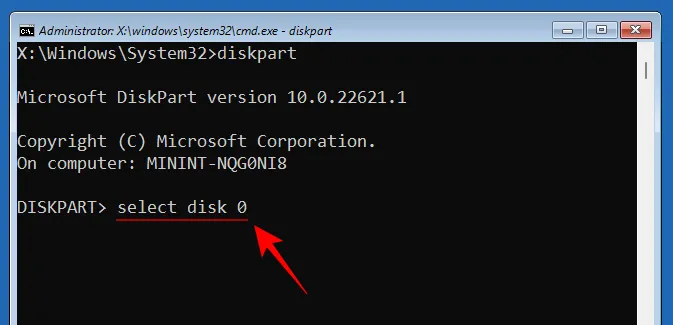
Wciśnij Enter.
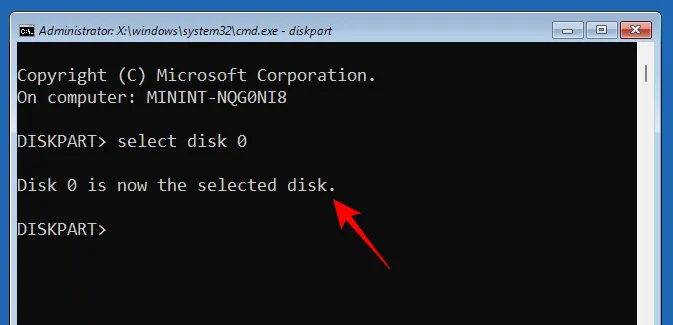
Teraz wpisz następujące polecenie:
list partition
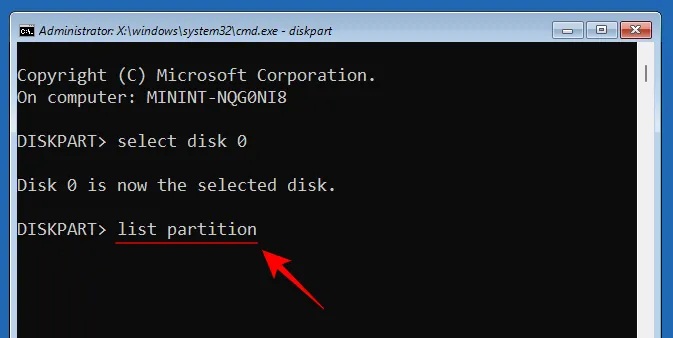
Zwróć uwagę na typ partycji „System” i jej rozmiar (zwykle 100 MB).
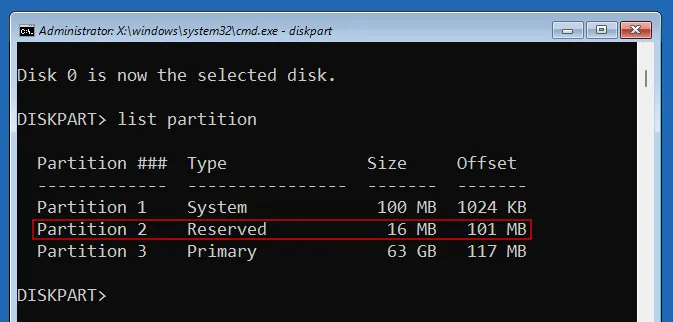
Następnie znajdź numer woluminu tej partycji systemowej, a także literę dysku, na którym jest zainstalowany system Windows, wpisując:
list volume
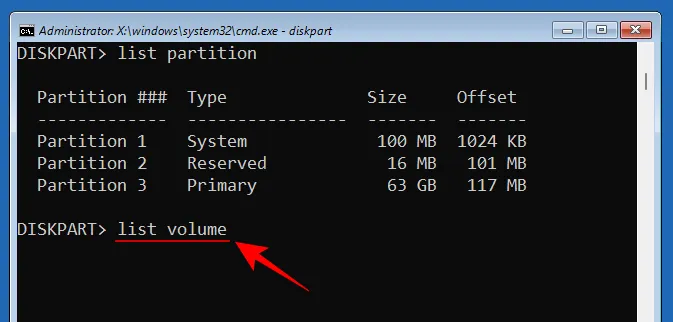
I naciśnij Enter. Znajdź wolumin o rozmiarze 100 MB. To jest wolumin partycji systemowej.
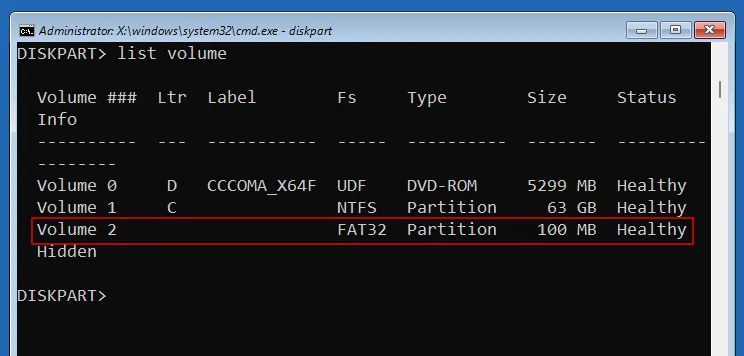
Woluminowi, na którym jest zainstalowany system Windows, zwykle przypisuje się literę C.
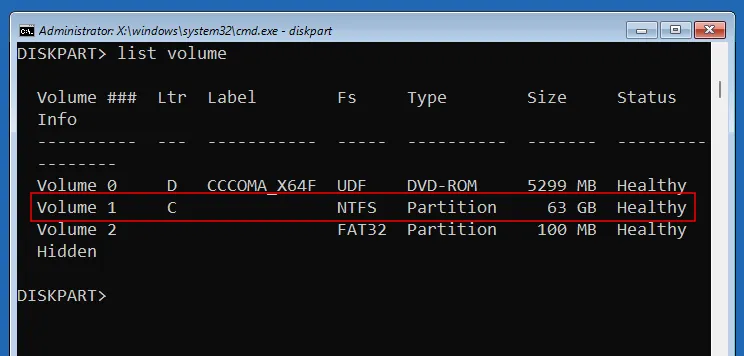
Teraz wpisz następujące polecenie z numerem woluminu partycji systemowej (w naszym przypadku 2):
select volume 2

Wciśnij Enter. Po wybraniu przypisz mu nową literę dysku (na przykład Z) za pomocą następującego polecenia:
assign letter=Z
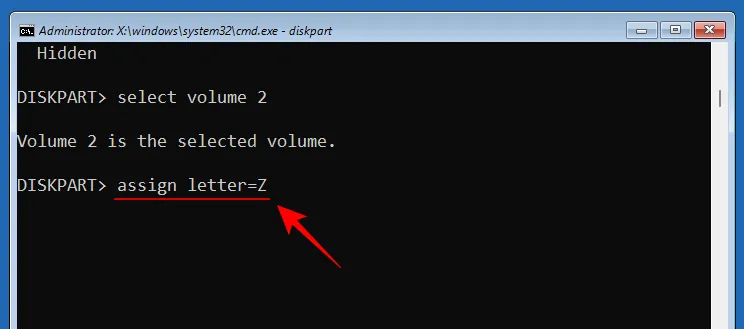
Wciśnij Enter. Po przypisaniu wpisz exit, naciśnij Enter i zamknij Diskpart.
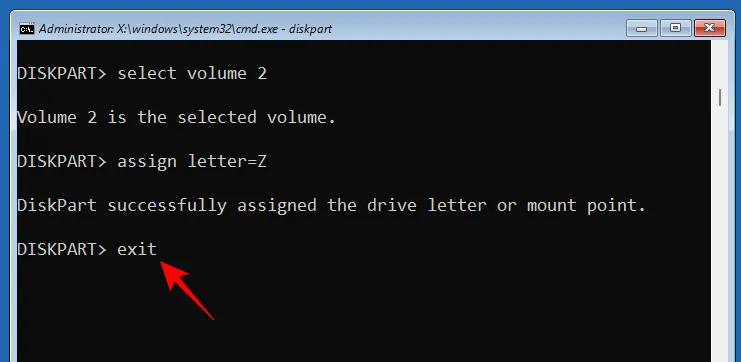
Na koniec wpisz następujące polecenie:
bcdboot C:\windows /s Z: /f UEFI
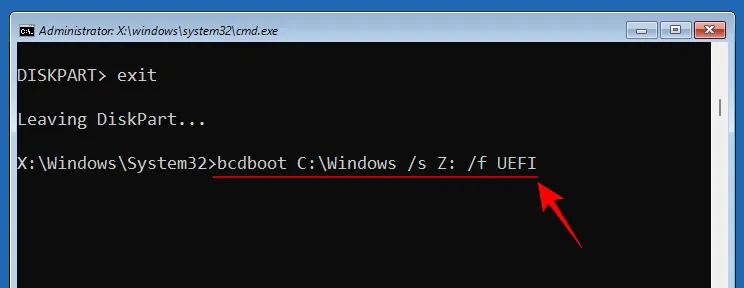
Wciśnij Enter.
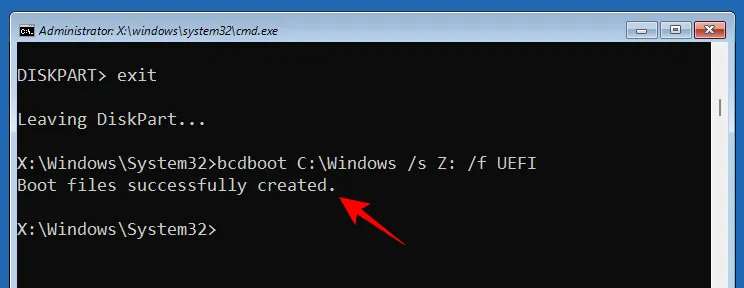
Po pomyślnym utworzeniu plików rozruchowych zamknij wiersz polecenia i kliknij Kontynuuj , aby normalnie ponownie uruchomić komputer.
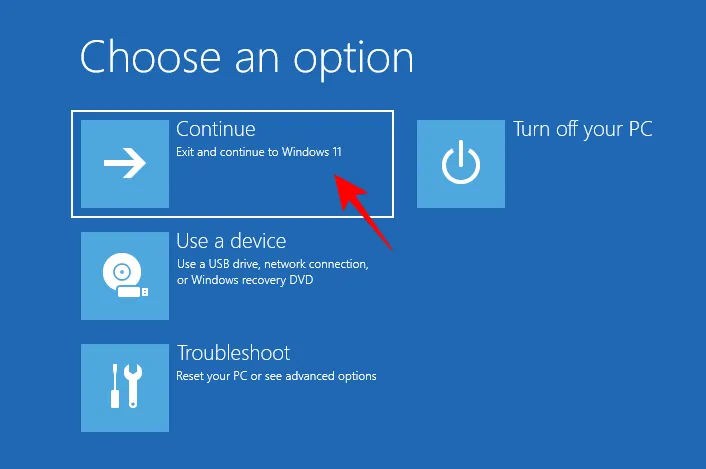
Metoda 10: Zastosuj poprawki w trybie awaryjnym
Jeśli którakolwiek z wyżej wymienionych poprawek nie działa tak, jak pokazano, może być konieczne przejście do trybu awaryjnego i wypróbowanie ich w tym miejscu. Mniej procesów i usług zakłóci Twoje działania w trybie awaryjnym, umożliwiając bezproblemowe uruchamianie poprawek. Aby uruchomić system w trybie awaryjnym, uzyskaj dostęp do WinRE i wybierz tryb awaryjny z ustawień uruchamiania, jak pokazano wcześniej.
Metoda 11: Zresetuj system Windows
Gdy wszystko inne zawiedzie, aby ograniczyć ciągłe awarie krytycznych procesów, zresetowanie systemu Windows jest ostatnią dostępną opcją. Pamiętaj o utworzeniu kopii zapasowej ważnych plików. Następnie naciśnij Win+I, aby otworzyć aplikację Ustawienia. Przewiń w dół po prawej stronie i wybierz Odzyskiwanie .
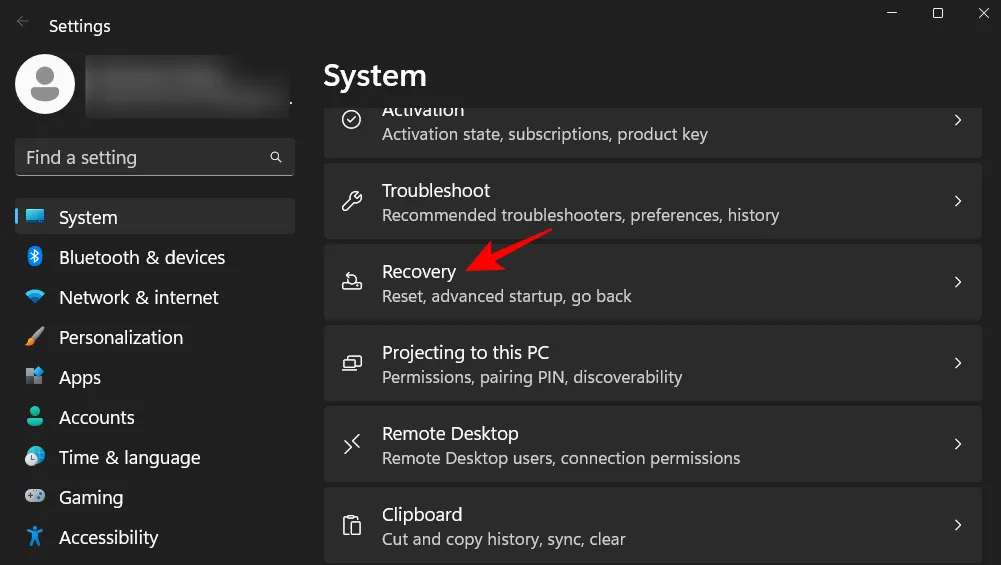
Następnie wybierz Resetuj komputer obok „Zresetuj ten komputer”.
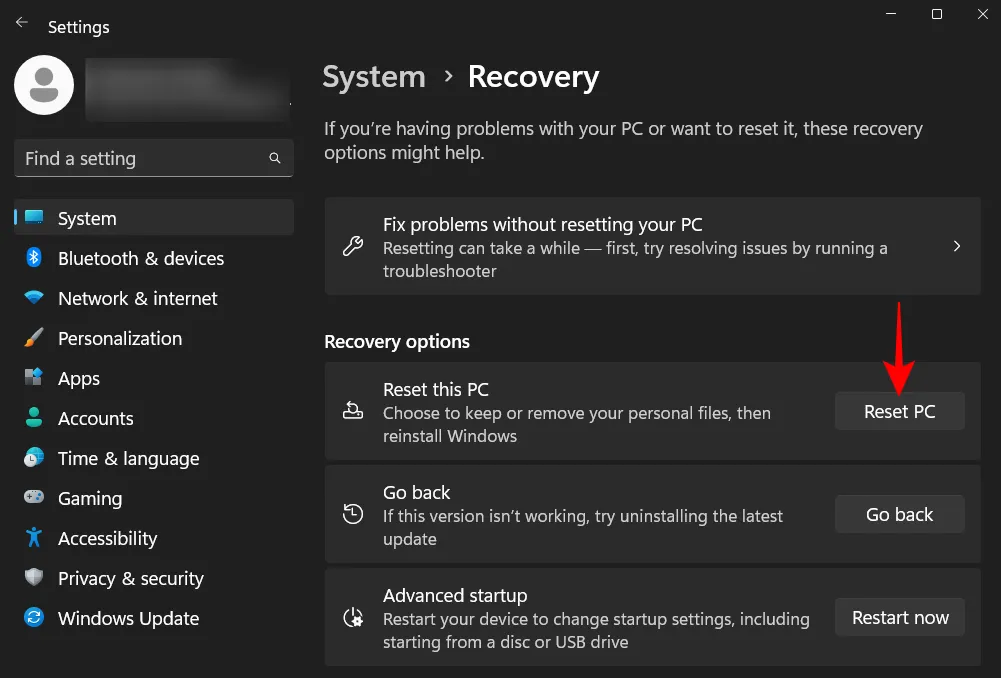
Gdy pojawi się prośba o wybór, wybierz opcję Zachowaj moje pliki .
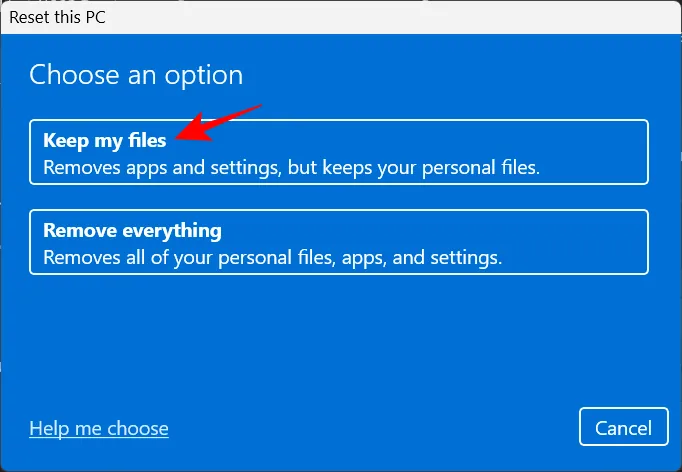
Wybierz, czy chcesz „Pobierać z chmury” (z Internetu), czy „Lokalną ponowną instalację” (jeśli masz dysk instalacyjny systemu Windows 11). Wybraliśmy to pierwsze.

Przejrzyj swoje wybory i kliknij Dalej .
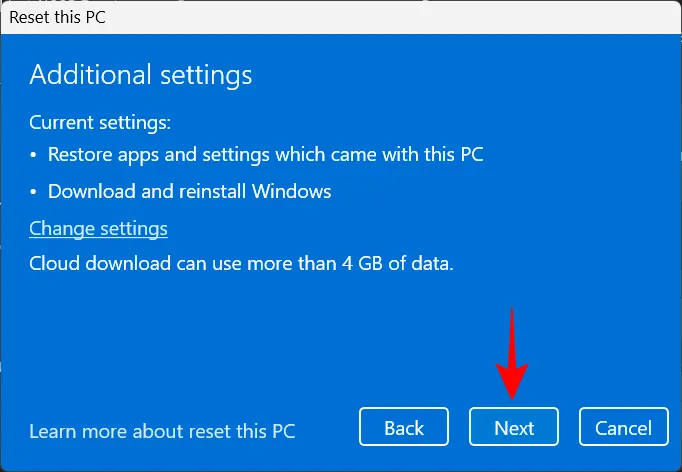
Na koniec kliknij Resetuj , aby rozpocząć resetowanie systemu Windows.
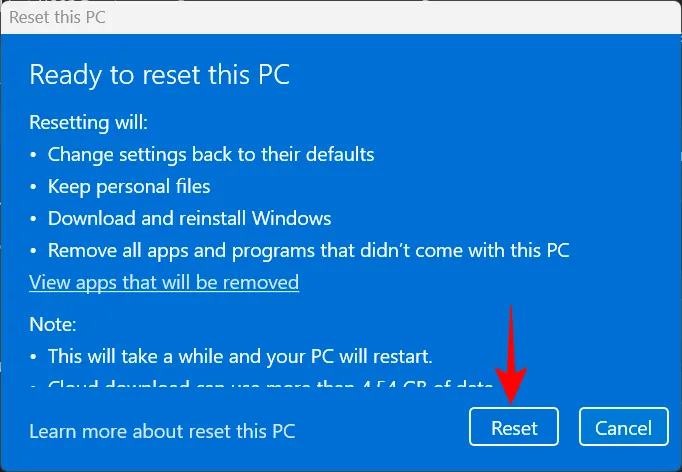
Często zadawane pytania
W tej sekcji odpowiadamy na kilka często zadawanych pytań dotyczących kodu zatrzymania procesu krytycznego.
Dlaczego wciąż krytyczny proces umiera?
Jeśli nadal pojawia się błąd Critical Process Died i towarzyszący mu niebieski ekran, oznacza to, że cokolwiek go powoduje, czy to wadliwe sterowniki, złośliwe oprogramowanie czy uszkodzone procesy, nie zniknie bez ręcznej interwencji. Jednak przy wielu możliwych przyczynach źródłowych łatwiej jest powiedzieć niż zrobić. Dlatego, aby upewnić się, że jesteś dokładny w znalezieniu odpowiedniego rozwiązania, zalecamy zastosowanie wszystkich dostępnych poprawek. Zapoznaj się z naszym przewodnikiem, aby zapoznać się z ich szczegółowym opisem.
Czy błędy BSOD mogą uszkodzić mój komputer?
Chociaż BSOD sam w sobie nie jest szkodliwy dla komputera, twardy restart wymagany do wydostania się z niego może prawdopodobnie uszkodzić dysk twardy komputera (nie dysk SSD). Same błędy BSOD wskazują tylko, że twój system napotkał problem. Towarzyszący komunikat o błędzie ma znacznie większe znaczenie, ponieważ daje wskazówkę, co mogło pójść nie tak.
Jak naprawić pętlę rozruchową krytycznego procesu?
Jeśli ponownie uruchomisz komputer, aby wydostać się z błędu krytycznego procesu, który zakończył się śmiercią, tylko po to, by powrócić do tego samego ekranu błędu, jesteś w niefortunnym scenariuszu pętli rozruchowej. Aby nawet zacząć go naprawiać, musisz najpierw przejść do trybu awaryjnego. Dostęp do tego można uzyskać w Środowisku odzyskiwania systemu Windows. Wykonanie dwóch-trzech kolejnych twardych restartów automatycznie wyśle system do „Naprawy podczas uruchamiania”, skąd można łatwo uzyskać dostęp do WinRE. Zapoznaj się z naszym przewodnikiem powyżej, aby dowiedzieć się więcej.
Gdzie są przechowywane dzienniki awarii BSOD?
System Windows rejestruje każdą awarię komputera. Dostęp do tego można uzyskać z C:\Windows\Minidump.
Niebieski ekran śmierci nigdy nie jest dobrym znakiem. Jednak w zależności od wyświetlanego komunikatu o błędzie jego przyczyna może się różnić. Mamy nadzieję, że udało Ci się wyjść z ekranu błędu „Proces krytyczny umarł” i naprawić problem u jego podstaw.



Dodaj komentarz