Windows 11 build 25926 otrzymuje nową stronę Ustawienia do zarządzania składnikami systemu


9 sierpnia 2023 r. Firma Microsoft udostępniła kompilację systemu Windows 11 25926 do testów na kanale Canary Channel. Oprócz niedawno ogłoszonych funkcji z wcześniejszych wersji deweloperskich, wersja 25926 wprowadziła ukrytą nową stronę ustawień służącą do zarządzania składnikami systemu, takimi jak standardowe aplikacje, funkcje opcjonalne itp. Oficjalne informacje o wydaniu wersji 25926 nie wspominają o stronie „Komponenty systemu” i to nie jest domyślnie dostępny. Możesz jednak wymusić jego włączenie za pomocą aplikacji ViVeTool.
Sekcja „Komponenty systemu” w aplikacji Ustawienia działa podobnie do strony „Zainstalowane aplikacje”: możesz przeglądać listę zainstalowanych komponentów, filtrować je alfabetycznie lub dyskami, wyszukiwać określoną część, wyświetlać szczegóły oraz odinstalować lub naprawić, jeśli to konieczne .
Bieżąca implementacja w kompilacji 25926 wykorzystuje nową stronę do przechowywania aplikacji skrzynki odbiorczej, Microsoft Edge i jego komponentów, kodeków, OneDrive, różnych pakietów redystrybucyjnych i, co najważniejsze, Microsoft Solitaire & Casual Games. Aplikacja Ustawienia pozwala usunąć niektóre wymienione aplikacje, podczas gdy inne można usunąć tylko za pomocą wingeta lub w ogóle nie można ich usunąć. Oto jak włączyć nową stronę „Komponenty systemu” za pomocą aplikacji ViVeTool:
Uwaga : niezapowiedziane funkcje są często surowe, niestabilne lub na granicy użyteczności. Utwórz kopię zapasową ważnych danych, zanim włączysz je za pomocą aplikacji ViVeTool.
- Pobierz ViVeTool z GitHub i rozpakuj pliki w wygodnym i łatwym do znalezienia folderze.
- Naciśnij Win + X i wybierz Terminal (administrator) .
- Przełącz terminal Windows na profil wiersza polecenia za pomocą skrótu Ctrl + Shift + 2 lub klikając przycisk strzałki w dół u góry okna.
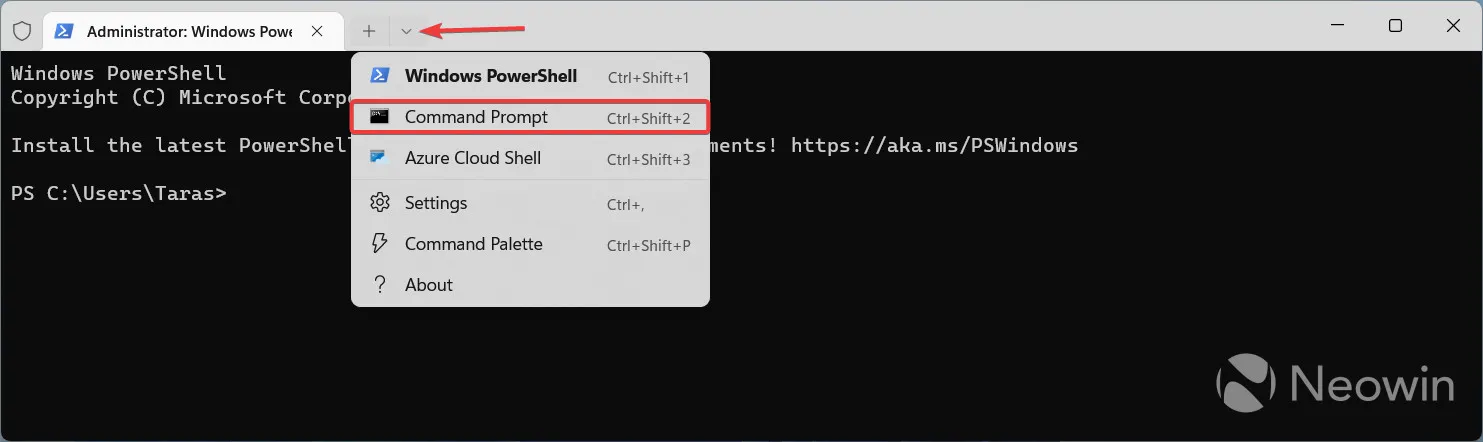
- Przejdź do folderu zawierającego pliki ViVeTool za pomocą polecenia CD . Na przykład, jeśli umieściłeś ViVeTool w C:\Vive, wpisz CD C:\Vive .
- Wpisz vivetool /enable /id:44702824 i naciśnij Enter .
- Zrestartuj swój komputer.
- Uruchom aplikację Ustawienia i przejdź do System > Składniki systemu .
Jeśli przegapiłeś, podobne etykiety pojawiły się niedawno w sklepie Microsoft Store (dla wszystkich użytkowników). Microsoft wprowadził również etykietę „System” dla menu Start, aby wskazać odpowiednie aplikacje podstawowe.
Uznanie za znalezisko należy do @ PhantomOfEarth



Dodaj komentarz