Niebieski ekran systemu Windows 11 w stanie bezczynności [Napraw]
![Niebieski ekran systemu Windows 11 w stanie bezczynności [Napraw]](https://cdn.thewindowsclub.blog/wp-content/uploads/2023/09/windows-11-blue-screen-when-idle-1-640x350.webp)
Nagły niebieski ekran na ekranie komputera zaczynający się od komunikatu Twój komputer napotkał problem i wymaga ponownego uruchomienia. Komunikat o błędzie może być powszechny na komputerach z systemem Windows. Nazywane także niebieskim ekranem śmierci (BSOD) lub błędami zatrzymania , charakteryzują się smutną miną, a na ekranie wyświetlany jest kod błędu lub komunikat. Te niebieskie ekrany mogą pojawiać się losowo i zdarzają się również, gdy system jest bezczynny . Skuteczne rozwiązywanie tego błędu wymaga szczegółowego zbadania komunikatu o błędzie i potencjalnych przyczyn.
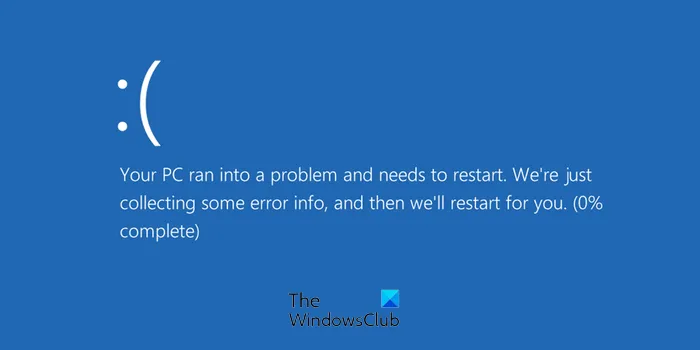
Co powoduje niebieski ekran, gdy system jest bezczynny?
- Konflikty wynikające z zarządzania energią: Prawie wszystkie komputery stacjonarne i laptopy mają skuteczne funkcje zarządzania energią, które zwiększają się, gdy system jest bezczynny. Funkcje te mogą różnić się od konkretnego sprzętu lub sterowników urządzeń, powodując wystąpienie błędu.
- Awaria sprzętu: Wadliwe komponenty sprzętowe systemu komputerowego, które nie są prawidłowo podłączone, mogą również powodować błąd. Czasami system może próbować uzyskać do nich dostęp w stanie bezczynności, co prowadzi do zakłócenia komunikacji.
- Wadliwe lub niestabilne sterowniki urządzeń: Wadliwe lub niestabilne sterowniki urządzeń mogą czasami nie być w stanie obsłużyć stanów bezczynności, co może spowodować awarię systemu operacyjnego, sygnalizując wyżej wymieniony błąd.
- Błędne aplikacje: aplikacje zainstalowane na komputerze mogą próbować uzyskać dostęp do określonych zasobów systemowych w stanie bezczynności. W takich scenariuszach mogą wystąpić konflikty oprogramowania, które w konsekwencji prowadzą do błędu.
- Przegrzanie elementów sprzętowych: Choć może się to wydawać nieprawdopodobne, wadliwy lub ograniczony przepływ powietrza wynikający z nieprawidłowego działania procesora lub wentylatorów SMPS może prowadzić do przegrzania elementów sprzętowych, co prowadzi do błędu.
- Błędy dysku twardego: W sytuacji konieczności uzyskania dostępu do określonego sektora dysku twardego, który może zostać uszkodzony w stanie bezczynności, system może również powodować wyświetlenie niebieskiego ekranu w stanie bezczynności.
Napraw niebieski ekran systemu Windows 11 w stanie bezczynności
Jeśli niebieski ekran pojawia się często, gdy komputer z systemem Windows 11/10 jest bezczynny, oto kilka sugestii dotyczących rozwiązywania problemów, które mogą Ci pomóc. Niektóre z nich będą wymagały uprawnień administratora, aby zmienić ustawienia.
- Rozwiązywanie problemów z zarządzaniem energią
- Rozwiąż problemy sprzętowe
- Napraw wadliwe sterowniki urządzeń
- Rozwiąż problemy z przegrzaniem
- Inne sugestie dotyczące rozwiązywania problemów
- Sprawdź dzienniki systemowe i zrzuty pamięci

1] Rozwiąż problemy z zarządzaniem energią
Aby rozwiązać, a następnie rozwiązać problemy z zarządzaniem energią w poszukiwaniu rozwiązania błędu niebieskiego ekranu lub BSOD, można wykonać poniższe kroki:
Zmień ustawienia zasilania

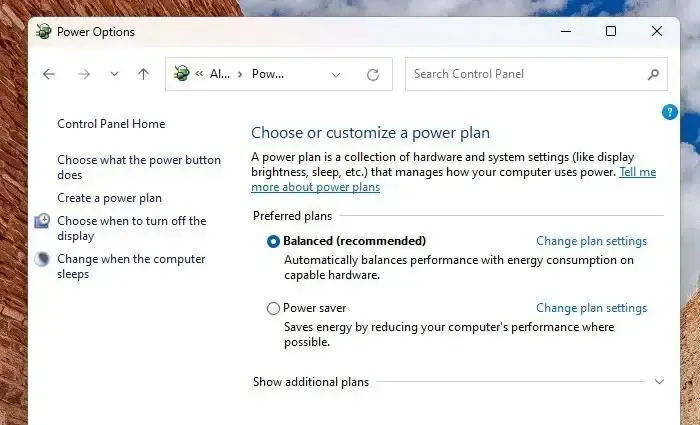
Powrót do domyślnego planu zasilania lub wybranie zrównoważenia wydajności systemu i zużycia energii może być skutecznym rozwiązaniem omawianego błędu.
Zmień ustawienia selektywnego zawieszania USB
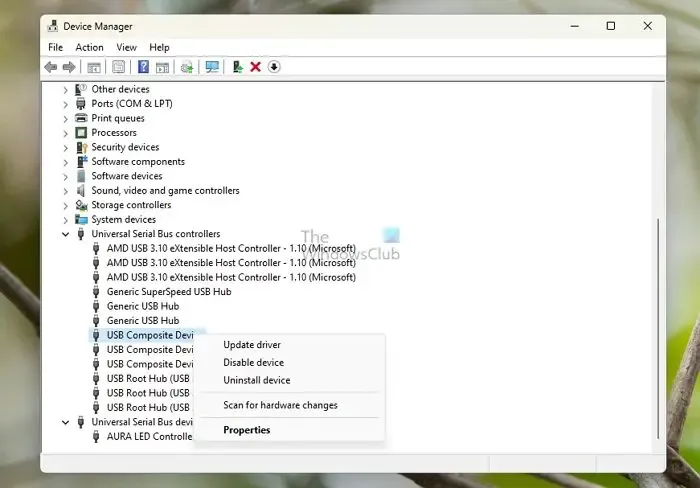
Selektywne zawieszenie USB oznacza tymczasowe zawieszenie zasilania dla określonego portu USB, który był nieaktywny przez jakiś czas, oszczędzając w ten sposób energię. Jednak z drugiej strony może to czasami prowadzić do konfliktu urządzeń, powodującego błąd niebieskiego ekranu. Aby wyeliminować możliwość wystąpienia błędu BSOD, wyłącz selektywne zawieszanie USB i zobacz.
Sprawdź ustawienia zasilania w BIOS/UEFI
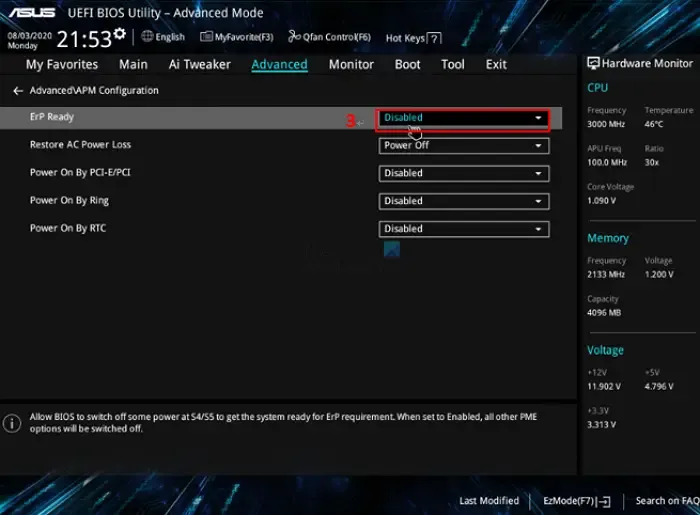
Sprawdzenie ustawień zasilania zarejestrowanych w BIOS-ie lub UEFI może być również skutecznym sposobem na rozwiązanie problemu BSOD.
Ponieważ interfejs i nazwy opcji różnią się w zależności od producenta, zaleca się zapoznanie z odpowiednią instrukcją płyty głównej i przestrzeganie jej. Przywrócenie domyślnych ustawień BIOS/UEFI może również służyć jako środek zaradczy.
2] Rozwiąż problemy ze sprzętem
Wadliwy lub nieprawidłowo działający sprzęt może również w dużym stopniu przyczyniać się do przyczyny błędu BSOD, dlatego należy podjąć działania naprawcze, aby rozwiązać problem, jak opisano poniżej:
Zainstaluj ponownie komponenty sprzętowe
W przypadku przenoszenia lub transportu systemu można spodziewać się przemieszczenia elementów sprzętowych. Dlatego w razie potrzeby jako środek zaradczy można zastosować ponowne osadzenie komponentów sprzętowych.
Wadliwa pamięć
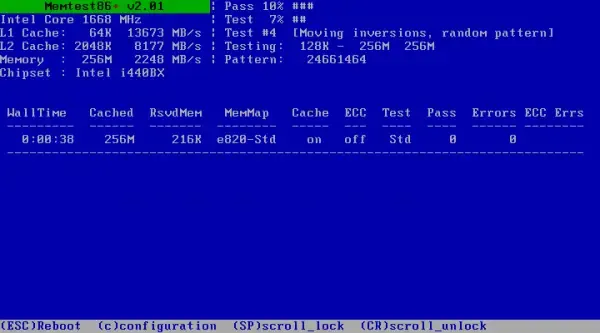
Wadliwa pamięć tymczasowa lub pamięć RAM może również powodować błąd niebieskiego ekranu, dlatego też aplikacje do testowania pamięci innych firm, takie jak MemTest86 , dostępne online, mogą zostać użyte do sprawdzenia stanu danego sprzętu.
3] Napraw wadliwe sterowniki urządzeń
Ponieważ użytkownik nie jest świadomy dokładnego sterownika urządzenia, który może być przyczyną błędu, można zastosować poniższe kroki, aby wyeliminować skutki nieprawidłowego działania sterownika urządzenia.
Zaktualizuj sterowniki urządzeń
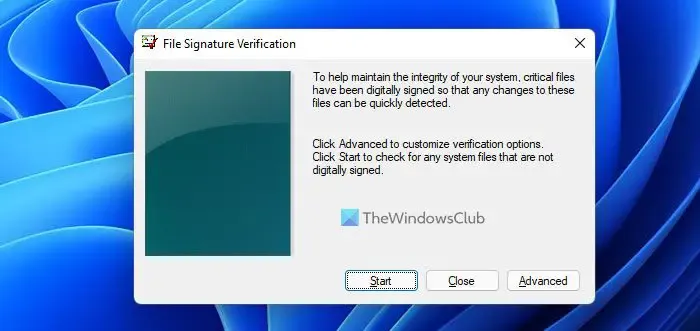
Zaktualizuj dysk i sprawdź, czy to pomoże rozwiązać problem. W tym poście dowiesz się, jak znaleźć sterownik powodujący niebieski ekran .
Przywróć ostatnio zainstalowane sterowniki
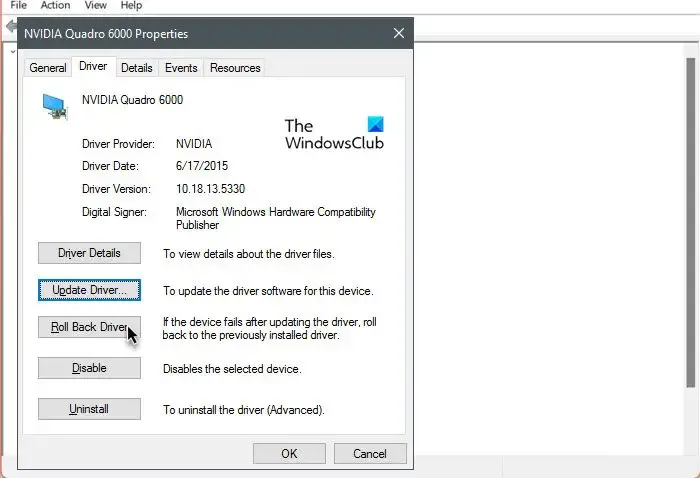
Czasami pojawienie się niebieskiego ekranu może nastąpić zaraz po zainstalowaniu określonego sterownika urządzenia . W takich przypadkach przywrócenie odpowiedniego sterownika urządzenia może pomóc w rozwiązaniu problemu.
- Zidentyfikuj ostatnio zaktualizowany sterownik, a następnie otwórz Menedżera urządzeń
- Znajdź urządzenie w Menedżerze urządzeń, kliknij prawym przyciskiem myszy i wybierz menu Właściwości.
- Jeśli aktualizacja sterownika została przeprowadzona niedawno, dostępna będzie funkcja przywracania sterownika . Użyć tego.
- Sprawdź, czy problem został rozwiązany.
Przywracanie systemu
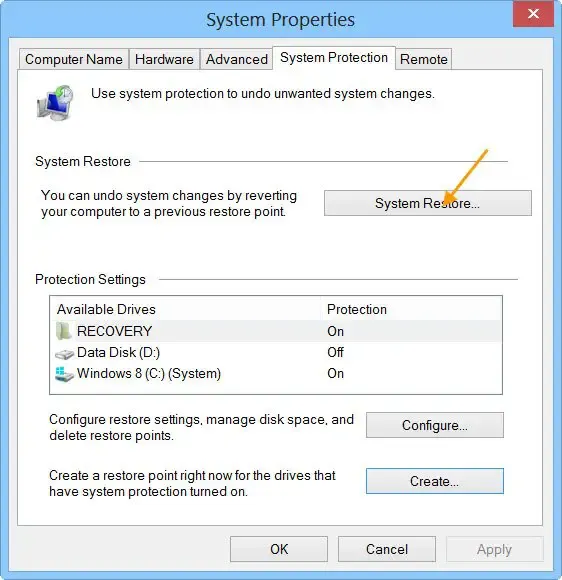
Jeśli to nie zadziała, możesz użyć Przywracania systemu , aby wrócić do dnia, w którym wszystko działało prawidłowo, a także przywrócić stary sterownik, rozwiązując problem.
4] Rozwiązanie problemów z przegrzaniem
Poniższe kontrole mogą okazać się pomocne w przypadku wystąpienia błędu spowodowanego nieprawidłowym przepływem powietrza lub wentylacją.
Sprawdź temperaturę komponentów sprzętowych
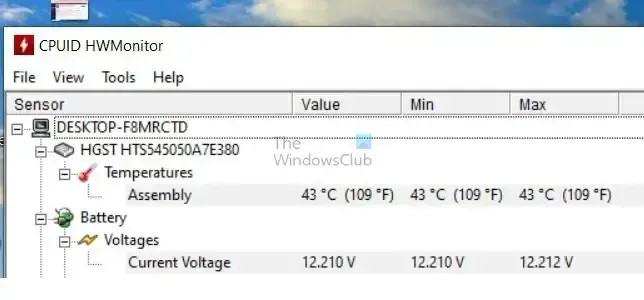
Korzystając z oprogramowania innych firm, takiego jak HWMonitor , dostępnego bezpłatnie w Internecie, można śledzić temperaturę komponentów sprzętowych. Wysokie odczyty temperatury wynoszące 90 stopni dla procesora i zbliżające się do progu dla procesora graficznego wskazywałyby na przegrzanie.
Fizyczne czyszczenie systemu
Kurz nagromadzony na procesorze lub elementach sprzętowych wewnątrz może blokować przepływ powietrza, powodując zatrzymywanie ciepła. Dlatego fizyczne oczyszczanie może pomóc w zapewnieniu płynnego przepływu powietrza.
Wyłącz podkręcanie procesora
Zmiana ustawień napięcia komponentów sprzętowych na domyślne oraz wyłączenie podkręcania procesora i karty graficznej może również pomóc w obniżeniu ogólnego ciepła emitowanego przez komponenty sprzętowe, przyczyniając się w ten sposób do rozdzielczości. Najlepiej jednak, aby te kroki były wykonywane pod nadzorem specjalisty.
4] Inne sugestie dotyczące rozwiązywania problemów
- Rozwiązywanie problemów w stanie czystego rozruchu : Ponieważ oprogramowanie aplikacji może być również odpowiedzialne za konflikty w systemie skutkujące błędami, można wypróbować poniższe środki zaradcze w celu ewentualnego rozwiązania. Można to zrobić w stanie czystego rozruchu , w którym system operacyjny będzie działał z minimalną liczbą sterowników, co pomaga zawęzić potencjalne oprogramowanie lub procesy w tle powodujące konflikt.
- Zaktualizuj system operacyjny Windows: Aby zaktualizować system operacyjny Windows, wpisz Windows Update w pasku wyszukiwania na pulpicie i kliknij opcję Sprawdź aktualizacje w wynikach wyszukiwania.
- Odinstaluj lub wyłącz podejrzane oprogramowanie: Wybierz Ustawienia > Aplikacje > Zainstalowane aplikacje. Wyszukaj aplikację i użyj menu, aby odinstalować programy.
- Wyłącz nieznane procesy w tle: Otwórz Menedżera zadań i sprawdź, czy nie ma podejrzanych procesów. Jeśli zostanie znaleziony, kliknij go prawym przyciskiem myszy i wybierz opcję Zakończ zadanie.
- Uruchom skanowanie w poszukiwaniu wirusów i złośliwego oprogramowania: do błędu może przyczynić się również złośliwe oprogramowanie. Dlatego skanowanie systemu może pomóc w ustaleniu i rozwiązaniu problemu.
5] Sprawdź dzienniki systemowe i zrzuty pamięci
Przy każdym wystąpieniu błędu system Windows rejestruje szczegóły wykonanych czynności wraz z odpowiadającymi im wynikami i przechowuje je w postaci zrzutów systemowych. Analiza tych plików dziennika może zapewnić pomocny i bezpośredni wgląd w przyczynę błędów.
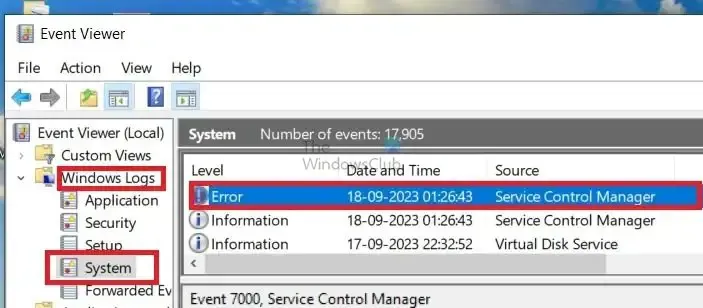
Sprawdź Podgląd zdarzeń
- Wpisz eventvwr.msc w oknie dialogowym Uruchom, aby otworzyć Podgląd zdarzeń
- W oknie Podglądu zdarzeń wybierz opcję Dzienniki systemu Windows, a następnie System i sprawdź, czy nie występują żadne błędy mniej więcej w tym samym czasie, w którym wystąpił błąd niebieskiego ekranu.
Ustaw plik dziennika lub minizrzut
- Aby skonfigurować plik minizrzutu, kliknij prawym przyciskiem myszy Ten komputer, następnie kliknij Właściwości, a następnie Zaawansowane ustawienia systemu.
- W sekcji Uruchamianie i odzyskiwanie kliknij Ustawienia.
- Wybierz opcję Mały zrzut pamięci na liście rozwijanej Zapis informacji o debugowaniu i zanotuj domyślną lokalizację pliku zrzutu.
Przeanalizuj minizrzut za pomocą oprogramowania innej firmy

Możesz używać na swoim komputerze bezpłatnego oprogramowania Crash Dump Analyzer, takiego jak BlueScreenView . To bezpłatne narzędzie pomaga uzyskać wszystkie informacje dotyczące BSOD, w tym nazwę sterownika odpowiedzialnego za błąd. Można go użyć do analizy minizrzutu w celu zidentyfikowania dokładnej przyczyny problemu.
Całkowity zakres błędu niebieskiego ekranu, czyli BSOD, obejmuje sprzęt i oprogramowanie. Jednakże metodyczna ocena i rozwiązywanie problemów, jak wspomniano powyżej, może pomóc w zidentyfikowaniu dokładnej przyczyny problemu i jego ostatecznym rozwiązaniu.
Mam nadzieję, że post był łatwy i pomógł rozwiązać problem.
Czy niestabilna pamięć RAM może powodować niebieski ekran?
Tak, niestabilna pamięć RAM może również powodować niebieski ekran. Aby uniknąć problemów, ważne jest, aby upewnić się, że pamięć RAM komputera działa prawidłowo.
Czy uszkodzony system Windows może powodować niebieski ekran?
Niebieski ekran może być spowodowany różnymi problemami, takimi jak nieprawidłowe działanie komponentów, wadliwe sterowniki urządzeń lub uszkodzone pliki systemowe.



Dodaj komentarz