Brakuje aplikacji działających w tle systemu Windows 11? Jak je odzyskać

Windows 11 pozwala kontrolować, czy aplikacje Microsoft Store mają działać w tle. Dostęp do opcji uprawnień można uzyskać w aplikacji Ustawienia na komputerze z systemem Windows 11.
Jednak niektórzy użytkownicy systemu Windows zgłosili, że nie mogą skonfigurować uprawnień aplikacji działających w tle, ponieważ na ich komputerach z systemem Windows 11 brakuje tej opcji.
Dlaczego w systemie Windows 11 brakuje opcji aplikacji działających w tle?
Uprawnień aplikacji działających w tle może brakować z kilku powodów wymienionych poniżej.
- Uszkodzone pliki systemowe — Uszkodzone lub uszkodzone pliki systemowe często powodują problemy z aplikacjami działającymi w tle w systemie Windows 11.
- Nieaktualna wersja systemu Windows — jeśli system operacyjny Windows nie był aktualizowany przez długi czas, podstawowe błędy mogą powodować błąd braku opcji aplikacji działających w tle w systemie Windows 11.
- Błędnie skonfigurowane ustawienia rejestru — istnieje prawdopodobieństwo, że opcje aplikacji działającej w tle mogły zostać wyłączone w Edytorze rejestru .
Jeśli szukasz sposobów na naprawienie brakujących opcji aplikacji działających w tle w systemie Windows 11, zapoznaj się z tym przewodnikiem, aby uzyskać skuteczną pomoc.
Jak rozwiązać problem braku aplikacji działających w tle w systemie Windows 11?
Oto kilka wstępnych kroków, które należy wykonać przed wypróbowaniem poniższych rozwiązań.
- Uruchom ponownie komputer , aby naprawić trywialne błędy.
- Zaktualizuj system Windows do najnowszej wersji dostępnej do pobrania.
Jeśli opcja aplikacji działających w tle jest nadal dostępna w systemie Windows 11, przejdź do tych metod.
1. Edytuj Edytor zasad grupy
- Użyj Windows + R , aby uruchomić okno dialogowe Uruchom . Wpisz lub wklej następujące polecenie i naciśnij przycisk OK, aby je uruchomić.gpedit.msc
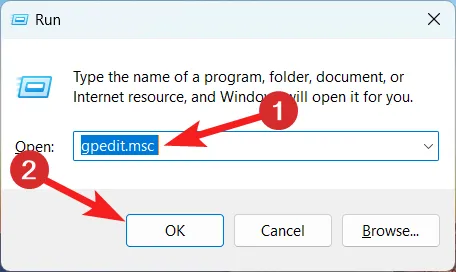
- Wklej następującą ścieżkę w pasku adresu Edytora zasad grupy.
Computer Configuration\Administrative Templates\Windows Components\App Privacy - Poszukaj i kliknij prawym przyciskiem myszy opcję Zezwól aplikacjom systemu Windows na działanie w tle i wybierz opcję Edytuj z menu kontekstowego.
- Włącz przycisk radiowy poprzedzający opcję Włączone .
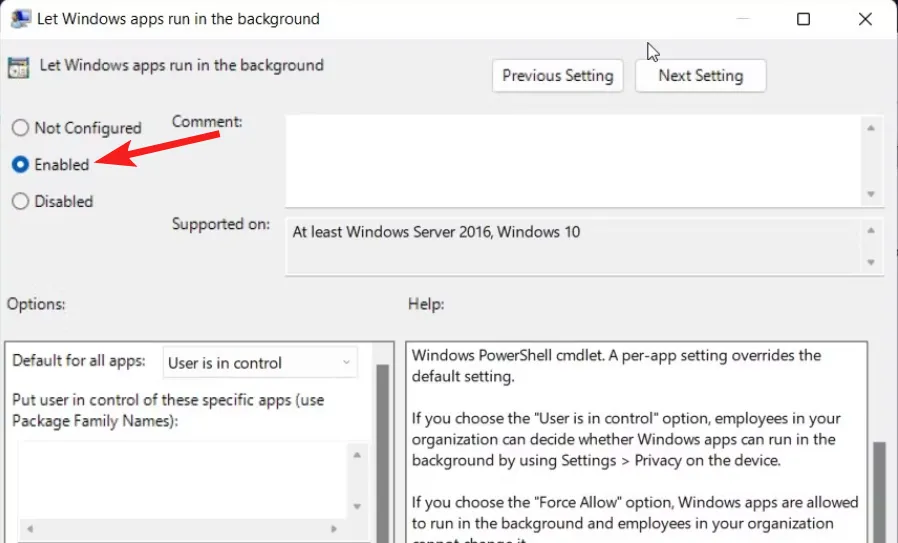
- Następnie poszukaj opcji Domyślne dla wszystkich aplikacji w sekcji Opcje i wybierz opcję Użytkownik ma kontrolę z listy rozwijanej.
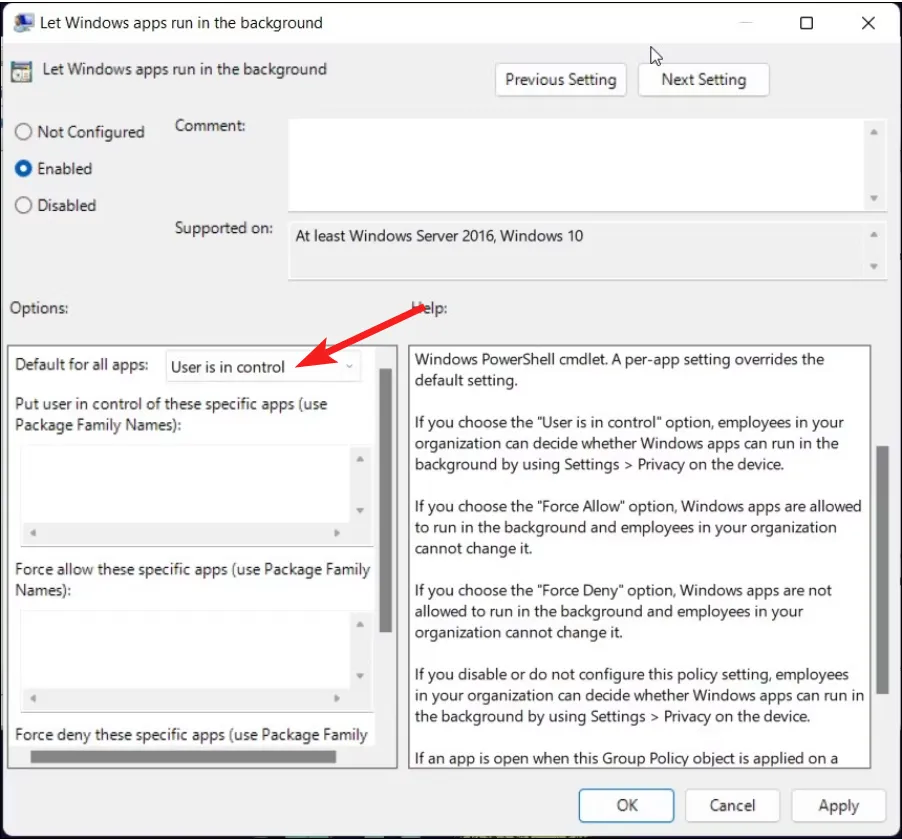
- Teraz naciśnij Zastosuj , aby zapisać zmiany i OK, aby wyjść z okna.
- Zamknij okno Edytora zasad grupy i uruchom ponownie komputer.
Jeśli aplikacje działające w tle nie są dostępne na komputerze służbowym, może to być spowodowane wyłączeniem uprawnień aplikacji działających w tle za pośrednictwem edytora zasad grupy. Możesz łatwo zmodyfikować zasady grupy, aby włączyć aplikacje działające w tle na urządzeniach z systemem Windows 11.
2. Edytuj rejestr systemu Windows
- Użyj skrótu Windows + R , aby uruchomić okno dialogowe Uruchom . Wpisz lub wklej następujące polecenie i naciśnij OK, aby wyświetlić okno edytora rejestru.
regedit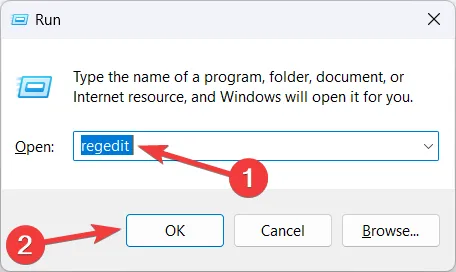
- Przejdź do następującej lokalizacji, wklejając następującą ścieżkę w pasku adresu u góry.
Computer\HKEY_LOCAL_MACHINE\SOFTWARE\Policies\Microsoft\Windows - Poszukaj AppPrivacy na lewym pasku bocznym pod klawiszem Windows. Jeśli znajdziesz klucz, kliknij go, aby uzyskać dostęp do jego zawartości.
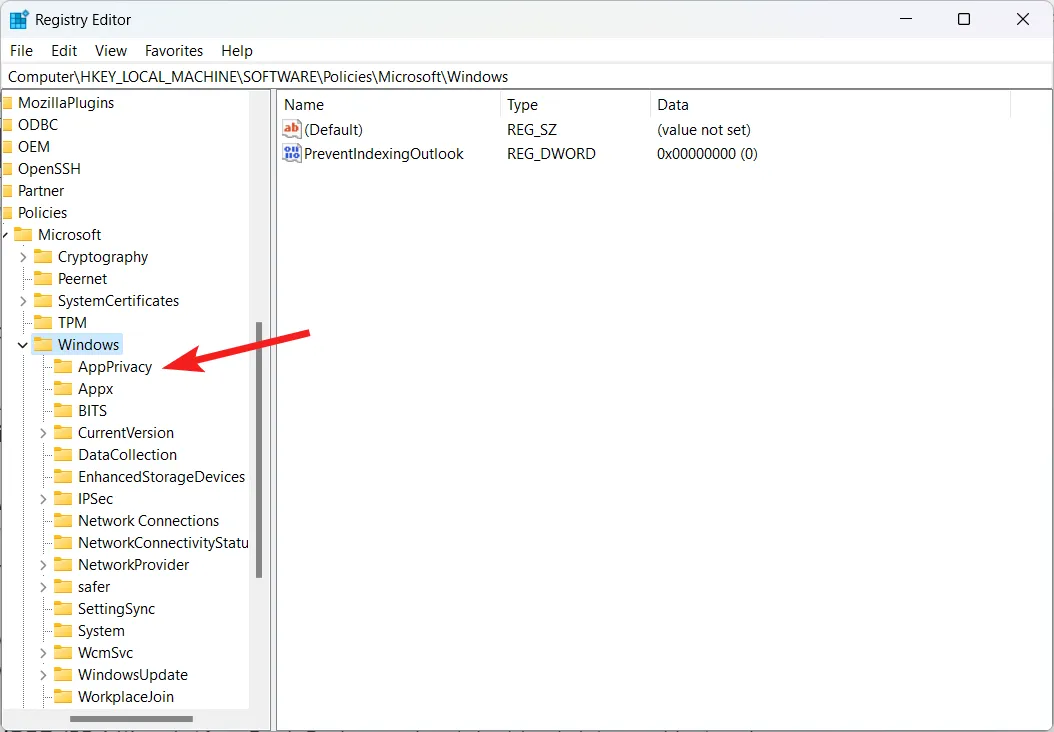
- Kliknij prawym przyciskiem myszy LetAppsRunInBackground po prawej stronie i wybierz Modyfikuj z menu kontekstowego.
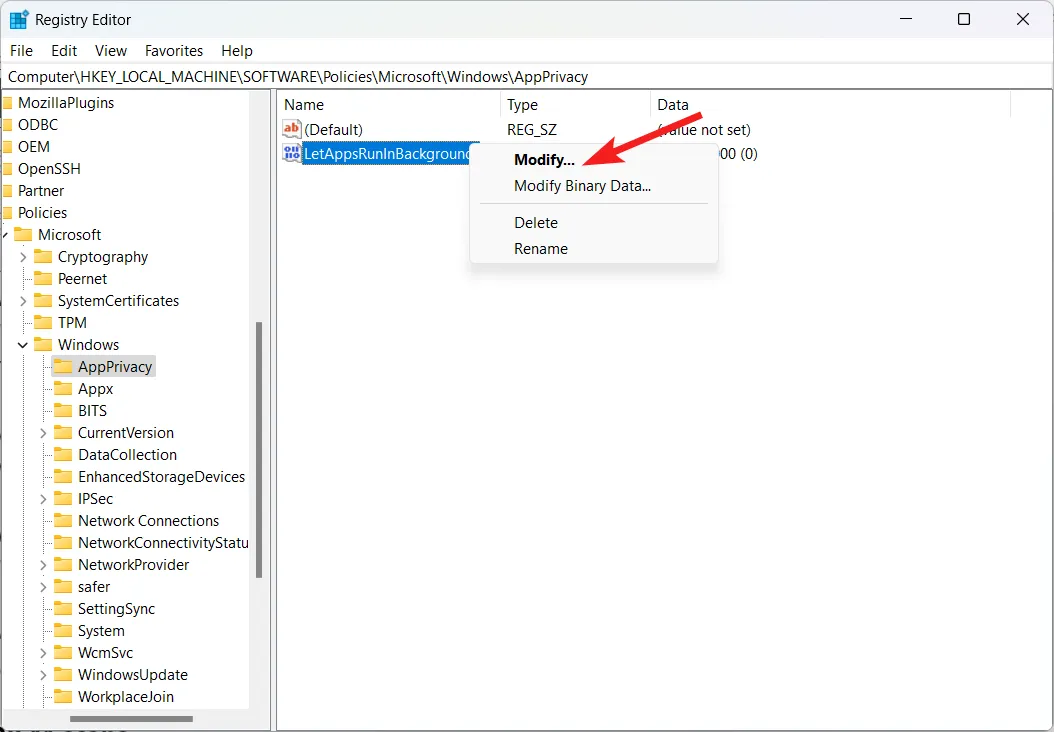
- Przypisz 0 w polu Dane wartości i naciśnij OK , aby zapisać zmiany.
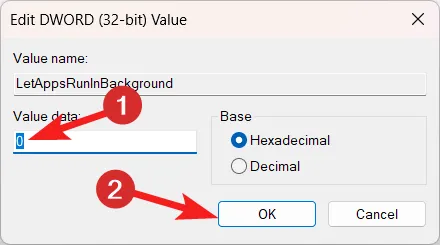
- Jeśli nie możesz znaleźć klucza AppPrivacy , kliknij prawym przyciskiem myszy Windows i wybierz Nowy , a następnie Klucz z menu kontekstowego.
- Zmień nazwę nowego klucza na AppPrivacy i kliknij dwukrotnie, aby wyświetlić jego zawartość.
- Kliknij prawym przyciskiem myszy w dowolnym miejscu w prawej sekcji i wybierz Nowy , a następnie DWORD (32-bitowy) z menu kontekstowego.
- Zmień nazwę DWORD (32-bit) na LetAppsRunInBackground i kliknij dwukrotnie, aby zmodyfikować jego wartość.
- Przypisz 0 w polu Dane wartości i naciśnij OK , aby zapisać zmiany.
Uruchom ponownie komputer teraz, a opcja aplikacji działających w tle dla wszystkich aplikacji pobranych ze sklepu Microsoft Store zostanie teraz włączona na komputerze z systemem Windows 11.
3. Uruchom skanowanie SFC i DISM
- Naciśnij ikonę Windows , aby uruchomić menu Start. Wpisz cmd w pasku wyszukiwania u góry i wybierz opcję Uruchom jako administrator z wyników wyszukiwania.
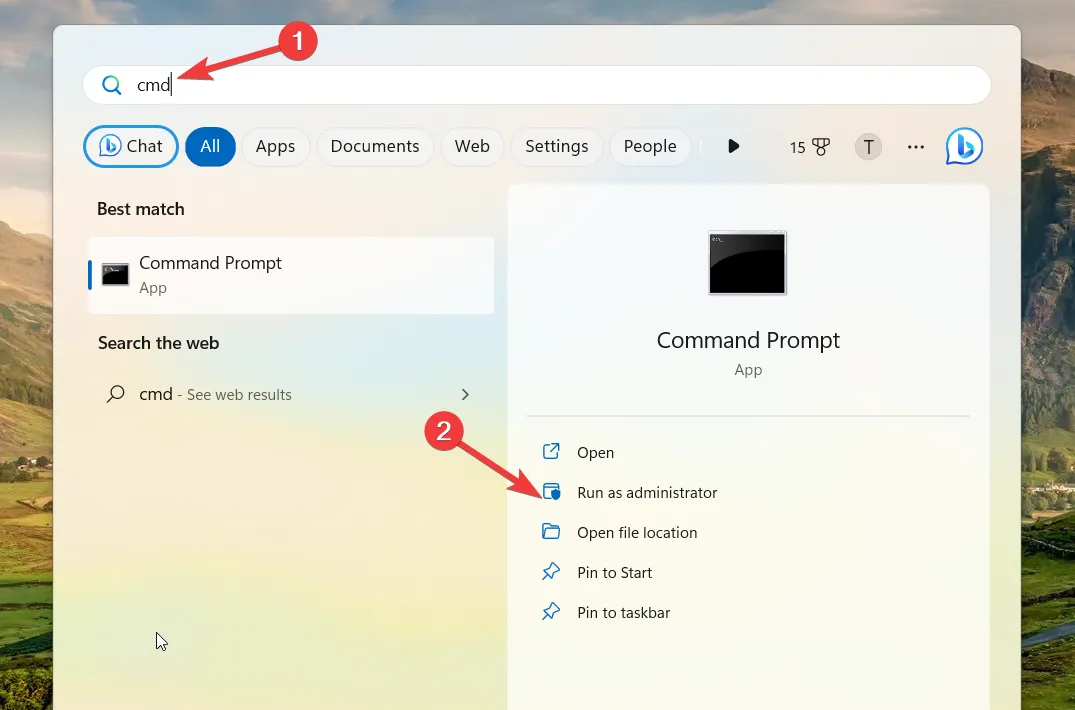
- Kliknij Tak w monicie Kontrola akcji użytkownika, aby uruchomić wiersz polecenia z uprawnieniami administratora.
- Wpisz lub wklej następujące polecenie i naciśnij, Enter aby zainicjować skanowanie SFC.
SFC /scannow
- Poczekaj na komunikat Weryfikacja 100% zakończona , a następnie wykonaj każde polecenie jedno po drugim.
DISM /Online /Cleanup-Image /CheckHealthDISM /Online /Cleanup-Image /ScanHealthDISM /Online /Cleanup-Image /RestoreHealth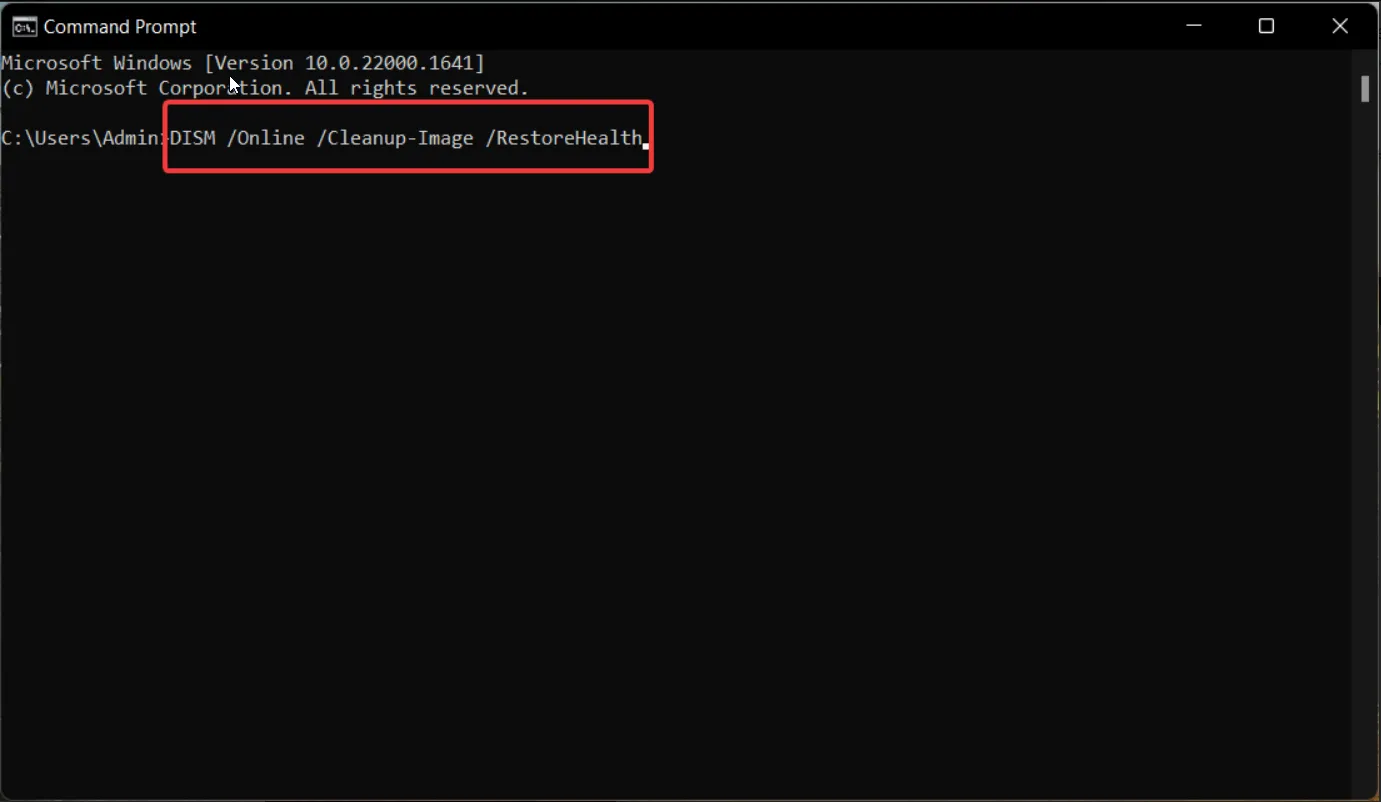
Aplikacje działające w tle mogą zniknąć w systemie Windows 11, jeśli pliki systemowe są uszkodzone. Możesz uruchomić skanowanie SFC i DISM, aby w razie potrzeby naprawić uszkodzone pliki systemowe i obrazy, a nawet użyć aplikacji naprawczej innej firmy, aby znacznie ułatwić ten proces.
4. Napraw aplikację Ustawienia
- Naciśnij Windows klawisz, aby uruchomić aplikację Ustawienia . Wpisz ustawienia w pasku wyszukiwania u góry i wybierz opcję Ustawienia aplikacji z prawej sekcji wyników.
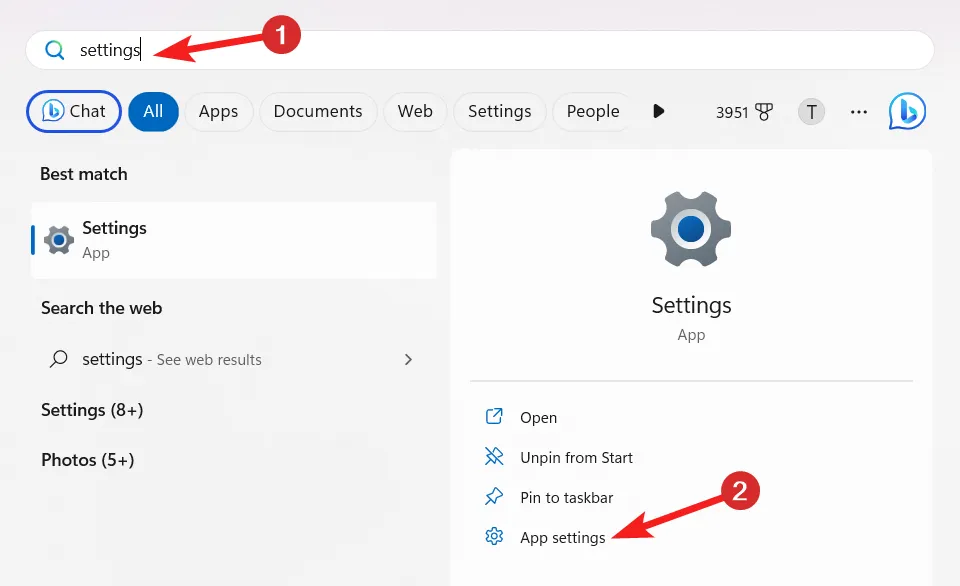
- Przewiń w dół, aż dojdziesz do sekcji Napraw i naciśnij przycisk Napraw znajdujący się pod spodem.
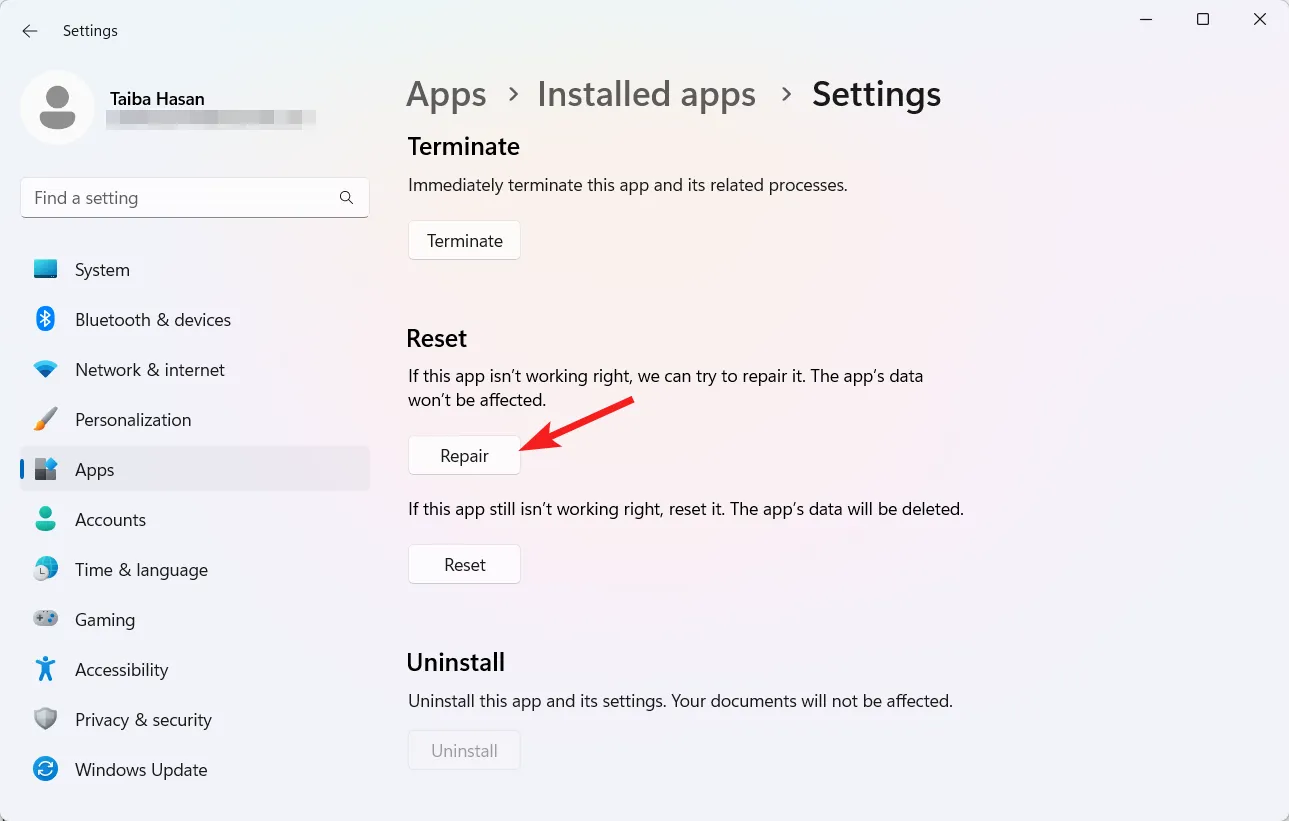
- Poczekaj, aż pasek postępu się zakończy i sprawdź, czy opcja aplikacji działających w tle jest dostępna. Możesz nacisnąć przycisk Resetuj , jeśli problem będzie się powtarzał.
Usterka w aplikacji Ustawienia może być przyczyną braku opcji uprawnień aplikacji działających w tle w systemie Windows 11. Możesz wykluczyć ten przypadek, resetując aplikację Ustawienia.
To prawie wszystko! Mamy nadzieję, że jedna z poniższych metod przywróciła brakujące aplikacje działające w tle na komputerach z systemem Windows 11.
Jeśli problem nie ustąpi po naprawieniu aplikacji, możesz spróbować zresetować aplikację Ustawienia z tego samego menu. Następnie powinieneś zobaczyć opcję uprawnień aplikacji w tle, jak poprzednio.



Dodaj komentarz