Nowe funkcje i zmiany w Windows 11 24H2 (jak dotąd)
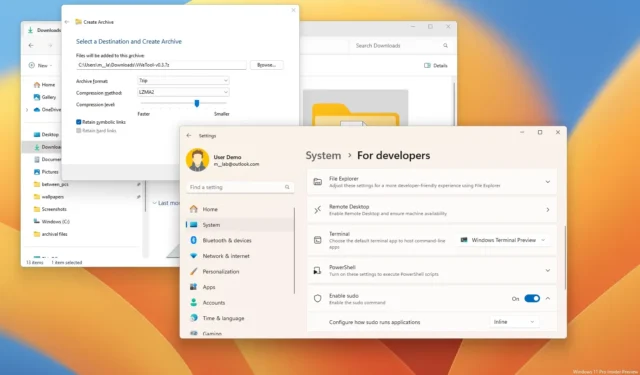
Windows 11 24H2 (aktualizacja 2024) to kolejna wersja, która według Microsoftu pojawi się w drugiej połowie 2024 roku . W tym przewodniku pokażę nowe funkcje i zmiany, które mają zostać wprowadzone w następnej aktualizacji funkcji.
Chociaż specyfika wersji 24H2 jest nadal nieznana, wiadomo, że firma będzie mocno skupiać się na dalszej integracji sztucznej inteligencji w systemie Windows 11 , w tym na ulepszaniu Copilot w całym systemie i aplikacjach oraz wprowadzaniu nowych funkcji, takich jak Voice Clarity, Super rozdzielczość i Speak Dla mnie.
Aktualizacja funkcji obejmie także ulepszenia niezwiązane ze sztuczną inteligencją, takie jak nowy tryb oszczędzania energii, tryb drukowania chronionego systemu Windows, dodanie polecenia Linux Sudo, nowe narzędzia do testowania ustawień dźwięku oraz różne ulepszenia istniejących funkcji.
Oczekuje się, że firma zakończy prace nad rozwiązaniem około kwietnia, a latem wypuści pierwszą wersję dla nowych urządzeń opartych na architekturze ARM, ale będzie to wersja częściowa. Zamiast tego będzie zawierać tylko podstawowe funkcje i zmiany niezbędne do wprowadzenia tych urządzeń na rynek. Następnie Microsoft ogłosi oficjalną datę premiery systemu Windows 11 24H2, która może przypadać na październik.
Podobnie jak inne wydania, oczekuje się, że wersja 24H2 będzie bezpłatną aktualizacją dla zgodnych urządzeń z systemem Windows 11 i 10. Ponadto, ponieważ jest to znaczące odświeżenie, będzie wymagać ponownej instalacji.
Gdy aktualizacja funkcji będzie gotowa, zostaniesz powiadomiony o konieczności ręcznego pobrania nowej wersji za pośrednictwem „Windows Update”. Jeśli jesteś „poszukiwaczem”, możesz wymusić aktualizację, włączając opcję „Pobierz najnowsze aktualizacje, gdy tylko będą dostępne” i klikając przycisk „Sprawdź dostępność aktualizacji” w Ustawieniach, a następnie opcję „Pobierz i zainstaluj” przycisk.
Alternatywnie będziesz mógł zainstalować nową wersję przy użyciu nośnika instalacyjnego USB lub pliku ISO, aby przeprowadzić aktualizację na miejscu lub czystą instalację . Ponadto do aktualizacji można użyć Asystenta instalacji.
W tym przewodniku omówiono najważniejsze funkcje i zmiany pojawiające się w podglądach w programie Windows Insider i będzie on regularnie aktualizowany w celu odzwierciedlenia zmian. Ostatnia aktualizacja miała miejsce 4 marca 2024 r., a zmiany w kompilacji 26058 były dostępne w kanale deweloperskim. Daj mi również znać w komentarzach, co myślisz o tej nowej wersji.
Co nowego w Windows 11 24H2
Oto nowe funkcje, które mają pojawić się wraz z wydaniem systemu Windows 11 24H2.
Drugi pilot (AI)
Windows 11 24H2 zawiera teraz zaktualizowaną wersję Copilot z nowym menu kontekstowym akcji, które dynamicznie wyświetla różne akcje w zależności od zawartości skopiowanej do schowka. (Kiedy wykonasz akcję kopiowania, przycisk „Drugi pilot” wyświetli animację informującą, że akcje są dostępne.)
Na przykład podczas kopiowania tekstu do schowka menu wyświetli określone akcje, takie jak „ Wyślij do drugiego pilota”, „Podsumuj” i „Wyjaśnij”.
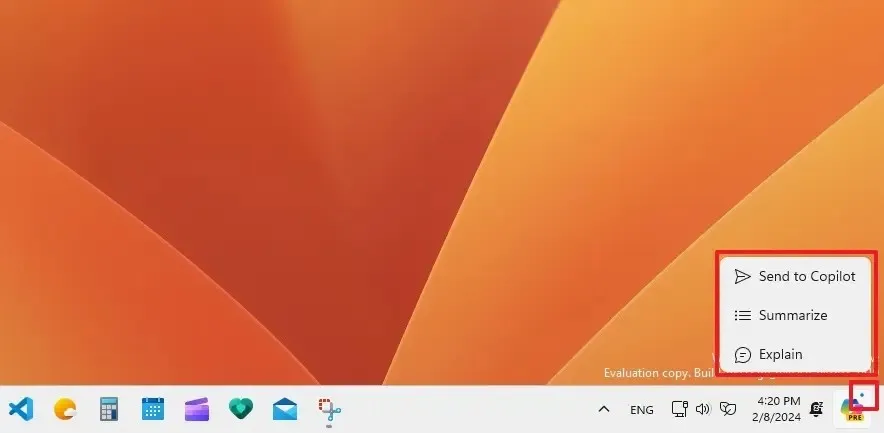
Podczas kopiowania obrazu menu akcji będzie zawierało opcje „Wyślij do drugiego pilota”, „Wyjaśnij” i „Edytuj obraz”.
Możesz także przeciągnąć obraz na przycisk, aby otworzyć panel chatbota, a następnie upuścić obraz w polu i utworzyć zachętę do wykonania zapytania.
Ta aktualizacja funkcji powoduje również automatyczne otwarcie panelu Copilot na urządzeniach z wyświetlaczami o przekątnej 27 cali lub większej.
Zawsze możesz wyłączyć tę opcję, wybierając Ustawienia > Personalizacja > Copilot i wyłączyć przełącznik „Otwórz Copilot przy uruchomieniu systemu Windows” .
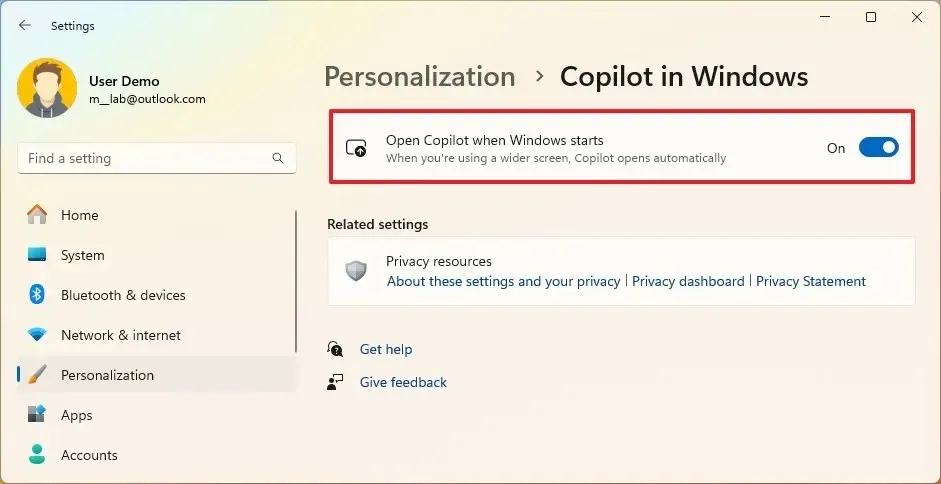
Sudo dla Windowsa 11
Firma Microsoft dodaje polecenie „sudo” do systemu Windows 11, funkcję dostępną w systemach operacyjnych opartych na systemie Unix (takich jak Linux i macOS) od lat 80. XX wieku .
Sudo (superuser do) to polecenie umożliwiające uruchamianie programów z podwyższonym poziomem uprawnień bez uruchamiania terminala Windows jako administrator.
Za pomocą tego polecenia możesz wykonać wiele operacji, takich jak usunięcie chronionego pliku, wywołanie poleceń z podwyższonym poziomem uprawnień i otwarcie nowego terminala w celu wykonania dowolnego zadania.
Musisz włączyć tę opcję ręcznie , wybierając Ustawienia > System > Dla programistów i włączyć ustawienie „Włącz sudo” .

Sudo ma trzy różne tryby:
- W nowym oknie: Uruchamia terminal z podwyższonymi uprawnieniami.
- Z wyłączonym wprowadzaniem: Uruchamia terminal bezpośrednio jako administrator, przy zamkniętym standardowym wejściu w oknie, w którym wykonano podniesienie poziomu. Będzie również blokować interakcję z podwyższonym procesem.
- Inline: Terminal umożliwi wykonywanie zadań administracyjnych w tym samym oknie, podobnie jak w systemach Linux i macOS.
Możliwe jest także włączenie lub wyłączenie Sudo oraz zmiana jego trybu za pomocą sudo config --enable normalpolecenia. Opcja normaloznacza „Inline”, ale można ją zmienić na forceNewWindowtryb „W nowym oknie” lub disableInputtryb „Z wyłączonym wprowadzaniem danych” .
Po włączeniu tej funkcji możesz uruchamiać polecenia z podwyższonym poziomem uprawnień w normalnym terminalu w wierszu poleceń lub programie PowerShell — na przykład sudo del mytextfile.txt.
Super rozdzielczość (AI)
Super rozdzielczość (Auto RS) to prawdopodobnie jedna z najbardziej oczekiwanych funkcji dostępnych w systemie Windows 11 24H2. Ta funkcja jest przeznaczona do gier na komputery PC i wykorzystuje sztuczną inteligencję do ulepszania gier oraz poprawiania liczby klatek na sekundę i jakości obrazu.
Oczekuje się, że funkcja ta będzie działać podobnie do DLSS firmy Nvidia , FidelityFX Super rozdzielczości (FSR) firmy AMD i Xe Super Sampling (XeSS) firmy Intel , która również wykorzystuje sztuczną inteligencję do ekskluzywnych gier.
Ponieważ ta funkcja jest wciąż w fazie rozwoju, nie mam wystarczających informacji na temat wymagań. Rozumiem, że funkcja Super Rozdzielczość będzie działać automatycznie na komputerach z jednostką NPU (jednostką przetwarzania neuronowego), ale nie jest jasne, czy użytkownicy będą musieli ją posiadać. Nadal nie wiadomo też, jak bardzo będzie się różnił od rozwiązań dostępnych od Nvidii, AMD i Intela.
Możesz włączyć funkcję skalowania w górę, wybierając Ustawienia > Wyświetlacz > Grafika i włącz przełącznik „Automatyczna super rozdzielczość” .
Oszczędzacz energii
„Energy Saver” to nowy tryb oszczędzania energii, który zastępuje istniejący tryb „Battery Saver”. Pomaga nie tylko wydłużyć żywotność baterii urządzenia, ale także zmniejsza zużycie energii na komputerach bez baterii.
Tryb oszczędzania energii opiera się w rzeczywistości na trybie „Oszczędzanie baterii” i funkcjach „Tryb zasilania”, co oznacza, że działa w ten sam sposób, wydłużając żywotność baterii i zmniejszając zużycie energii poprzez obniżenie wydajności systemu.
Aby włączyć Oszczędzanie energii, otwórz Ustawienia > Zasilanie (zasilanie i bateria) , kliknij ustawienie „Oszczędzanie energii” , a następnie skonfiguruj tę funkcję.
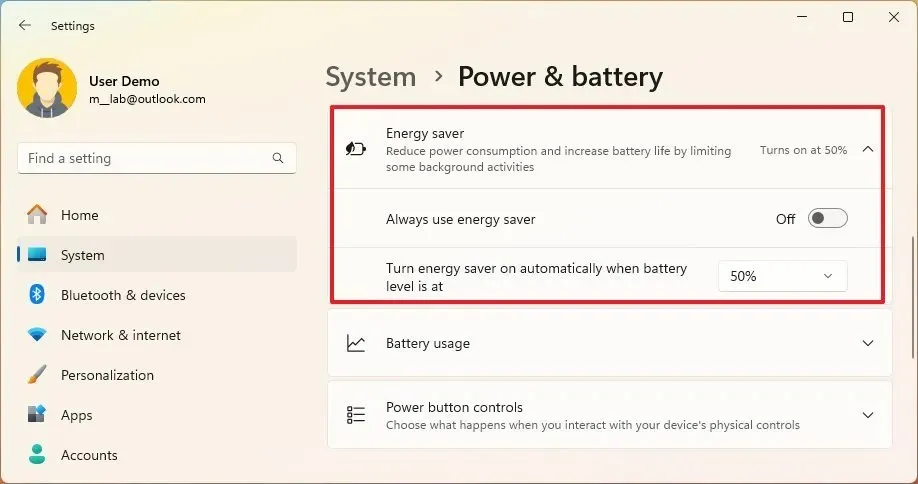
Na laptopie lub komputerze stacjonarnym z podtrzymaniem bateryjnym możesz skorzystać z opcji „Zawsze używaj oszczędzania energii” lub wybrać, kiedy tryb oszczędzania energii ma włączać się automatycznie, gdy poziom naładowania baterii spadnie o określony procent. Zawsze możesz wybrać opcję „Nigdy” lub „Zawsze” .
Na urządzeniu bez baterii znajdziesz jedynie opcję „Zawsze używaj oszczędzania energii” , aby włączyć tę funkcję i zacząć oszczędzać energię.
W ramach nowej funkcji menu wysuwane Szybkie ustawienia zawiera opcję włączania i wyłączania oszczędzania energii, a po włączeniu na pasku zadań pojawia się nowa ikona.
pasek zadań
Menu Start i pasek zadań również otrzymują pewne ulepszenia. Na przykład menu wysuwane Szybkie ustawienia otrzymuje zaktualizowany interfejs, w którym rezygnuje się z opcji edytowania dostępnych elementów na rzecz przewijanej strony, która zapewnia szybki dostęp do wszystkich skrótów.

Bluetooth
Strona ustawień „Wykrywanie urządzeń Bluetooth” usuwa opcję „Zaawansowane” i zmienia przepływ pracy. W wyniku tej zmiany system będzie zawsze skanował w poszukiwaniu urządzeń, ale będzie wyświetlał tylko popularne typy urządzeń. Jeśli zostaną znalezione nietypowe urządzenia, zobaczysz nową opcję „Pokaż więcej urządzeń” , aby je wyświetlić.
Ponadto, gdy znajdziesz się w oknie „Dodaj urządzenie” z menu wysuwanego Szybkie ustawienia i klikniesz opcję „Pokaż wszystkie urządzenia” , system wyświetli teraz popularne i nietypowe urządzenia.
Czystość głosu (AI)
Voice Clarity to funkcja oparta na sztucznej inteligencji, która poprawia dźwięk poprzez eliminację echa, tłumienie szumów tła i redukcję pogłosu w czasie rzeczywistym. Współpracuje z aplikacjami korzystającymi z trybu przetwarzania sygnału komunikacyjnego, takimi jak Phone Link i WhatsApp, bez konieczności stosowania dodatkowego sprzętu.
Ponadto z tej funkcji skorzystają także gry komputerowe z komunikacją online. Aplikacje mogą przełączać opcję „Głębokie tłumienie szumów” w przypadku treści głosowych lub ogólnych. Voice Clarity zapewnia wyraźny głos podczas spotkań online i płynniejszą komunikację online.
Microsoft planuje domyślnie włączyć Voice Clarity we wszystkich instalacjach systemu Windows 11.
Należy pamiętać, że ta funkcja działa automatycznie w obsługiwanych aplikacjach. Chcesz znaleźć opcję mówiącą o włączeniu wyrazistości głosu.
Mów za mnie (AI)
W systemie Windows 11 „Mów w moim imieniu” to funkcja wykorzystująca sztuczną inteligencję do tworzenia głosów, których możesz używać do komunikowania się z innymi osobami lub możesz używać swojego głosu do tworzenia własnego głosu.
Ta funkcja jest dostępna w Ustawieniach > Dostępność > Mów w moim imieniu , włączając przełącznik „Mów w moim imieniu” .

Po włączeniu tej funkcji uruchomi się kreator z opcją wyboru „głosu naturalnego” lub utworzenia „głosu osobistego”.
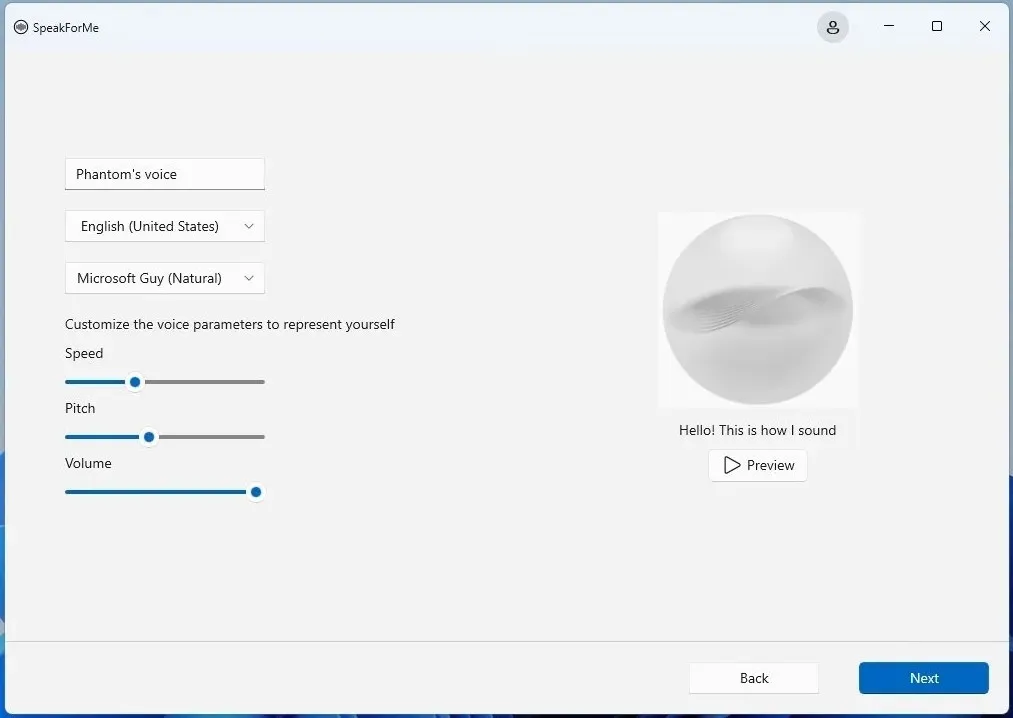
Po skonfigurowaniu funkcji użyj skrótu klawiaturowego „Klawisz Windows + Ctrl + T” , aby włączyć tę funkcję, użyj interfejsu, aby wpisać, co chcesz powiedzieć, i kliknij przycisk „Mów” .
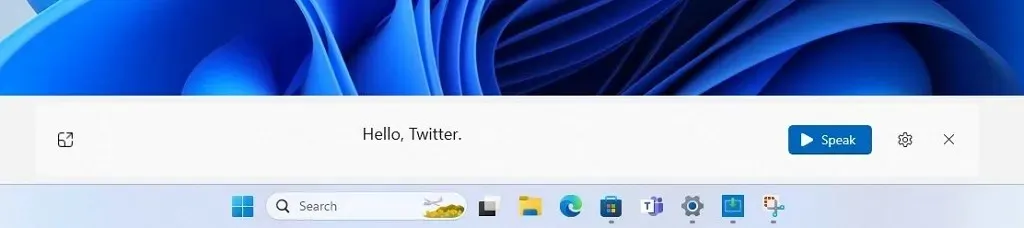
Przeglądarka plików
Począwszy od wersji 24H2, Eksplorator plików otrzymuje kilka ulepszeń.
Na przykład menedżer plików dodaje teraz nowy kreator kompresji, który zawiera opcje wyboru różnych formatów, takich jak „gzip” i „bzip2” dla poszczególnych plików lub tworzenia archiwów z różnymi formatami tar i typami kompresji.
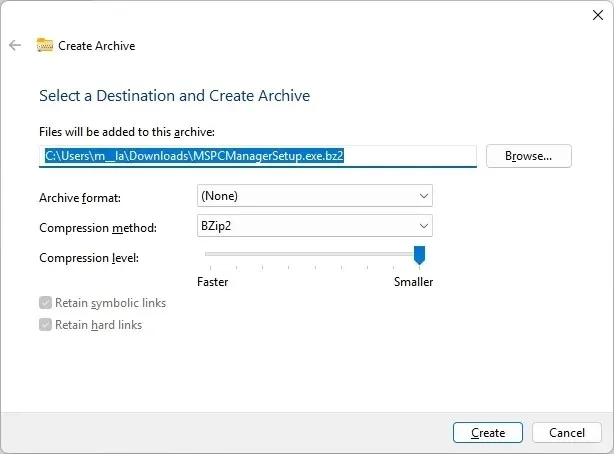
Ponadto możesz dostosować poziomy kompresji i wybrać typy danych przechowywanych w każdym archiwum, aby uzyskać większą personalizację. Jednak kompresja z szyfrowaniem nadal nie jest obsługiwana.
Eksplorator plików dodaje obsługę przeglądania i edytowania metadanych plików „.png” , w tym ustawiania gwiazdek, zmiany opisów i dodawania słów kluczowych.
Ponadto skrót klawiaturowy „Alt + Tab” i funkcja „Snap Assist” na stronie ustawień wielozadaniowości pozwalają wyświetlić tylko do 20 ostatnich kart.
Firma aktualizuje także menu kontekstowe Eksploratora plików o etykiety głównych przycisków akcji: wycinanie, kopiowanie, wklejanie, zmiana nazwy, udostępnianie i usuwanie.
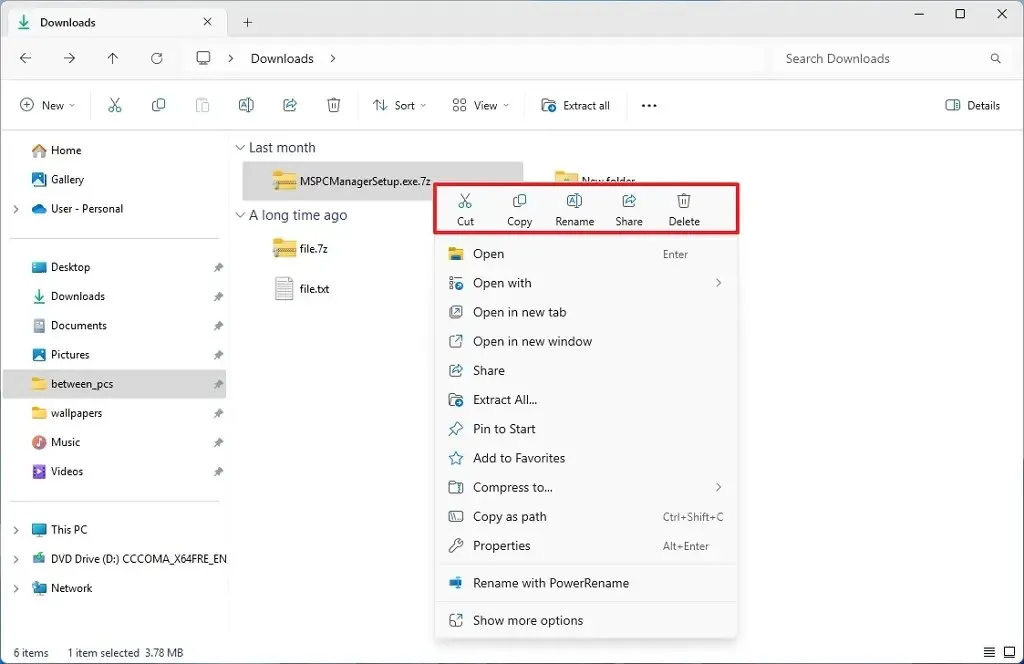
Jeśli instancja Eksploratora plików ma więcej niż jedną kartę, tytuł na miniaturze po najechaniu kursorem na aplikację na pasku zadań lub w skrócie „ALT + Tab” spowoduje odczytanie nazwy karty i liczby kart.
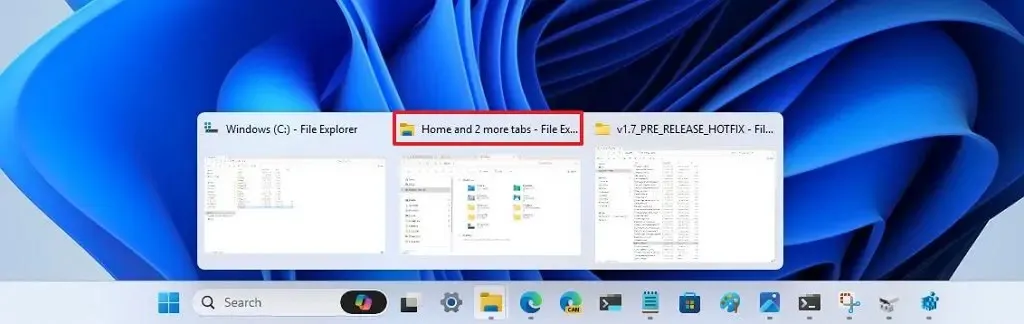
Sieć
Windows 11 24H2 poprawia także różne aspekty funkcji sieciowych. Na początek Microsoft dodaje obsługę Wi-Fi 7 ( IEEE 802.11be Extreme High Throughput (EHT) ). To najnowszy standard bezprzewodowy oparty na Wi-Fi 6 i 6E, oferujący teoretyczną maksymalną prędkość ponad 40 Gbps. Znacznie szybciej niż 9,6 Gb/s w Wi-Fi 6. (Trzeba pamiętać, że są to prędkości teoretyczne; w rzeczywistych scenariuszach są one znacznie niższe).
Innymi słowy, obsługa Wi-Fi 7 w systemie Windows 11 oznacza wielogigabitowe prędkości bezprzewodowe przy znacznie niższych opóźnieniach, lepszej niezawodności, wydajności i zarządzaniu energią.
Oczywiście, aby uzyskać dostęp do nowej obsługi sieci, urządzenie będzie wymagało karty sieciowej Wi-Fi 7 i obsługiwanego punktu dostępu.
W wysuwanym menu Szybkie ustawienia, na stronie Wi-Fi, znajdziesz opcję odświeżenia listy sieci, dzięki czemu możesz łatwiej łączyć się z bezprzewodowymi punktami dostępowymi. Ta nowa funkcja łączy także kilka innych powiązanych funkcji sieciowych, w tym możliwość znalezienia i udostępnienia hasła sieci bezprzewodowej za pomocą kodu QR oraz zainstalowania sterowników sieciowych po wyjęciu z pudełka.
Opcja wyświetlenia hasła „Wi-Fi” jest teraz dostępna u góry strony w Ustawieniach > Sieć i Internet > Wi-Fi .
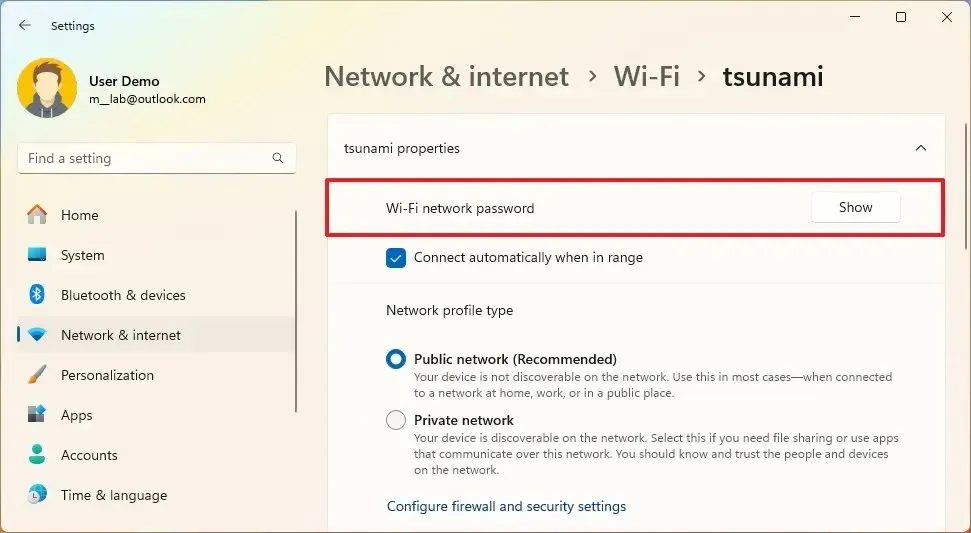
Możesz teraz także użyć aplikacji Aparat do zeskanowania kodu kreskowego w ustawieniach sieci bezprzewodowej w celu zalogowania się do sieci Wi-Fi.
Blok komunikatów serwera (SMB)
Kliknięcie prawym przyciskiem myszy ikony Wi-Fi na pasku zadań spowoduje wyświetlenie nowej opcji „Diagnozuj problemy z siecią” , umożliwiającej szybkie rozwiązywanie problemów z połączeniem.
W systemie Windows 11 wprowadzono kilka zmian w bloku komunikatów serwera (SMB), koncentrując się na zwiększeniu bezpieczeństwa i zapewnieniu bardziej szczegółowej kontroli.
Nowe zmiany w zaporze sieciowej znajdziesz w ramach zmian protokołu Server Message Block w celu zwiększenia bezpieczeństwa. Na przykład system będzie teraz automatycznie konfigurował nową grupę „Udostępnianie plików i drukarek (ograniczone)”, która nie zawiera już przychodzących portów NetBIOS 137-139. W przyszłości firma usunie przychodzące porty ICMP, LLMNR i Spooler Service i ograniczy je wyłącznie do portów niezbędnych do współdzielenia SMB.
Ponadto klient Server Message Block obsługuje teraz łączenie się z serwerem SMB przez TCP, QUIC lub RDMA przy użyciu alternatywnych portów sieciowych w stosunku do zakodowanych na stałe ustawień domyślnych. Ponadto serwer SMB over QUIC w serwerowej wersji systemu Windows obsługuje teraz punkty końcowe skonfigurowane z portami innymi niż 443
Firma Microsoft wprowadza obsługę certyfikatów z alternatywnymi nazwami podmiotów, a nie tylko pojedynczego podmiotu, do funkcji kontroli dostępu klienta SMB poprzez QUIC .
Wreszcie protokół Server Message Block (SMB) obsługuje teraz wymagania dotyczące szyfrowania dla wychodzących połączeń klientów SMB, umożliwiając administratorom sieci wymuszanie użycia SMB 3 i szyfrowania.
Rozwiązanie dotyczące hasła administratora lokalnego LAPS
W systemie Windows LAPS (rozwiązanie hasła lokalnego administratora) wprowadzono kilka ulepszeń poprawiających bezpieczeństwo i łatwość zarządzania:
- Automatyczne zarządzanie kontami: Administratorzy sieci mogą skonfigurować LAPS tak, aby automatycznie tworzył zarządzane konta lokalne. Obejmuje to nadawanie nazw, włączanie i wyłączanie konta oraz opcjonalną randomizację dla dodatkowego bezpieczeństwa. Integruje się także z istniejącymi zasadami zarządzania kontami lokalnymi firmy Microsoft.
- Ulepszona złożoność haseł: nowe ustawienie „PasswordComplexity” generuje mniej mylące hasła. Pomija niektóre znaki, dzięki czemu hasła są bardziej czytelne. Karta Windows LAPS w przystawce Użytkownicy i komputery usługi Active Directory używa teraz lepszej czcionki do wyświetlania haseł.
- Funkcja hasła: LAPS może teraz generować hasła dla łatwiejszej czytelności i pisania. Administratorzy sieci mogą wybierać spośród list składających się z trzech słów i kontrolować długość hasła. Ta funkcja obsługuje kopie zapasowe w Windows Server Active Directory lub Microsoft Entra ID.
- Wykrywanie wycofywania obrazu: LAPS może wykrywać wycofywanie obrazu, upewniając się, że hasła w usłudze Active Directory i urządzeniach lokalnych są zgodne. Wykorzystuje atrybut Active Directory i zmienia hasła w przypadku wykrycia niezgodności. Do korzystania z tej funkcji wymagane jest polecenie cmdlet Update-LapsADSchema PowerShell.
Obsługa protokołu DNR
Windows 11 otrzymuje także obsługę protokołu Discovery of Network-Designated Resolvers (DNR), nowego standardu internetowego umożliwiającego wykrywanie zaszyfrowanych serwerów DNS.
Ta implementacja umożliwi korzystanie z szyfrowanych protokołów DNS (takich jak DNS przez HTTPS i DNS przez TLS) na komputerze bez konieczności ręcznej konfiguracji.
Zarządzanie kolorami w Ustawieniach
Firma Microsoft przenosi także ustawienia „Zarządzania kolorami” dostępne wcześniej w Panelu sterowania do aplikacji Ustawienia. Strona jest dostępna w Ustawieniach > System > Wyświetlacz > Zarządzanie kolorami (Profile kolorów) .
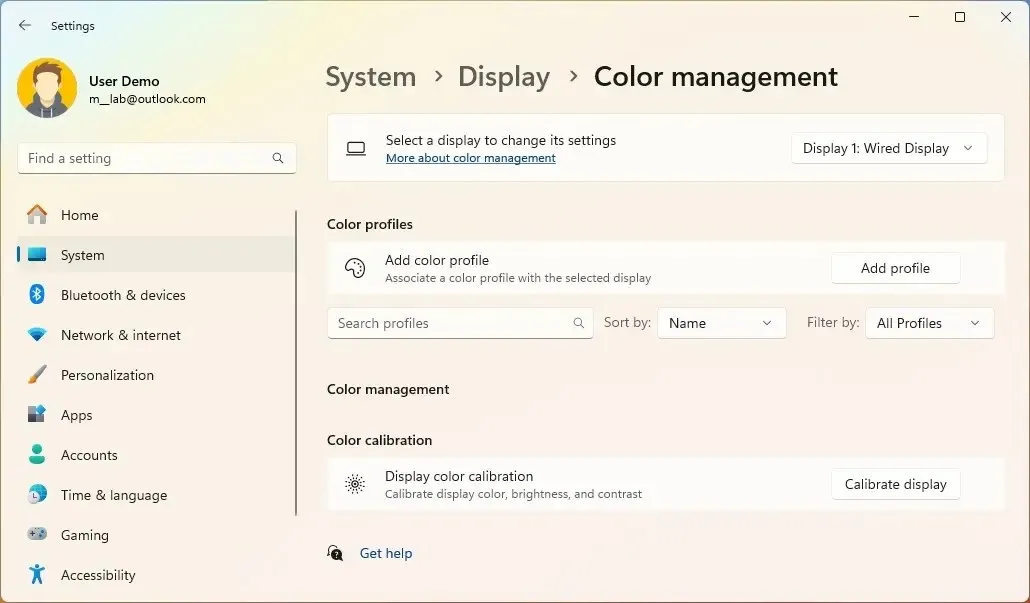
Strona działa w taki sam sposób, jak starsze ustawienia, ponieważ umożliwia dodawanie i usuwanie profili kolorów oraz ustawianie domyślnych profili kolorów, a teraz możesz kontrolować automatyczne zarządzanie kolorami na tej stronie.
Drukarki z trybem drukowania chronionego systemem Windows
W tej wersji można teraz skonfigurować tryb „Tryb drukowania chronionego systemem Windows” (WPP) bezpośrednio ze strony ustawień „Drukarki i skanery”.
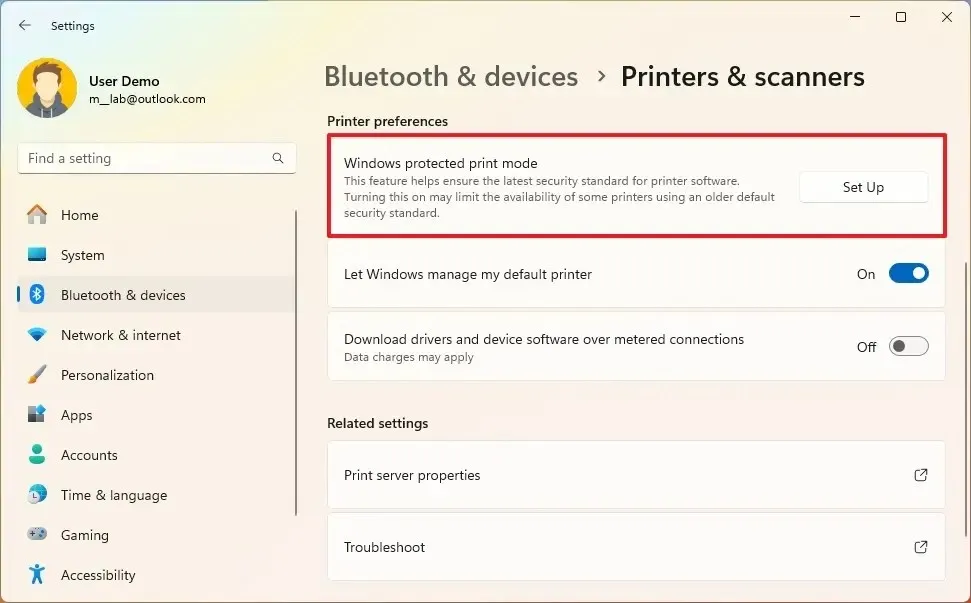
Tryb drukowania chronionego systemu Windows umożliwia komputerom drukowanie przy użyciu nowego, uniwersalnego, nowoczesnego stosu drukowania (sterownika) systemu, zaprojektowanego do współpracy wyłącznie z drukarkami Mopria . Ta funkcja umożliwia podłączenie drukarki do systemu Windows 11 bez konieczności korzystania z oprogramowania innych firm. Teraz drukarka będzie po prostu działać.
Ponadto w tej aktualizacji funkcji wprowadzono opcję wstrzymywania i wznawiania zadań drukowania w obszarze Ustawienia > Bluetooth i urządzenia > Drukarki i skanery .
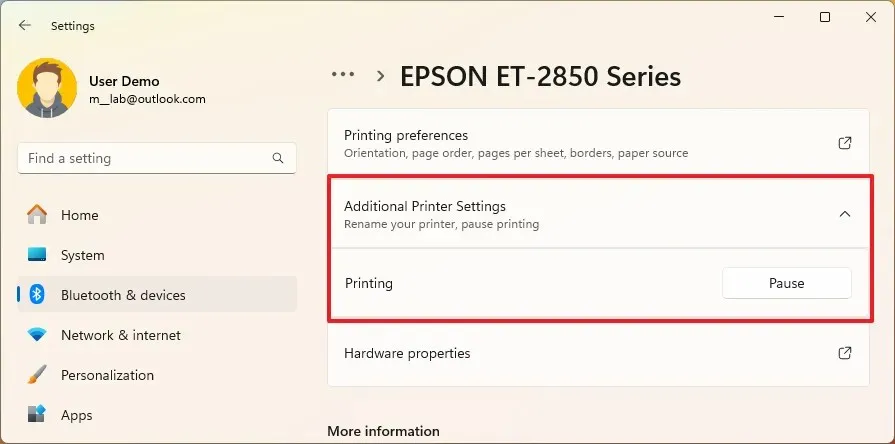
Microsoft planuje także dodać opcję zmiany nazwy drukarki na stronie „Drukarki i skanery” .
Ulepszenia dźwięku
Windows 11 24H2 obsługuje aparaty słuchowe z technologią Bluetooth Low Energy Audio (LE Audio).
Po sparowaniu urządzenia użytkownicy mogą go parować, przesyłać strumieniowo dźwięk i odbierać połączenia. Na stronie ustawień „Bluetooth i urządzenia” można także kontrolować ustawienia wstępne audio i dźwięki otoczenia oraz udoskonalenia funkcji .
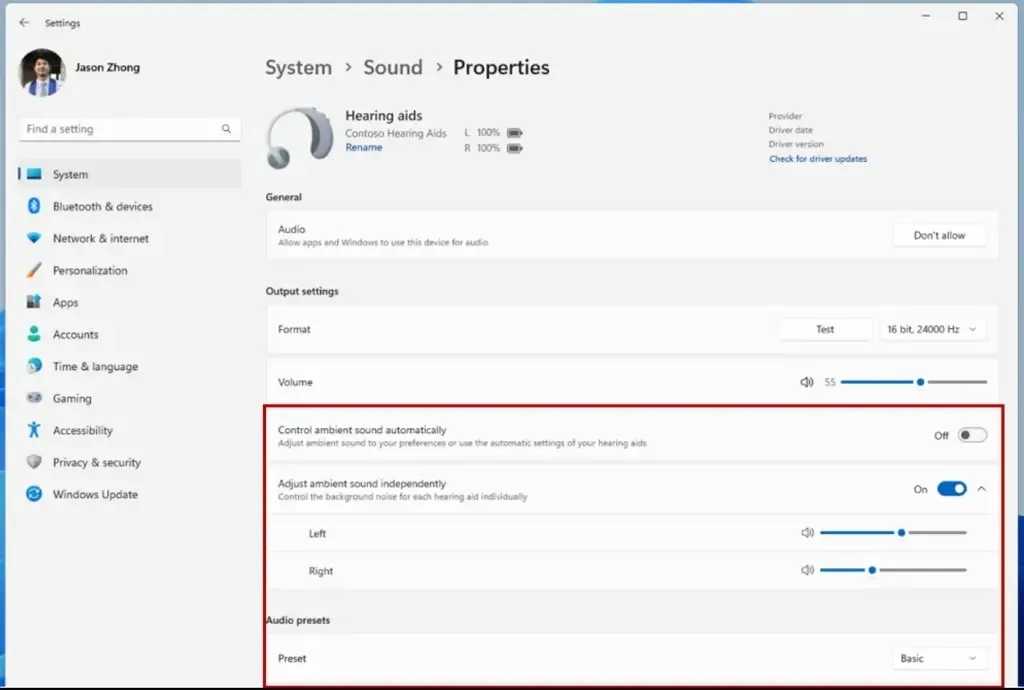
Użytkownicy mogą także regulować głośność dźwięków otoczenia wydobywających się z aparatów słuchowych.
Ponadto strona ustawień otrzymuje kilka ulepszeń, w tym możliwości monitorowania żywotności baterii i stanu połączenia. Strona dodaje także opcję bezpośredniego dostępu do strony ustawień audio ( System > Dźwięk > Właściwości ).
Ponadto, w ramach właściwości mikrofonów, system Windows 11 udostępnia teraz narzędzie do testowania mikrofonu, co oznacza, że teraz w Ustawieniach > System > Dźwięk we właściwościach mikrofonu znajdziesz nowe ustawienie „Test mikrofonu” z dwoma opcje, w tym tryby „Domyślny” i „Komunikacja” .
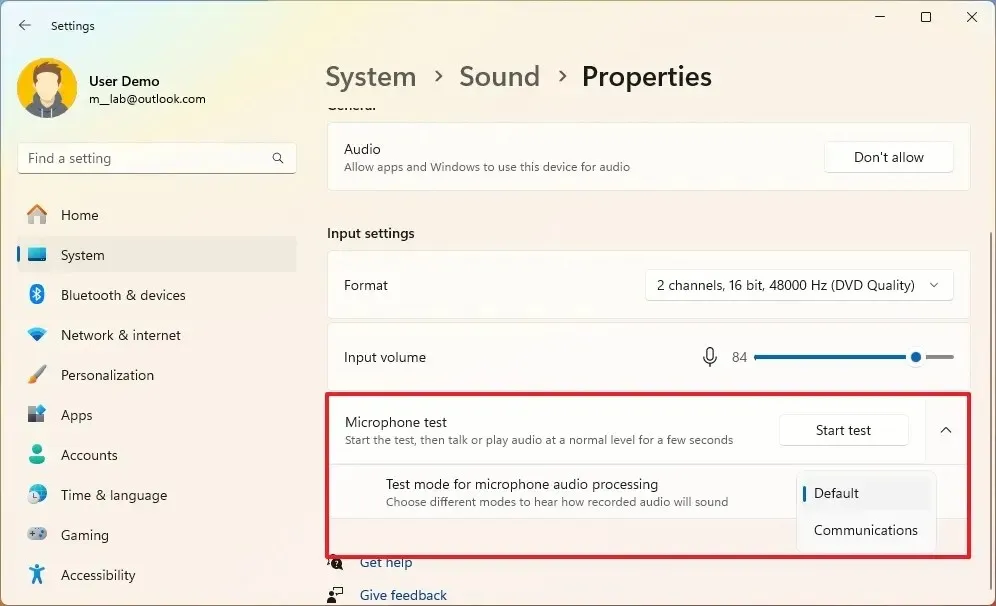
Po wybraniu trybu możesz nagrywać i słuchać dźwięku oraz wybierać tryb przetwarzania zapewniający najlepszy wynik. (Microsoft zauważa jednak, że narzędzie służy wyłącznie do testowania i nie ma wpływu na tryb audio.)
Prywatność w przypadku nowych zmian lokalizacji
Na stronie „Lokalizacja” w sekcji „Prywatność i bezpieczeństwo” w aplikacji Ustawienia wersja 24H2 dodaje nowe elementy sterujące umożliwiające określenie, które aplikacje mogą uzyskać dostęp do sieci bezprzewodowych w pobliżu Ciebie w celu wykrycia Twojej lokalizacji.
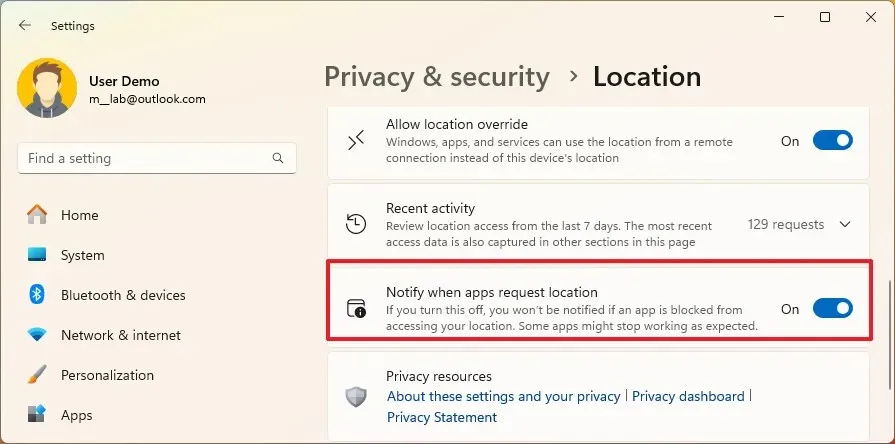
Ponadto przy pierwszej próbie uzyskania przez aplikację dostępu do Twojej lokalizacji lub informacji o sieci bezprzewodowej pojawi się nowe okno dialogowe, dzięki czemu będziesz mógł zezwolić na dostęp lub go odmówić bez konieczności przechodzenia do aplikacji Ustawienia.
Aby uniemożliwić aplikacjom dostęp do Twojej lokalizacji, możesz wyłączyć przełącznik „Powiadamiaj, gdy aplikacje żądają lokalizacji” na stronie Lokalizacja, aby ukryć monity.
Po udzieleniu pozwolenia aplikacje korzystające z informacji o lokalizacji lub sieci bezprzewodowej będą teraz wyświetlane w obszarze „Ostatnie” na stronie „Lokalizacja”, a ikona lokalizacji będzie wyświetlana na pasku zadań, gdy aplikacja będzie używana.
Wskaźnik wskaźnika
Wskaźnik wskaźnika to nowa funkcja, która pomaga użytkownikom słabowidzącym w łatwym zlokalizowaniu kursora na ekranie za pomocą wizualnego celownika.
Możesz użyć skrótu klawiaturowego „Klawisz Windows + Ctrl + X” , aby włączyć tę funkcję lub otworzyć Ustawienia > Dostępność > Wskaźnik myszy i dotyk i włączyć przełącznik „Wskaźnik Prointer” .
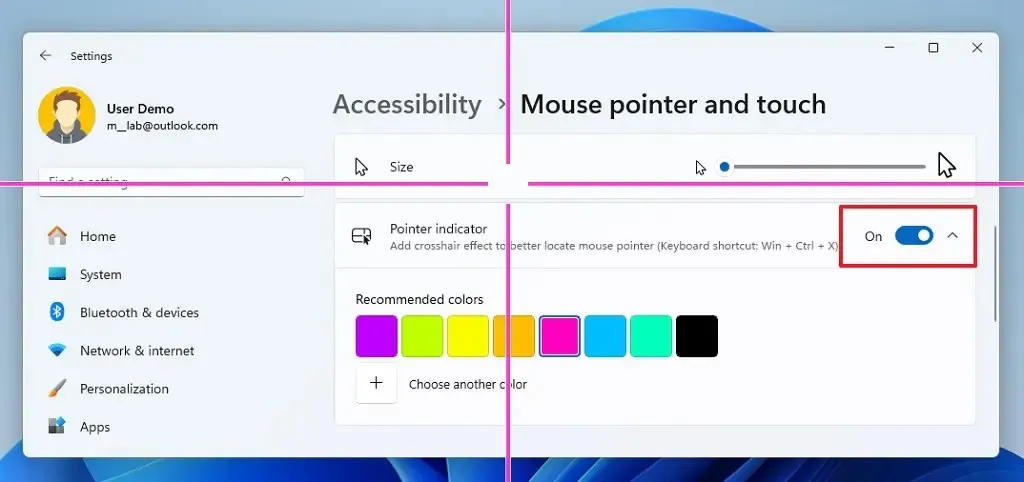
Na stronie znajdziesz także ustawienia umożliwiające zmianę kolorów wizualizacji celownika.
Chociaż ta nowa funkcja wchodzi w zakres systemu Windows 11 24H2, aplikacja PowerToys ma tę samą funkcję od wielu lat i wydaje się, że firma przenosi ją teraz do systemu operacyjnego.
Przeprojektowanie widżetów
Oprócz możliwości wyłączenia kanału aktualności , tablica widżetów posiada lewy panel nawigacyjny, który umożliwia przełączanie pomiędzy dedykowaną stroną z widżetami a kanałem aktualności.
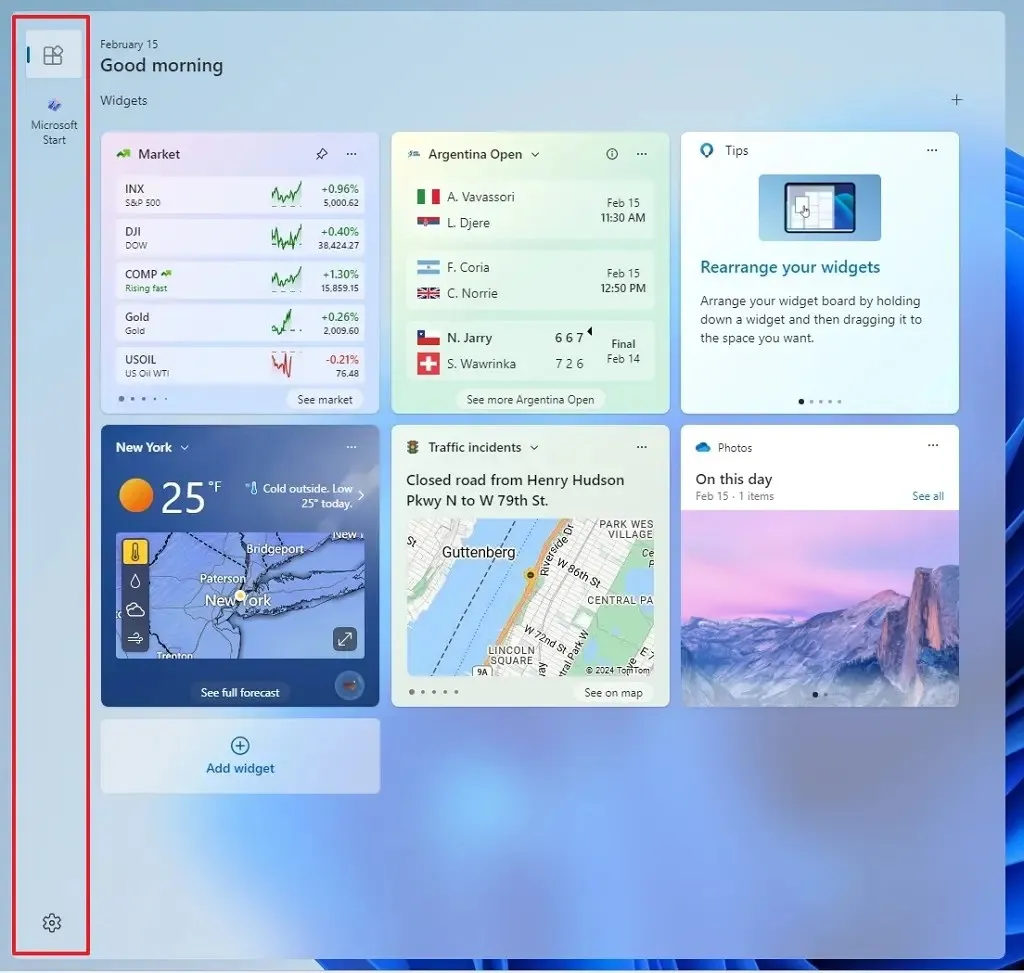
Ponadto ikona Widżety będzie zawierać powiadomienie na pasku zadań, pokazujące liczbę powiadomień, które mogłeś przeoczyć.
Otwierając dashboard, w lewym górnym rogu zauważysz nowy widżet z pominiętymi powiadomieniami.
Widżet pogodowy na ekranie blokady
Chociaż ekran blokady wyświetla już informacje o pogodzie, w systemie Windows 11 24H2 znajdziesz bogatszy widżet pogody, który zawiera dynamiczne i interaktywne aktualizacje.
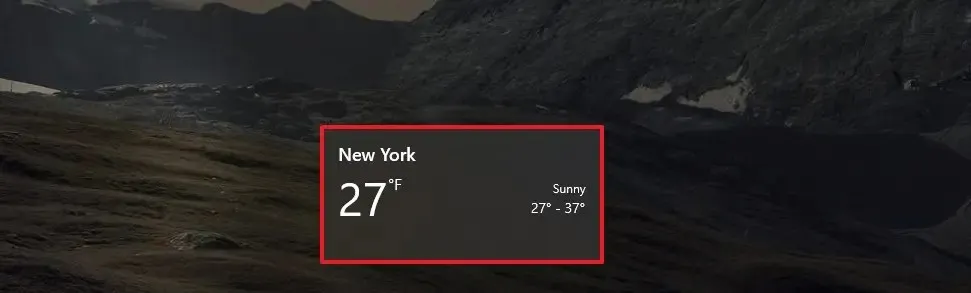
Najechanie na widget wyświetli więcej informacji, a kliknięcie widgetu otworzy prognozę pogody w przeglądarce po zalogowaniu.
Wreszcie Microsoft ustawia widżet pogody jako domyślny na ekranie blokady, aby umożliwić wprowadzanie nowych zmian. Możesz uniemożliwić wyświetlanie informacji o pogodzie na ekranie blokady, wybierając Ustawienia > Personalizacja > Ekran blokady > Stan ekranu blokady .
Klonowanie bloku pamięci i zmiany w puli pamięci
Firma Microsoft dodaje obsługę „Klonowania blokowego” do mechanizmu kopiowania systemu operacyjnego dla Resilient File System (ReFS) w ramach funkcji Dev Drive. Chociaż system plików obsługuje już „klonowanie blokowe”, ta nowa implementacja zapewnia natywną obsługę kopiowania akcji i interfejsów API.
Firma twierdzi, że ta obsługa poprawia wydajność woluminów systemu plików, w tym w przypadku scenariuszy kompilacji lub innych scenariuszy intensywnie kopiujących na Dev Drives.
W Ustawieniach > System > Storabe > Zaawansowane ustawienia przechowywania > Miejsca do przechowywania możesz teraz łatwo aktualizować i usuwać pule za pomocą jednego przycisku. W przeszłości w celu usunięcia puli konieczne było usunięcie miejsca, a następnie wyjęcie wszystkich dysków z puli.
Kształty narzędzi wycinania
Jeśli robisz zrzuty ekranu za pomocą aplikacji Snipping Tool, możesz teraz otworzyć menu „Kształty” z paska narzędzi i w narzędziu „Kontur” wybrać kolor i grubość konturu.
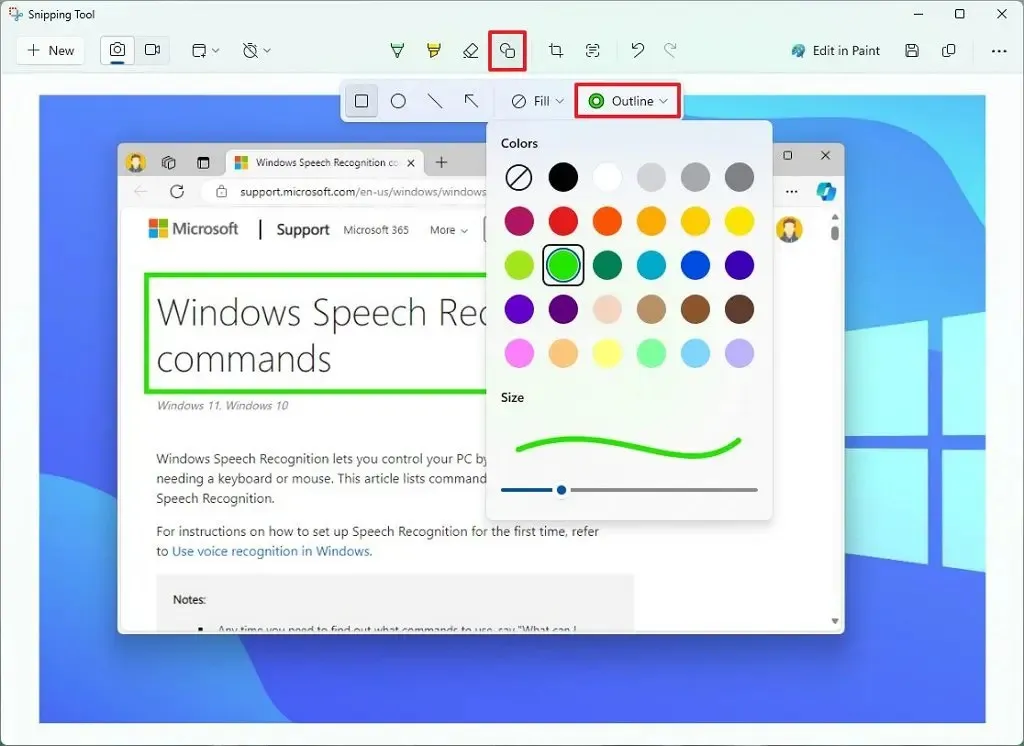
Narzędzie „Wypełnienie” pozwala nadać kształtowi przezroczystość lub wypełnić go określonym kolorem. (Zwykle używa się opcji „Przezroczysty”).
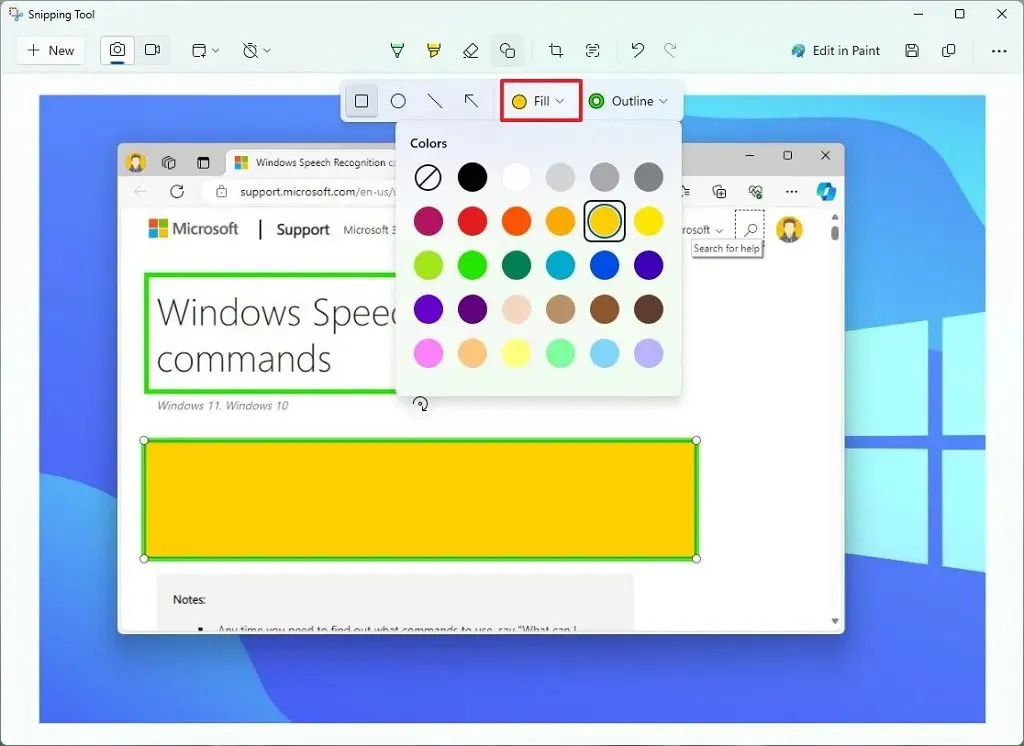
Na koniec kliknij opcję „Kwadrat”, „Owal”, „Linia” lub „Strzałka” i narysuj kształt w dowolnym miejscu obrazu. Zawsze możesz zmienić rozmiar i obrócić kształt oraz zmienić ustawienia wypełnienia i konturu.
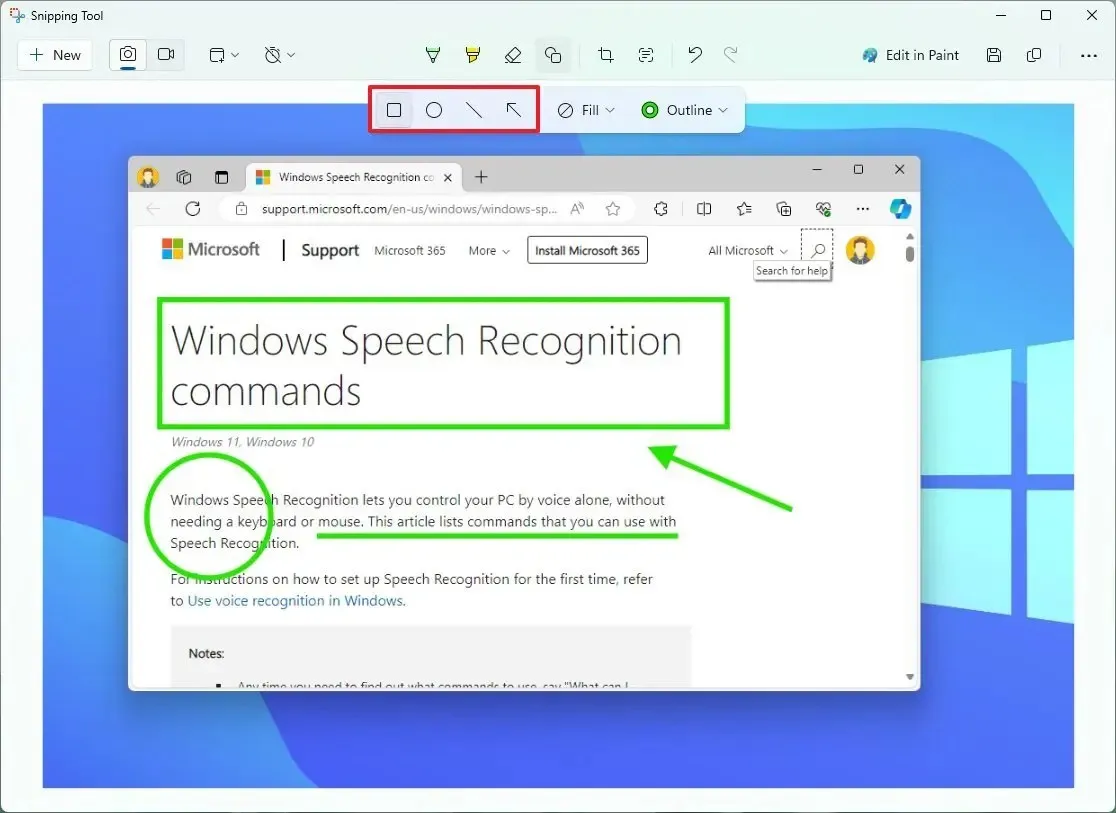
Gdy kształt przestanie być ostry, automatycznie połączy się z obrazem.
Notatnik z Copilotem
W ramach wysiłków mających na celu udostępnienie programu Copilot z dowolnego miejsca w systemie operacyjnym firma Microsoft aktualizuje także Notatnik za pomocą rozwiązania Copilot.
Począwszy od wersji 11.2401.25.0 i nowszych, edytor tekstu otrzymuje nową opcję „Wyjaśnij za pomocą Copilota” w menu kontekstowym, która pomaga zrozumieć różne typy treści, takie jak dzienniki, kod programowania lub dowolny zaznaczony tekst.
Nowe doświadczenie OOBE
Firma Microsoft aktualizuje także funkcję „Konfiguracja systemu Windows”, dodając bardziej przejrzysty i bardziej przejrzysty interfejs, który użytkownicy zauważą podczas wykonywania czystej instalacji lub aktualizacji przy użyciu nośnika startowego USB. Firma zauważa, że wszystkie funkcje będą nadal obsługiwane, łącznie ze wsparciem bez nadzoru.
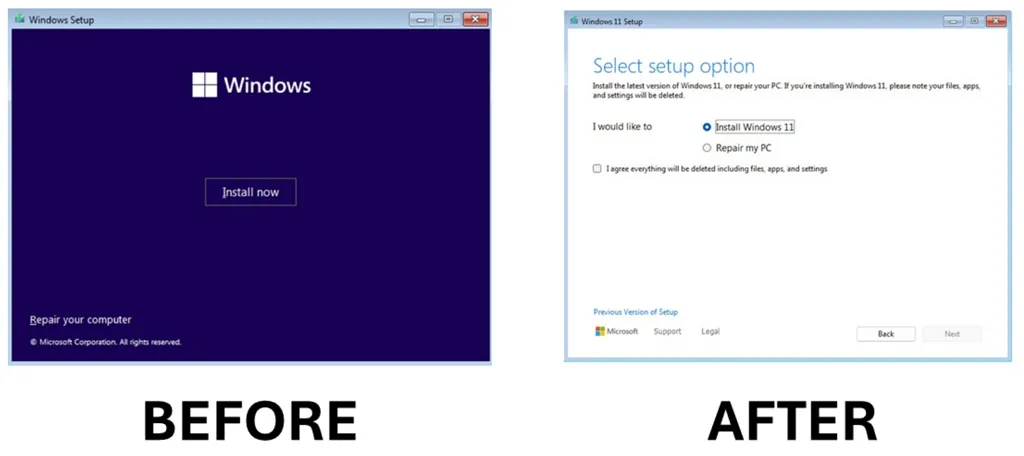
Interfejs zachowuje znajomy wygląd ramki, ale z jasnym tłem podobnym do zaktualizowanej wersji narzędzia Media Creation Tool.
Należy zauważyć, że chociaż ta zmiana nie ma wpływu na wdrożenie systemu operacyjnego DISM, może mieć wpływ na niektóre przepływy pracy.
Aktualizacja systemu Windows 11 bez ponownego uruchamiania
Wreszcie Microsoft planuje także dodać nowy mechanizm aktualizacji znany jako „łatanie na gorąco”, aby wyeliminować potrzebę wymuszania ponownego uruchamiania komputera przy każdej aktualizacji zabezpieczeń.
Proces łatania na gorąco polega na łataniu kodu uruchomionych procesów w pamięci, co pozwala uniknąć konieczności ponownego uruchamiania procesu, a tym samym zapewnia wyższą dostępność i redukcję zakłóceń.
Firma planuje użyć tej metody do wdrożenia comiesięcznej aktualizacji zabezpieczeń bez konieczności ponownego uruchamiania komputera w celu zastosowania zmian. Jedynym zastrzeżeniem jest to, że nie oznacza to, że ponowne uruchomienie nigdy nie będzie potrzebne, ponieważ „łatanie na gorąco” wymaga podstawowej aktualizacji, która w dalszym ciągu wymaga ponownego uruchomienia co kilka miesięcy.
Innymi słowy, po aktualizacji do wersji 24H2, będziesz musiał ponownie uruchamiać urządzenie tylko kilka razy w roku. Prawdopodobnie stanie się to podczas aktualizacji w styczniu, kwietniu, lipcu i październiku.
Pamiętaj też, że metoda „łatania na gorąco” dotyczy aktualizacji zabezpieczeń. Nie obejmuje aktualizacji krytycznych ani funkcji.
Inne zmiany
Ta aktualizacja funkcji zawiera również dodatkowe drobne zmiany, w tym dotyczące wiersza poleceń, rejestru i nie tylko.
Wiersz polecenia
W tej aktualizacji funkcji Wiersz polecenia rozpoznaje teraz, kiedy zmienia się PATH, aby zaktualizować bieżącą sesję, jeśli jesteś Menedżerem pakietów systemu Windows lub jakimkolwiek innym menedżerem pakietów.
Rejestr
Nie często widzimy zmiany w Edytorze rejestru, a w tej wersji aplikacja otrzymuje opcję interfejsu „Znajdź” , która pozwala ograniczyć wyszukiwanie do wybranych kluczy i podkluczy.
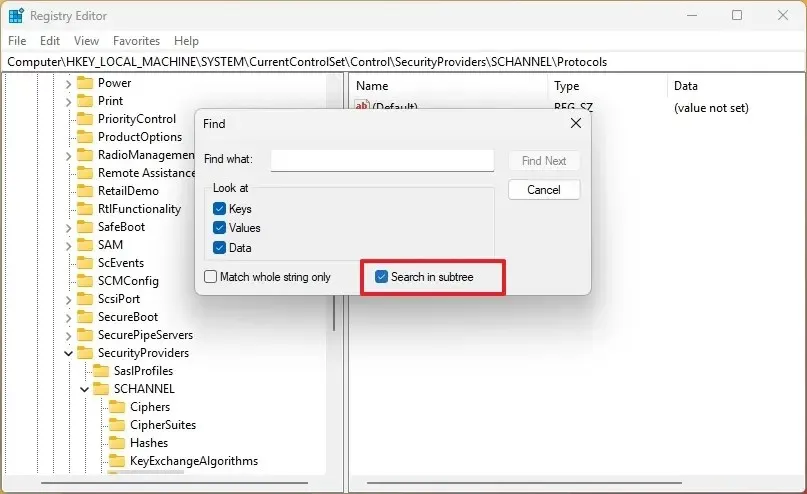
Zdalny ekran
Starsza aplikacja Usuń połączenie pulpitu ma więcej opcji wsparcia, w tym 350, 400, 450 i 500 procent.
Strona ustawień kolorów
Na stronie ustawień „Kolory” podczas korzystania z trybu „Jasny” aplikacja wyłączy opcję „Pokaż kolor akcentu na ekranie startowym i pasku zadań” i opisze, że funkcja ta jest dostępna tylko w trybie „Ciemny” .
Usunięte funkcje
W systemie Windows 11 24H2 firma Microsoft całkowicie usuwa także obsługę Windows Mixed Reality i Microsoft Defender Application Guard (MDAG).



Dodaj komentarz