Windows 11 23H2: Jak pobrać oficjalny ISO
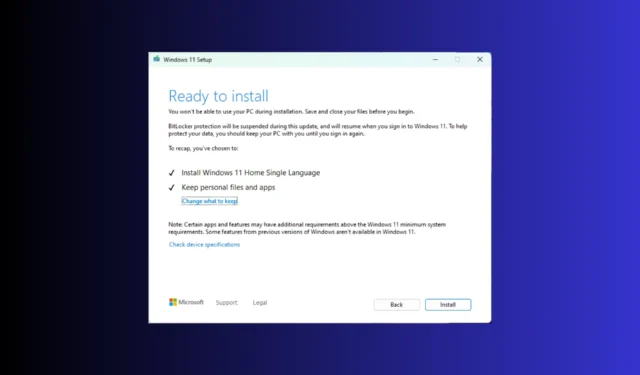
Firma Microsoft zazwyczaj publikuje główną aktualizację wersji systemu Windows pod koniec września lub października każdego roku. Tegoroczna główna aktualizacja, Windows 11 23H2, miała zostać wydana, ale została opóźniona, gdy technologiczny gigant uruchomił zamiast tego aktualizację Moment 4, KB5030310, dla Windows 11 22H2.
Jeśli jednak chcesz pobrać system Windows 11 23H2 i cieszyć się nowymi funkcjami szybciej niż inne, ten przewodnik może Ci pomóc!
Jak duży jest rozmiar pobierania systemu Windows 11 23H2?
Zwykle rozmiar pliku instalacyjnego aktualizacji systemu Windows wynosi około 3-4 GB, ale rozmiar pliku ISO systemu Windows 11 23H2 wynosi około 6,1 GB.
Jak pobrać system Windows 11 23H2?
Zanim przejdziesz do szczegółowych kroków pobierania pliku ISO systemu Windows 11 23H2, upewnij się, że wykonałeś następujące kontrole:
- Sprawdź, czy masz stabilne połączenie internetowe.
- W przypadku aktualizacji komputera ze starszej wersji upewnij się, że posiada on nowy sprzęt i spełnia wymagania systemowe systemu operacyjnego.
- Naciśnij Windows+ I, aby otworzyć Ustawienia > Windows Update > Sprawdź aktualizacje , aby upewnić się, że na komputerze jest zainstalowana aktualizacja funkcji KB5030310.
- Jeśli nie masz pewności, czy zainstalować aktualizację na komputerze głównym, spróbuj użyć maszyny wirtualnej z systemem Windows 11 .
1. Dołącz do programu Windows Insider
- Naciśnij Windows+ I, aby otworzyć aplikację Ustawienia .
- Przejdź do Prywatność i bezpieczeństwo, wybierz Diagnostyka i opinie .
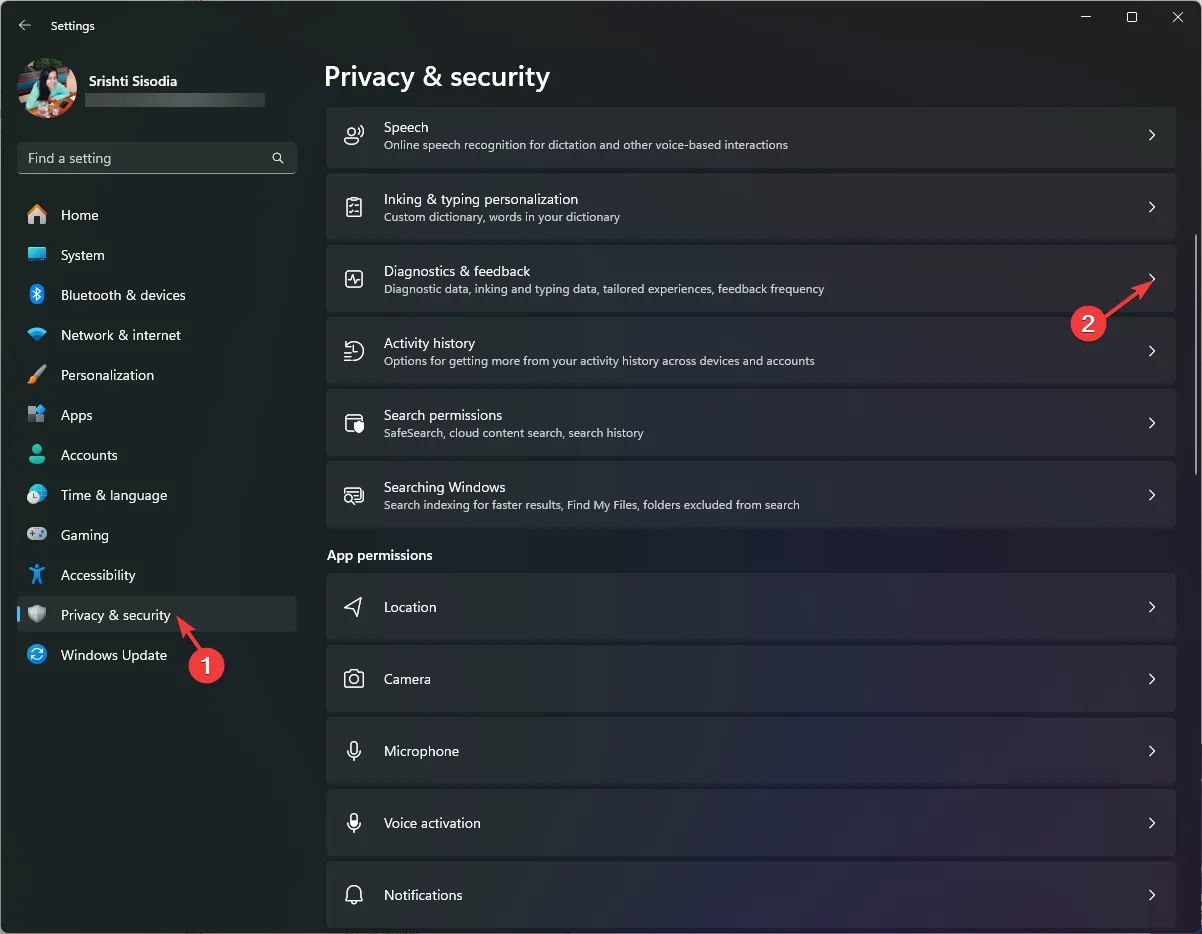
- Przełącz przełącznik opcji Wyślij opcjonalne dane diagnostyczne .
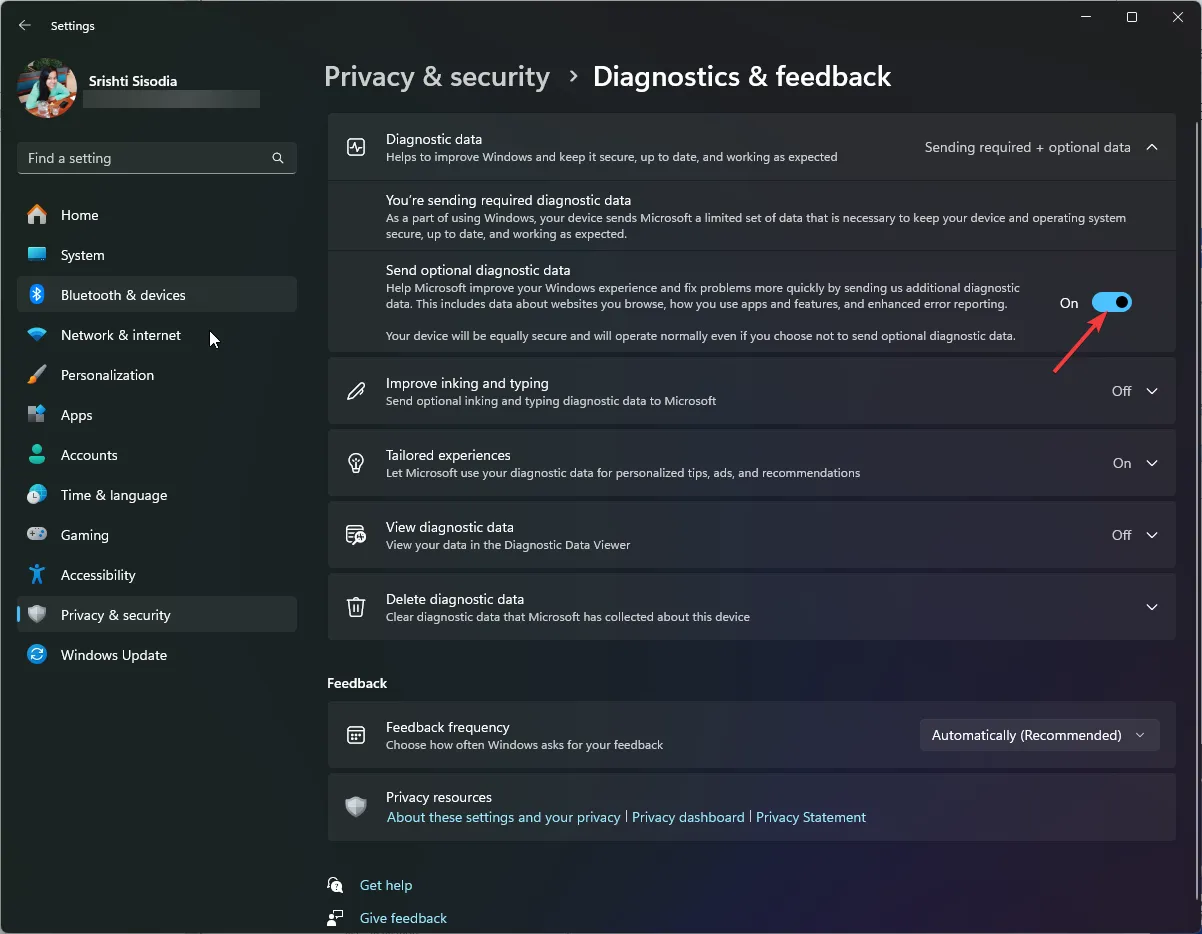
- Przejdź do witryny Windows Update, a następnie kliknij opcję Niejawny tester systemu Windows .
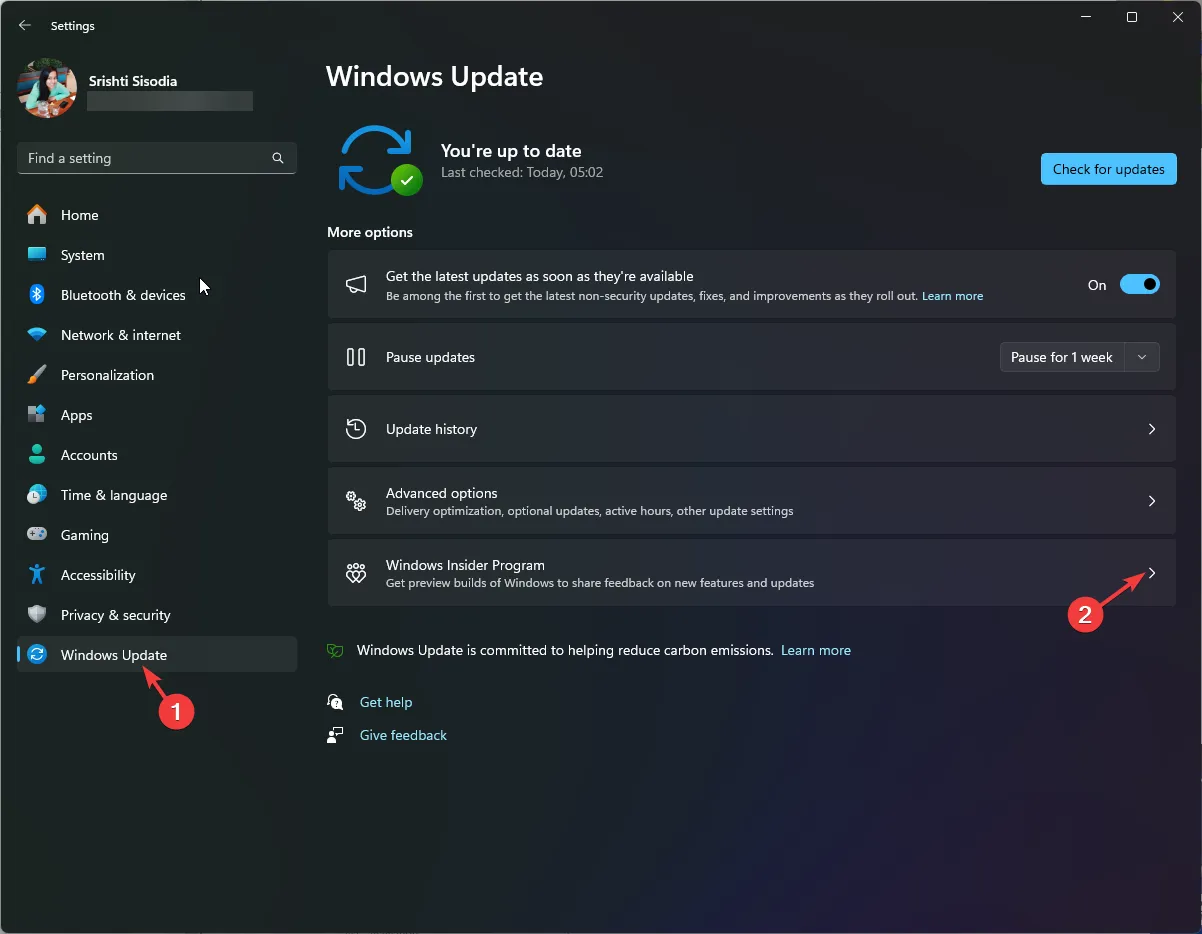
- Znajdź opcję Dołącz do niejawnego programu testów systemu Windows i kliknij przycisk Rozpocznij .
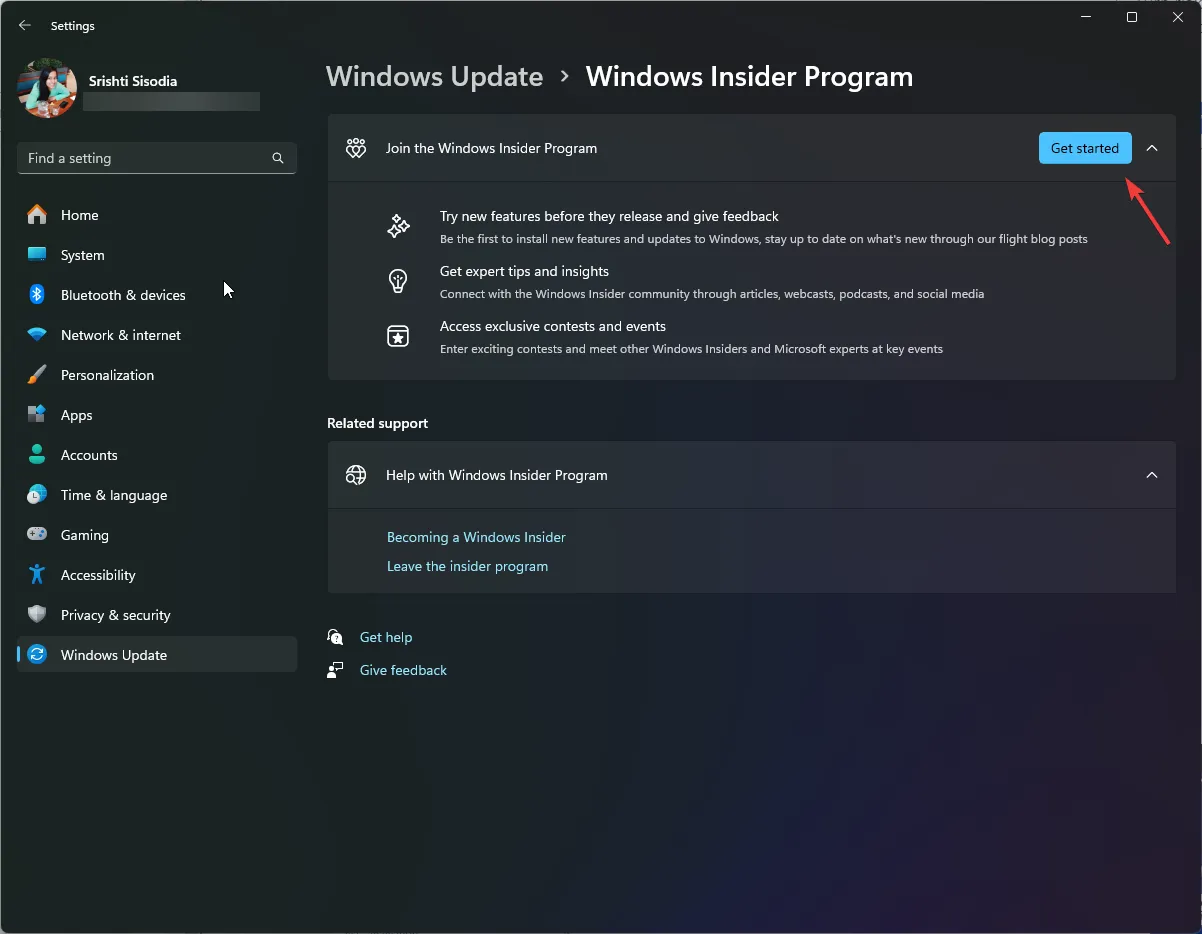
- W oknie Połącz konto, aby dołączyć do programu, kliknij opcję Połącz konto .
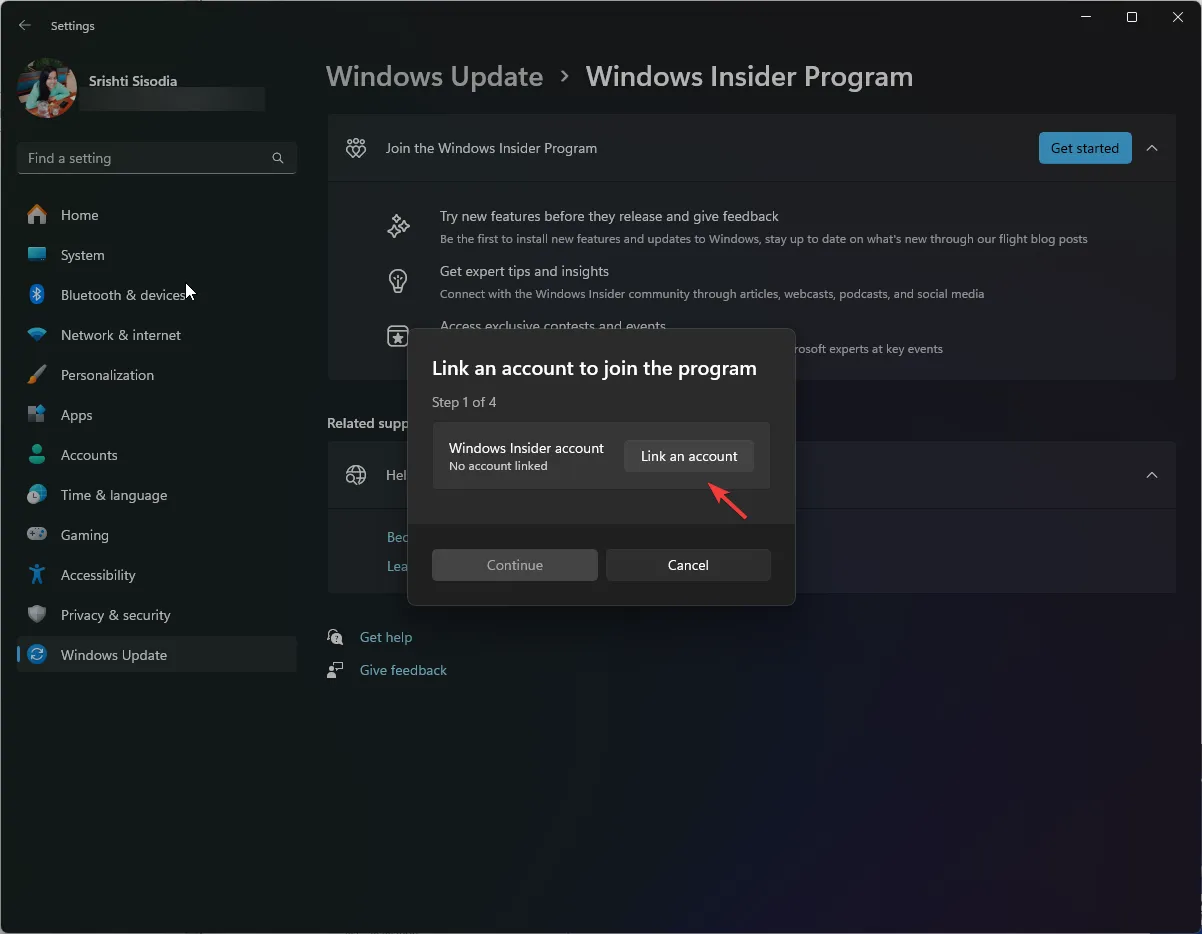
- Wybierz konto i kliknij Kontynuuj .
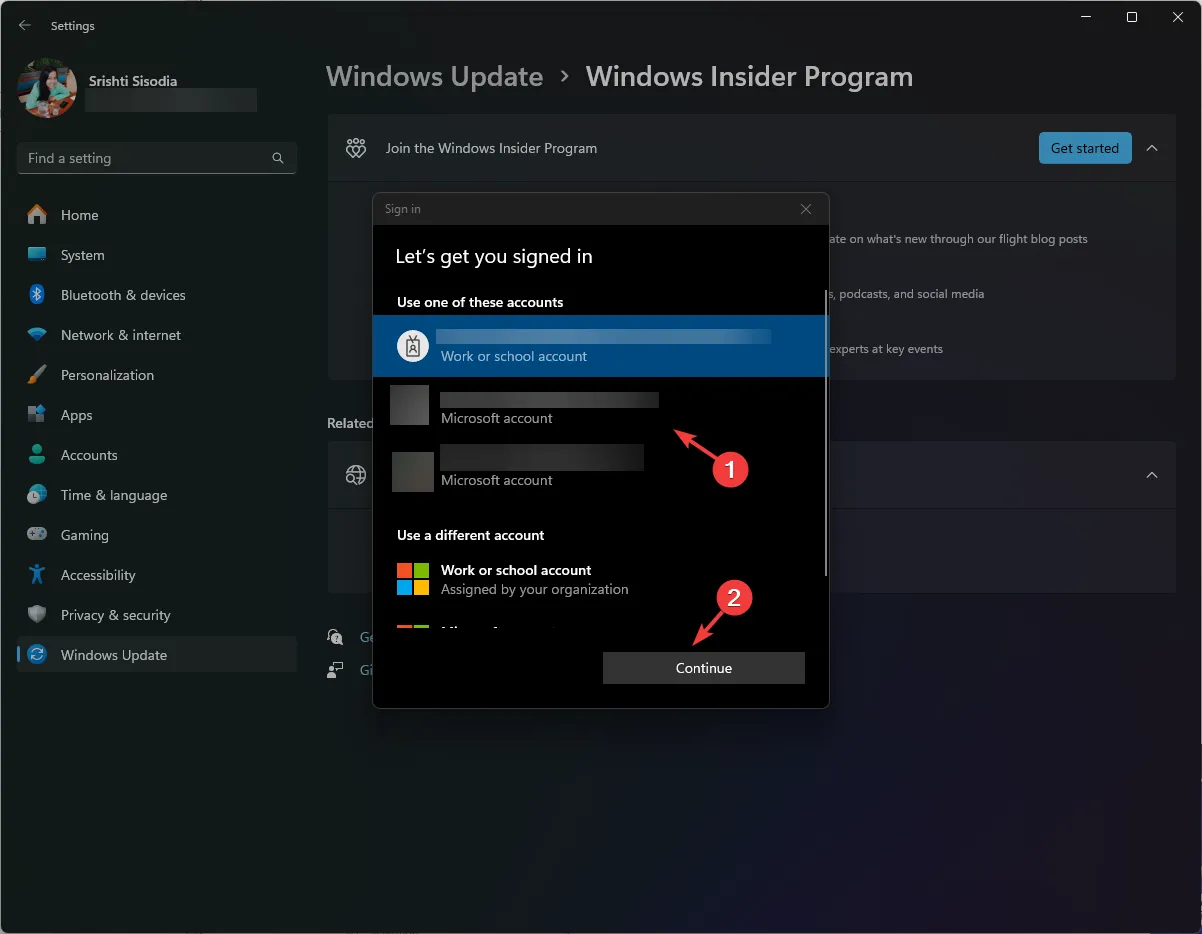
- Kliknij Kontynuuj na następnej stronie.
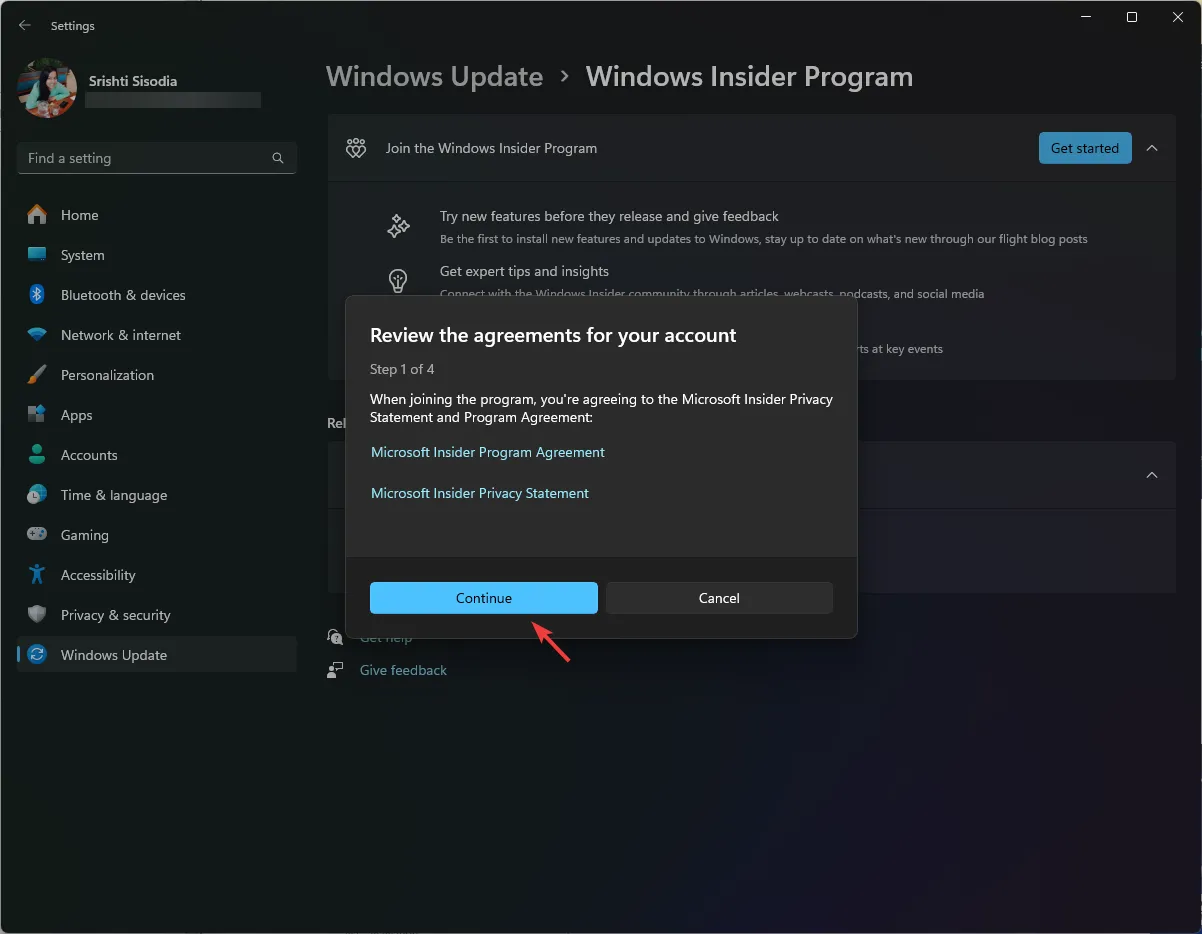
- W oknie Wybierz swój kanał Insider dostępne będą cztery opcje: Canary Channel , Dev Channel, Beta Channel i Release Preview; wybierz opcję Podgląd wersji i kliknij Kontynuuj.
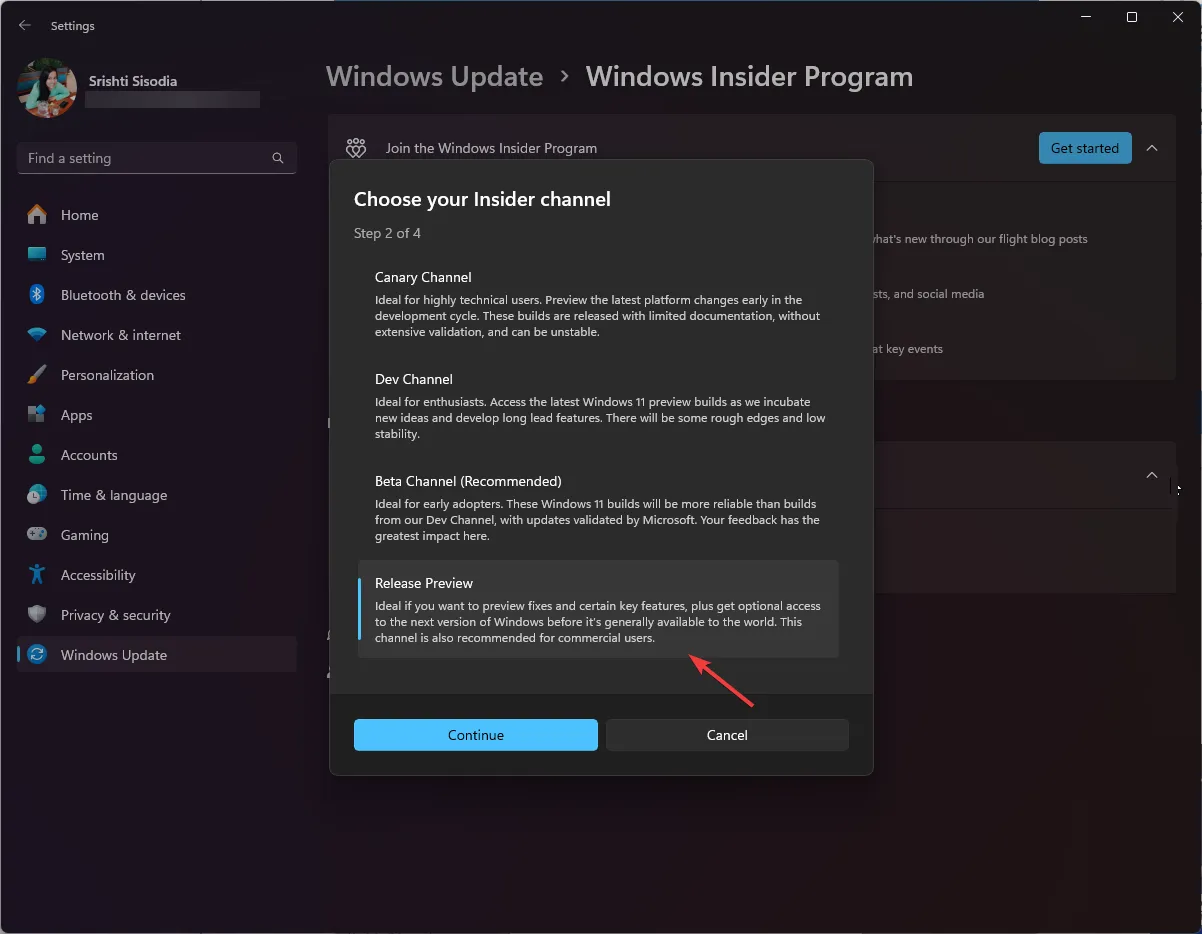
- Kliknij Uruchom ponownie teraz , aby zakończyć proces.
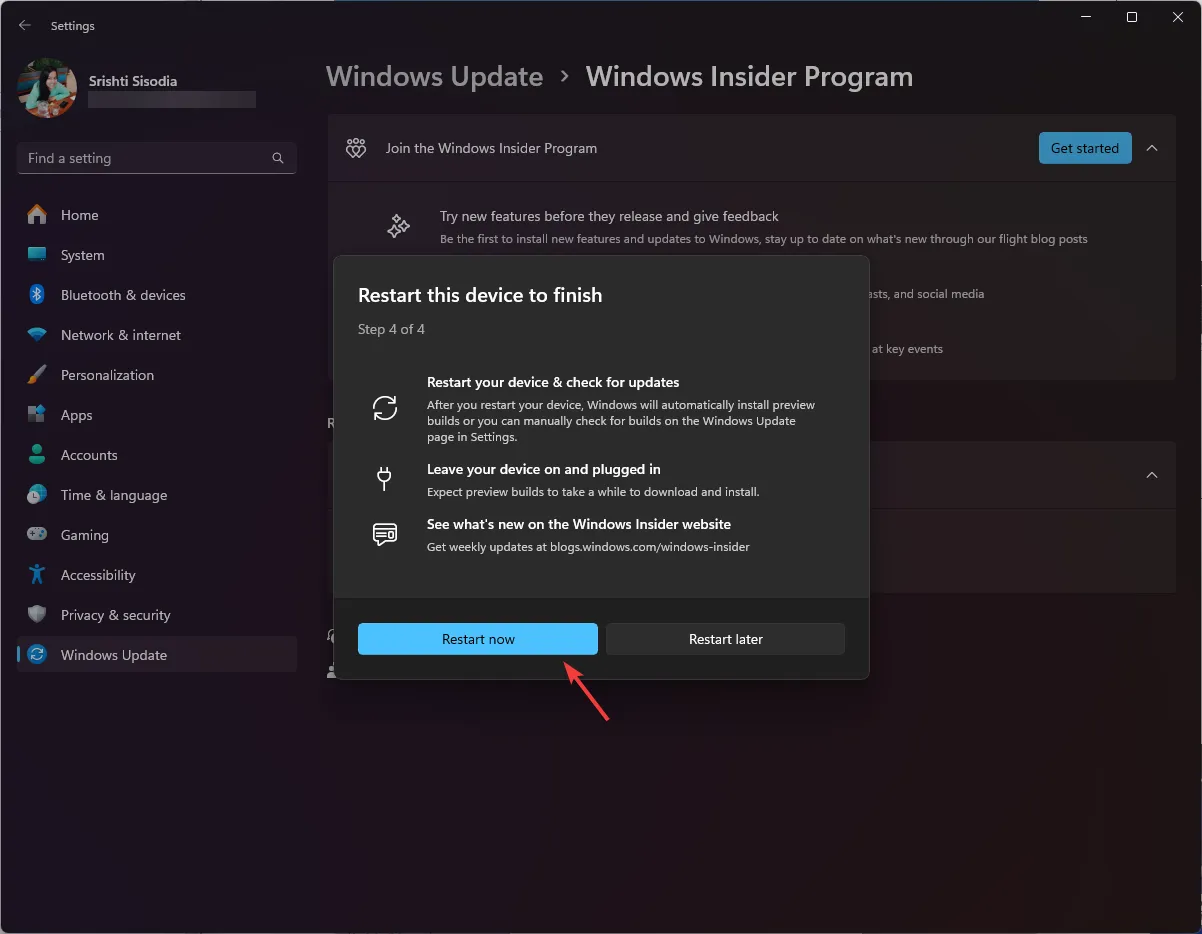
Przed ponownym uruchomieniem komputera upewnij się, że zapisałeś całą swoją pracę.
2. Pobierz plik ISO
- Przejdź do strony pobierania podglądu programu Windows Insider i kliknij ikonę Zaloguj .
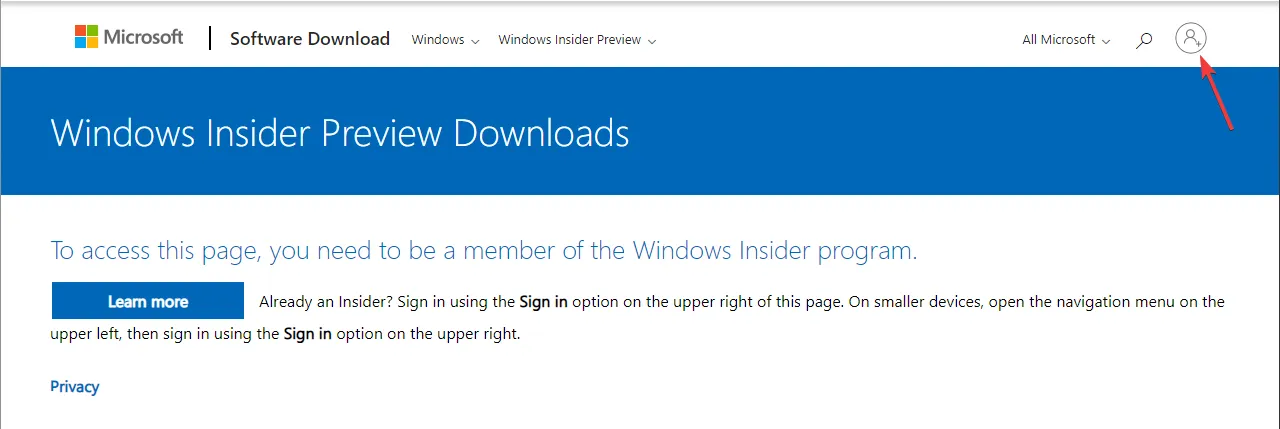
- Wprowadź dane uwierzytelniające do zarejestrowanego konta Microsoft.
- Na stronie programu Windows Insider z menu rozwijanego znajdź opcję Wybierz edycję i wybierz opcję Windows 11 Insider Preview (kanał podglądu wydania) — kompilacja 22631 .
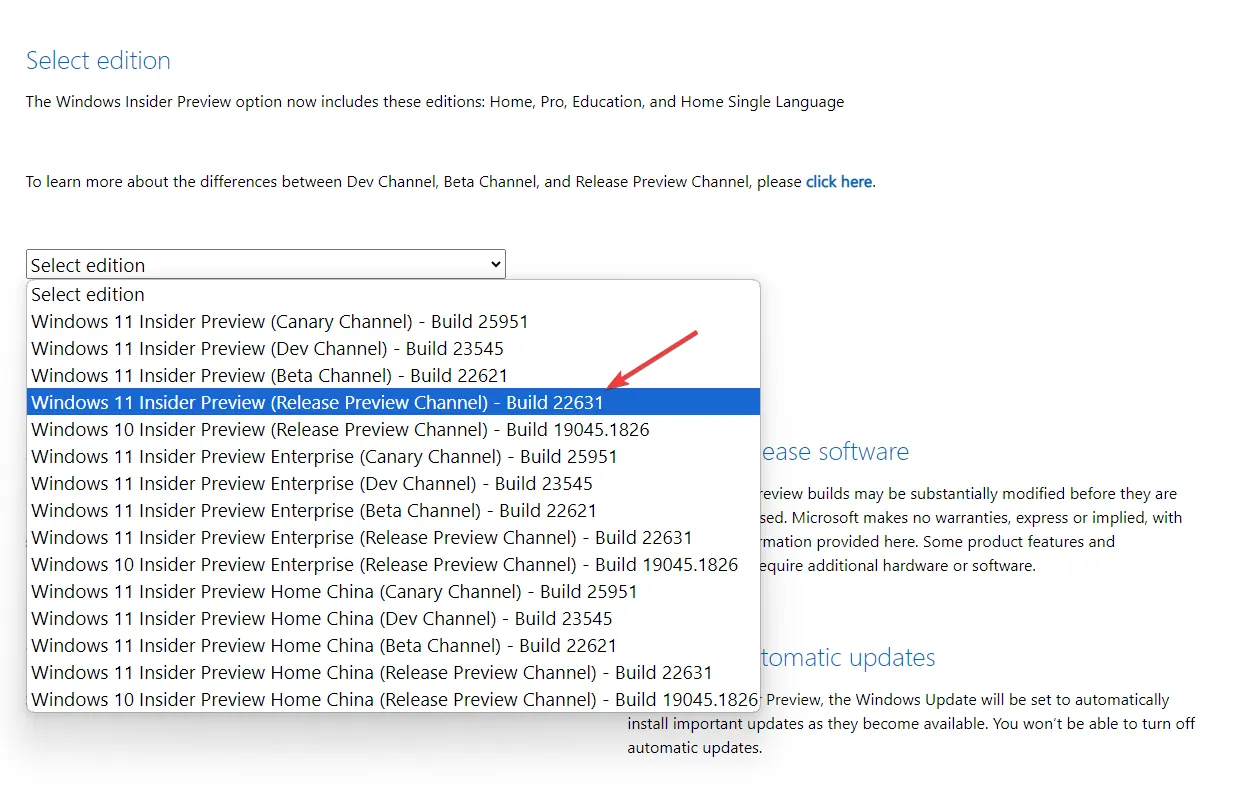
- Kliknij Potwierdź.
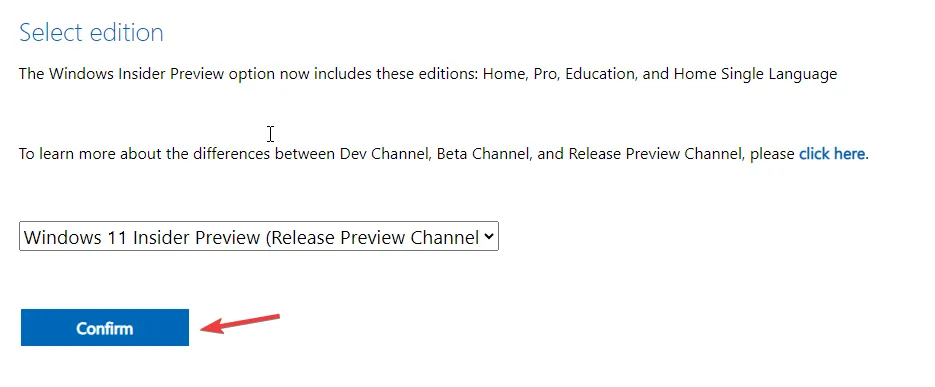
- W opcji Wybierz język produktu wybierz język i kliknij Potwierdź .
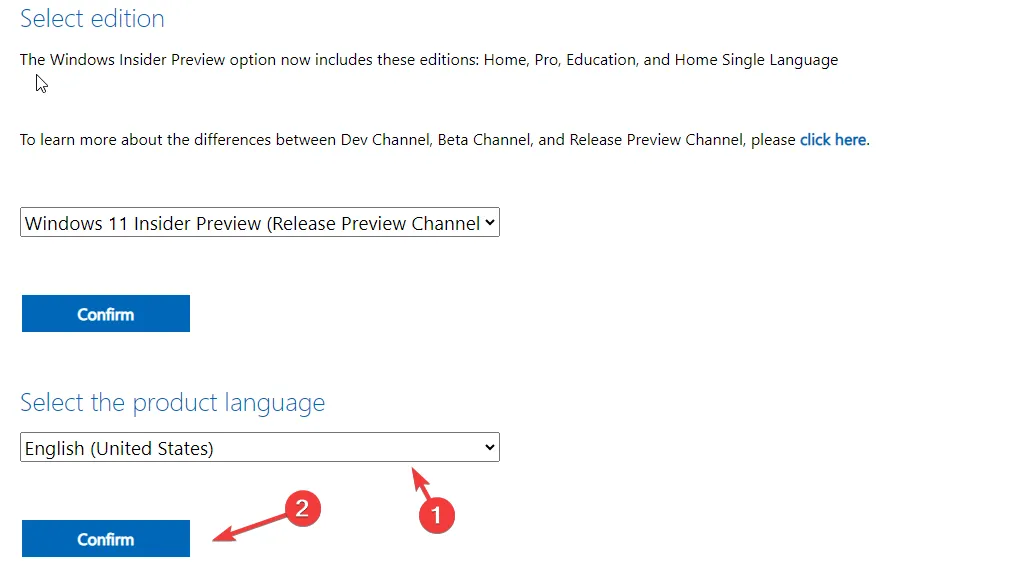
- Następnie otrzymasz 64-bitowy przycisk Pobierz ; kliknij go, aby pobrać plik ISO systemu Windows 11 23H2 na swój komputer.
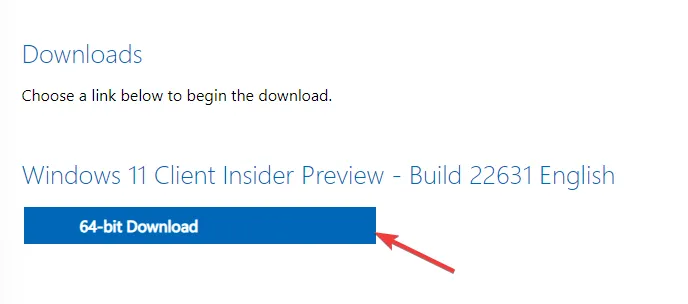
- Plik ma rozmiar 6 GB, więc może to zająć trochę czasu , ponieważ zależy to od połączenia internetowego, szybkości przetwarzania komputera i Twojej lokalizacji względem serwera hosta. Aby dowiedzieć się więcej na ten temat, przeczytaj ten poradnik.
Obecnie wydana wersja systemu Windows 11 23H2 jest dostępna tylko w wersji 64-bitowej, więc jeśli masz x86, nie wykonuj tych kroków.
Jak zainstalować system Windows 11 23H2?
Przed wykonaniem tych kroków w celu oczyszczenia zainstaluj aktualizację systemu Windows 11, zapisz całą swoją pracę i zamknij niepotrzebne aplikacje i okna.
- Naciśnij Windows + E , aby otworzyć Eksplorator plików . Znajdź i kliknij prawym przyciskiem myszy pobrany plik obrazu ISO i wybierz opcję Zamontuj.
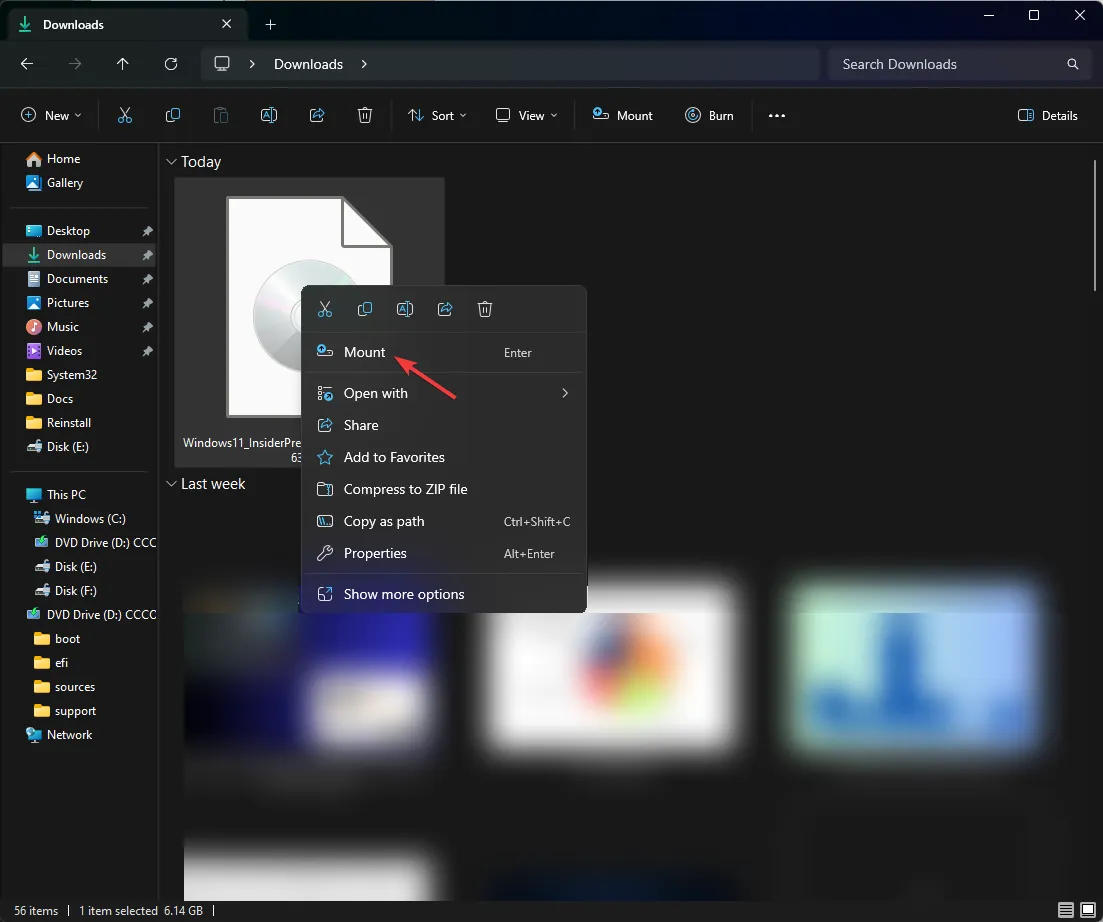
- Teraz w następnym oknie kliknij dwukrotnie plik setup.exe , aby uruchomić kreatora instalacji.
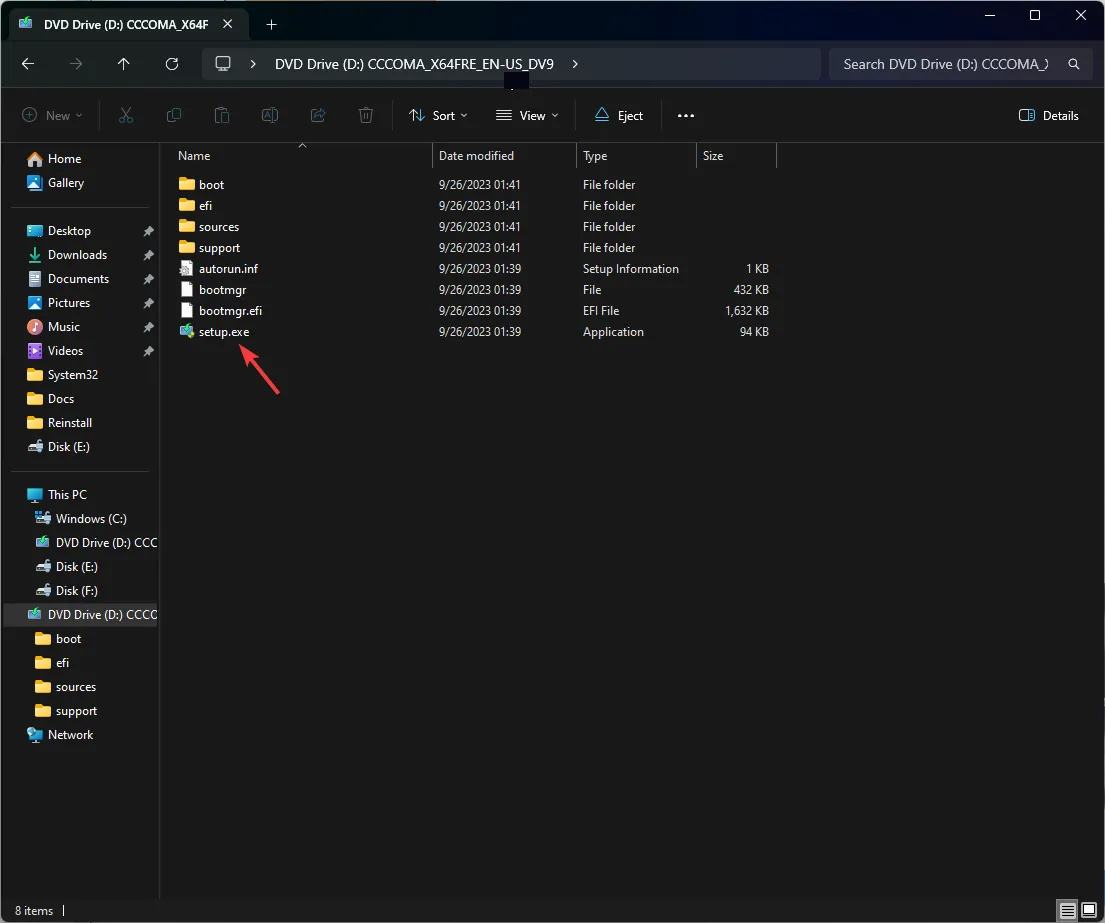
- W kreatorze instalacji systemu Windows 11 kliknij przycisk Dalej .
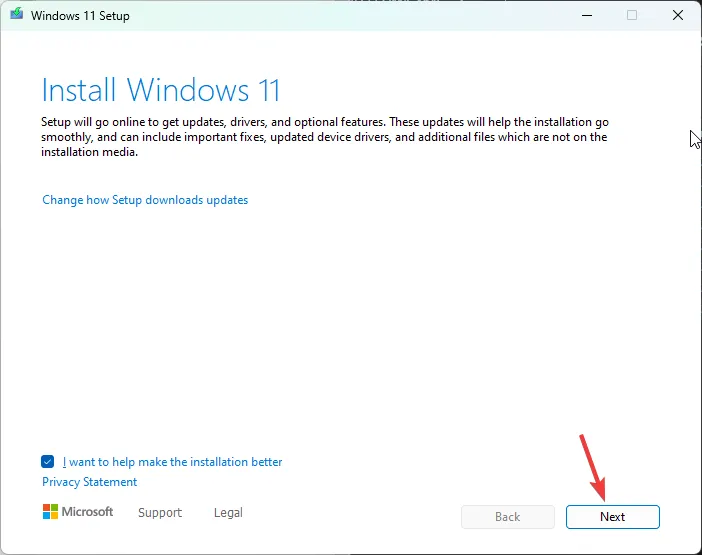
- Na stronie warunków licencji kliknij Akceptuj.
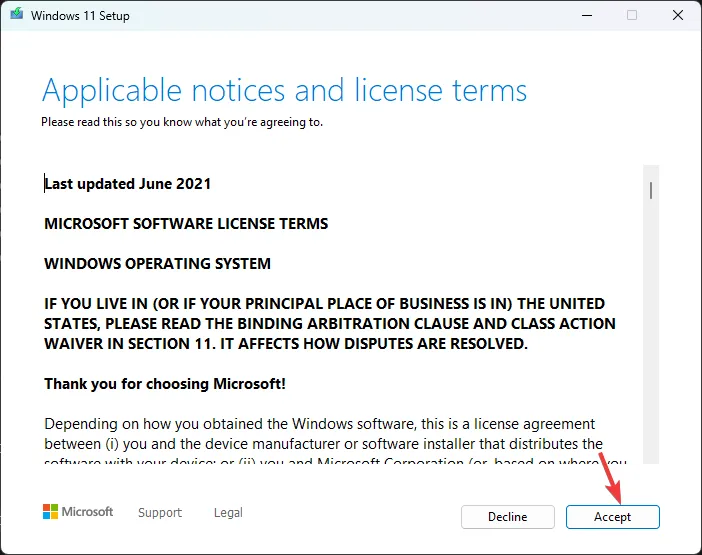
- Kreator instalacji pobierze teraz aktualizacje; poczekaj kilka minut.
- Następnie na stronie Gotowy do instalacji kliknij opcję Instaluj .
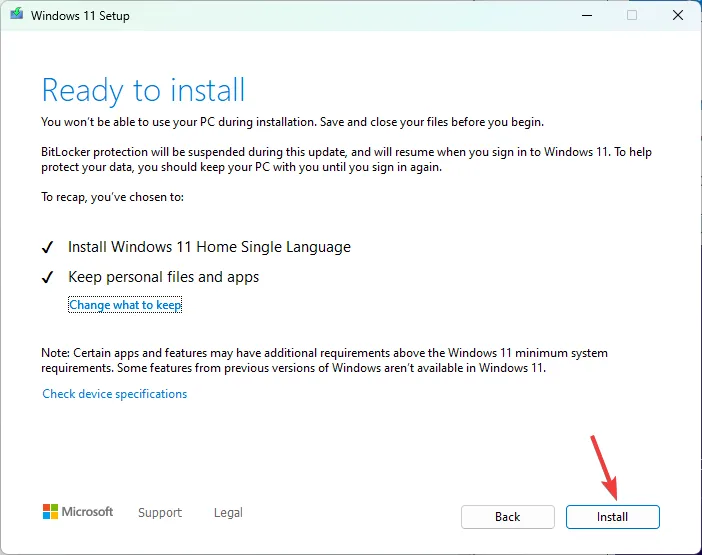
Teraz komputer uruchomi się ponownie kilka razy, aby zakończyć instalację. Po zakończeniu zostaniesz przywitany ekranem logowania.
Jeśli podczas procesu instalacji zostanie wyświetlony monit o dodanie klucza produktu, a nie masz go pod ręką , możesz pominąć ten krok.
Jeśli chcesz zainstalować aktualizację na innym komputerze, musisz utworzyć rozruchowy dysk USB .
Funkcje systemu Windows 11 23H2
- Windows Copilot to asystent oparty na sztucznej inteligencji, który może wykonać zrzut ekranu, wprowadzić ogólne zmiany w ustawieniach systemu Windows, napisać treść i odpowiedzieć na pytania w oparciu o wybrany styl rozmowy.
- Eksplorator plików będzie miał kartę Szczegóły po prawej stronie i kartę Galeria po lewej stronie, co pomoże Ci zlokalizować wszystkie zdjęcia i zrzuty ekranu na komputerze.
- Aplikacja Kopia zapasowa systemu Windows umożliwia zapisywanie folderów, aplikacji, ustawień, a nawet haseł Wi-Fi i innych danych uwierzytelniających na komputerze.
- Aplikacja Zdjęcia będzie zawierać nową funkcję Rozmycie tła, a na pasku zadań przywrócona zostanie opcja Połącz przyciski paska zadań i ukryj etykiety.
- Aplikacja Microsoft Teams została teraz dodana do paska zadań jako Czat, a system Windows 11 będzie miał natywną obsługę formatu RAR .
- Strona główna ustawień będzie zawierać sekcję Zalecane ustawienia i najczęściej używane funkcje.
- Aplikacja Notatnik będzie teraz automatycznie zapisywać wszystko, co w niej wpiszesz lub wkleisz, i podobnie jak Notatki na iOS, otworzy się na tej samej stronie, na której ją zamknęłeś .
- Dzięki nowej integracji Phone Link z Microsoft Teams (bezpłatna) możesz teraz połączyć swój telefon z Androidem, aby wysyłać, odbierać SMS-y i udostępniać linki do spotkań za pośrednictwem zwykłych numerów telefonów.
- Paint będzie teraz w trybie ciemnym i będzie miał funkcję Usuń tło.
- Możesz wyodrębnić tekst z obrazu, korzystając z funkcji Kopiuj jako tekst narzędzia Wycinanie .
Niektóre z tych funkcji są już dostępne w najnowszej aktualizacji systemu Windows KB5030310, a inne zostaną udostępnione później wraz z aktualizacją systemu Windows 11 23H2.
Jeśli nie widzisz jeszcze tych funkcji na swoim komputerze, poczekaj chwilę, ponieważ firma Microsoft jest wciąż w trakcie udostępniania aktualizacji.
Którą nową funkcję systemu Windows lubisz najbardziej? Podziel się swoimi przemyśleniami w sekcji komentarzy poniżej.



Dodaj komentarz