Pobieranie systemu Windows 11 22H2 za pomocą narzędzia Media Creation Tool
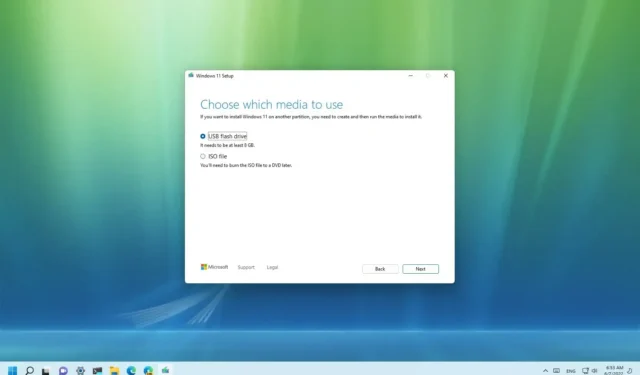
Jeśli planujesz uaktualnienie do systemu Windows 11 22H2 (nazywanego również „aktualizacją 2022”), możesz użyć narzędzia Media Creation Tool zamiast usługi Windows Update.
Narzędzie Media Creation Tool zostało zaprojektowane do pobierania plików instalacyjnych i tworzenia dysku flash USB lub pliku ISO w celu wykonania uaktualnienia w miejscu lub czystej instalacji systemu Windows 11 .
Ten przewodnik nauczy Cię, jak używać narzędzia Media Creation Tool do tworzenia nośnika startowego USB lub pliku ISO dla systemu Windows 11 22H2.
Utwórz dysk flash USB z systemem Windows 11 22H2 za pomocą narzędzia Media Creation Tool
Aby użyć narzędzia Media Creation Tool do utworzenia rozruchowego nośnika instalacyjnego USB systemu Windows 11 22H2, wykonaj następujące czynności:
-
W sekcji „Utwórz nośnik instalacyjny systemu Windows 11” kliknij przycisk Pobierz teraz .
-
Kliknij dwukrotnie plik MediaCrationToolW11.exe , aby uruchomić narzędzie.
-
Kliknij przycisk Akceptuj .
-
Kliknij przycisk Dalej .
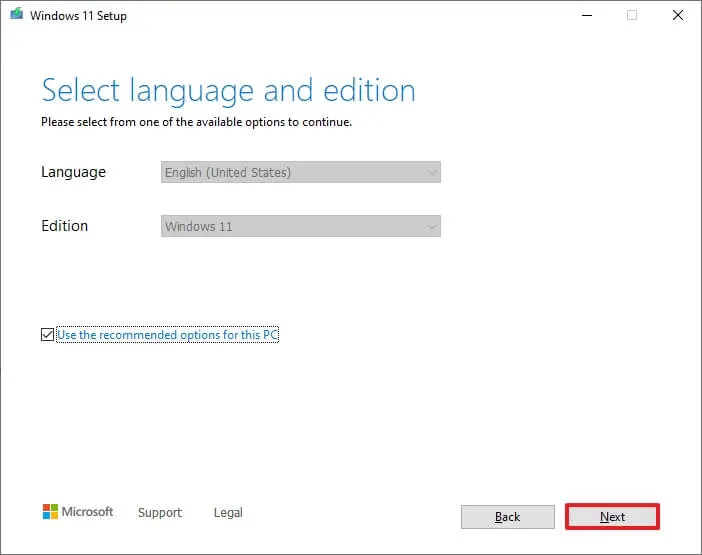
Szybka uwaga: usuń zaznaczenie opcji „ Użyj zalecanych opcji dla tego komputera” , aby wybrać odpowiedni język, architekturę i wersję, aby utworzyć dysk USB z systemem Windows 11 dla innego urządzenia. -
Wybierz opcję napędu flash USB .
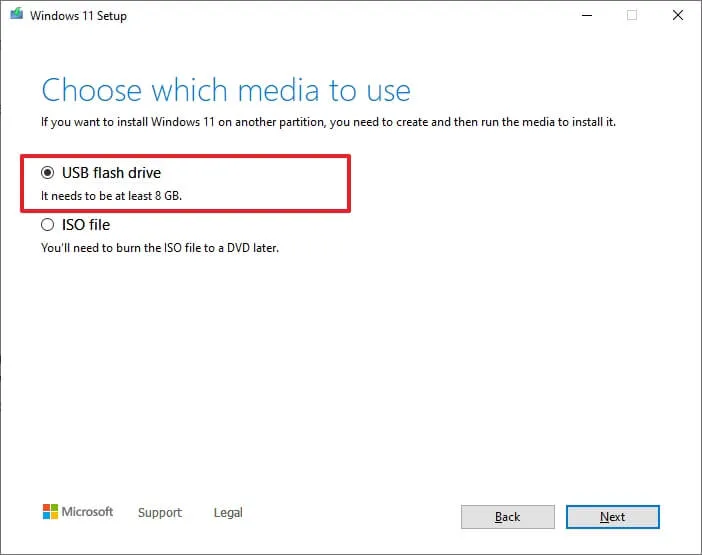
-
Kliknij przycisk Dalej .
-
Wybierz dysk flash USB z listy, ale upewnij się, że nie ma na nim ważnych plików, ponieważ ten proces usunie z niego wszystko.
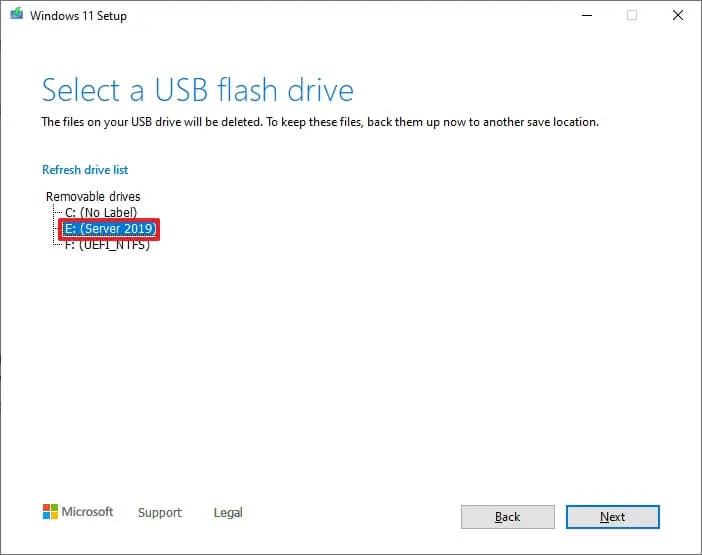
-
Kliknij przycisk Dalej .
-
Kliknij przycisk Zakończ .
Po wykonaniu tych czynności możesz uruchomić urządzenie za pomocą UEFI z dyskiem USB, aby zainstalować system Windows 11.
Utwórz plik ISO systemu Windows 11 22H2 za pomocą narzędzia Media Creation Tool
Aby pobrać plik ISO systemu Windows 11 22H2 za pomocą narzędzia Media Creation Tool, wykonaj następujące czynności:
-
W sekcji „Utwórz nośnik instalacyjny systemu Windows 11” kliknij przycisk Pobierz narzędzie teraz .
-
Kliknij dwukrotnie plik MediaCrationToolW11.exe , aby uruchomić narzędzie.
-
Kliknij przycisk Akceptuj .
-
Kliknij przycisk Dalej .
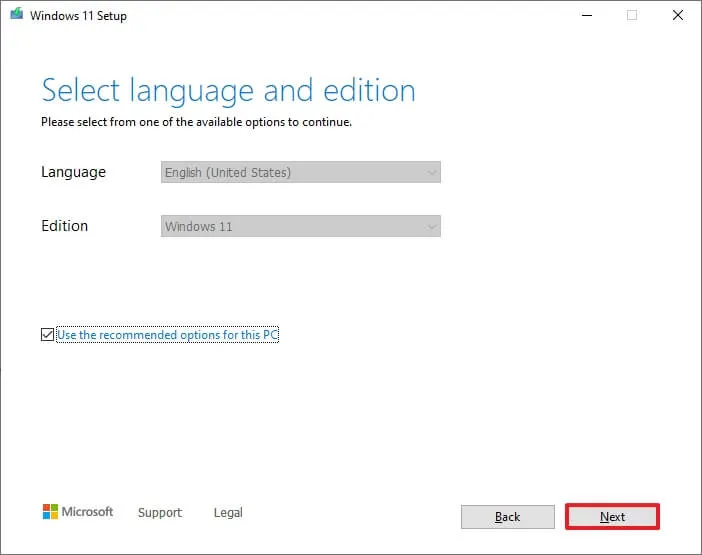
-
Wybierz opcję pliku ISO .
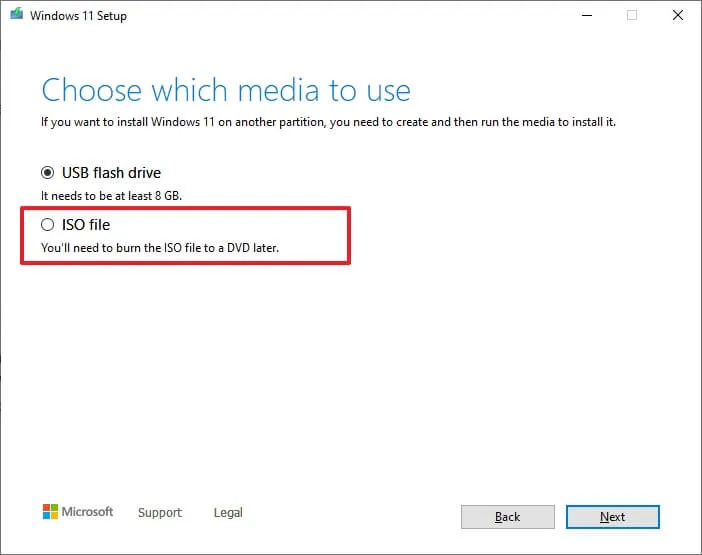
-
Kliknij przycisk Dalej .
-
Wybierz lokalizację, w której chcesz zapisać plik.
-
Potwierdź nazwę obrazu — na przykład Windows_11_22H2_Setup.
-
Kliknij przycisk Zapisz .
-
Kliknij przycisk Zakończ .
Po wykonaniu tych kroków narzędzie utworzy plik ISO, którego można użyć do utworzenia nośnika startowego lub zamontować w Eksploratorze plików, aby uruchomić konfigurację aktualizacji systemu Windows 11 2022.



Dodaj komentarz