Windows 10 KB5034441 jest nadal uszkodzony z błędem 0x80070643
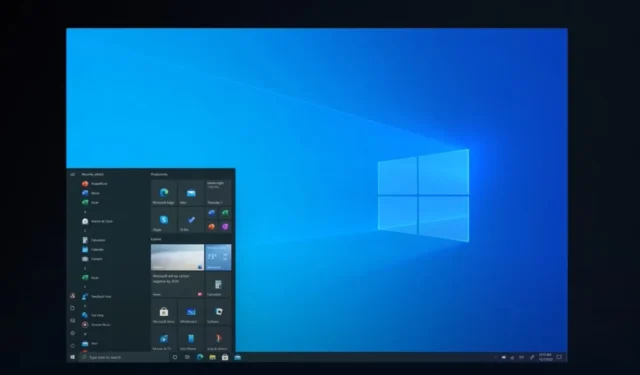
Windows 10 KB5034441 jest tak uszkodzony, że Microsoft pracuje „nad rozwiązaniem” już od ponad czterech tygodni i nadal nie ma odpowiedniego rozwiązania. KB5034441 to aktualizacja obowiązkowa dla osób posiadających partycję odzyskiwania, ale nie można jej zainstalować na większości sprzętu z powodu błędu 0x80070643.
KB5034441 to aktualizacja zabezpieczeń dla środowiska odzyskiwania systemu Windows (WinRE), dostępna w systemach z partycją odzyskiwania. To ważna wersja, ponieważ naprawia problem bezpieczeństwa, który umożliwia atakującym ominięcie szyfrowania innych partycji funkcją Bitlocker poprzez wykorzystanie luki w WinRe.
Nie ma znaczenia, czy instalacja systemu Windows korzysta z funkcji BitLocker. Jeśli masz partycję odzyskiwania, KB5034441 będzie próbował pobrać i zainstalować automatycznie, ale nasze testy wykazały, że aktualizacja zabezpieczeń nie zostanie zainstalowana i wyświetli się komunikat o błędzie zatytułowany „0x80070643 – ERROR_INSTALL_FAILURE”.
Problem ten był szeroko zgłaszany przez użytkowników na naszych forach, w tym w sekcji komentarzy poprzedniego artykułu na temat usługi Windows Update .
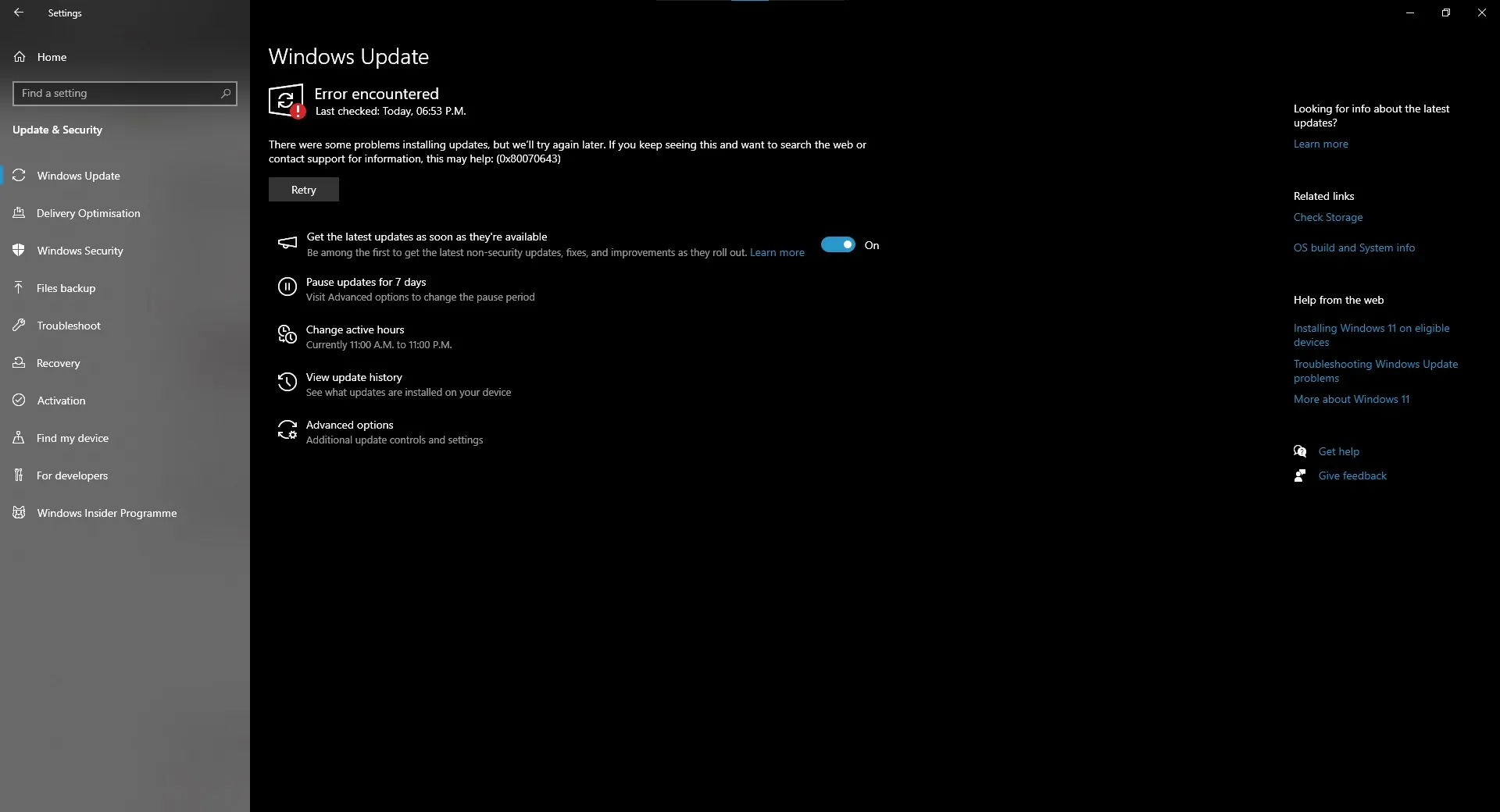
Jak widać na powyższym zrzucie ekranu, aktualizacje systemu Windows są blokowane komunikatem „0x80070643 – ERROR_INSTALL_FAILURE”, co oznacza, że niektórzy użytkownicy nie mogą zainstalować aktualizacji z lutego 2024 r. ( KB5034763 ).
Co zatem powoduje, że łatka zatytułowana „Aktualizacja zabezpieczeń 2024-01 dla systemu Windows 10 wersja 22H2 dla systemów opartych na procesorach x64 (KB5034441)” wielokrotnie kończy się niepowodzeniem i wyświetla niejasny komunikat o błędzie 0x80070643 – ERROR_INSTALL_FAILURE” i blokuje inne aktualizacje?
Przedstawiciele firmy Microsoft powiedzieli mi, że problem dotyczy wyłącznie komputerów PC z małą ilością miejsca na partycji odzyskiwania.
W dokumencie pomocy technicznej firma Microsoft zauważyła, że do pomyślnej instalacji aktualizacja zabezpieczeń odzyskiwania systemu Windows wymaga co najmniej 250 MB wolnego miejsca na partycji odzyskiwania:
- W systemie Windows 10 v2004 lub Windows Server 2022: Powinieneś mieć 50 MB wolnego miejsca, jeśli partycja jest mniejsza niż 500 MB.
- W przypadku innych wersji powinno być więcej niż 300 MB wolnego miejsca, jeśli partycja ma rozmiar 500 MB lub większy.
- Jeśli partycja ma rozmiar większy niż 1 GB, musi mieć co najmniej 1 GB wolnego miejsca.
Chociaż Microsoft sugeruje nieznaczne zwiększenie rozmiaru partycji, w naszych testach skuteczniejsze okazało się zwiększenie go do 2 GB.
Jak naprawić problemy z aktualizacją KB5034441 systemu Windows 10, łatwo zmieniając rozmiar partycji
- Otwórz Wiersz Poleceń jako administrator .
- Wpisz reagentc /info , aby dowiedzieć się, czy Twój komputer ma specjalny obszar odzyskiwania ( WinRE ) i gdzie się on znajduje.
- Wpisz reagentc /disable , aby tymczasowo wyłączyć ten obszar odzyskiwania, aby móc bezpiecznie dostosować ustawienia.
- W wierszu poleceń wprowadź polecenie discpart , a następnie listę dysk , aby wyświetlić wszystkie dyski.
- Musisz wybrać dysk systemu operacyjnego Windows z dyskiem sel i numerem dysku podanym w terminalu.
- Po uruchomieniu polecenia sel disc <indeks dysku systemu operacyjnego> wpisz list part , aby wyświetlić sekcje partycji. Dzięki temu możesz sprawdzić partycję znajdującą się na dysku systemu operacyjnego i znaleźć partycję systemu operacyjnego.
- Uruchom polecenie: zmniejsz żądane = 2000 minimum = 2000
- Możesz teraz wybrać partycję WinRE za pomocą części sel
.
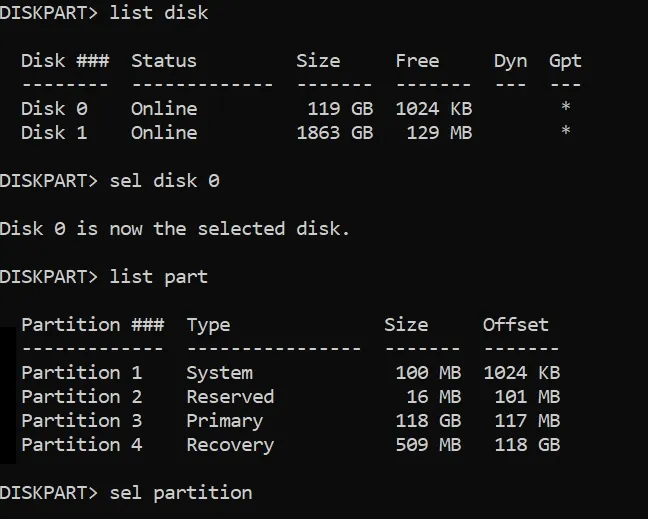
- Uwaga od redaktora: Jeśli nadal jesteś zdezorientowany, pozwól, że uproszczę. Jak pokazano na powyższym przykładowym zrzucie ekranu, najpierw musimy wybrać partycję 3 jako indeks partycji systemu operacyjnego. Ten krok nie spowoduje usunięcia podstawowej partycji systemu operacyjnego, będącej częścią innej partycji utworzonej na tym samym woluminie co dysk C: Disk. Po wybraniu partycji 3 postępuj zgodnie z pozostałymi instrukcjami, aby ukończyć proces dla podstawowej partycji systemu operacyjnego. Następnie wybierz partycję 4 jako partycję WinRE. Te numery partycji są specyficzne dla mojego systemu i mogą być inne w przypadku Twojego urządzenia.
- Po uruchomieniu polecenia zmniejszania i wybraniu partycji WinRE z częścią sel <indeks partycji WinRE> można ją teraz bezpiecznie usunąć za pomocą opcji usunięcia partycji .
- Sprawdź, czy Twój dysk używa formatu GPT (nowszy) lub MBR (starszy). Po wpisaniu listy dysk , poszukaj gwiazdki (*) obok „Gpt” .
- W przypadku dysków GPT skonfiguruj nową sekcję za pomocą opcji utwórz partycję podstawową id=de94bba4-06d1-4d40-a16a-bfd50179d6ac, a następnie gpt items=0x8000000000000001 .
- W przypadku MBR użyj funkcji tworzenia partycji o identyfikatorze podstawowym = 27
- Przygotuj go, formatując: format Quick fs=ntfs label=”Narzędzia Windows RE”
- Przejrzyj swoją konfigurację za pomocą listy obj .
- Wyjdź z organizatora magazynu za pomocą wyjścia .
- Aktywuj ponownie konfigurację odzyskiwania za pomocą reagentc /enable .
- Potwierdź nową lokalizację odzyskiwania za pomocą reagentc /info .
Zauważyliśmy, że u niektórych osób powyższy proces może zakończyć się niepowodzeniem w 17. kroku, gdy próbują ponownie aktywować partycję odzyskiwania z powodu błędu „Nie znaleziono obrazu Windows RE”. Możesz spróbować rozwiązać problemy z aktywacją WinRE, wykonując następujące kroki:
- Najpierw pobierz plik ISO systemu Windows 10 i zamontuj plik ISO na dysku. Przejdź do Wiersza Poleceń (administrator) i uruchom polecenie: reagentc /disable
- Możesz użyć polecenia md c:\WinMount, aby utworzyć nowy katalog, który umożliwi zamontowanie pliku instalacyjnego systemu Windows. Aby zamontować obraz, uruchom następujące polecenie:
dism /mount-wim /wimfile:E:\Sources\install.wim /index:1 /mountdir:C:\WinMount /readonly - Po zamontowaniu obrazu musimy skopiować pliki odzyskiwania ze świeżego obrazu ISO do Twojego systemu za pomocą następującego polecenia.
xcopy C:\WinMount\Windows\System32\Recovery\*.* C:\Windows\System32\Recovery /h
Po zakończeniu uruchom następujące polecenie, aby ustawić ścieżkę obrazu odzyskiwania:
reagentc /setreimage /path C:\Windows\System32\Recovery /target C:\Windows
Na koniec możesz wrócić do 17. kroku i ponownie uruchomić polecenie: reagentc Enable
Firma Microsoft opublikowała również skrypt PowerShell, który automatycznie rozwiązuje problem. Możesz go pobrać z naszego serwera Discord , ale przed uruchomieniem skryptu PowerShell pamiętaj o zainstalowaniu „Aktualizacji dynamicznej bezpiecznego systemu operacyjnego” przy użyciu katalogu Microsoft Update .



Dodaj komentarz