Bezpośrednie pobieranie pliku ISO systemu Windows 10 bez narzędzia Media Creation Tool
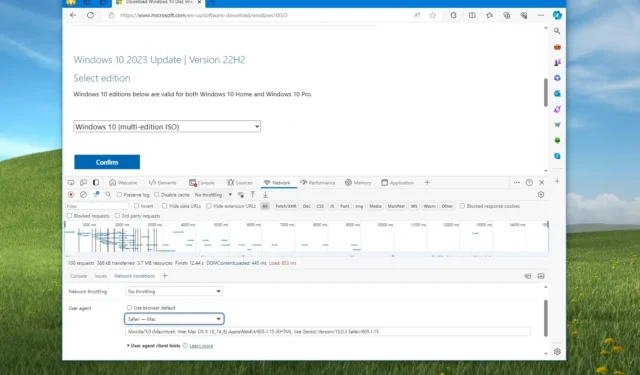
- Aby pobrać plik ISO systemu Windows 10 bez narzędzia Media Creation Tool, otwórz witrynę pomocy technicznej firmy Microsoft, zmień klienta użytkownika przeglądarki na inny niż „Windows” i kliknij przycisk pobierania.
Możesz pobrać plik ISO systemu Windows 10 bez narzędzia Media Creation Tool, aby dokonać aktualizacji lub czystej instalacji najnowszej wersji systemu operacyjnego lub utworzyć maszynę wirtualną . Jedynym zastrzeżeniem jest to, że w przeciwieństwie do procesu pobierania ISO systemu Windows 11 , uzyskanie pliku obrazu dla systemu Windows 10 nie jest proste, ponieważ Microsoft chce, abyś korzystał z „Narzędzia do tworzenia multimediów” lub „Asystenta aktualizacji”.
Można jednak pobrać obraz ISO najnowszej wersji systemu Windows 10 (np. wersji 22H2) bezpośrednio ze strony pobierania firmy Microsoft, oszukując witrynę, że korzystasz z innej platformy (takiej jak macOS lub urządzenie iPad).
Należy zauważyć, że Microsoft oferuje plik ISO tylko dla najbardziej aktualnej wersji, którą w momencie pisania tego tekstu jest Windows 10 22H2 . Nie można już pobierać plików ISO dla wersji 21H2, 21H1, 20H2, 2004, 1909 i starszych wersji . (Przynajmniej nie z serwerów Microsoft.)
W tym przewodniku nauczę Cię, jak pobrać plik ISO systemu Windows 10 22H2 bezpośrednio z serwerów Microsoft.
Pobieranie plików ISO systemu Windows 10 bez użycia narzędzi
Skorzystaj z tych instrukcji, aby pobrać plik ISO systemu Windows 10 bez narzędzia Media Creation Tool.
Aby pobrać plik ISO z Microsoft Edge, wykonaj następujące kroki:
-
Kliknij stronę prawym przyciskiem myszy i wybierz opcję Sprawdź .
Szybka notatka: korzystam z narzędzia „DevTools” zadokowanego u dołu ekranu. Możesz zmienić ten widok w menu „Dostosuj i kontroluj narzędzia deweloperskie” (trzy kropki) po prawej stronie. Ta opcja jest dostępna w Edge i Chrome. -
Kliknij kartę Sieć .
-
Kliknij przycisk Warunki sieciowe .
-
Usuń zaznaczenie opcji „Użyj domyślnej przeglądarki” .
-
Wybierz opcję „Safari – Mac” (lub inny agent inny niż Windows).
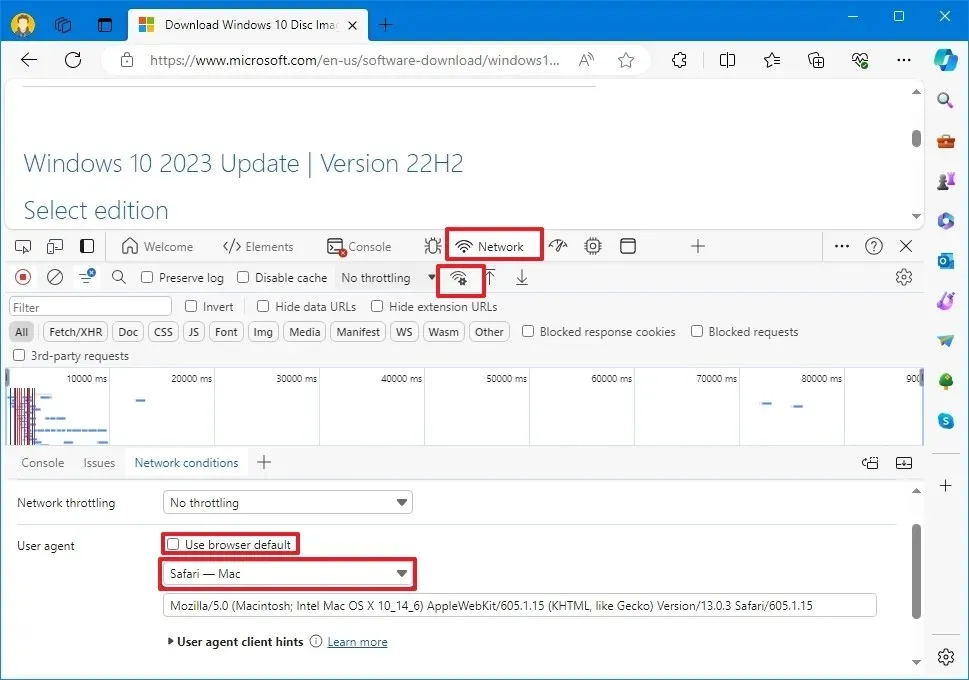
-
Odśwież (F5) stronę (jeśli dotyczy).
-
Wybierz opcję Windows 10 .
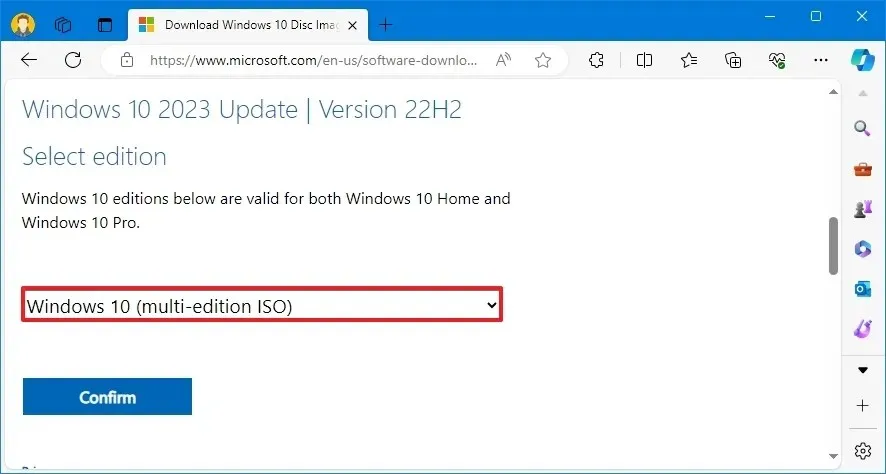
-
Kliknij przycisk Potwierdź .
-
Wybierz język produktu z menu rozwijanego.
-
Kliknij przycisk Potwierdź .
-
Kliknij przycisk „Pobierz system Windows 10 w wersji 64-bitowej” , aby zapisać obraz ISO na swoim komputerze.
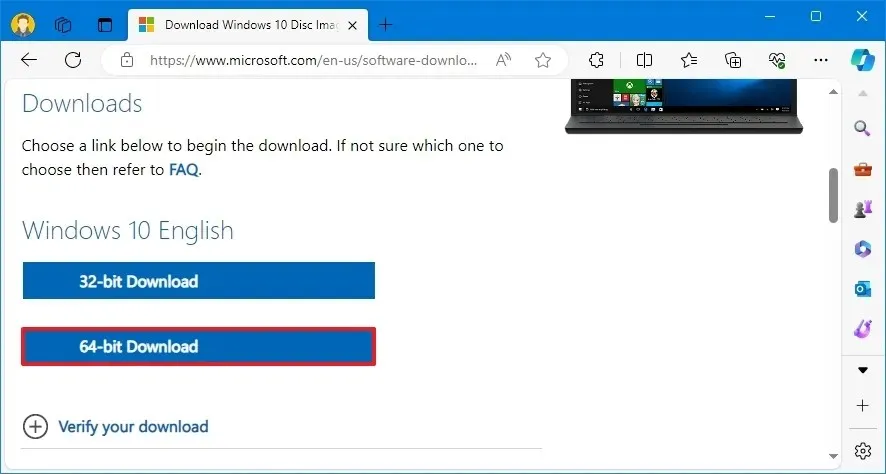
Aby pobrać plik ISO z przeglądarki Google Chrome, wykonaj następujące kroki:
-
Kliknij stronę prawym przyciskiem myszy i wybierz opcję Sprawdź .
-
Kliknij kartę Sieć .
-
Kliknij przycisk Warunki sieciowe .
-
Usuń zaznaczenie opcji „Użyj domyślnej przeglądarki” .
-
Wybierz opcję Safari – Mac .
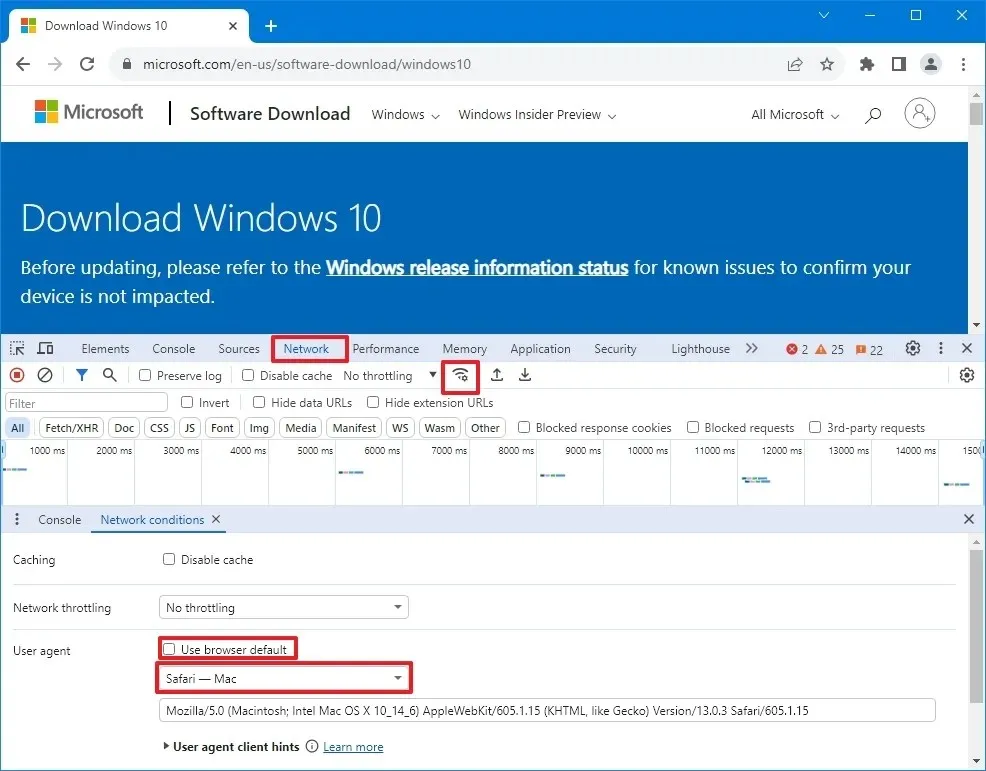
-
Odśwież (F5) stronę (jeśli dotyczy).
-
Wybierz opcję Windows 10 .
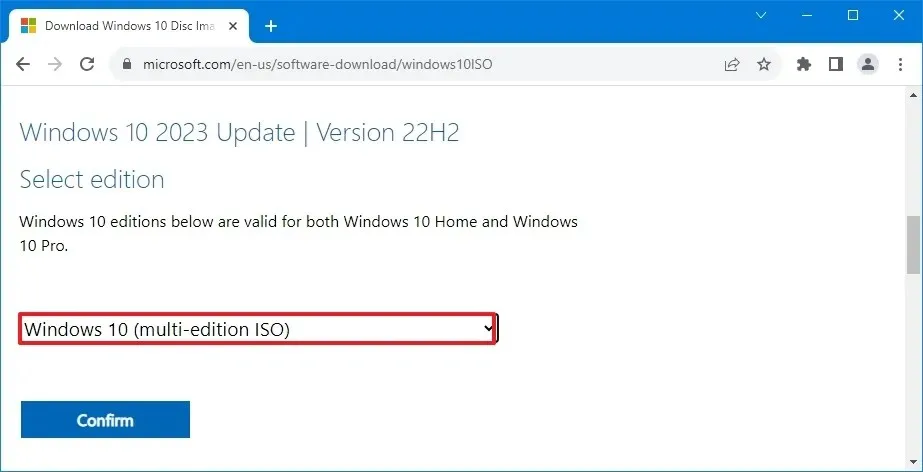
-
Kliknij przycisk Potwierdź .
-
Wybierz język produktu z menu rozwijanego.
-
Kliknij przycisk Potwierdź .
-
Kliknij przycisk, aby pobrać plik ISO systemu Windows 10 i rozpocząć proces.

Aby pobrać plik ISO z przeglądarki Mozilla Firefox, wykonaj następujące kroki:
-
Użyj skrótu klawiaturowego „Ctrl + Shift + M”, aby otworzyć „Responsywny widok projektu”.
-
Kliknij przycisk Responsywny u góry i wybierz z listy opcję iPada .
-
Kliknij przycisk Odśwież .
-
Wybierz opcję Windows 10 .
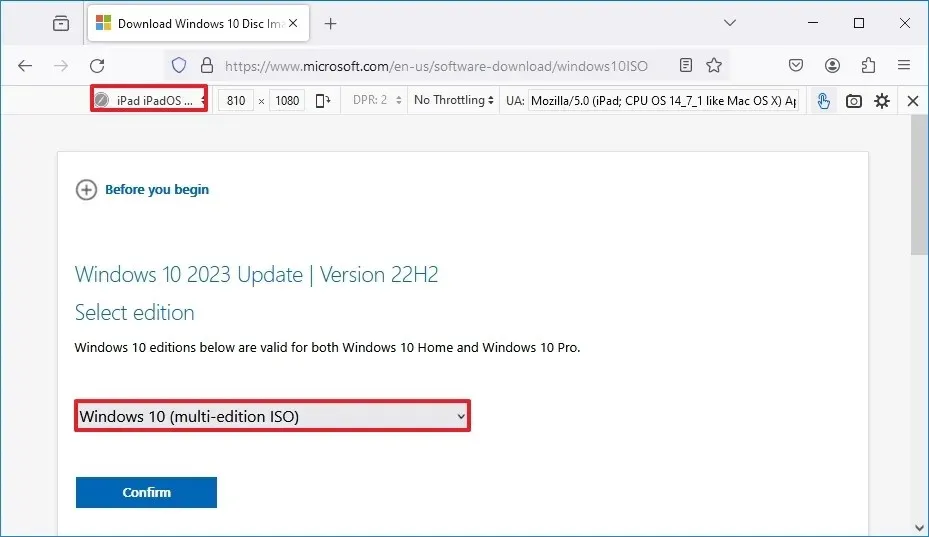
-
Kliknij przycisk Potwierdź .
-
Wybierz język z menu rozwijanego.
-
Kliknij przycisk Potwierdź .
-
Kliknij przycisk, aby pobrać obraz ISO systemu Windows 10 i rozpocząć proces.
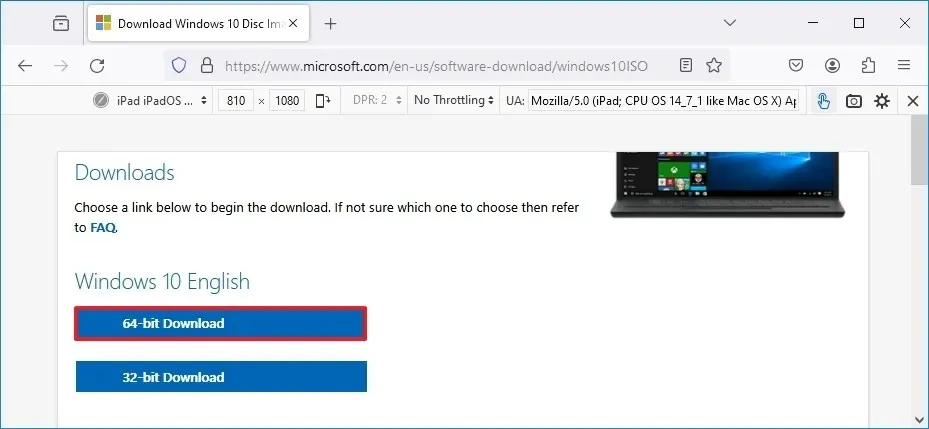
Po pobraniu pliku ISO możesz użyć narzędzi takich jak Rufus do utworzenia nośnika startowego dla systemu Windows 10.
Aktualizacja z 18 marca 2024 r.: Ten przewodnik został zaktualizowany, aby zapewnić dokładność i odzwierciedlić zmiany w procesie.



Dodaj komentarz