Windows 10 zawiesza się podczas uruchamiania? 8 szybkich sposobów, aby to naprawić
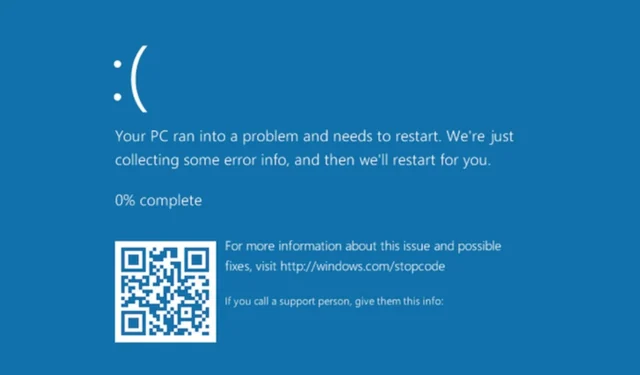
Czy Twój komputer z systemem Windows 10 ulega awarii po włączeniu? To może sprawić, że będziesz się bać odpalania komputera, ale powinieneś być w stanie rozwiązać ten błąd przy odrobinie rozwiązywania problemów.
W tym artykule przyjrzymy się skomplikowanym szczegółom, dlaczego tak się dzieje, oferując rozwiązania. Czytaj dalej, aby dowiedzieć się, jak w końcu zatrzymać te awarie.
Dlaczego mój komputer ulega awarii, gdy go włączam?
Po włączeniu komputera oczekujesz, że się uruchomi i będzie gotowy. Ale czasami zawiesza się podczas uruchamiania. Co może spowodować awarię komputera podczas uruchamiania?
Oto kilka typowych przyczyn awarii podczas uruchamiania komputera z systemem Windows 10:
- Infekcja złośliwym oprogramowaniem — najczęstszą przyczyną tego problemu jest to, że komputer mógł zostać zainfekowany złośliwym oprogramowaniem . Jeśli Twój komputer jest zainfekowany złośliwym oprogramowaniem, może to powodować różnego rodzaju problemy, w tym awarie podczas uruchamiania systemu.
- Nieaktualne/niekompatybilne sterowniki — Inną możliwością jest to, że przypadkowo zainstalowałeś niekompatybilne lub nieaktualne sterowniki urządzeń sprzętowych, co może prowadzić do niebieskiego ekranu.
- Za mało pamięci — jeśli zainstalowałeś niewielką ilość pamięci RAM, a następnie próbujesz uruchomić system operacyjny intensywnie korzystający z zasobów, prawdopodobnie będziesz doświadczać częstych awarii podczas uruchamiania, ponieważ system Windows nie może przydzielić wystarczającej ilości zasobów dla siebie, między innymi aplikacjami i procesami.
- Awaria dysku twardego — dyski twarde mogą ulec awarii w dowolnym momencie, zwłaszcza jeśli są używane przez długi czas. Jeśli dysk twardy jest uszkodzony lub uszkodzony, może to spowodować awarię komputera po jego włączeniu.
- Nieprawidłowo skonfigurowane ustawienia systemu BIOS — nieprawidłowa zmiana ustawień systemu BIOS może również spowodować awarię komputera. Upewnij się, że wiesz, co robisz, zanim spróbujesz zmienić ustawienia BIOS lub oprogramowania układowego UEFI.
- Przegrzewanie się systemu — Nadmierna temperatura komponentów sprzętowych to kolejny częsty powód nagłych awarii komputerów.
- Niekompatybilne oprogramowanie — jeśli problem z awarią systemu Windows 10 podczas uruchamiania zaczął się po zainstalowaniu oprogramowania, może to być przyczyną. Niektóre programy nie wróżą dobrze Twojej wersji systemu operacyjnego i zamiast tego powodują problemy.
- Uszkodzony lub uszkodzony system plików — jeśli na dysku twardym znajdują się uszkodzone pliki systemowe , komputer może ulec awarii podczas uruchamiania, ponieważ nie może odczytać plików w tych sektorach.
Jak naprawić awarię komputera przed załadowaniem systemu operacyjnego?
Zanim zaczniesz korzystać z rozwiązań technicznych, zalecamy wypróbowanie następujących rozwiązań:
- Sprawdź, czy nie ma luźnych kabli i upewnij się, że wszystkie złącza są prawidłowo podłączone.
- Odłącz wszystkie niepotrzebne urządzenia peryferyjne od komputera.
- Usuń niepotrzebne pliki z dysku twardego .
- Usuń wszystkie dyski CD lub DVD z ich napędów.
- Odinstaluj podejrzane oprogramowanie .
- Upewnij się, że wykonałeś kopię zapasową wszystkich swoich danych .
1. Zaktualizuj sterownik karty graficznej
- W zależności od tego, jak Twój komputer zachowuje się podczas awarii, może być konieczne przejście do trybu awaryjnego , aby wykonać te czynności.
- Przejdź do wyszukiwania , wpisz urządzenie i otwórz Menedżera urządzeń .
- Zobaczysz teraz listę całego sprzętu wymienionego w Menedżerze urządzeń.
- Aby sprawdzić dostępność aktualizacji sterownika karty graficznej, kliknij prawym przyciskiem myszy kartę graficzną w obszarze Karty graficzne i wybierz z listy opcji Aktualizuj sterownik.
- Teraz będziesz miał dwie możliwości. Możesz wybrać pierwszy, jeśli chcesz, aby system automatycznie wyszukał kierowcę. Drugi dotyczy sytuacji, gdy już pobrałeś sterownik, więc będziesz musiał wskazać jego lokalizację.
- Jeśli aktualizacja sterownika jest dostępna, kreator automatycznie ją zainstaluje, jeśli nie, sterownik jest już aktualny.
Mimo to, podobnie jak w przypadku systemu Windows, dopasowanie niewłaściwego sterownika lub pobranie sterownika kończy się niepowodzeniem . Takie scenariusze wymagają wzmocnienia automatycznego narzędzia zdolnego do skanowania i wykrywania brakujących lub nieaktualnych sterowników, a następnie instalowania ich za Ciebie.
2. Przeskanuj komputer w poszukiwaniu złośliwego oprogramowania
- Naciśnij ikonę Menu Start i kliknij Ustawienia.
- Kliknij Zabezpieczenia systemu Windows , a następnie wybierz Otwórz zabezpieczenia systemu Windows.
- Teraz kliknij Ochrona przed wirusami i zagrożeniami tutaj.
- Kliknij Opcje skanowania .
- Teraz wybierz Pełne skanowanie i kliknij przycisk Skanuj teraz u dołu.
Nawet przy dokładnym skanowaniu program Windows Defender czasami nie wystarcza do wyłowienia wszystkich wirusów czających się w systemie.
Będziesz potrzebować bardziej wszechstronnego rozwiązania antywirusowego, takiego jak ESET NOD32 , które ma wysoki wskaźnik wykrywalności i zaawansowaną technologię ochrony, aby Twój komputer był zawsze bezpieczny.
3. Uruchom skanowanie Kontroler plików systemowych
- Naciśnij Windows klawisz, a następnie wpisz cmd i wybierz opcję Uruchom jako administrator.
- Następnie wpisz lub wklej następujące polecenie i naciśnij, Enter aby je uruchomić:
sfc /scannow
4. Uruchom skanowanie Sprawdź dysk
- Naciśnij Windows klawisz, a następnie wpisz cmd i wybierz opcję Uruchom jako administrator.
- Wpisz następujące polecenie i naciśnij Enter. Pamiętaj, aby zastąpić F odpowiednią literą dysku twardego:
CHKDSK /f /r
5. Sprawdź dostępność aktualizacji systemu Windows
- Naciśnij Windows + I , aby otworzyć aplikację Ustawienia, a następnie kliknij Aktualizacja i zabezpieczenia .
- Kliknij przycisk Sprawdź aktualizacje , aby znaleźć nowe aktualizacje systemu operacyjnego i je zainstalować.
6. Zaktualizuj BIOS
- Pobierz najnowszą wersję systemu BIOS ze strony internetowej producenta płyty głównej i skopiuj ją na dysk flash USB.
- Otwórz menu Start, kliknij przycisk zasilania , trzymając Shiftklawisz, i wybierz opcję Uruchom ponownie.
- Powinieneś zobaczyć kilka dostępnych opcji. Wybierz Rozwiązywanie problemów .
- Teraz wybierz Opcje zaawansowane .
- Kliknij Ustawienia oprogramowania układowego UEFI.
- Kliknij przycisk Uruchom ponownie , a komputer powinien teraz uruchomić system BIOS.
- Po wejściu do systemu BIOS poszukaj opcji aktualizacji systemu BIOS i wybierz ją.
- Teraz musisz wybrać plik aktualizacji systemu BIOS z dysku flash USB i poczekać na aktualizację systemu BIOS.
7. Zresetuj punkty przywracania systemu
- Naciśnij Windows Klawisz +S , wpisz utwórz punkt przywracania i wybierz opcję z wyników.
- Kliknij przycisk Przywracanie systemu .
- Zostaniesz poproszony o najnowszy punkt przywracania, ale możesz kliknąć Wybierz inny punkt przywracania i nacisnąć przycisk Dalej, aby wybrać wcześniej utworzony punkt.
- Wybierz żądany punkt przywracania i kliknij Dalej .
8. Zresetuj komputer
- Kliknij Windows przycisk i wybierz Ustawienia .
- Wybierz Aktualizacja i zabezpieczenia.
- Kliknij Odzyskiwanie w lewym okienku, a następnie w obszarze Zresetuj ten komputer kliknij Rozpocznij .
- Wybierz opcję Usuń wszystko.
- Wybierz pobieranie z chmury lub ponowną instalację lokalną.
- Kliknij Resetuj i poczekaj na zakończenie procesu.
Jeśli wypróbowałeś wszystkie powyższe kroki, ale nadal jesteś w impasie, być może nadszedł czas, aby przeprowadzić czystą instalację systemu Windows lub uaktualnić system do systemu Windows 11 .
Mamy nadzieję, że udało Ci się rozwiązać problem z awarią systemu Windows 10 podczas uruchamiania. Sprawdź też, co zrobić, gdy gry ciągle się zawieszają w systemie Windows 10 .
Aby uzyskać opinię, zostaw komentarz poniżej.



Dodaj komentarz