Okno 11 Drugi pilot: 10 najlepszych porad i wskazówek
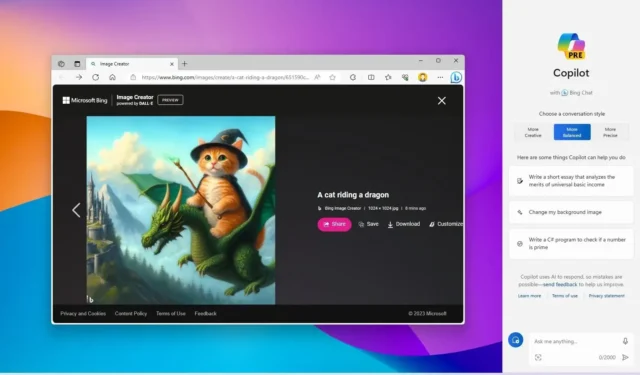
Począwszy od aktualizacji systemu Windows 11 z września 2023 r. (KB5030310) i wersji 23H2 (dostępnej wkrótce), firma Microsoft udostępniła pierwszą wersję zapoznawczą funkcji Copilot, a w tym przewodniku poznasz najlepsze wskazówki i triki, które pozwolą Ci w pełni wykorzystać jej możliwości chatbota.
Copilot (dawniej „Windows Copilot”) to nowy asystent cyfrowy, który zastępuje Cortanę i udostępnia nowe funkcjonalności, w tym możliwość interakcji z chatbotem przy użyciu języka naturalnego w celu uzyskania kompletnych odpowiedzi na praktycznie każde pytanie, a nawet zmiany ustawień systemu. Jednak Copilot jest pomocny tylko wtedy, gdy wiesz, jak wykorzystać jego możliwości, ponieważ wysuwany panel oferuje jedynie pole wyszukiwania przy minimalnej pomocy.
W tym przewodniku znajdziesz najlepsze porady i wskazówki, których możesz używać z Copilotem w systemie Windows 11.
Najlepsze wskazówki i triki Copilot na początek
Chociaż Copilot jest łatwy w użyciu, w tym przewodniku poznasz różne wskazówki i triki, które pozwolą Ci jak najlepiej wykorzystać doświadczenie, od szybkiego wywołania chatbota za pomocą prostego skrótu klawiaturowego po zadawanie pytań głosowych, wykonywanie różnych czynności, zmianę ustawień, zrestartuj chatbota AI, aby całkowicie wyłączyć tę funkcję w systemie Windows 11.
1. Usuń przycisk z paska zadań i użyj skrótu
W systemie Windows 11 skrót klawiaturowy „klawisz Windows + C” otwiera Copilot, umożliwiając szybką interakcję z chatbotem, dzięki czemu przycisk na pasku zadań nie jest konieczny.
Aby usunąć przycisk Copilot z paska zadań, wykonaj następujące kroki:
-
Otwórz Ustawienia w systemie Windows 11.
-
Kliknij opcję Personalizacja .
-
Kliknij kartę Pasek zadań .
-
Wyłącz przełącznik Copilot , aby zdalnie przyciskować z paska zadań.
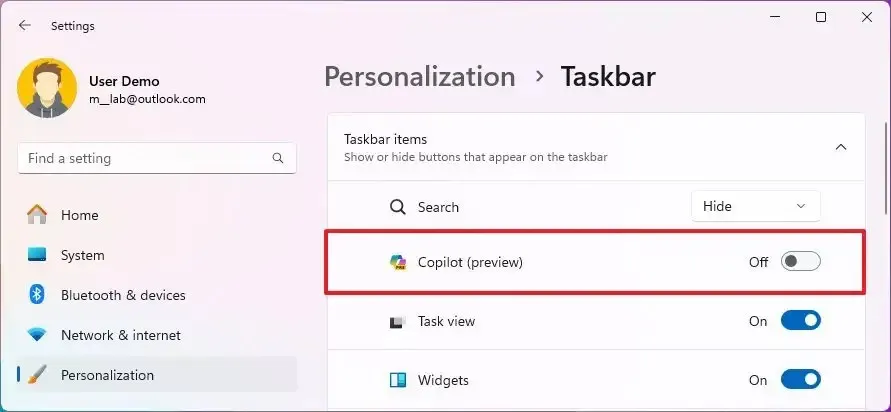
Po wykonaniu tych kroków przycisk Copilot nie będzie już dostępny na pasku zadań, ale nadal będzie można uzyskać dostęp do tej funkcji za pomocą skrótu klawiaturowego.
2. Wyszukiwanie głosowe za pomocą Copilot
Oprócz używania tekstu możesz także używać głosu do zadawania pytań lub wykonywania różnych czynności.
Aby zadawać pytania głosowo w Copilocie, wykonaj następujące czynności:
-
Kliknij przycisk Copilot (klawisz Windows + C) na pasku zadań.
-
Kliknij ikonę mikrofonu w prawym górnym rogu.
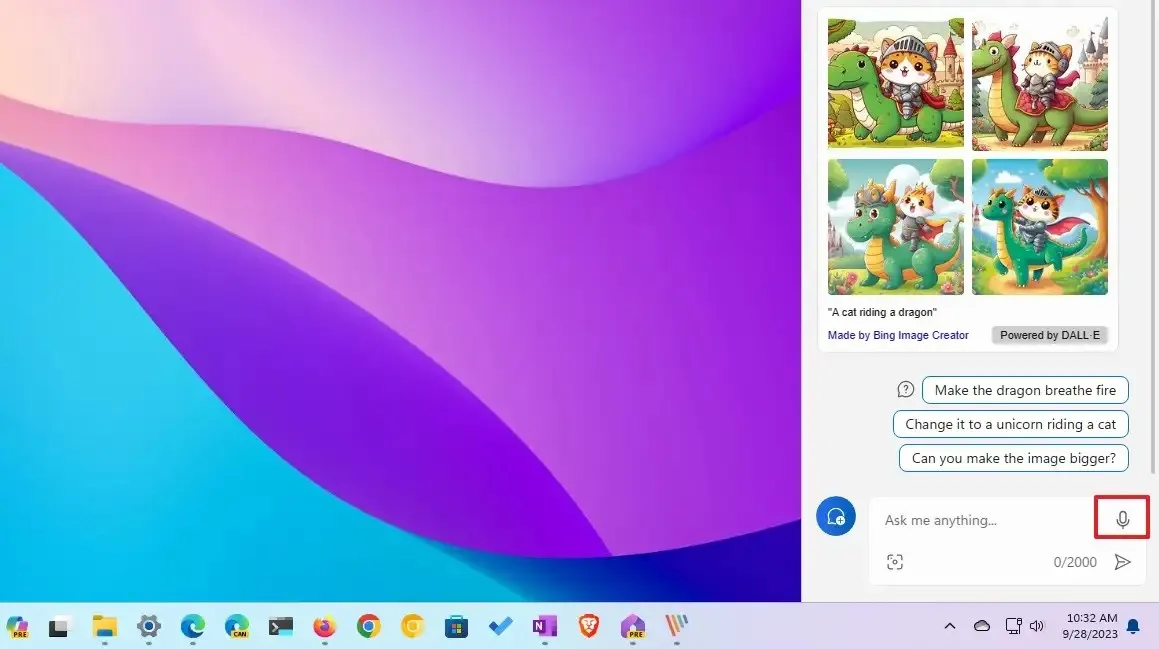
-
Użyj głosu, aby utworzyć podpowiedź.
Po wykonaniu tych kroków chatbot przetworzy Twój głos, aby określić zapytanie bez wysyłania jakichkolwiek informacji do serwera Microsoft w celu zapewnienia większej prywatności, a następnie otrzymasz odpowiedź. Ponadto, ponieważ monit został sformułowany przy użyciu głosu, Copilot odpowie na pytanie, używając tekstu, ale także głosu (który brzmi bardzo podobnie do głosu prawdziwego człowieka).
3. Zmień ustawienia systemowe w Windows 11
Ponieważ Copilot to w zasadzie Bing Chat z głębszą integracją na Windows 11, możliwe jest wykonywanie dodatkowych zadań, np. zmiana ustawień systemowych. Chociaż nie możesz poprosić chatbota o edycję Rejestru ani zmianę zasad w Edytorze zasad grupy, możesz wykonywać podstawowe zadania.
Aby zmienić ustawienia systemowe w systemie Windows 11 za pomocą Copilot, wykonaj następujące kroki:
-
Kliknij przycisk Copilot (klawisz Windows + C) na pasku zadań.
-
Utwórz monit o zmianę ustawień i naciśnij klawisz Enter . Na przykład „włącz Bluetooth” lub „włącz tryb ciemny”.
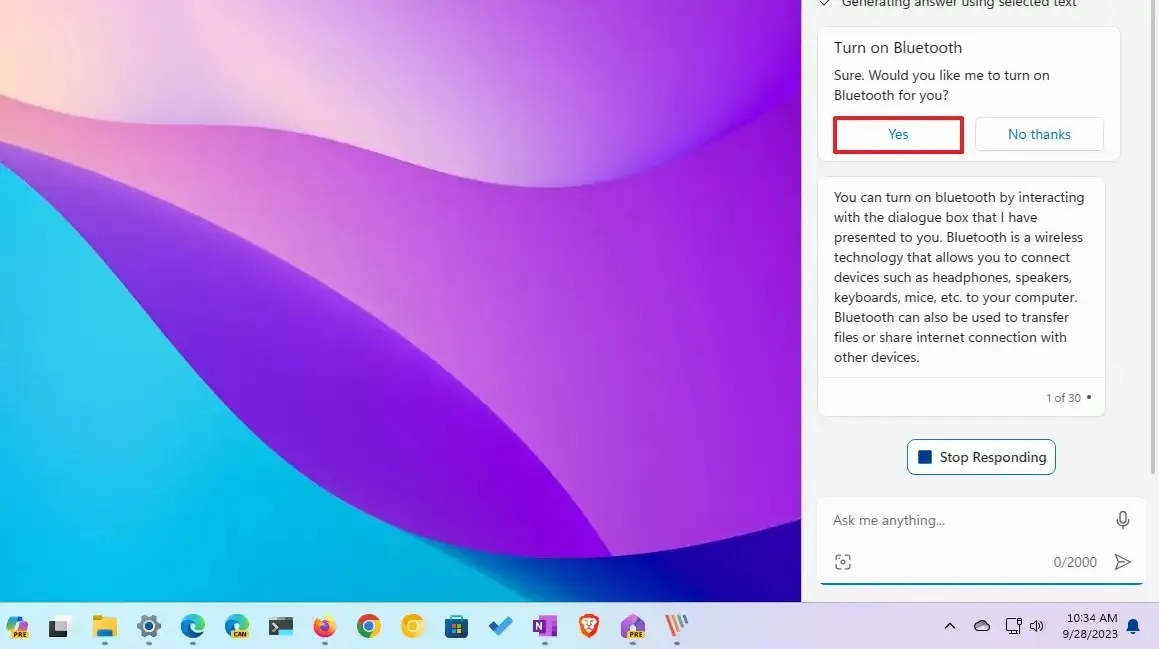
- Kliknij przycisk Tak (jeśli ma to zastosowanie).
Możesz także poprosić o włączenie, wyłączenie lub zmodyfikowanie innych ustawień, a jeśli sztuczna inteligencja nie będzie mogła wykonać tej akcji, otworzy aplikację Ustawienia na stronie zawierającej ustawienia, które chcesz zaktualizować.
4. Uruchamiaj aplikacje za pomocą Copilot
Copilot działa również jako narzędzie do uruchamiania aplikacji, dzięki czemu nie trzeba przechodzić do menu Start, a można używać tekstu lub głosu.
Aby uruchomić aplikacje za pomocą Copilot, wykonaj następujące kroki:
-
Kliknij przycisk Copilot (klawisz Windows + C) na pasku zadań.
-
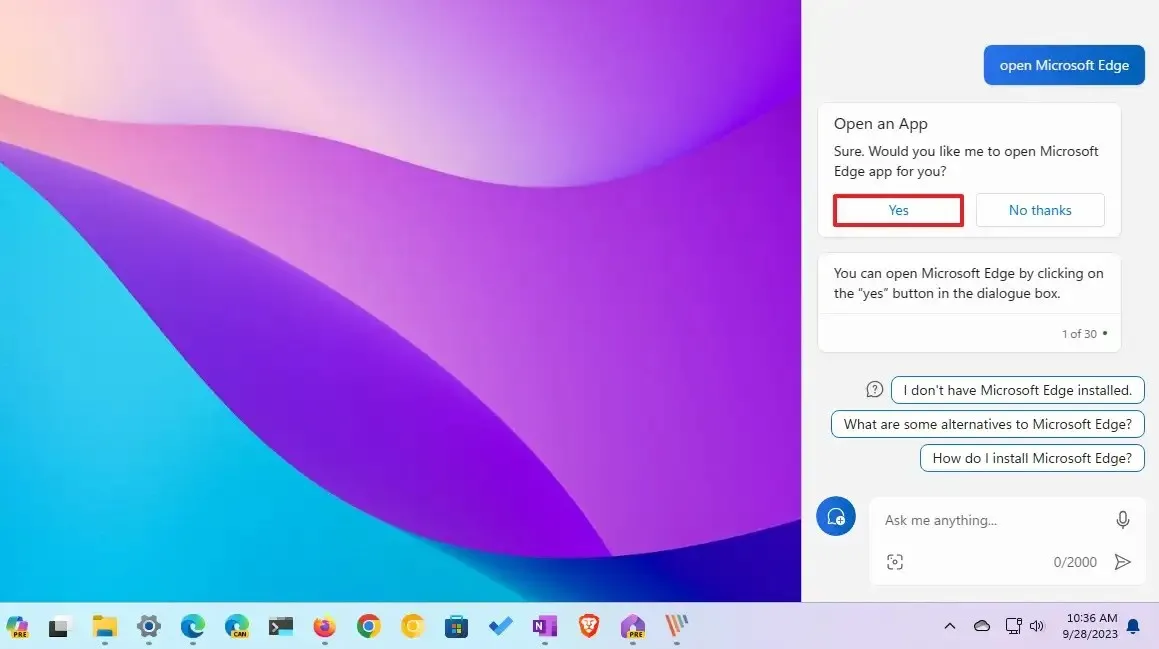
- Kliknij przycisk Tak (jeśli ma to zastosowanie).
Po wykonaniu tych kroków aplikacja otworzy się automatycznie. Może być konieczne potwierdzenie monitu poprzez kliknięcie przycisku „Tak”.
5. Rób zrzuty ekranu za pomocą Copilot
W systemie Windows 11 funkcja Copilot nie wykonuje zadania automatycznie. Zamiast tego wykorzystuje dostępne narzędzia systemowe, które są bardziej przydatne dla użytkowników, którzy nie są zbyt zaznajomieni z funkcjami dostępnymi w systemie operacyjnym.
Aby zrobić zrzut ekranu w systemie Windows 11 za pomocą Copilot, wykonaj następujące kroki:
-
Kliknij przycisk Copilot (klawisz Windows + C) na pasku zadań.
-
Utwórz zapytanie i naciśnij klawisz Enter . Na przykład „zrób zrzut ekranu”.

Możesz poprosić Copilota o zrobienie zrzutu ekranu, ale nie zrobi on tego za Ciebie. Zamiast tego wyświetli się aplikacja Snipping Tool i instrukcje wykonania zrzutu ekranu w systemie Windows 11.
Jeśli użyjesz głosu, asystent cyfrowy użyje swojego głosu, aby wyjaśnić kroki, co może być bardziej przydatne niż czytanie instrukcji.
6. Zmień styl na „bardziej precyzyjny”, aby używać najnowszej wersji GPT
Korzystając z Copilot w systemie Windows 11, możesz zmienić styl rozmowy, aby zmienić ton odpowiedzi. Jednak prawdopodobnie nie wiedziałeś, że zmiana stylu konwersacji zmienia również wersję modelu językowego używanego do generowania odpowiedzi. Na przykład, jeśli wybierzesz opcję „zrównoważoną”, chatbot może użyć starszej wersji ChatGPT, aby odpowiedzieć na pytanie, a jeśli wybierzesz opcję „precyzyjną”, chatbot może użyć najbardziej aktualnej wersji ChatGPT . Dzieje się to automatycznie i nie ma możliwości sprawdzenia, jakiej wersji używasz w danym momencie, ale opcja „precyzyjna” prawdopodobnie użyje najnowszej wersji.
Aby zmienić styl konwersacji Copilot w systemie Windows 11, wykonaj następujące kroki:
-
Kliknij przycisk Copilot (klawisz Windows + C) na pasku zadań.
-
Wybierz typ rozmowy. Na przykład domyślny styl konwersacji dla chatbota to „Zrównoważony”, co pozwala chatbotowi reagować bardziej neutralnie, co oznacza, że będzie starał się nie zajmować żadnej ze stron w określonym temacie. Możesz jednak zmienić ton na „Kreatywny”, co wygeneruje bardziej zabawne i oryginalne odpowiedzi, lub „Precyzyjny”, aby wygenerować najdokładniejszą odpowiedź zawierającą więcej faktów.
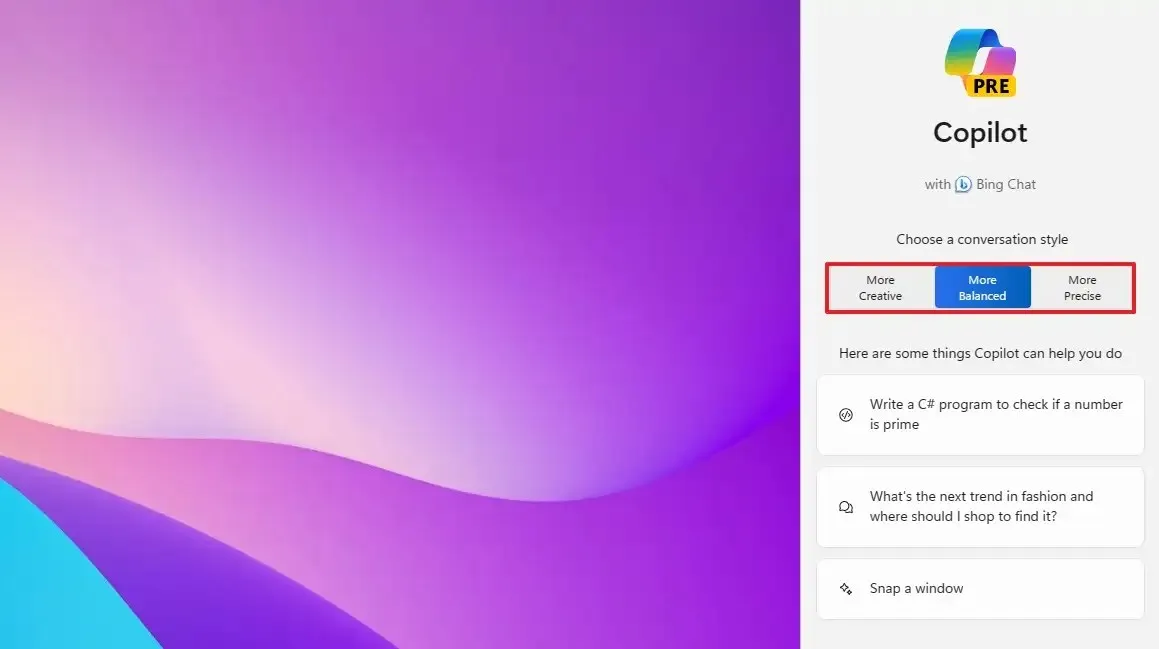
-
Utwórz zapytanie i naciśnij klawisz Enter .
Po wykonaniu tych kroków chatbot wybierze wersję ChatGPT, która będzie bardziej sensowna, aby odpowiedzieć na zapytanie.
7. Generuj obrazy AI z opisem tekstowym
W systemie Windows 11 funkcja Copilot wykorzystuje model języka AI DALL-E do generowania obrazów na podstawie opisu tekstowego. Jest to ta sama funkcja, której możesz używać w Bing Chat i Microsoft Paint z funkcją Cocreator .
Aby utworzyć obrazy za pomocą sztucznej inteligencji z funkcją Copilot w systemie Windows 11, wykonaj następujące kroki:
-
Kliknij przycisk Copilot (klawisz Windows + C) na pasku zadań.
-
Utwórz opis obrazu, który chcesz utworzyć, i naciśnij Enter .
-
Kliknij obraz, aby otworzyć wynik w przeglądarce internetowej.
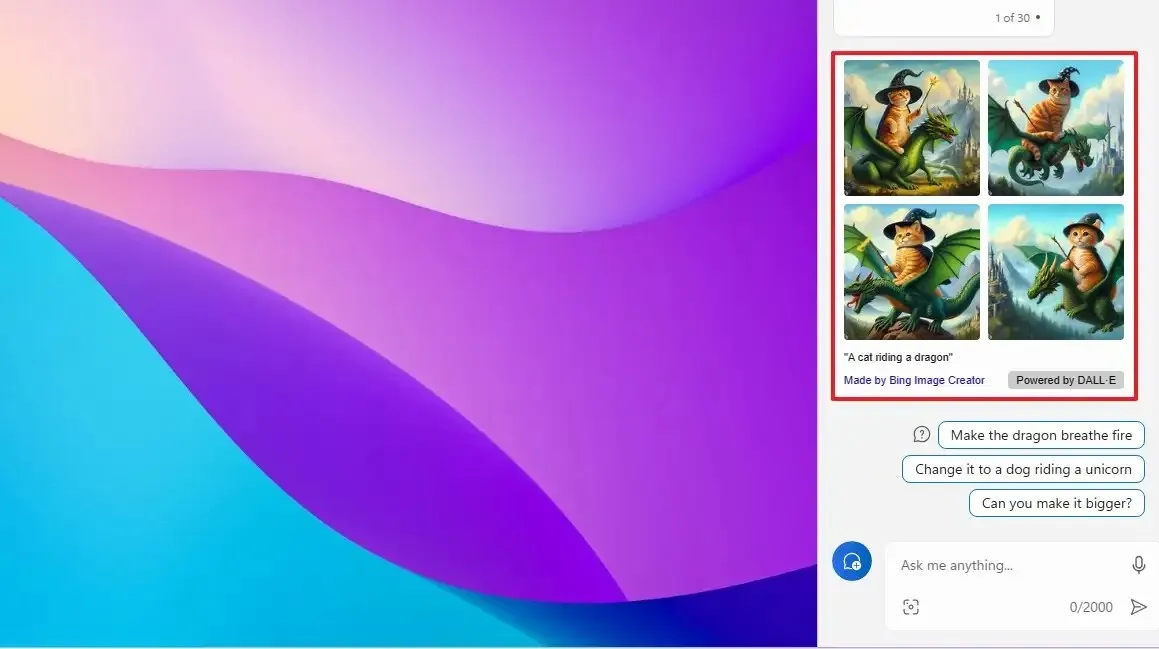
-
Kliknij przycisk Pobierz .
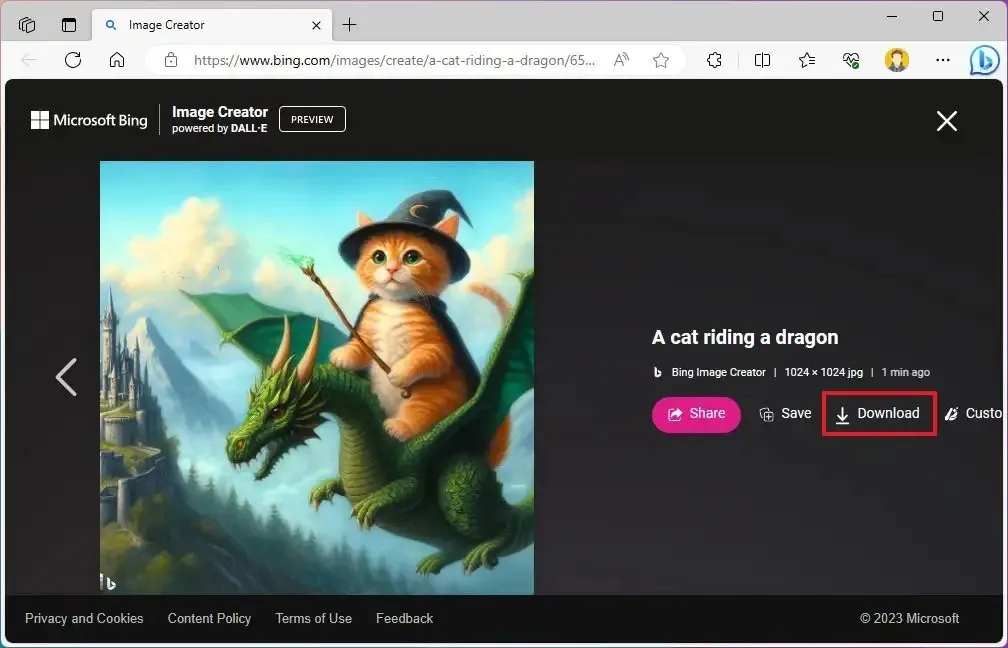
Po wykonaniu tych kroków obraz zostanie pobrany na komputer jako plik „.jpg” o wymiarach 1024 x 1024 pikseli ze znakiem wodnym wskazującym, że jest to ilustracja wygenerowana przez sztuczną inteligencję.
Im bardziej szczegółowy opis podasz podczas korzystania z tej funkcji, tym usługa AI będzie mogła uzyskać dokładniejszy obraz. Tworzenie obrazu zajmuje nieco więcej czasu niż zwykłe odpowiedzi. Po przetworzeniu zapytania przez serwis otrzymasz cztery warianty obrazu.
8. Podsumuj zawartość witryny bez otwierania Bing Chat na Edge
Jedną z najlepszych wskazówek podczas korzystania z Copilota jest możliwość podsumowania zawartości strony, która może przydać się w wielu sytuacjach. Na przykład podsumowanie treści może pomóc w szybszym przyswajaniu większej ilości treści i lepszym zrozumieniu tematu poprzez ignorowanie bałaganu. Podsumowanie można wykorzystać jako punkt wyjścia do pracy w szkole. Możliwość podsumowania treści online może pomóc w zebraniu informacji potrzebnych do wykonania zadania w pracy.
Aby podsumować zawartość strony internetowej za pomocą Copilot, wykonaj następujące kroki:
-
Kliknij przycisk Copilot (klawisz Windows + C) na pasku zadań.
-
Utwórz zapytanie, aby podsumować treść i naciśnij klawisz Enter . Na przykład „utwórz podsumowanie tej strony internetowej”.
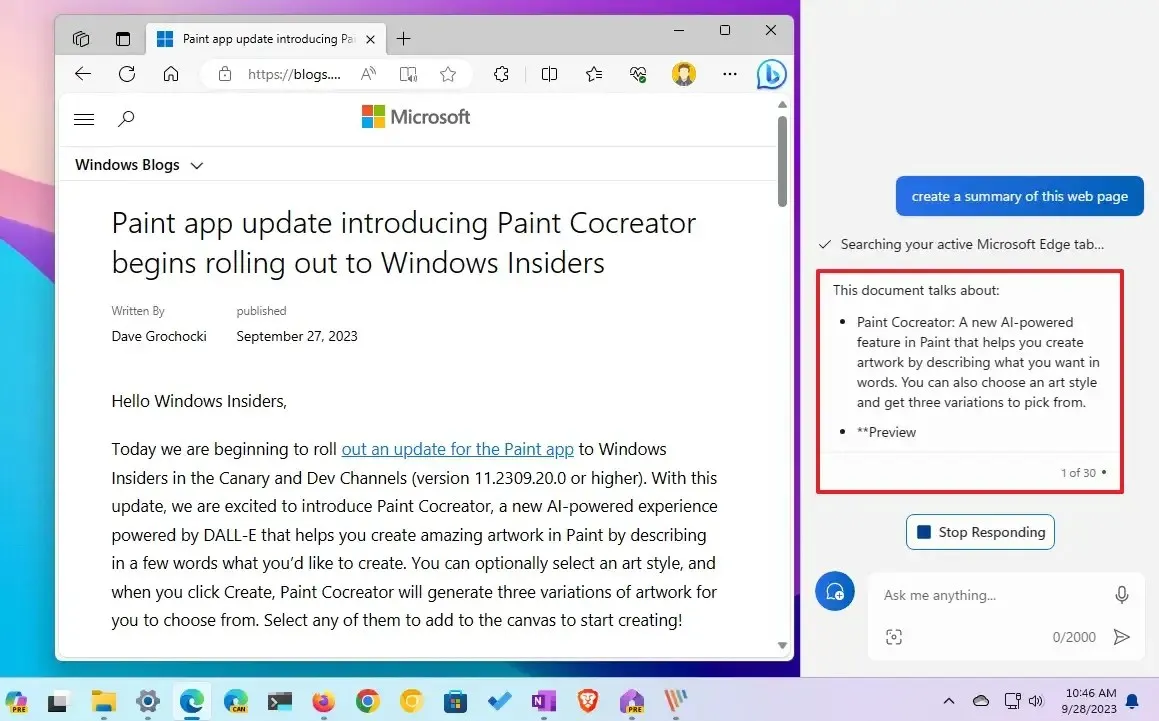
Po wykonaniu powyższych kroków Copilot sprawdzi aktualnie aktywną zakładkę w Microsoft Edge i utworzy podsumowanie strony bez konieczności otwierania bocznego panelu Bing Chat w przeglądarce.
9. Uruchom ponownie Copilot, aby rozwiązać typowe problemy
Chociaż możesz użyć przycisku „Nowy temat”, aby zresetować czat, czasami możesz napotkać problemy i błędy podczas korzystania z Copilot. W takim przypadku wystarczy ponownie uruchomić chatbota w systemie Windows 11, aby rozwiązać typowe problemy (podobnie jak ponowne uruchomienie aplikacji, która nie odpowiada ).
Aby ponownie uruchomić Copilot w systemie Windows 11, wykonaj następujące kroki:
-
Kliknij przycisk Drugi pilot .
-
Kliknij przycisk menu (trzy kropki) w prawym górnym rogu i wybierz opcję „Odśwież” , aby ponownie uruchomić aplikację.
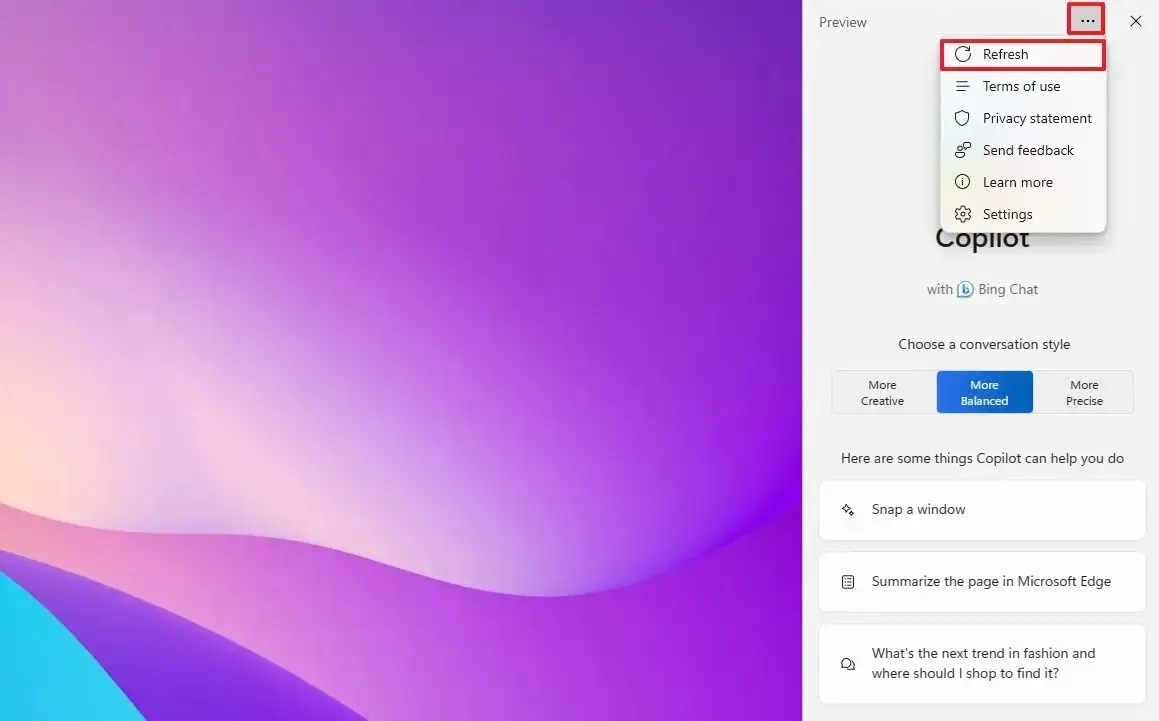
Po wykonaniu tych kroków procesy i usługi wchodzące w skład Copilot zostaną uruchomione ponownie, aby rozpocząć od nowa i rozwiązać wszelkie problemy.
10. Wyłącz funkcję Copilot w systemie Windows 11
Chociaż nie można odinstalować programu Copilot, jeśli nie uznasz tej funkcji za przydatną, możesz ją całkowicie wyłączyć w systemie Windows 11. Możesz to zrobić w Edytorze zasad grupy lub w Rejestrze.
Aby wyłączyć funkcję Copilot w systemie Windows 11, wykonaj następujące kroki:
-
Otwórz Start .
-
Wyszukaj gpedit i kliknij górny wynik, aby otworzyć Edytor zasad grupy .
-
Otwórz następującą ścieżkę:
User Configuration > Administrative Templates > Windows Components > Windows Copilot -
Kliknij dwukrotnie zasadę „Wyłącz Windows Copilot” .
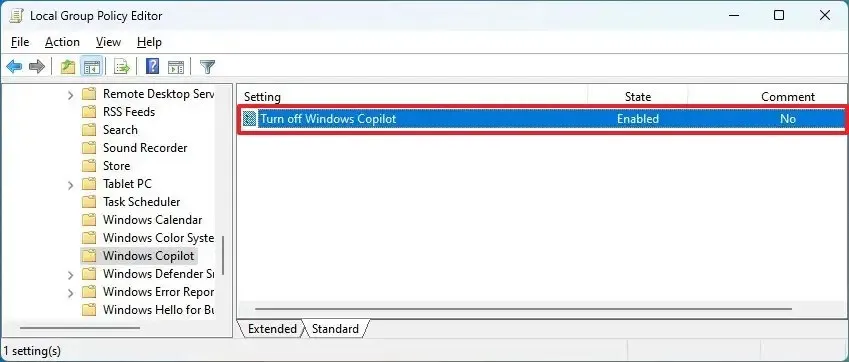
-
Wybierz opcję Włączone .
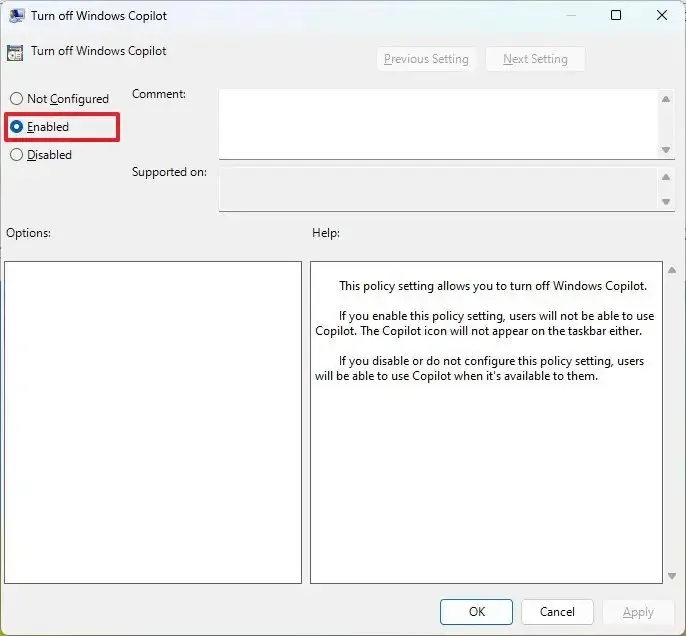
-
Kliknij przycisk Zastosuj .
-
Kliknij przycisk OK .
-
Zrestartuj komputer.
Po wykonaniu tych kroków przycisk Copilot nie będzie już wyświetlany na pasku zadań, a użytkownicy nie będą mogli nawet otworzyć chatbota za pomocą skrótu klawiaturowego „Klawisz Windows + C” . Ta czynność spowoduje również usunięcie ustawienia „Copilot” ze strony ustawień paska zadań.
Jeśli chcesz ponownie włączyć tę funkcję, postępuj zgodnie z tymi samymi instrukcjami, ale w kroku 4 wybierz opcję „Nie skonfigurowano” .
Jeśli masz urządzenie z systemem Windows 11 Home, nie będziesz mieć dostępu do Edytora zasad grupy, ale możesz wykonać to zadanie z poziomu Rejestru, korzystając z tych instrukcji .
Kolejną wskazówką dotyczącą korzystania z Copilota jest to, że możesz wchodzić w interakcję z chatbotem używając języka naturalnego, co oznacza, że nie musisz pamiętać słów kluczowych ani konkretnych pytań, aby uzyskać odpowiedzi. Wystarczy jak najdokładniej opisać swoje zamiary, a sztuczna inteligencja zrozumie.



Dodaj komentarz