Skrót klawiaturowy Win + K nie działa w systemie Windows 11
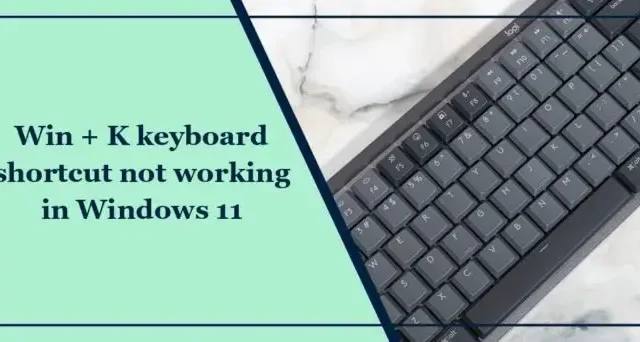
Jeśli skrót klawiaturowy Win + K nie działa w systemie Windows 11, ten post będzie Ci pomocny. Kombinacja klawiszy Win + K otwiera menu Cast Screen, umożliwiając użytkownikom łączenie się z bezprzewodowymi wyświetlaczami i innymi urządzeniami peryferyjnymi. Jednak ostatnio niektórzy użytkownicy skarżyli się, że skróty klawiaturowe nie działają na ich urządzeniach z systemem Windows. Na szczęście możesz zastosować się do kilku prostych sugestii, aby to naprawić.
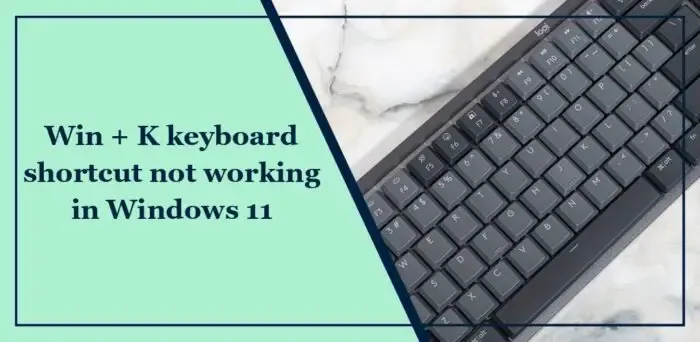
Dlaczego mój klawisz skrótu nie działa w systemie Windows 11?
Skróty klawiaturowe w systemie Windows to kombinacje klawiszy umożliwiające szybkie i wygodne wykonywanie różnych zadań. Klawisze skrótów mogą nie działać w systemie Windows 11, jeśli klawiatura jest fizycznie uszkodzona i jeśli klawisze trwałe lub klawisze filtrujące są wyłączone. Może się to jednak zdarzyć z kilku innych powodów. Niektórzy z nich są:
- Błędnie skonfigurowane ustawienia klawiatury
- Nieaktualne lub wadliwe sterowniki klawiatury
- Wyłączone skróty w Edytorze zasad grupy
Skrót klawiaturowy Win + K nie działa w systemie Windows 11
Postępuj zgodnie z poniższymi sugestiami, jeśli skrót klawiaturowy Win+K nie działa na komputerze z systemem Windows:
- Zaktualizuj sterowniki klawiatury
- Włącz Lepkie Klawisze
- Uruchom ponownie usługę urządzenia interfejsu HID
- Włącz skróty klawiaturowe za pomocą Edytora zasad grupy
- Wyłącz NoKeyShorts w Edytorze rejestru
- Sprawdź klawiaturę pod kątem problemów fizycznych
Zanim zaczniesz, fizycznie wyczyść klawiaturę i upewnij się, że obszar wokół klawiszy jest czysty.
1] Zaktualizuj sterowniki klawiatury
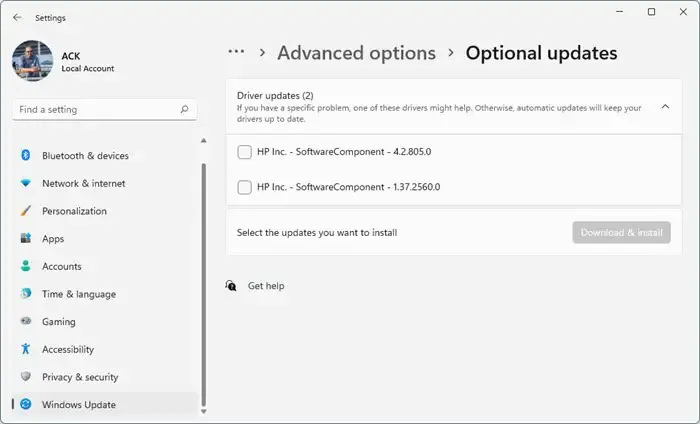
Nieaktualne lub uszkodzone sterowniki klawiatury mogą być również przyczyną niedziałania klawiszy skrótów klawiaturowych. Zaktualizuj sterowniki klawiatury i sprawdź, czy błąd klawiatury został naprawiony. Oto jak możesz to zrobić:
- Otwórz Ustawienia i przejdź do Aktualizuj i amp; Bezpieczeństwo > Aktualizacja systemu Windows.
- Tuż pod nim znajdź klikalny link — Wyświetl opcjonalne aktualizacje.
- W sekcji Aktualizacje sterowników dostępna będzie lista aktualizacji, które możesz zainstalować, jeśli napotkasz problem ręcznie.
2] Włącz Sticky Keys
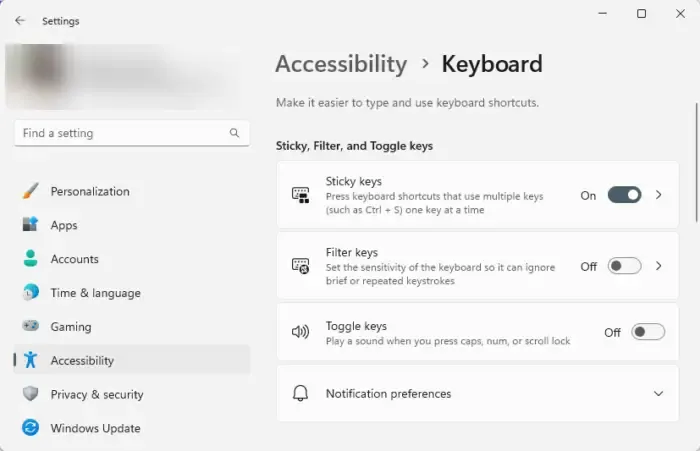
Funkcja Sticky Keys w systemie Windows utrzymuje klawisze modyfikujące aktywne po ich naciśnięciu i zwolnieniu. Jest to przydatne dla użytkowników, którzy nie mogą nacisnąć dwóch klawiszy jednocześnie. Włącz klawisze trwałe i sprawdź, czy skrót klawiaturowy Win + K zacznie działać. Oto jak:
- Naciśnij Windows + I, aby otworzyć Ustawienia.< /span>
- Przejdź do Dostępność > Klawiatura i włącz przełącznik obok Klawisze trwałe.
3] Uruchom ponownie usługę urządzenia interfejsu HID
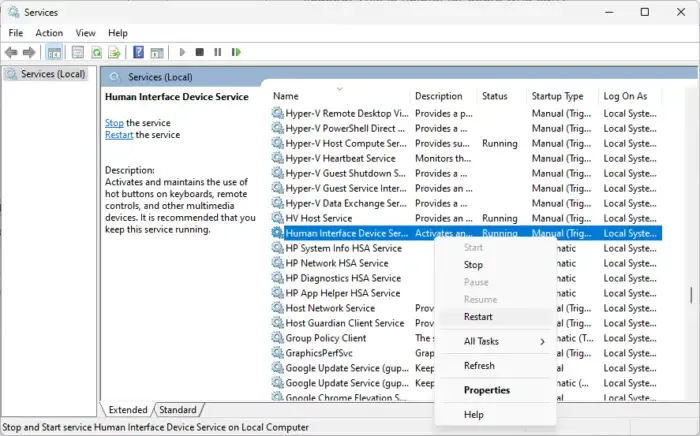
Następnie uruchom ponownie usługę urządzenia interfejsu HID, ponieważ gwarantuje to, że urządzenia HID poprawnie interpretują dane wejściowe z tych urządzeń. Oto jak:
- Naciśnij klawisz Windows, wpisz Usługi, a następnie naciśnij Enter.
- Przewiń w dół i wyszukaj Usługa urządzenia interfejsu ludzkiego, kliknij usługę prawym przyciskiem myszy i wybierz Uruchom ponownie.
4] Włącz skróty klawiszowe za pomocą Edytora zasad grupy
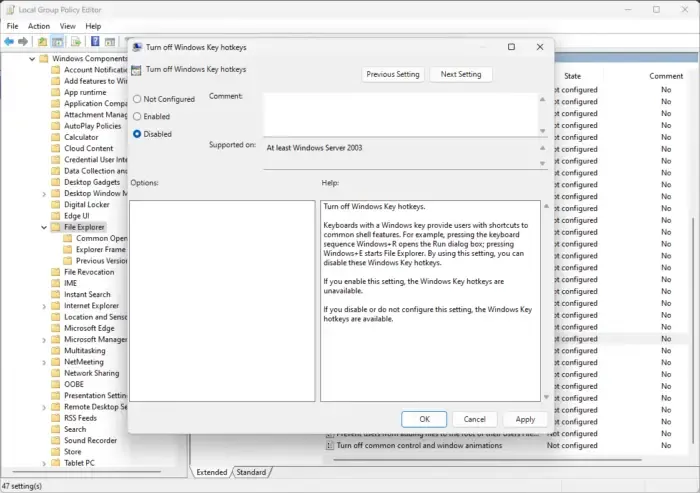
Spróbuj włączyć skróty klawiaturowe systemu Windows za pomocą Edytora zasad grupy. Pamiętaj, że można to zrobić tylko wtedy, gdy jesteś użytkownikiem systemu Windows 11 Pro lub Enterprise. Oto jak:
- Naciśnij klawisz Windows + R, aby otworzyć Uruchom w oknie dialogowym wpisz gpedit.msc i naciśnij Enter.
- Po otwarciu Edytora zasad grupy przejdź do następującej ścieżki: Konfiguracja użytkownika > Szablony administracyjne > Składniki systemu Windows > Przeglądarka plików
- W prawym okienku przewiń w dół i kliknij dwukrotnie opcję Wyłącz skróty klawiaturowe systemu Windows.
- Tutaj wybierz Wyłączone i kliknij OK, aby zapisz zmiany.
- Uruchom ponownie komputer i sprawdź, czy skrót Win + K zacznie działać.
5] Wyłącz NoKeyShorts w Edytorze rejestru
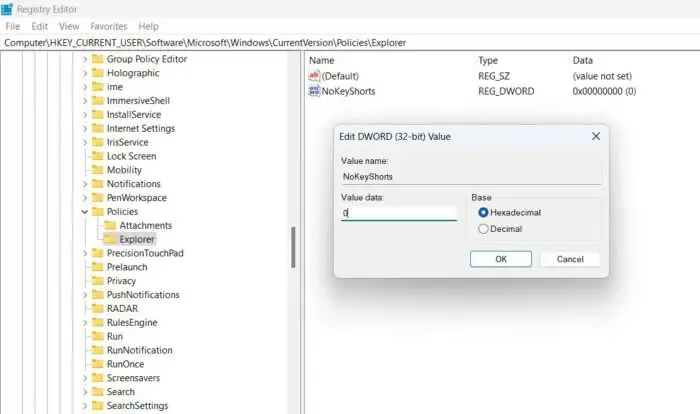
Rejestr NoWinKeys w Edytorze rejestru obsługuje skróty klawiszowe Windows. Włączenie tej opcji spowoduje, że skróty klawiszowe będą niedostępne, a wyłączenie spowoduje ich udostępnienie. Oto jak:
- Naciśnij Windows, wpisz regedit i naciśnij Enter .
- Po otwarciu Edytora rejestru przejdź do następującej ścieżki:
HKEY_CURRENT_USER\Software\Microsoft\Windows\CurrentVersion\Policies\Explorer - W prawym okienku kliknij dwukrotnie NoKeyShorts i ustaw Dane wartości na 0.
- Kliknij OK, aby zapisać zmiany, uruchom ponownie komputer i sprawdź, czy skrót klawiaturowy Win + K zacznie działać.
6] Sprawdź klawiaturę pod kątem problemów fizycznych
Jeśli żaden z tych kroków nie był w stanie Ci pomóc, przyczyną błędu może być klawiatura. Spróbuj użyć klawiatury na innym komputerze, a jeśli problem będzie się powtarzał, czas kupić nową klawiaturę.
Mamy nadzieję, że te sugestie Ci pomogą.
Jak włączyć skróty klawiaturowe w systemie Windows 11?
Jeśli Skróty klawiaturowe i klawisze skrótu nie działają, aby włączyć skróty klawiaturowe na urządzeniach z systemem Windows, otwórz Ustawienia i przejdź do Dostępność. Tutaj kliknij Klawiatura i włącz przełącznik obok Klawiszy trwałych i Klawiszy filtrujących.
Dlaczego klucz Windows nie działa w systemie Windows 11?
Klawisz Windows może nie działać, jeśli jest wyłączony w ustawieniach systemu. Może się to jednak również zdarzyć, jeśli sterowniki są uszkodzone lub w wyniku interakcji z aplikacjami innych firm.



Dodaj komentarz