Wi-Fi nie działa w systemie Windows 11/10
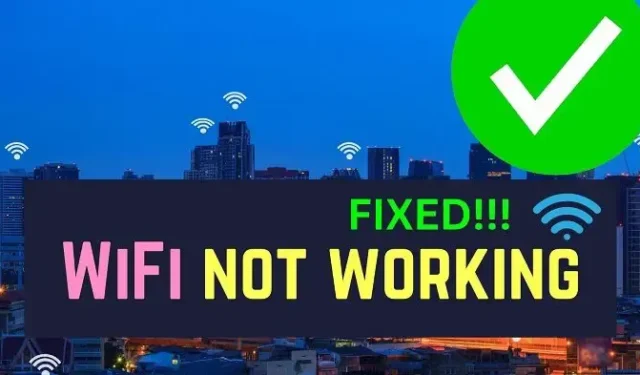
Rzadko zdarza się, aby Wi-Fi komputera zawodziło z powodu błędów. Czasami jednak Wi-Fi może przestać działać z powodu funkcji systemu Windows, które to uniemożliwiają. W tym artykule omówiliśmy, co możesz zrobić, jeśli ASUS, HP, Acer, Lenovo, Dell itp. Wi-Fi nie działa na laptopie lub komputerze PC z systemem Windows 11/10.

Problemy z połączeniem Wi-Fi mogą być specyficzne dla marki komputera. Powodem jest to, że różne marki komputerów używają różnych sterowników Wi-Fi. W takim przypadku możesz zainstalować sterowniki ze stron internetowych ich producentów i zainstalować je.
Wstępne poprawki : przed przystąpieniem do rozwiązywania problemów związanych z marką zalecamy zapoznanie się z ogólnymi krokami rozwiązywania problemów, które należy wykonać, aby rozwiązać problemy z Wi-Fi . Te rozwiązania będą pomocne przy każdym komputerze. Jeśli jednak nie działają, skorzystaj z następujących rozwiązań właściwych dla marki Twojego komputera:
Asus Wi-Fi nie działa
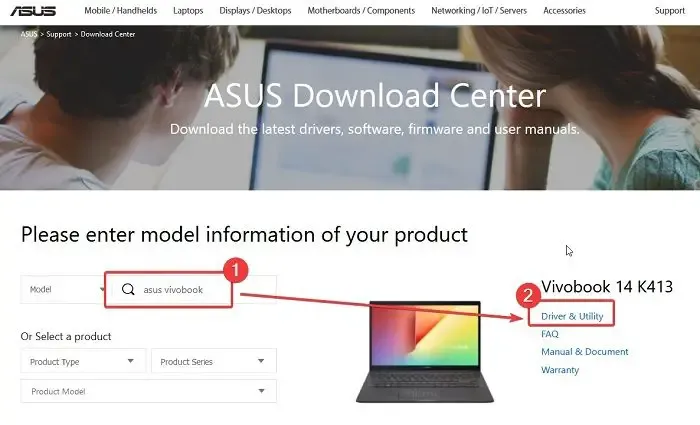
Asus rozwija się dzięki swojej bazie w branży laptopów. Firma utrzymuje swój system związany z zasadami za pomocą domyślnej aplikacji. Ta aplikacja automatycznie przesyła aktualizacje sterowników do komputerów Asus. Jeśli jednak odinstalowałeś tę aplikację z komputera, będziesz musiał ręcznie zainstalować sterowniki Wi-Fi.
W przypadku, gdy Wi-Fi nie działa z komputerem Asus, możesz pobrać sterowniki i rozwiązać problem w następujący sposób:
- Przejdź do witryny Asus Download Center pod adresem Asus.com .
- Wyszukaj swój model w pasku wyszukiwania Asus.
- Kliknij opcję Sterownik i narzędzie .
- Kliknij Pobierz odpowiadający sterownikom WLAN.
- Zostanie pobrany plik EXE.
- Kliknij plik EXE, aby zainstalować to samo.
HP Wi-Fi nie działa
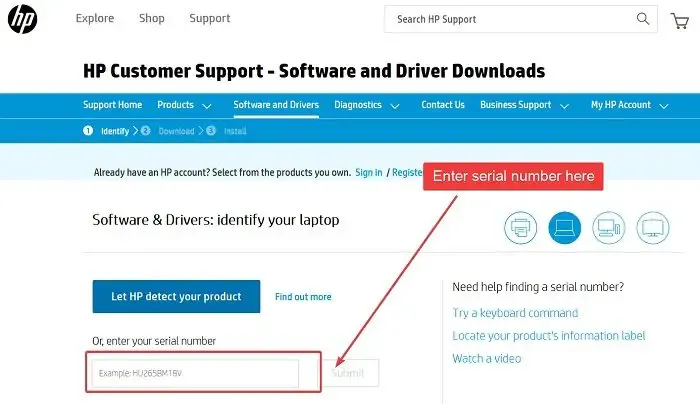
HP jest najpopularniejszym producentem systemów komputerowych. Jeśli Wi-Fi nie działa na komputerach HP, musisz spróbować opisanych wcześniej kroków rozwiązywania problemów. Inne niż te, możesz pobrać i zainstalować sterowniki HP ze strony internetowej producenta. Procedura wykonania tego jest następująca:
- Przejdź do witryny HP Software and Downloads pod adresem HP.com .
- Teraz na stronie pojawią się dwie opcje.
- Pierwsza opcja polega na automatycznym wykryciu sterowników komputera.
- Drugą opcją jest wprowadzenie numeru seryjnego komputera HP i wyszukanie sterowników.
- Pobierz sterowniki WLAN z listy. Zostanie pobrany plik EXE.
- Wystarczy kliknąć plik, aby zainstalować nowy zestaw sterowników.
Dell Wi-Fi nie działa
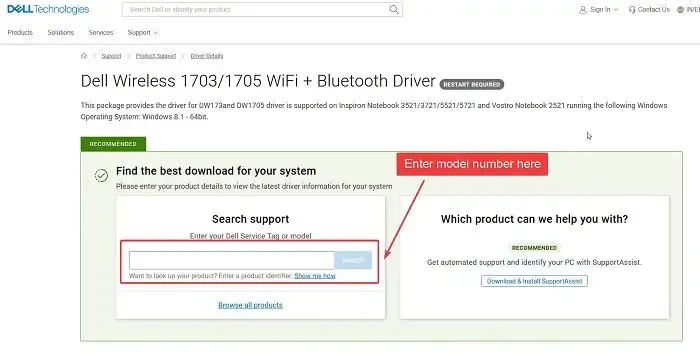
W przypadku komputerów Dell każdy sterownik ma określoną stronę. Zwykle ogólne sterowniki Wi-Fi będą działać na wszystkich komputerach firmy Dell. Procedura instalacji sterowników Wi-Fi na komputerach Dell jest następująca:
- Przejdź do strony sterowników Wi-Fi firmy Dell w witrynie Dell.com .
- Wyszukaj model swojego komputera firmy Dell.
- Pobierz sterowniki.
- Zostaną one pobrane w postaci pliku EXE.
- Kliknij plik EXE, aby je zainstalować.
Lenovo Wi-Fi nie działa
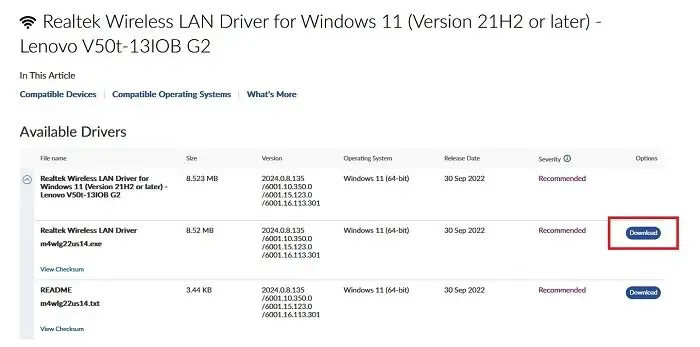
Lenovo dość często aktualizuje swój zestaw sterowników. Wszystkie aktualizacje są kolejno wymieniane na stronie pobierania w witrynie Lenovo. Sterowniki Wi-Fi dla Lenovo można pobrać w następujący sposób:
- Przejdź do strony internetowej pobierania sterowników Lenovo Wi-Fi pod adresem Lenovo.com .
- Ponieważ sterowniki są sterownikami Realtek Wi-Fi, model nie ma znaczenia.
- Wystarczy pobrać plik EXE i zainstalować go.
Mam nadzieję, że to było pomocne. Daj nam znać w sekcji komentarzy.
Jak sprawdzić, czy Wi-Fi nie działa?
Podczas gdy zwykłe sprawdzenie polegałoby na otwarciu dowolnej wybranej witryny, co zrobić, jeśli ta witryna nie działa? W takim przypadku sugerujemy sprawdzenie prędkości Internetu za pomocą narzędzi do sprawdzania prędkości sieci. Poza tym możesz spróbować otworzyć Google.com. Ponieważ witryna Google potrzebuje minimalnych możliwych zasobów, jeśli otworzy się natychmiast.
Jak zresetować router Wi-Fi?
Procedura resetowania routera Wi-Fi jest prosta. Odłącz router od ściany. Teraz sprawdź tył routera, a zauważysz mały otwór, w który można łatwo włożyć szpilkę. Użyj małej szpilki, aby przebić ten otwór przez kilka sekund, utrzymując router podłączony do źródła zasilania. Po zresetowaniu routera do pierwotnych ustawień można ponownie podłączyć cały system.



Dodaj komentarz