Wi-Fi zniknęło po Windows Update
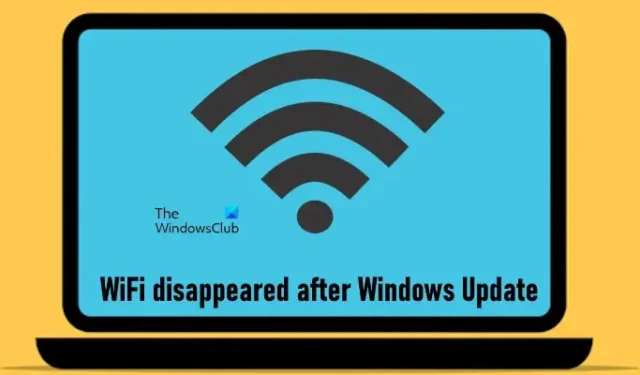
Aktualizacje systemu Windows są kluczowe dla komputerów z systemem Windows. Jednak w niektórych przypadkach aktualizacje systemu Windows powodują problemy. W tym artykule omówimy taki problem, w którym Wi-Fi zniknęło po zainstalowaniu aktualizacji Windows . Użytkownicy, którzy doświadczyli tego problemu, mogą łączyć się z Internetem tylko za pomocą kabla Ethernet. Problem staje się poważniejszy, jeśli laptop nie ma portu Ethernet.

Wi-Fi zniknęło po Windows Update
Jeśli po zainstalowaniu usługi Windows Update w systemie Windows 11 zniknęło Wi-Fi i dostępna jest tylko opcja Ethernet, wykonaj poniższe kroki, aby rozwiązać problem.
- Uruchom narzędzie do rozwiązywania problemów z siecią i Internetem
- Sprawdź stan sterownika Wi-Fi
- Pobierz najnowszy sterownik Wi-Fi ze strony producenta
- Wykonaj reset sieci
- Odinstaluj tę konkretną usługę Windows Update
- Wykonaj przywracanie systemu
Poniżej szczegółowo wyjaśniliśmy wszystkie te poprawki.
1] Uruchom narzędzie do rozwiązywania problemów z siecią i Internetem
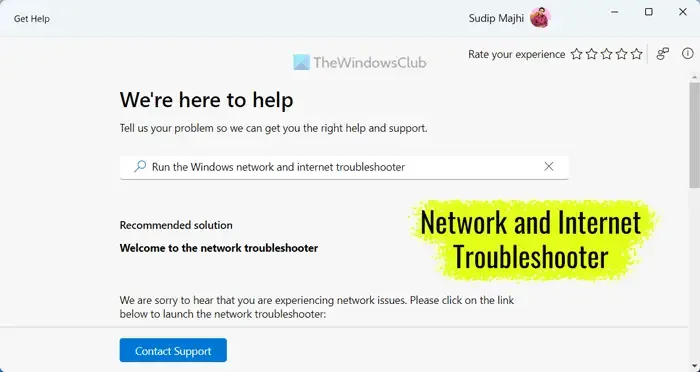
Pierwszym krokiem jest uruchomienie automatycznego narzędzia do rozwiązywania problemów. Twój problem jest związany z Internetem. Dlatego pomocne może być uruchomienie narzędzia do rozwiązywania problemów z siecią i Internetem. Narzędzie do rozwiązywania problemów z siecią i Internetem można uruchomić za pośrednictwem aplikacji Uzyskaj pomoc lub w ustawieniach systemu Windows 11.
2] Sprawdź status sterownika Wi-Fi
Uszkodzony sterownik Wi-Fi może również powodować ten problem. Sugerujemy sprawdzenie stanu sterownika karty WiFi. Poniższe kroki poprowadzą Cię w tej kwestii:
- Otwórz Menedżera urządzeń.
- Rozwiń gałąź Karty sieciowe .
- Sprawdź, czy sterownik karty WiFi wyświetla żółty znak ostrzegawczy.
Jeśli sterownik wyświetla znak ostrzegawczy, kliknij go dwukrotnie, aby otworzyć jego właściwości. Teraz na karcie Ogólne przeczytaj Stan urządzenia. Stan urządzenia wyświetli jeden z kodów błędów i komunikatów Menedżera urządzeń, dzięki czemu będziesz mógł odpowiednio rozwiązać ten błąd.
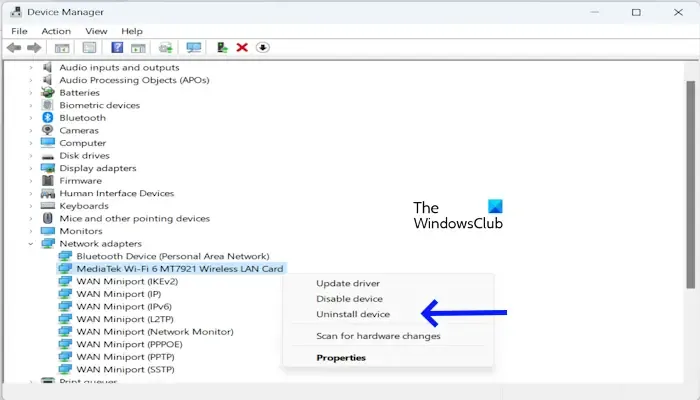
Możesz także spróbować odinstalować i ponownie zainstalować sterownik karty WiFi. W tym celu kliknij prawym przyciskiem myszy sterownik karty WiFi i wybierz Odinstaluj urządzenie . Teraz przejdź do Widok > Pokaż ukryte urządzenia . Odinstaluj wszystkie ukryte sterowniki Wi-Fi (jeśli są dostępne), które wyświetlają komunikat ostrzegawczy. Następnie uruchom ponownie komputer lub wykonaj skanowanie w poszukiwaniu zmian sprzętowych.
3] Pobierz najnowszy sterownik WiFi ze strony producenta
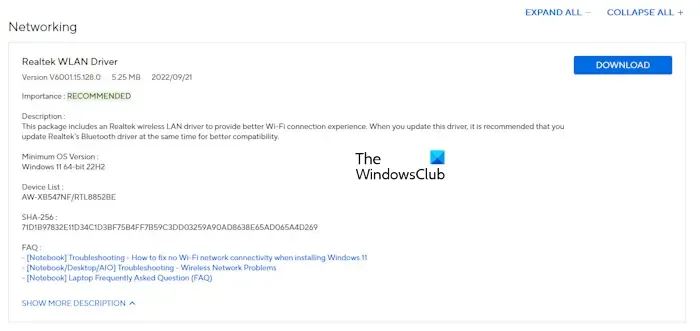
Jeśli problem nadal występuje, pobierz najnowszą wersję sterownika karty WiFi z oficjalnej strony producenta komputera i zainstaluj ją ręcznie. Możesz podłączyć system do Internetu za pomocą kabla Ethernet, aby pobrać najnowszą wersję sterownika karty Wi-Fi. Jeśli Twój komputer nie posiada portu Ethernet, do pobrania sterownika musisz użyć innego, sprawnego komputera.
4] Wykonaj reset sieci
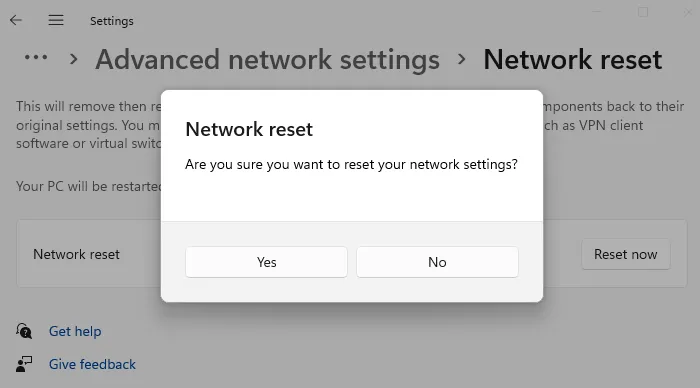
Kolejną rzeczą, którą możesz zrobić, jest Reset sieci. Wykonaj reset sieci i sprawdź, czy to pomoże. Ten krok spowoduje odinstalowanie i ponowne zainstalowanie karty sieciowej. To zajmie 5 minut. Twój komputer automatycznie uruchomi się ponownie po 5 minutach. Dlatego przed wykonaniem tej czynności zapisz niezapisaną pracę.
5] Odinstaluj tę konkretną aktualizację Windows
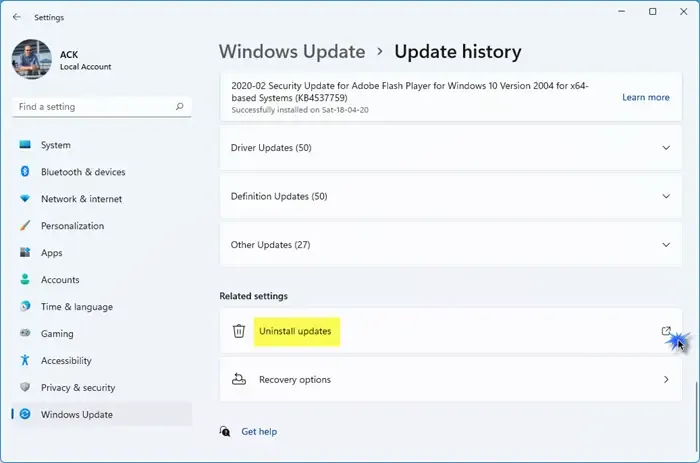
Możesz także odinstalować tę konkretną usługę Windows Update, po której problem zaczął pojawiać się w systemie.
6] Wykonaj przywracanie systemu
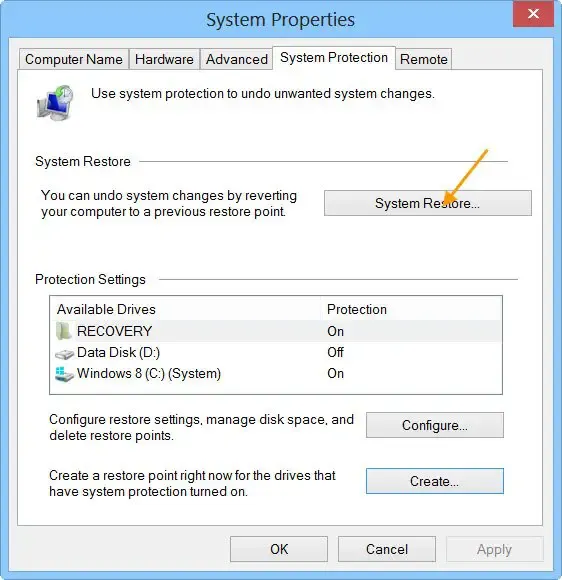
Jeśli żadne z powyższych rozwiązań nie pomogło, możesz przywrócić system do poprzedniego stanu. Przywracanie systemu to narzędzie na komputerach z systemem Windows, które pomaga użytkownikom rozwiązywać problemy poprzez przywracanie systemów komputerowych do poprzedniego stanu roboczego, pod warunkiem, że punkt przywracania zostanie utworzony dla poprzednich dat.
Wykonując tę czynność, wybierz datę, po której została zainstalowana problematyczna aktualizacja Windows Update.
Otóż to. Mam nadzieję, że to pomoże.
Dlaczego ikona Wi-Fi zniknęła z systemu Windows?
Jeśli ikona Wi-Fi zniknęła w systemie Windows, sprawdź ustawienia systemu. W systemie Windows 10 możesz ukryć ikonę Wi-Fi na pasku zadań w Ustawieniach systemu Windows. Jednak ta funkcja nie jest dostępna w systemie Windows 11. Uszkodzona karta sieciowa może również powodować taki problem.
Jak ponownie zainstalować sterownik Wi-Fi?
Ponowna instalacja sterownika Wi-Fi jest łatwa. Odinstaluj aktualnie zainstalowany sterownik Wi-Fi w swoim systemie za pomocą Menedżera urządzeń, a następnie uruchom ponownie komputer. System Windows automatycznie zainstaluje brakujący lub odinstalowany sterownik po ponownym uruchomieniu. Alternatywnie możesz pobrać najnowszą wersję sterownika WiFi ze strony producenta i zainstalować go ręcznie.



Dodaj komentarz