Tethering przez USB Wi-Fi nie działa: przyczyny i sposoby naprawy
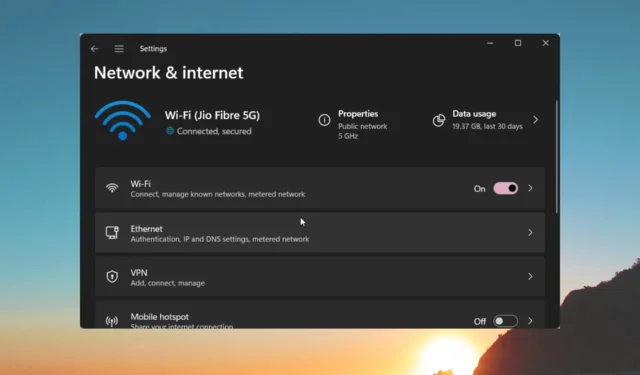
Dzięki funkcji tetheringu przez USB możesz łatwo udostępniać dane komórkowe swojego smartfona komputerowi i korzystać z nich w podróży. Jest to przydatne w sytuacjach, gdy nie ma dostępu do Wi-Fi.
W tym przewodniku przedstawimy kilka rozwiązań, które pomogą rozwiązać problem z niedziałającym modemem Wi-Fi przez USB w twoim systemie. Przejdźmy od razu do rzeczy.
Dlaczego Wi-Fi USB Tethering nie działa?
Przeprowadziliśmy nasze badania i odkryliśmy kilka typowych powodów, które zgłosiło kilku czytelników, z powodu których napotykają problem z niedziałającym tetheringiem Wi-Fi przez USB.
Niektóre z powodów wymieniono poniżej:
- Wiele urządzeń jest podłączonych jednocześnie : istnieje prawdopodobieństwo, że w tym samym czasie podłączonych jest kilka urządzeń bezprzewodowych, co powoduje nieprawidłowe działanie funkcji.
- Wadliwy kabel USB : Kabel USB, za pomocą którego podłączasz komputer do Wi-Fi Tethering, jest uszkodzony i powoduje problem .
- Zapora sieciowa blokuje połączenie : Twoja zapora sieciowa lub oprogramowanie antywirusowe może utrudniać płynne połączenie na komputerze.
- Sterowniki nie są aktualizowane : aby uzyskać optymalną wydajność, należy upewnić się, że sterowniki na komputerze są aktualne .
- Przekroczono limit danych w sieci komórkowej : Możliwe, że Twój abonament na komórkową transmisję danych wygasł i dlatego nie możesz korzystać z Wi-Fi USB Tethering.
Zastosujmy teraz rozwiązania i pozbądźmy się problemu z niedziałającym Tetheringiem Wi-Fi przez USB.
Jak mogę rozwiązać problem z niedziałającym modemem Wi-Fi przez USB?
Przed zastosowaniem zaawansowanych rozwiązań zastosujmy kilka prostych poprawek i miejmy nadzieję, że szybko rozwiążemy problem.
- Odłącz wszystkie inne urządzenia bezprzewodowe i podłącz tylko to, na którym chcesz korzystać z Internetu.
- Zmień kabel USB i sprawdź, czy to rozwiąże problem z niedziałającym modemem Wi-Fi przez USB.
- Sprawdź, czy nie został przekroczony pakiet danych komórkowych w Twoim smartfonie. Jeśli tak, to doładuj telefon odpowiednim pakietem internetowym i ruszaj w drogę.
Teraz zastosujmy zaawansowane rozwiązania i jak najszybciej rozwiążmy problem.
1. Zaktualizuj sterownik sieciowy
- Naciśnij klawisz Win, aby otworzyć menu Start .
- Wpisz Menedżer urządzeń i otwórz go.
- Rozwiń sekcję Karty sieciowe .
- Kliknij dwukrotnie sprzęt sieciowy.
- Przejdź do zakładki Sterownik .
- Wybierz Aktualizuj sterownik .
- Wybierz opcję Przeglądaj mój komputer w poszukiwaniu sterowników .
- Kliknij Pozwól mi wybrać z listy dostępnych sterowników na moim komputerze .
- Odznacz opcję Pokaż zgodny sprzęt .
- Wybierz Microsoft w sekcji Producent, a następnie wybierz Zdalne urządzenie do udostępniania Internetu oparte na NDIS.
Niektórzy z naszych czytelników zasugerowali, że ręczna aktualizacja sterownika sieciowego, jak pokazano powyżej, i wybranie opcji zdalnego urządzenia do udostępniania Internetu opartego na NDIS pomogło im rozwiązać problem z niedziałającym modemem Wi-Fi przez USB.
Jeśli ta metoda nie przyniosła żadnych rezultatów, istnieje alternatywny sposób automatycznej aktualizacji sterowników. Dzięki dedykowanej aplikacji Twój komputer będzie działał bez żadnych problemów.
2. Uruchom narzędzie do rozwiązywania problemów z siecią
- Naciśnij klawisze Win+ I, aby otworzyć menu Ustawienia .
- Wybierz Rozwiązywanie problemów .
- Kliknij Inne narzędzia do rozwiązywania problemów .
- Naciśnij przycisk Uruchom obok karty sieciowej.
- Pozwól procesowi zdiagnozować i rozwiązać problem.
3. Zainstaluj najnowszą aktualizację systemu Windows
- Naciśnij klawisze Win+ I, aby otworzyć menu Ustawienia .
- Kliknij Windows Update po lewej stronie.
- Naciśnij przycisk Instaluj , aby uzyskać oczekujące aktualizacje.
- Uruchom ponownie komputer.
System Windows należy zaktualizować do najnowszej dostępnej wersji, aby uniknąć konfliktów wersji w zainstalowanych lub systemowych programach.
4. Odnów adres IP
- Naciśnij klawisz Win, aby otworzyć menu Start .
- Wpisz wiersz polecenia i uruchom go jako administrator.
- Wpisz poniższe polecenia i naciśnij Enter.
ipconfig /releaseipconfig /renew
Uruchomienie powyższych poleceń spowoduje zwolnienie starej konfiguracji IP, a drugie polecenie po prostu zastępuje lub odnawia konfigurację IP, co może być przyczyną braku możliwości korzystania z Wi-Fi USB Tethering na komputerze.
5. Wykonaj przywracanie systemu
- Otwórz menu Start , naciskając klawisz Win.
- Wpisz Utwórz punkt przywracania i otwórz górny wynik.
- Wybierz dysk, na którym zainstalowałeś system operacyjny Windows i kliknij Przywracanie systemu .
- Wybierz punkt przywracania i wybierz Dalej .
- Kliknij Zakończ , aby rozpocząć proces.
Daj nam znać w komentarzach poniżej, które z powyższych rozwiązań rozwiązało problem z niedziałającym modemem Wi-Fi przez USB.



Dodaj komentarz