Wi-Fi nie działa na iPhonie w iOS 17? 10 sposobów, aby to naprawić!
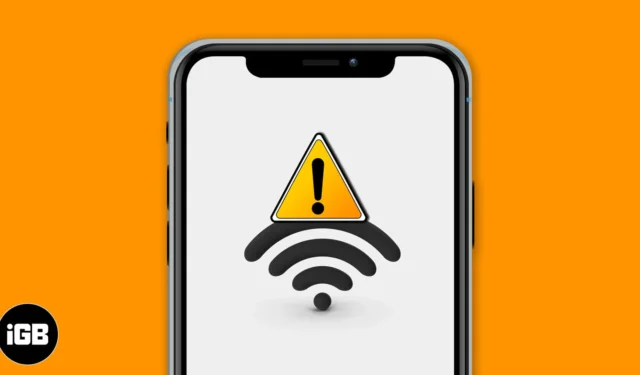
Czasami może być trudno uzyskać prawidłowe działanie Wi-Fi na iPhonie. Mimo połączenia strony internetowe lub aplikacje mogą się nie ładować. Czasami nawet połączenie urządzenia z siecią Wi-Fi staje się niemożliwe. Na szczęście opracowaliśmy kilka możliwych rozwiązań problemu niedziałającego Wi-Fi na iPhonie z systemem iOS 17 lub 16.
- Sprawdź router
- Wyłącz Wi-Fi i połącz się ponownie
- Włącz i wyłącz tryb samolotowy
- Uruchom ponownie iPhone’a
- Zapomnij o sieci Wi-Fi i dołącz ponownie
- Wyłącz VPN
- Zaktualizuj iPhone’a do najnowszego iOS
- Zrestartować ustawienia sieci
- Użyj niestandardowego DNS
- Skontaktuj się z Apple Support
1. Sprawdź router
Pierwszym krokiem jest upewnienie się, że znajdujesz się w zasięgu routera bezprzewodowego i że po tej stronie wszystko jest w porządku.
Otwórz Ustawienia na swoim iPhonie i dotknij Wi-Fi . Upewnij się, że jesteś podłączony do właściwej sieci. Niebieski haczyk przed nazwą oznacza, że jesteś połączony. Następnie dotknij „ i ” obok prawidłowej nazwy połączonej sieci Wi-Fi i włącz przełącznik automatycznego dołączania .
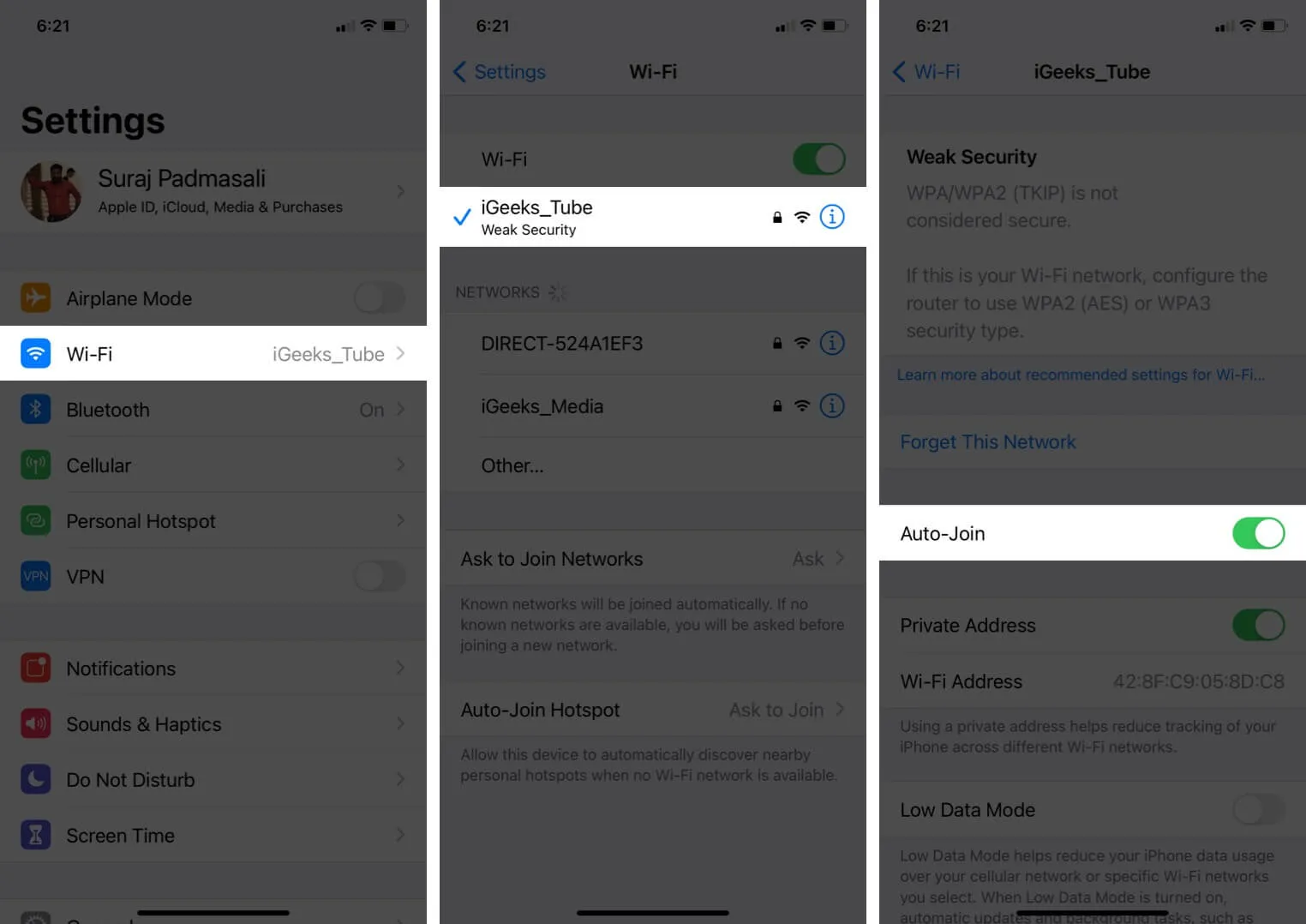
Na koniec, co najważniejsze, uruchom ponownie router Wi-Fi . Jest to jeden z najłatwiejszych, najpewniejszych i najszybszych sposobów rozwiązania tego problemu. Możesz użyć głównego wyłącznika lub przycisku zasilania na routerze, aby go wyłączyć i włączyć ponownie po minucie.
2. Wyłącz Wi-Fi i połącz się ponownie
- Otwórz Ustawienia na swoim iPhonie i dotknij Wi-Fi .
- Wyłącz przełącznik Wi-Fi .
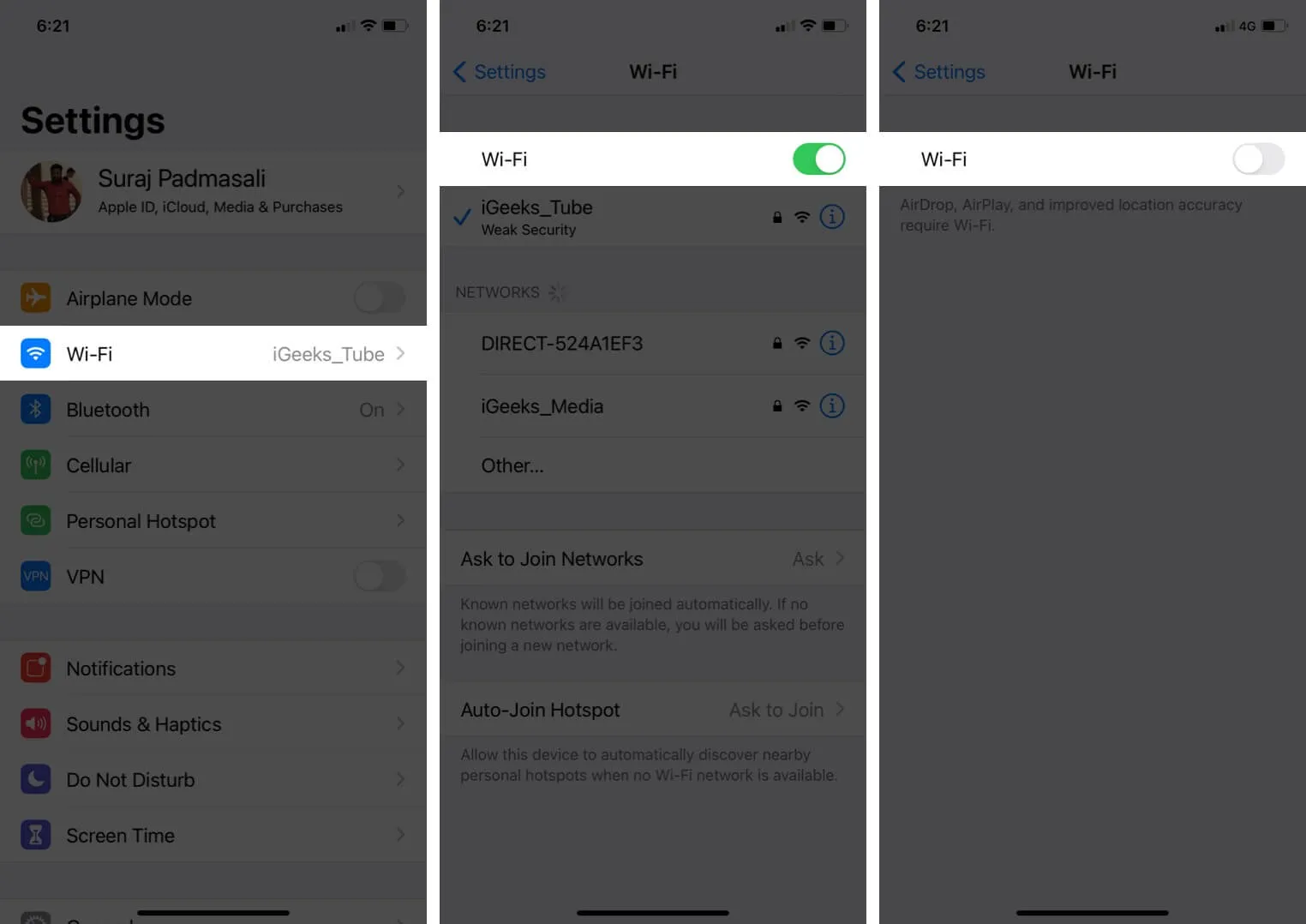
- Po 30 sekundach dotknij tego samego przełącznika, aby włączyć go ponownie.
- Pozwól swojemu iPhone’owi połączyć się ze znaną siecią. Lub, jeśli to konieczne, dotknij nazwy Wi-Fi, aby do niej dołączyć. Wprowadź hasło Wi-Fi, jeśli zostaniesz o to poproszony.
3. Włącz i wyłącz tryb samolotowy
- Wyświetl Centrum sterowania : na iPhonie z funkcją Face ID przesuń palcem w dół od prawego górnego rogu ekranu. W modelach z przyciskiem Początek przesuń palcem w górę od dołu ekranu.
- Stuknij ikonę samolotu , aby ją włączyć.
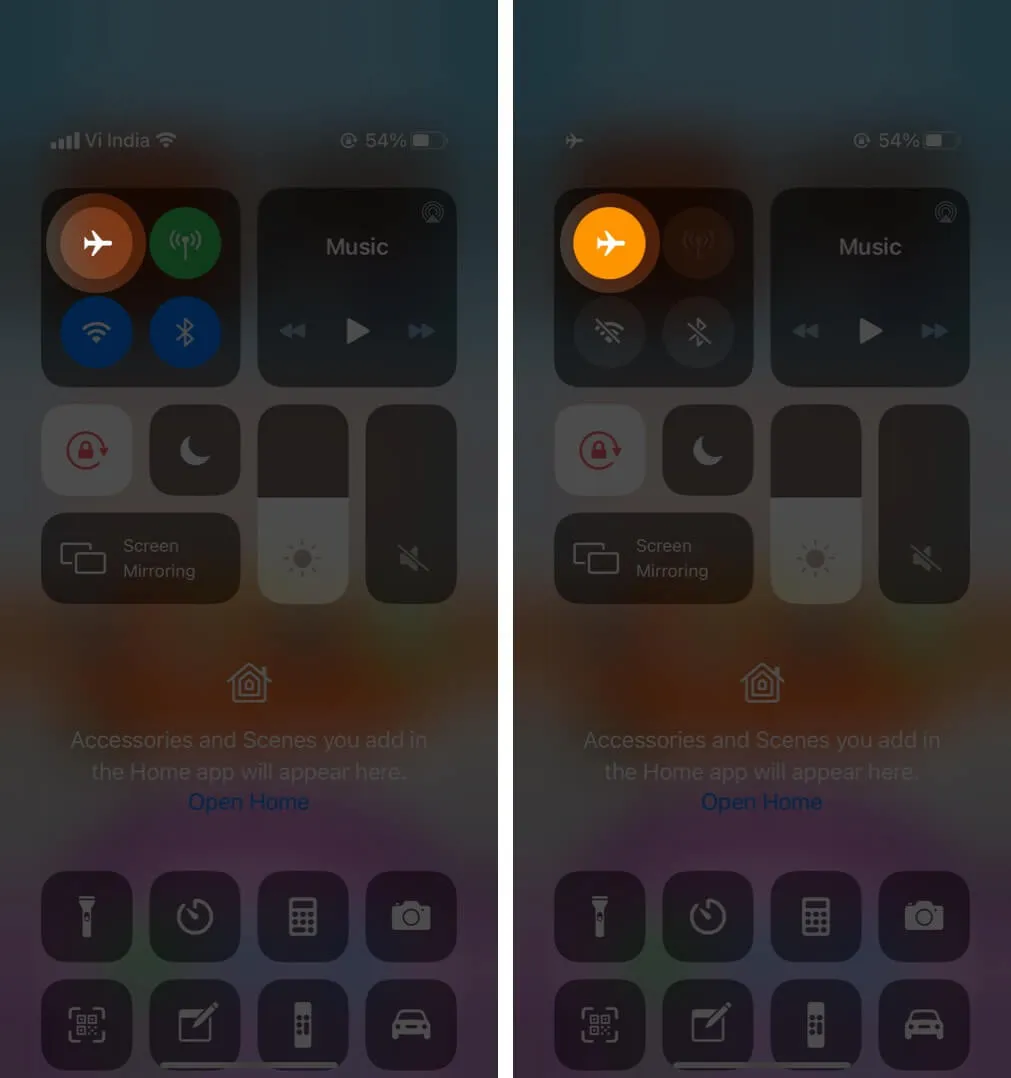
- Po 15 sekundach dotknij tej samej ikony, aby ją wyłączyć.
Twój iPhone powinien automatycznie połączyć się z siecią Wi-Fi i działać poprawnie. W razie potrzeby połącz się z Wi-Fi ręcznie w aplikacji Ustawienia (powyższa metoda).
4. Uruchom ponownie iPhone’a
Jest to skuteczna poprawka rozwiązująca kilka problemów z siecią iPhone’a. Po ponownym uruchomieniu urządzenia pamięć RAM zostanie wyczyszczona, uszkodzone zadania zostaną zresetowane, niewłaściwie działające aplikacje otrzymają nowy start i nie tylko. W rezultacie tymczasowe problemy zostaną rozwiązane.
Ponowne uruchomienie polega na wyłączeniu urządzenia i ponownym jego włączeniu. Możesz jak zwykle używać fizycznych przycisków lub postępować zgodnie z naszym przewodnikiem dotyczącym ponownego uruchamiania iPhone’a .
5. Zapomnij o sieci Wi-Fi i dołącz ponownie
Przed wykonaniem poniższych kroków upewnij się, że znasz hasło Wi-Fi.
- Otwórz Ustawienia i dotknij Wi-Fi .
- Kliknij „ i ” obok połączonej sieci.
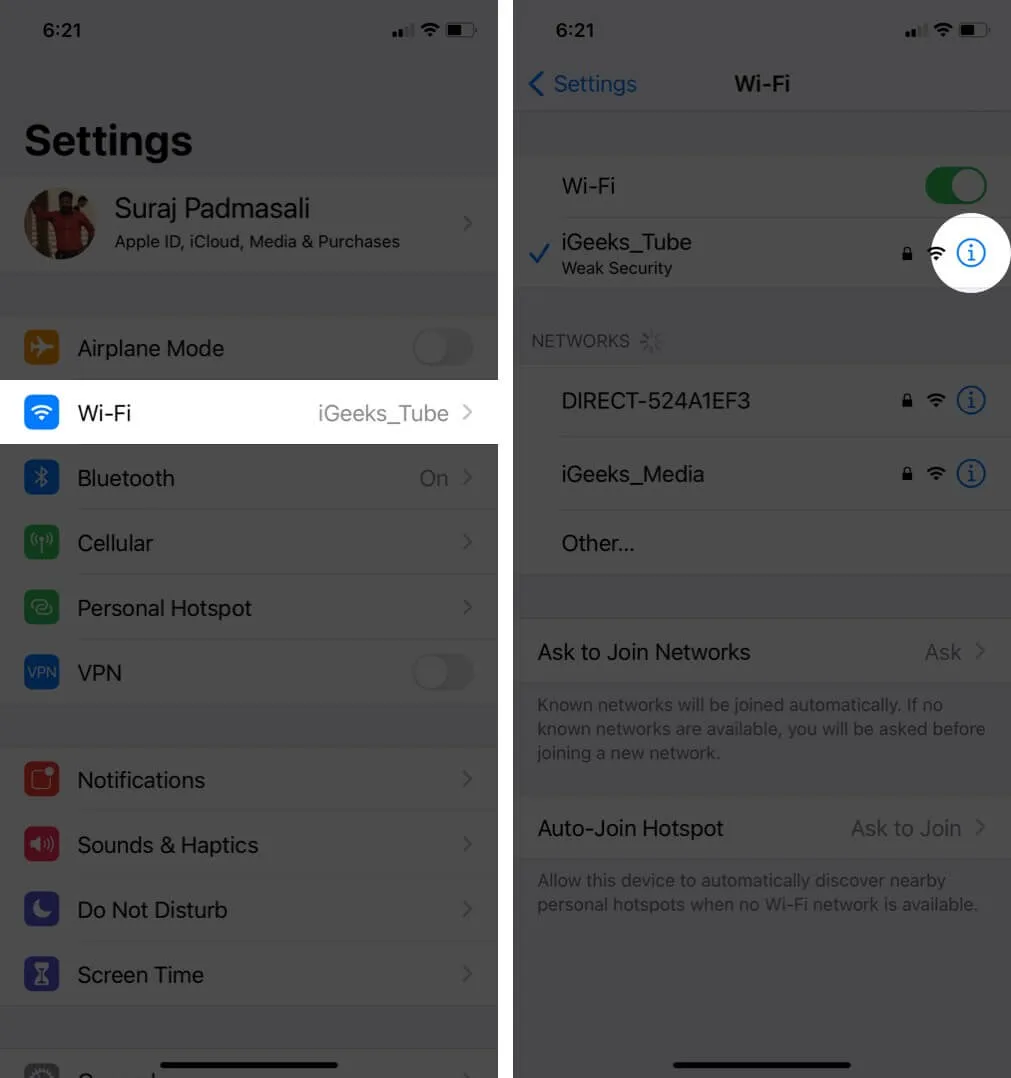
- Dotknij Zapomnij tę sieć → Zapomnij .
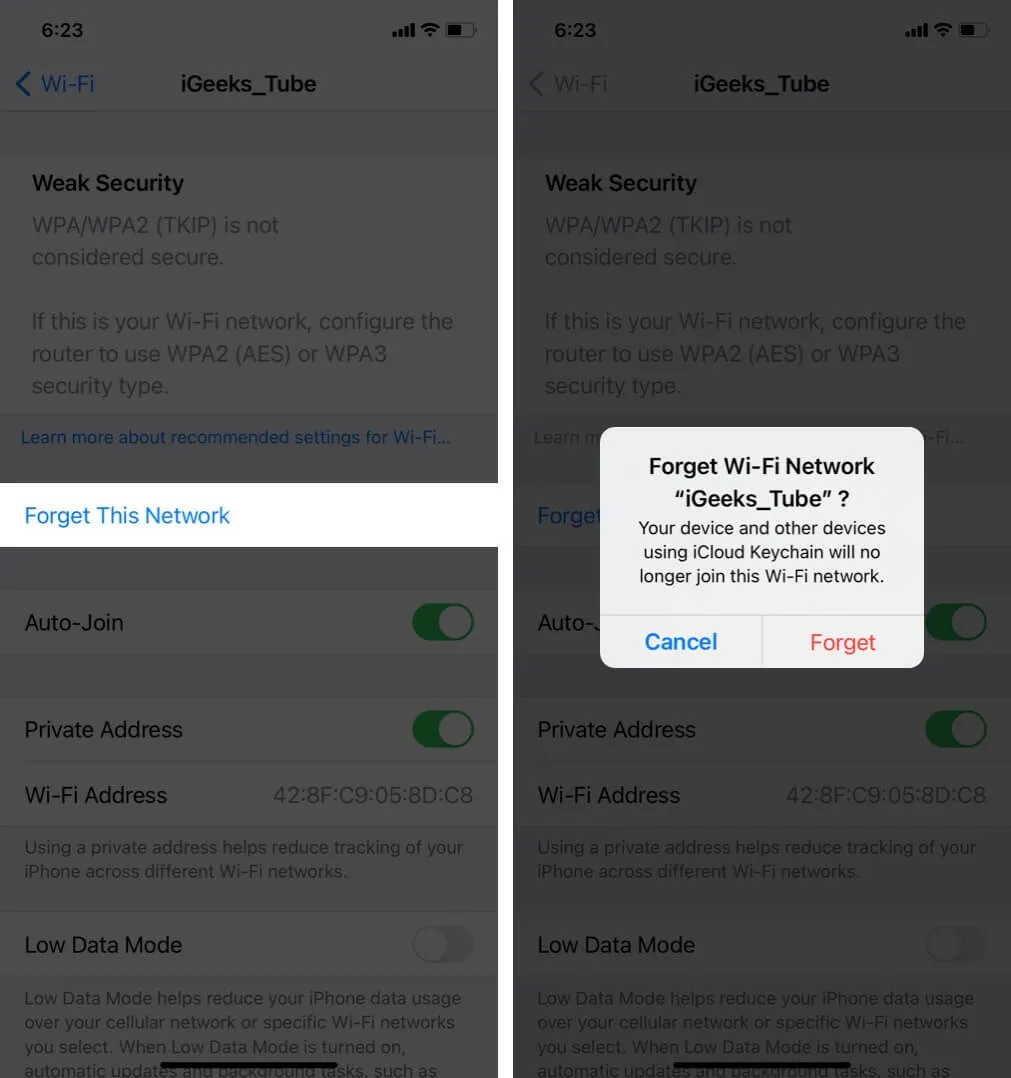
- Opcjonalne, ale zalecane: Uruchom ponownie iPhone’a.
- Otwórz Ustawienia → Wi-Fi . Aby ponownie połączyć się, dotknij nazwy Wi-Fi i wprowadź hasło.
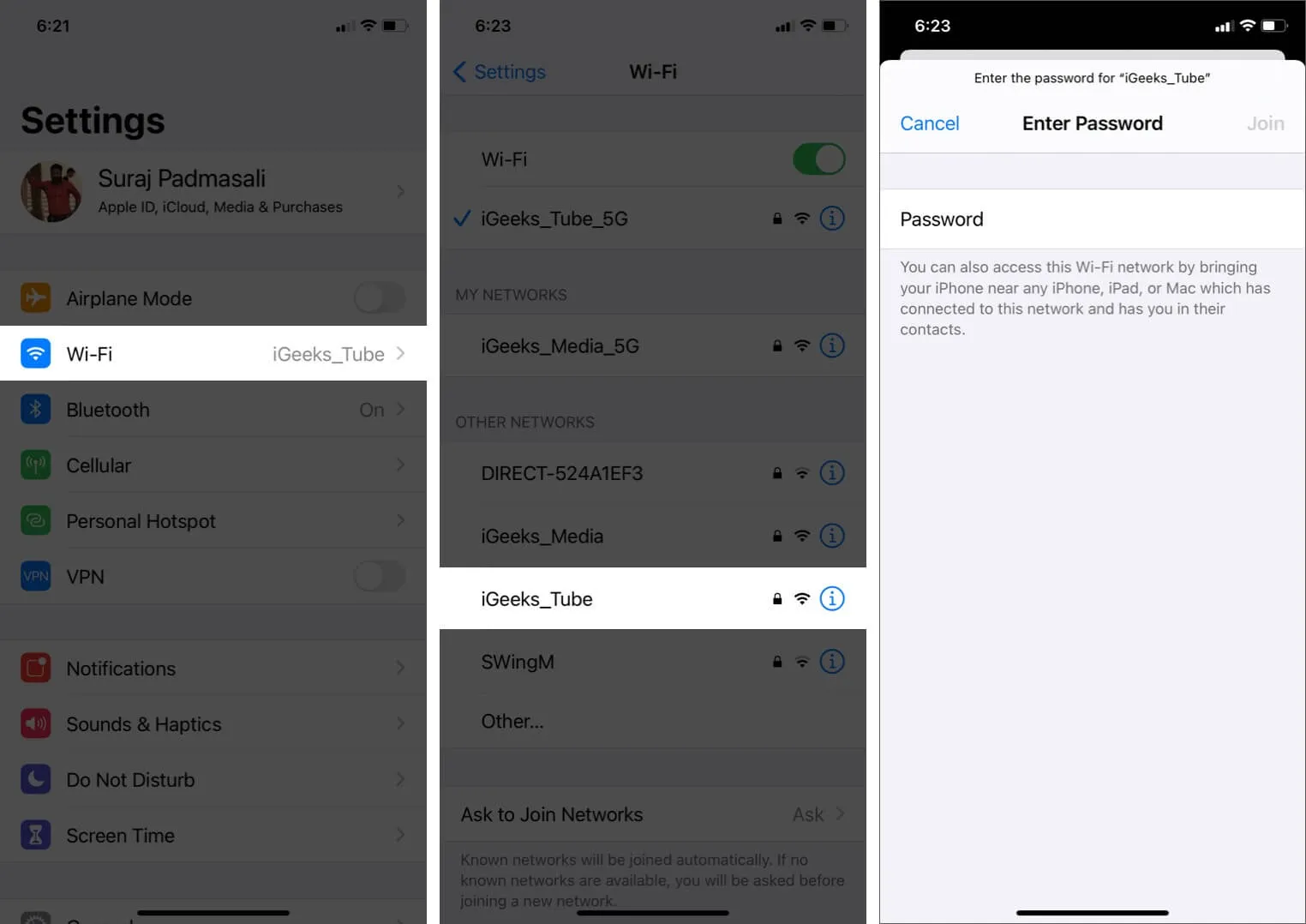
6. Wyłącz VPN
Mogą wystąpić problemy podczas połączenia VPN (w niektórych przypadkach oraz w przypadku niektórych aplikacji i stron internetowych). Aby to naprawić, wyłącz VPN za pomocą jego aplikacji. Możesz też otworzyć Ustawienia i wyłączyć przełącznik VPN .
7. Zaktualizuj iPhone’a do najnowszej wersji iOS
Dobrym pomysłem jest posiadanie najnowszej wersji systemu operacyjnego. Dzięki temu masz pewność, że masz najnowsze funkcje i najnowsze ulepszenia. Dlatego, aby zapewnić płynne i bezproblemowe działanie, zaktualizuj swojego iPhone’a . Po tym problemy z Wi-Fi mogą należeć do przeszłości!
8. Zresetuj ustawienia sieciowe
Spowoduje to usunięcie wszystkich ustawień sieciowych z Twojego iPhone’a, takich jak zapisane Wi-Fi, urządzenia Bluetooth, konfiguracje VPN itp., i przywrócenie ich do wartości domyślnych. Nie ma to jednak wpływu na dane osobowe, takie jak zdjęcia, filmy, kontakty i aplikacje.
- Otwórz Ustawienia i dotknij Ogólne .
- Przejdź do końca i dotknij Transfer lub Resetuj iPhone’a → Resetuj .
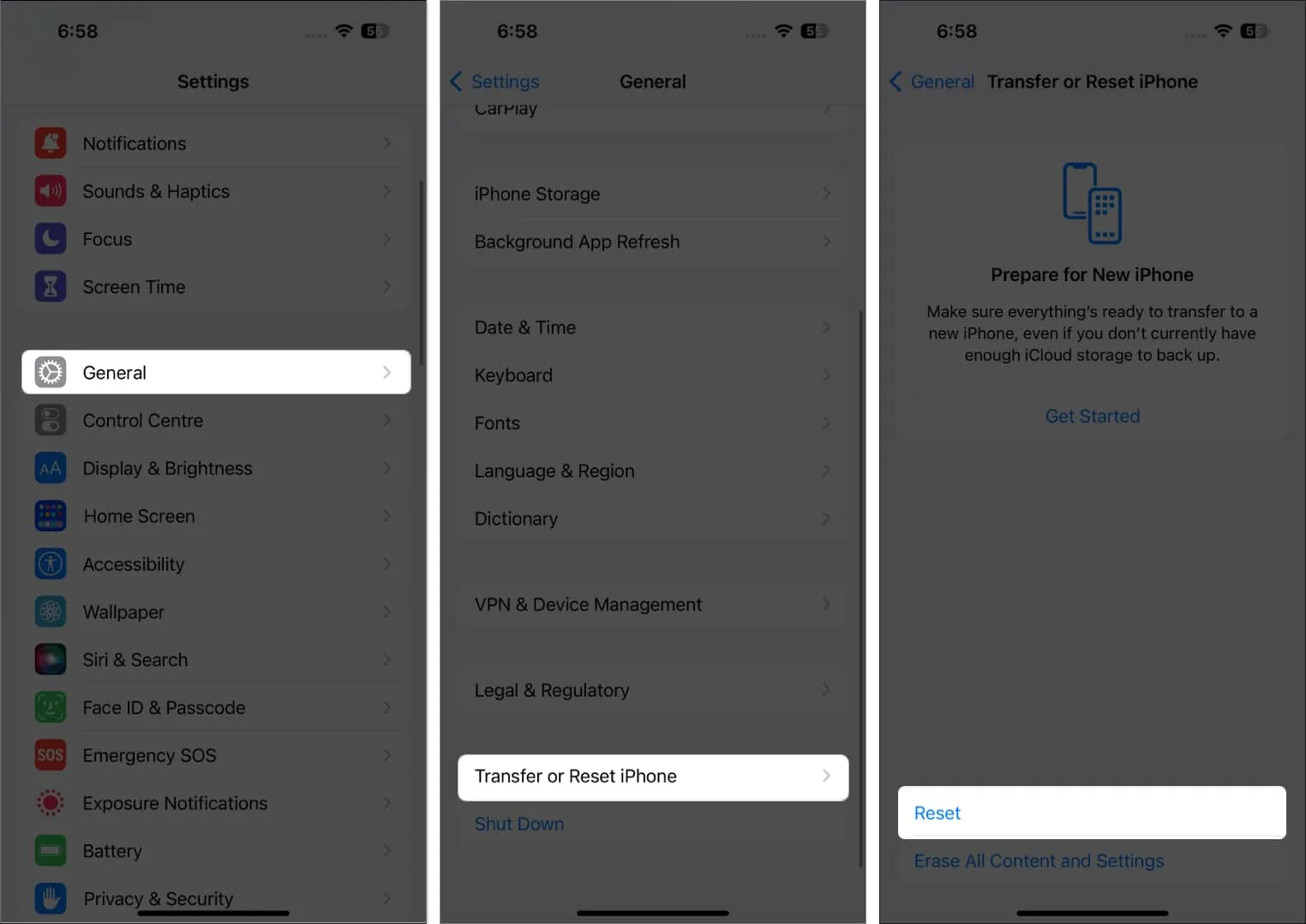
- Kliknij Resetuj ustawienia sieciowe .
- Wprowadź hasło swojego urządzenia i potwierdź.
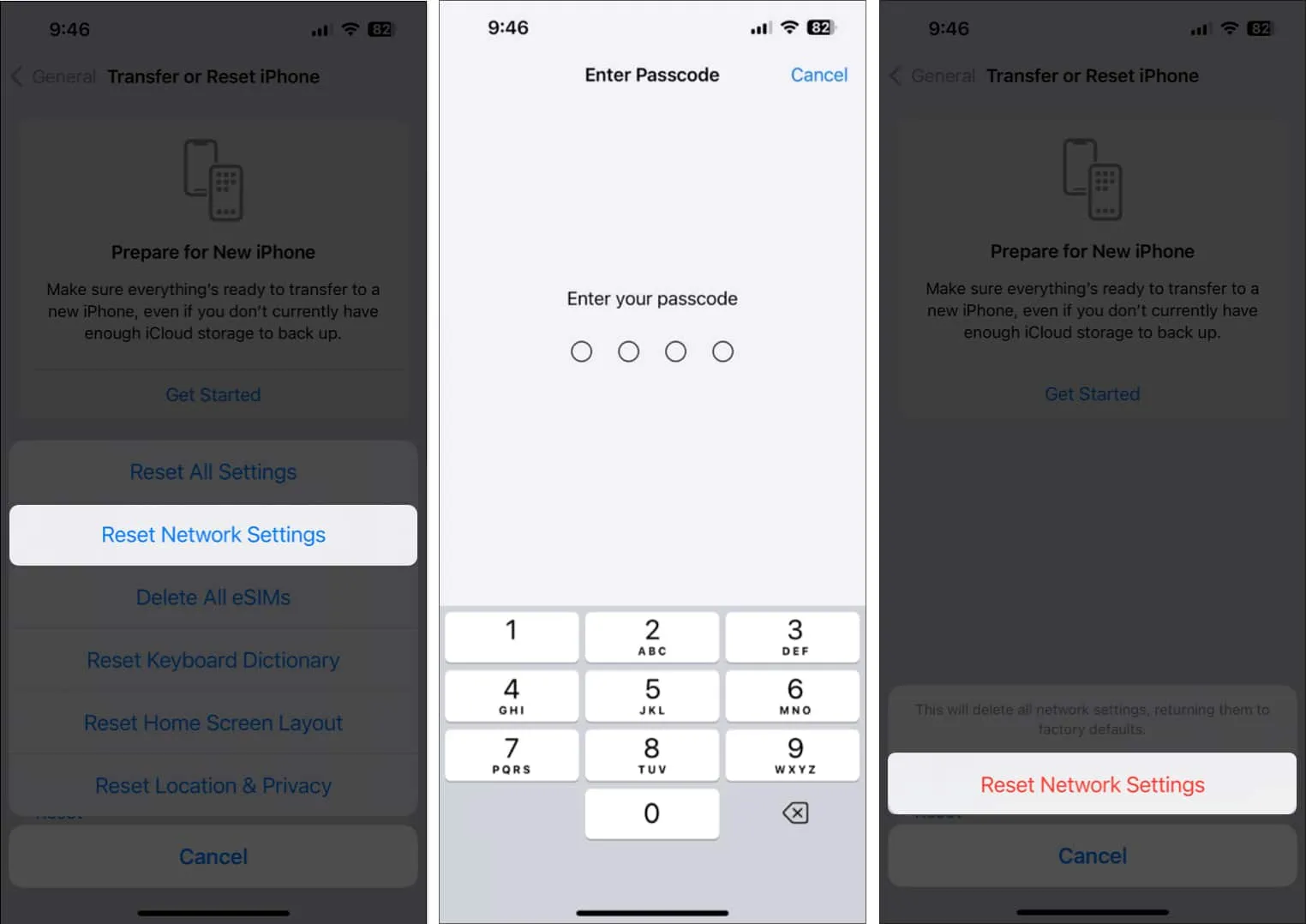
9. Użyj niestandardowego DNS
Żadne z powyższych rozwiązań nie jest dla Ciebie odpowiednie? W takiej sytuacji możesz spróbować zmienić DNS na swoim iPhonie . Może to rozwiązać problem niedziałającego Wi-Fi, zwłaszcza jeśli masz problemy z dostępem do określonych stron internetowych i aplikacji.
10. Skontaktuj się ze wsparciem Apple
Wreszcie, gdy wydaje się, że nic nie rozwiązuje problemu, czas skontaktować się z oficjalnym wsparciem Apple . Możesz się z nimi skontaktować za pośrednictwem czatu online, rozmowy telefonicznej, a nawet Twittera.
Wylogowanie
Mam nadzieję, że udało Ci się rozwiązać problem i przywrócić Wi-Fi do działania. Podziel się z nami i przyszłymi czytelnikami, które rozwiązania sprawdziły się w Twoim przypadku. Możesz także wspomnieć o dodatkowych trikach, które posiadasz.
Jeśli masz problemy z Wi-Fi na komputerze Mac , nasz obszerny przewodnik pomoże Ci je rozwiązać.



Dodaj komentarz