Wi-Fi nie działa na iPhonie? Jak to naprawić


Niewidzialna natura Wi-Fi często sprawia, że jest to tajemniczy i nieprzewidywalny towarzysz: mocny i stabilny w jednej minucie, a nieuchwytny w następnej. Jeśli masz do czynienia z Wi-Fi, które nie działa na Twoim iPhonie, mamy dla Ciebie rozwiązanie. W tym artykule opisano, dlaczego tak się dzieje i jak to naprawić, aby móc ponownie korzystać z Internetu bez bólu głowy. Rozwiążmy razem problemy związane z Wi-Fi!
Typowe oznaki nieprawidłowego działania sieci Wi-Fi
Rozpoznanie charakterystycznych oznak nieprawidłowego działania Wi-Fi na iPhonie jest pierwszym krokiem do rozwiązania tego irytującego problemu. Oto czego szukać:
- Niestabilne połączenie: jeśli połączenie Wi-Fi ciągle się zawiesza lub doświadczasz kolejki górskiej prędkości – w jednej chwili jest niesamowicie szybka, a w następnej ślimaczna – istnieje duże prawdopodobieństwo, że Twoje Wi-Fi -Połączenie Fi jest niestabilne.
- Nie można się połączyć: próbujesz się połączyć, ale Twój iPhone nie łączy się z siecią Wi-Fi. A może łączy się, ale ze słabym sygnałem, pomimo bliskości routera.
- Nie widać ikony Wi-Fi: gdy Twój iPhone jest podłączony do sieci Wi-Fi, w prawym górnym rogu powinna znajdować się ikona Wi-Fi . Jeśli tego nie widzisz, coś jest nie tak.
- Mała prędkość Internetu: Nawet po podłączeniu prędkość Internetu może być boleśnie niska. To opóźnienie może zakłócać przesyłanie strumieniowe, przeglądanie, a nawet proste zadania, takie jak wysyłanie e-maili.
- Ciągle proszony jest o podanie hasła: częste monity o ponowne wprowadzenie hasła Wi-Fi są oznaką problemu z siecią, który uniemożliwia iPhone’owi zostanie poprawnie uwierzytelniony.
Niezależnie od tego, jak dokładnie manifestują się problemy z Wi-Fi, ich przyczyny są prawie zawsze takie same. Następnie przyjrzymy się, jak sobie z nimi poradzić.
Jak naprawić Wi-Fi nie działa na iPhonie
Teraz, gdy zidentyfikowaliśmy typowe oznaki czkawki Wi-Fi na Twoim iPhonie, czas zakasać rękawy i przyjrzeć się poprawkom. Zalecamy zacząć od góry i kierować się w dół – często najprostsze rozwiązanie wystarczy!
1. Wyłącz tryb samolotowy
Czasami rozwiązanie problemów z Wi-Fi na iPhonie jest tak proste, jak wyłączenie Trybu samolotowego. Gdy tryb samolotowy jest włączony, wyłącza wszystkie połączenia bezprzewodowe, w tym Wi-Fi. Aby sprawdzić, czy jest włączona, otwórz aplikację Ustawienia i poszukaj Tryb samolotowy opcja u góry.
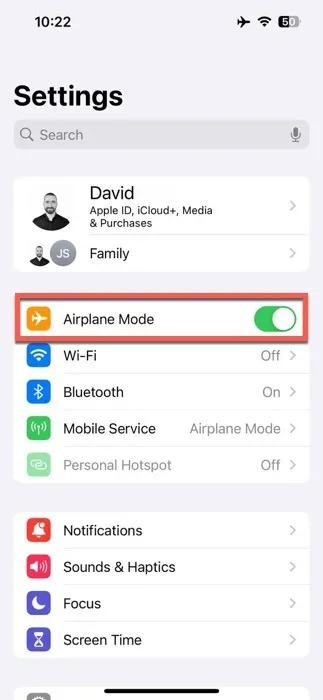
Upewnij się, że przełącznik jest w pozycji wyłączonej. Jeśli tak nie jest, dotknij go i poczekaj chwilę, aż łączność sieciowa Twojego iPhone’a wróci do życia.
2. Włącz łączność Wi-Fi
Następnym krokiem jest sprawdzenie, czy Wi-Fi w Twoim iPhonie jest rzeczywiście włączone. Może się to wydawać oczywiste, ale czasami można przeoczyć najprostsze rozwiązania. Czasami Wi-Fi może zostać przypadkowo wyłączone w wyniku wcześniejszej zmiany ustawień lub usterki oprogramowania.
Aby włączyć Wi-Fi, przejdź do aplikacji Ustawienia na swoim iPhonie. Znajdź sekcję Wi-Fi i kliknij ją. Zobaczysz przełącznik obok Wi-Fi; upewnij się, że jest w pozycji włączonej.

Po włączeniu przełącznika Twój iPhone rozpocznie wyszukiwanie dostępnych sieci i będziesz mógł ponownie połączyć się z preferowaną siecią Wi-Fi.
3. Połącz się ponownie ze swoją siecią
Jeśli Twoja sieć Wi-Fi jest aktywna, ale nadal nie działa tak, jak powinna, następnym krokiem jest próba ponownego połączenia się z siecią. Może to pomóc odświeżyć połączenie i rozwiązać wszelkie drobne usterki, które mogą być przyczyną problemu.
Aby ponownie połączyć się, przejdź do aplikacji Ustawienia i wybierz Wi-Fi , aby zobaczyć listę dostępnych sieci. Kliknij swoją sieć. Jeśli Twój iPhone jest już z nim połączony, dotknij Zapomnij tę sieć, aby usunąć go z pamięci urządzenia.
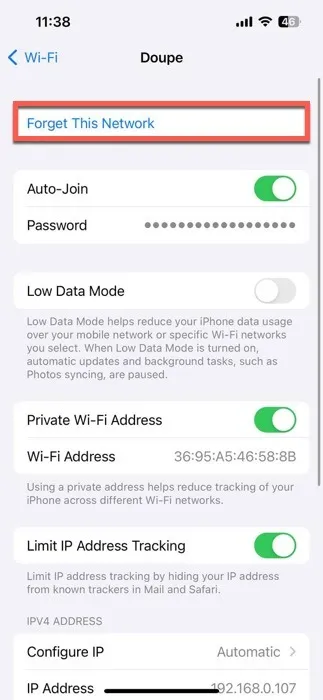
Nie martw się, możesz od razu ponownie się połączyć. Gdy zapomnisz sieć, znajdź ją ponownie na liście i dotknij jej, aby ponownie się połączyć. Zostaniesz poproszony o podanie hasła sieciowego.
4. Zdejmij obudowę iPhone’a

Wierz lub nie, ale etui na iPhone’a może być odpowiedzialne za nieprawidłowe działanie Wi-Fi na Twoim urządzeniu. Dlaczego? Ponieważ wszystkie przypadki blokują w pewnym stopniu sygnały częstotliwości radiowej (RF), które obejmują sygnały Wi-Fi.
Szczególnie znane są z tego metalowe obudowy. Mogą znacznie osłabić sygnał Wi-Fi, tworząc wokół iPhone’a swego rodzaju tarczę, która utrudnia przenikanie sygnału bezprzewodowego. Ten efekt ekranowania może prowadzić do spowolnienia prędkości Internetu, słabej łączności, a w niektórych przypadkach całkowitego uniemożliwienia iPhone’owi połączenia z siecią Wi-Fi.
Rozwiązanie jest proste: wyjmij iPhone’a z metalowej obudowy i spróbuj ponownie połączyć się z siecią Wi-Fi. Jeśli nadal chcesz chronić swoje urządzenie, zalecamy użycie etui wykonanego z tworzywa sztucznego, silikonu lub innego materiału niemetalowego.
5. Zresetuj ustawienia sieciowe
Jeśli powyższe kroki nie rozwiązały problemu, czas rozważyć zresetowanie ustawień sieciowych. Spowoduje to usunięcie wszystkich wcześniej zapisanych sieci Wi-Fi, połączeń Bluetooth i innych preferencji sieciowych. Jeśli wystąpią jakiekolwiek problemy z konfiguracją, zostaną one usunięte.
Aby zresetować ustawienia sieciowe, przejdź do aplikacji Ustawienia na swoim iPhonie. Przewiń w dół i dotknij Ogólne. Następnie wybierz Przenieś lub zresetuj iPhone’a, a następnie Resetuj. Pojawi się wyskakujące menu z opcją oznaczoną Resetuj ustawienia sieciowe – to jest ta, której szukasz.
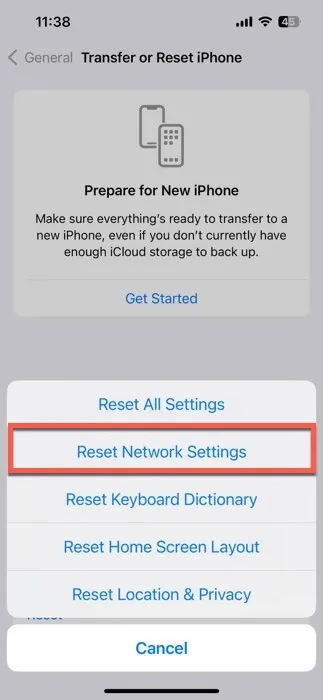
Stuknij w niego, a możesz zostać poproszony o podanie hasła. Po potwierdzeniu resetowanie wszystkich ustawień sieciowych zajmie Twojemu iPhone’owi chwilę.
6. Uruchom ponownie router Wi-Fi

Problem z Wi-Fi, który nie działa na Twoim iPhonie, może nie wynikać z telefonu; może to być router Wi-Fi. Podobnie jak nasze smartfony, routery mogą zostać przeciążone i wymagać ponownego uruchomienia.
Najpierw włącz przycisk zasilania lub wyłącz router, a następnie odłącz go od źródła zasilania. (Jeśli nie ma wyłącznika zasilania, możesz go po prostu odłączyć.) Poczekaj około minuty. Ta przerwa umożliwia całkowite wyłączenie i zresetowanie routera. Po upływie minuty podłącz router ponownie i włącz go. Uruchomienie routera i ponowne rozpoczęcie nadawania sygnału Wi-Fi może chwilę potrwać.
Gdy router zostanie ponownie uruchomiony i będzie działać, daj iPhone’owi chwilę na ponowne połączenie się z siecią. Jeśli nie nawiąże automatycznego ponownego połączenia, wróć do ustawień Wi-Fi swojego iPhone’a i wybierz sieć, z której chcesz połączyć się ręcznie.
7. Popraw siłę sygnału Wi-Fi
Nawet po wypróbowaniu wszystkich tych rozwiązań, jeśli Wi-Fi w Twoim iPhonie jest nadal niestabilne, być może nadszedł czas, aby sprawdzić siłę sygnału Wi-Fi. Słaby sygnał może prowadzić do wielu problemów, które omówiliśmy.
Sprawdzanie siły sygnału Wi-Fi na iPhonie jest proste. Po prostu spójrz na ikonę Wi-Fi w prawym górnym rogu ekranu. Im więcej wypełnionych słupków widzisz, tym silniejszy jest Twój sygnał. Aby jednak przeprowadzić bardziej szczegółową analizę, rozważ użycie aplikacji takiej jak NetSpot. Dostępne w App Store narzędzie NetSpot to narzędzie do tworzenia map ciepła Wi-Fi, które wizualizuje zasięg sieci Wi-Fi na mapie, pomagając Ci wskazać obszary o słabym sygnale.
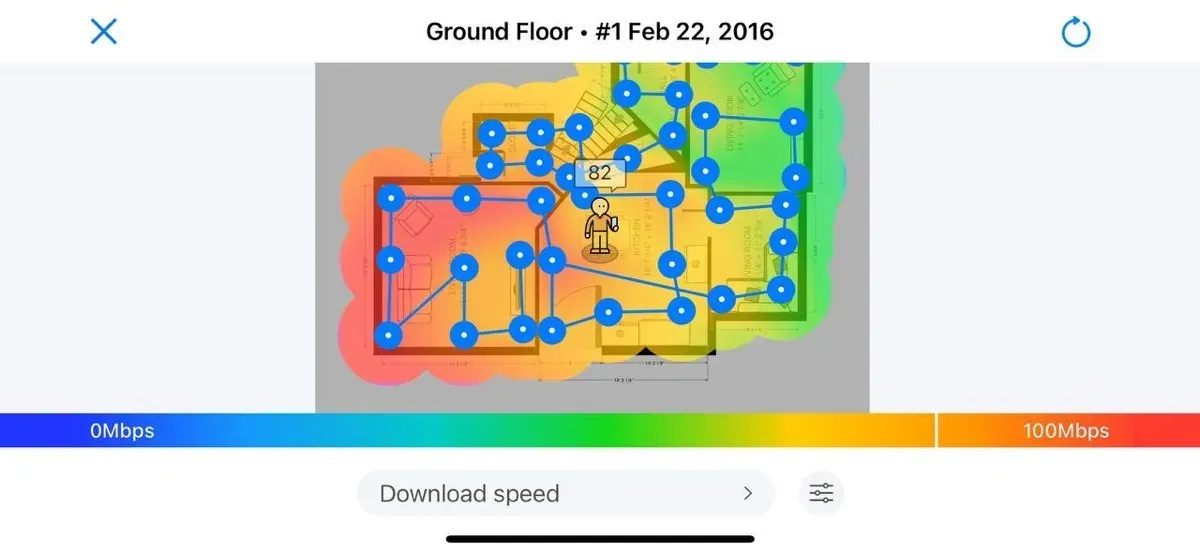
Aby faktycznie wzmocnić słaby sygnał Wi-Fi, możesz wykonać następujące czynności:
- Umieść router w centralnym miejscu domu, z dala od ścian i przeszkód.
- Trzymaj router z dala od urządzeń mogących powodować zakłócenia, takich jak kuchenki mikrofalowe i telefony bezprzewodowe.
- Sprawdź witrynę producenta pod kątem aktualizacji oprogramowania sprzętowego, aby mieć pewność, że router działa najlepiej.
- Jeśli w Twoim domu są obszary, w których sygnał Wi-Fi jest stale słaby, kup i zainstaluj przedłużacz Wi-Fi.
- Zmień kanał na routerze, aby zmniejszyć zakłócenia z innych pobliskich sieci.
Postępując zgodnie z tymi wskazówkami, powinieneś zauważyć zauważalną poprawę siły sygnału Wi-Fi, co przełoży się na bardziej niezawodne i szybsze połączenie na Twoim iPhonie.
Wi-Fi działa na innych urządzeniach, ale nie na Twoim iPhonie
Jeśli zauważyłeś, że Wi-Fi działa dobrze na innych urządzeniach, ale nie na Twoim iPhonie, być może masz do czynienia z problemem sprzętowym, takim jak problem z anteną Wi-Fi Twojego iPhone’a lub innymi wewnętrznymi komponentami związanymi z łącznością bezprzewodową. Elementy te mogą ulec uszkodzeniu fizycznemu, na przykład upuszczeniu lub wystawieniu na działanie cieczy, lub mogą działać nieprawidłowo z powodu wad produkcyjnych.
W takich przypadkach najlepszym sposobem działania jest zwrócenie się o profesjonalną pomoc. Zabierz swojego iPhone’a do lokalnego sklepu Apple Store lub autoryzowanego serwisu Apple. Posiadają niezbędne narzędzia i wiedzę, aby dokładnie diagnozować problemy ze sprzętem. Dobrym pomysłem jest także sprawdzenie, czy Twoje urządzenie jest nadal objęte gwarancją lub AppleCare+. Może to potencjalnie uchronić Cię przed ponoszeniem wysokich kosztów naprawy.
Podsumowując, radzenie sobie z tym, że Wi-Fi nie działa na Twoim iPhonie, może być zniechęcające, ale dzięki tym krokom rozwiązywania problemów jesteś dobrze przygotowany do rozwiązania tego problemu. Jeśli zastanawiasz się nad modernizacją sieci domowej w celu uzyskania jeszcze lepszej wydajności, kolejnym krokiem może być zapoznanie się z najlepszymi routerami Wi-Fi 6. Wi-Fi 6 oferuje większą prędkość, większą pojemność i lepszą wydajność przy obsłudze wielu podłączonych urządzeń.
Źródło obrazu: DALL·E 3. Wszystkie zrzuty ekranu wykonał David Morelo.



Dodaj komentarz