Wi-Fi nie działa w systemie Linux? Oto jak to naprawić


Jednym z największych wyzwań, przed którymi stają użytkownicy Linuksa, jest Wi-Fi. Sterowniki Wi-Fi często nie są zawarte w jądrze, w wyniku czego istnieje wiele problemów z poprawną pracą modułów Wi-Fi innych firm pod Linuksem. Tutaj opisujemy, co się dzieje, gdy Wi-Fi nie działa w systemie Linux i jak to naprawić.
Problemy ze sprzętem i oprogramowaniem Wi-Fi
Problem z połączeniem Wi-Fi może wynikać ze sprzętu lub oprogramowania. Problemy ze sprzętem są stosunkowo łatwe do zdiagnozowania – wystarczy otworzyć terminal i wpisać następującą komendę:

Jest to prosty sposób sprawdzenia, czy sprzęt fizyczny działa. localhostdziała jako adres umożliwiający sprawdzenie obwodów karty sieciowej. Jeśli to nie zadziała, być może trzeba będzie wykonać pewne prace na sprzęcie, samodzielnie lub przez kogoś innego.
Jeśli sygnał ping wróci do normy lub w ogóle nie będziesz widzieć swojej karty Wi-Fi, prawdopodobnie masz problem z oprogramowaniem.
Oprócz tego możesz także sprawdzić, czy Twój system wykrywa aktywny interfejs sieciowy, uruchamiając ip addr. Większość dystrybucji oznacza obecnie aktywne karty bezprzewodowe jako „wl”, po którym następuje numer magistrali urządzenia i numer gniazda na płycie głównej komputera.
Na przykład etykieta „wlp0s1” oznacza, że jest to interfejs sieci bezprzewodowej na magistrali 0, w gnieździe 1.
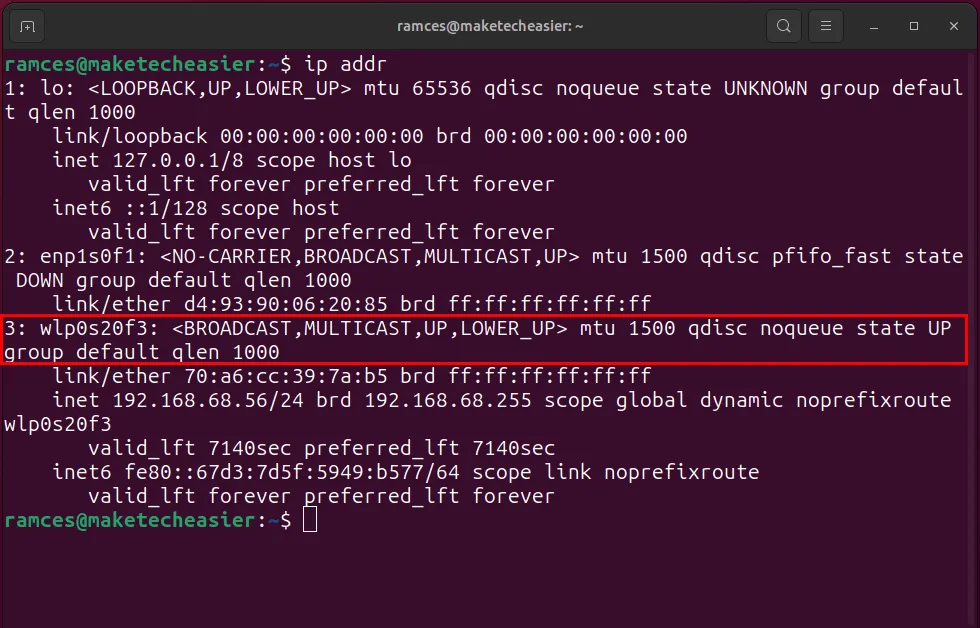
Zainstaluj sterowniki z Ubuntu ISO
Jeśli Twoja dystrybucja w ogóle nie wykrywa Twojej sieci Wi-Fi lub pojawiają się błędy, możesz spróbować zainstalować lub ponownie zainstalować sterowniki Wi-Fi z pliku ISO Ubuntu. Najpierw musisz pobrać ISO Ubuntu odpowiadające Twojej wersji Ubuntu. (Prawdopodobnie musisz pobrać go na inne urządzenie lub pobrać za pomocą połączenia Ethernet w systemie Ubuntu.)
Otwórz terminal, a następnie wprowadź następującą sekwencję poleceń, aby zamontować obraz ISO Ubuntu na dysku wirtualnym:
Przejdź do „Aktualizator oprogramowania” na pulpicie nawigacyjnym, a następnie kliknij przycisk Ustawienia w lewym dolnym rogu okna.
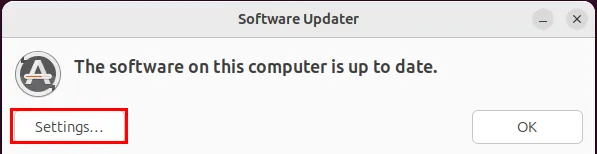
Kliknij kartę Dodatkowe sterowniki , następnie wybierz opcję Karta sieci bezprzewodowej i kliknij Zastosuj zmiany .
Problem pierwszy: Nie wykryto urządzenia
Jeśli urządzenie bezprzewodowe nie zostanie wykryte przez Ubuntu (ani jakąkolwiek dystrybucję), otwórz sesję terminalową i wpisz następujące polecenie:
To polecenie wydrukuje wszystkie urządzenia USB aktualnie podłączone do twojego urządzenia. Poszukaj linii zawierającej „Adapter bezprzewodowy” lub „RTL”.

Oprócz wylistowania wszystkich adapterów USB, możesz także sprawdzić swój system pod kątem dowolnych urządzeń bezprzewodowych PCI. Aby to zrobić, uruchom następujące polecenie:
Podobnie jak w przypadku lsusbpolecenia, poszukaj linii wyjściowych lspci, które zawierają etykietę „Kontroler sieci” lub „Kontroler Ethernet”.
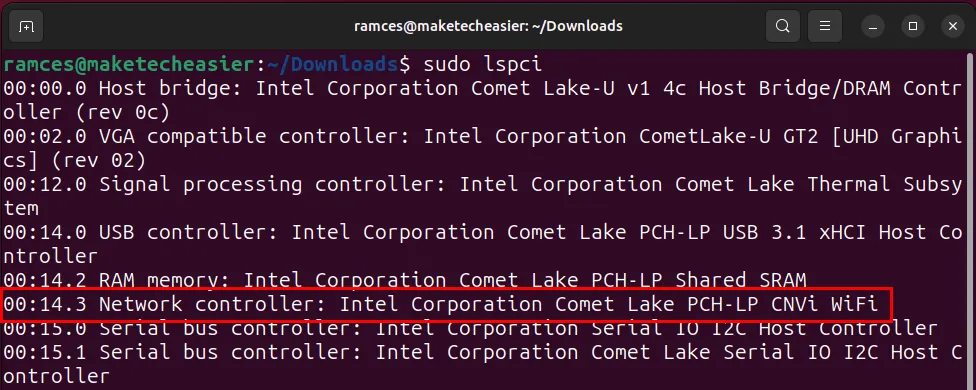
Znajdź dokładny moduł sterownika, którego aktualnie używa Twoje urządzenie bezprzewodowe, uruchamiając następujące polecenie:
Podświetl wartość zmiennej „sterownik” i skopiuj ją do schowka.

Problem drugi: brak modułu sterownika
Kontynuując udane polecenia lsusbi lspcipotwierdzając, że Twoja dystrybucja Linuksa widzi kartę bezprzewodową, możesz założyć, że oprogramowanie sprzętowe działa, tyle że system nie ma pojęcia, co zrobić z urządzeniem. Tutaj potrzebne są sterowniki lub moduły.
Wpisz następujące polecenie, a następnie zastąp „nazwa modułu” zawartością schowka:
Na przykład, jeśli sterownik sieci bezprzewodowej to „iwlwifi”, będzie on wyglądał następująco:
Następnie uruchom, sudo lsmod | grep "modulename"aby sprawdzić, czy jądro Linuksa poprawnie załadowało urządzenie Wi-Fi.
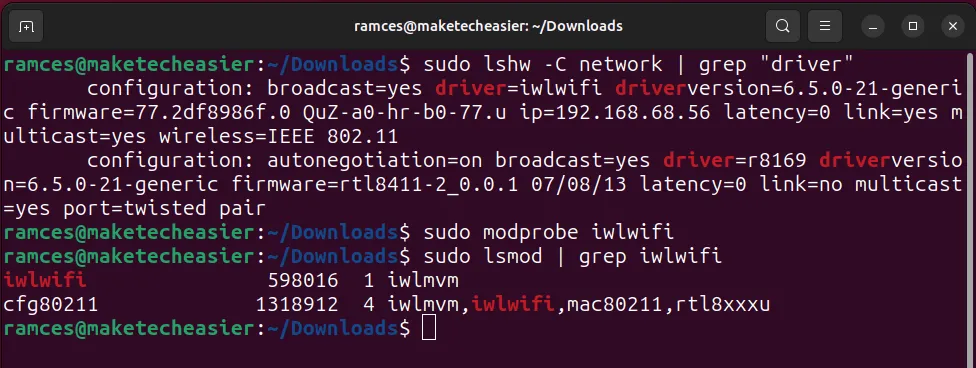
Załaduj moduł sterownika automatycznie podczas rozruchu
Jest to rzadka sytuacja, ale czasami moduł nie będzie działać po uruchomieniu. W takim przypadku możesz wymusić załadowanie go na stałe. Wpisz poniższe polecenie w terminalu:
Dodaj nazwę modułu na dole i zapisz plik.
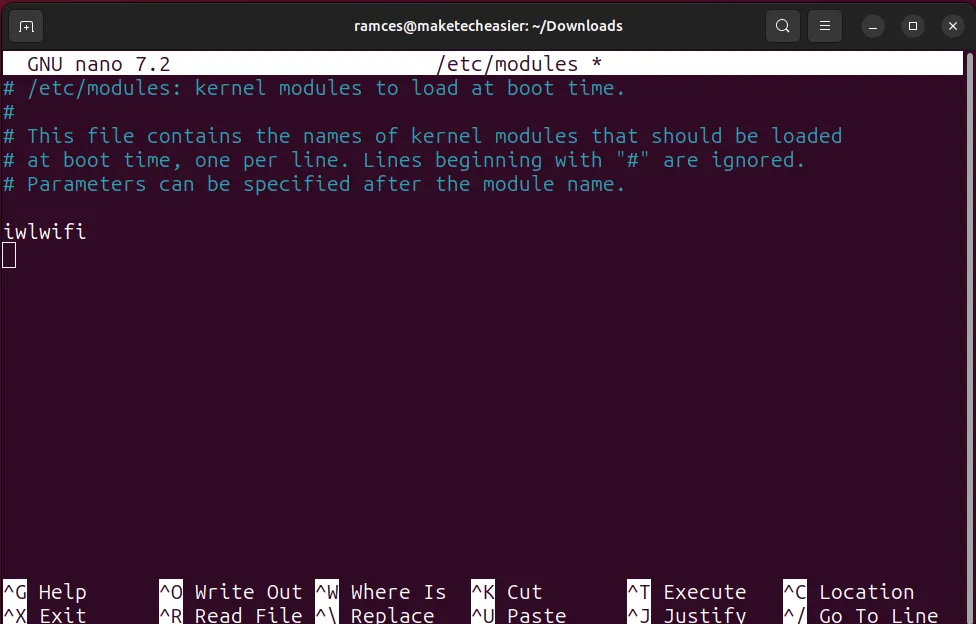
Uruchom ponownie komputer, aby sprawdzić, czy jądro systemu Linux poprawnie załadowało urządzenie bezprzewodowe.
Zagadnienie trzecie: DNS
Rzadko zdarza się, aby DNS stanowił problem; warto jednak sprawdzić, czy nadal występują problemy z połączeniem. W terminalu wpisz następujące polecenie, aby sprawdzić domyślny systemowy program rozpoznawania nazw DNS:
Domyślnie będzie to adres IP routera. Jeśli to nie zadziała, być może będziesz musiał zmienić „wlp0s1” na cokolwiek, czego używa Twoja sieć bezprzewodowa. Aby pobrać oznaczenie, można również użyć następującego polecenia:
Po uzyskaniu tych informacji wykonaj polecenie ping na adres programu rozpoznawania nazw DNS. Jeśli to zadziała, możesz także wysłać polecenie ping do sieci zewnętrznej, takiej jak programy rozpoznawania nazw DNS firmy Google:
Jeśli wszystkie urządzenia w Twojej sieci zgłaszają błędy ładowania strony, zmień programy rozpoznawania nazw DNS na routerze na serwery Google lub OpenNIC. Aby dowiedzieć się, jak to zrobić, musisz skonsultować się z producentem routera, ale zazwyczaj robi się to poprzez uzyskanie dostępu do konsoli administracyjnej urządzenia. Można to znaleźć na większości routerów, przechodząc do „192.168.0.1” lub „192.168.254.254” w przeglądarce internetowej.
Dodawanie niestandardowego serwera DNS w NetworkManager
To powiedziawszy, możesz także zmienić narzędzie rozpoznawania nazw DNS dla poszczególnych urządzeń. Aby to zrobić w Ubuntu, kliknij przycisk Menu sterowania w prawym górnym rogu pulpitu, a następnie wybierz ikonę koła zębatego .
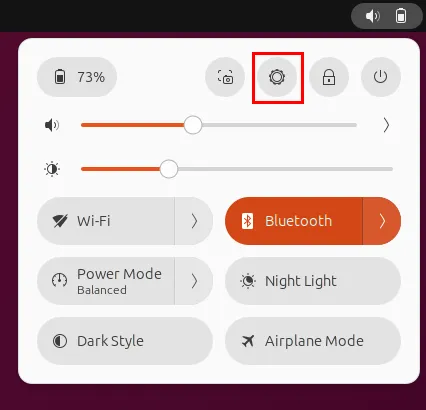
Kliknij kategorię Wi-Fi , a następnie poszukaj kategorii Widoczne sieci .
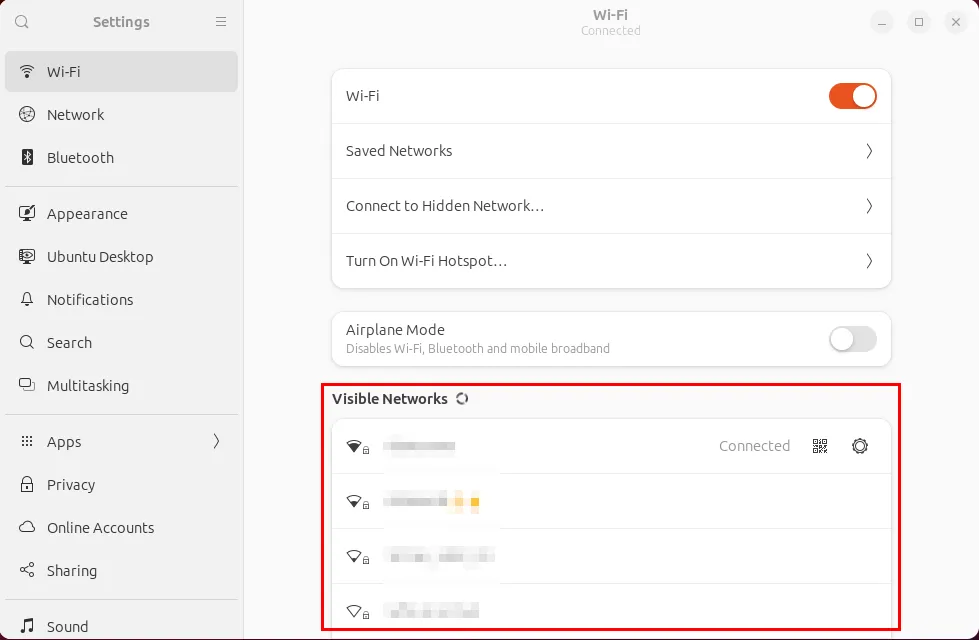
Wybierz ikonę koła zębatego w wierszu zawierającym nazwę bezprzewodowego punktu dostępowego.

Kliknij zakładkę IPv4 na górnym pasku mniejszego okna.

Przejdź do sekcji DNS , a następnie wyłącz opcję Automatyczny .
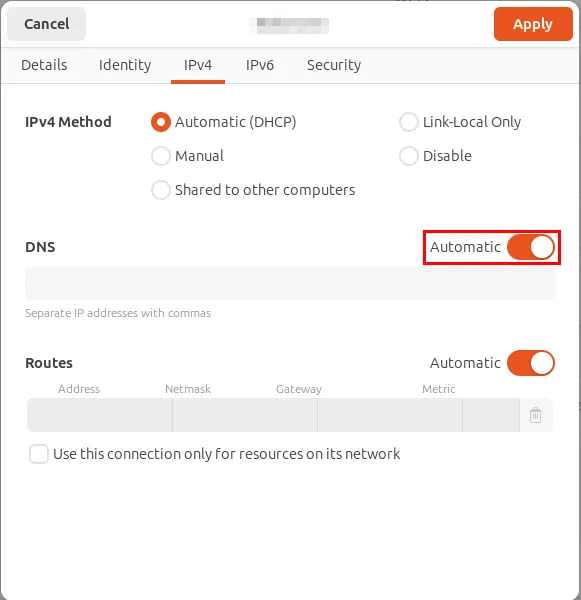
Wpisz „8.8.8.8,8.8.4.4” w polu tekstowym DNS, a następnie kliknij Zastosuj , aby zatwierdzić ustawienia.
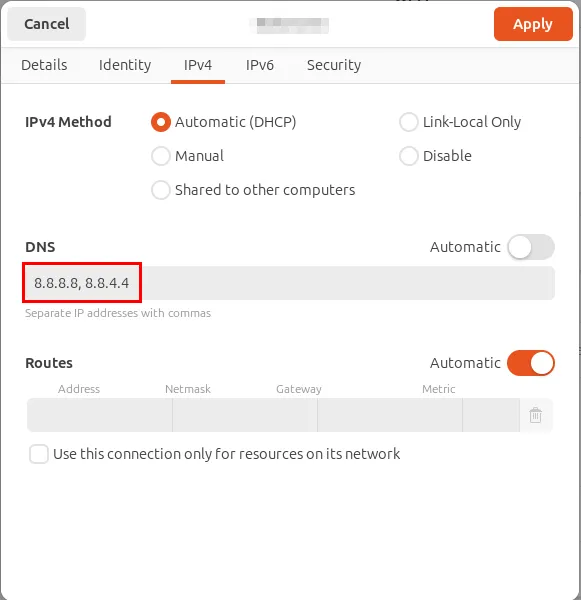
Otwórz nowy terminal, a następnie uruchom następujące polecenie, aby usunąć wszelkie poprzednie dane programu rozpoznawania nazw DNS:
Sprawdź, czy Twój system korzysta teraz z nowych ustawień modułu rozpoznawania nazw DNS, uruchamiając następujące polecenie:
Sprawdź, czy bieżące ustawienia DNS rozwiązały problem z siecią, ładując stronę internetową w przeglądarce internetowej.
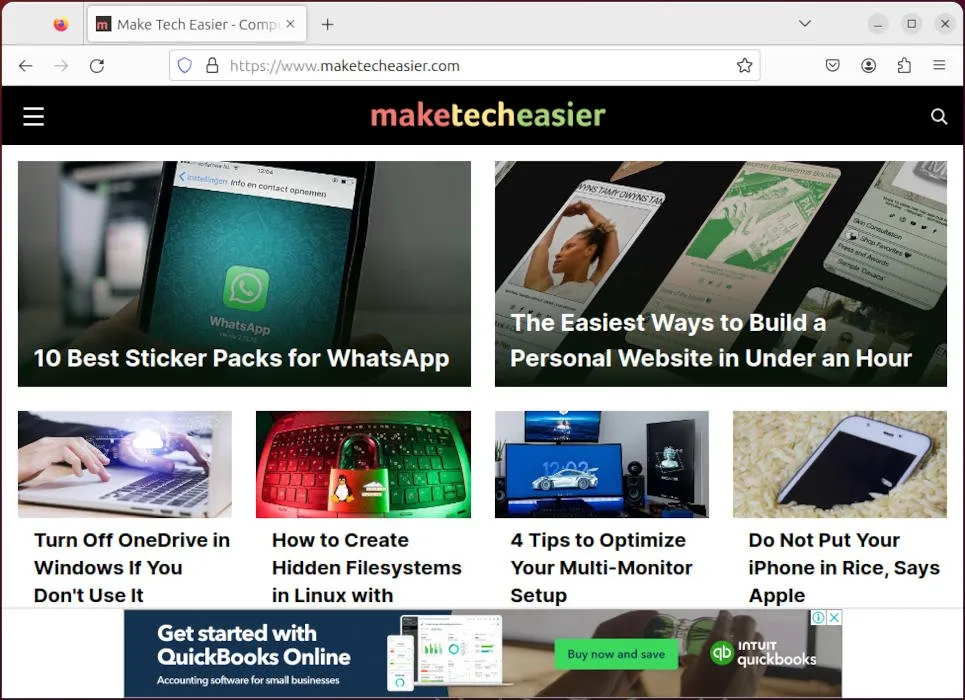
Problem czwarty: Brak menedżera sieci
Załóżmy, że usunąłeś Menedżera sieci lub odinstalowałeś go przez przypadek. To naprawdę kłopotliwa sytuacja: nie masz Internetu ani menedżera sieci, ale są rzeczy, które możesz zrobić.
Zakładając, że pakiet nadal znajduje się w Twojej pamięci podręcznej, możesz udać się do terminala i wpisać:
Jeśli to nie zadziała, możesz wymusić połączenie systemu z bezprzewodowym punktem dostępowym, używając wpa_supplicant. Jest to narzędzie wiersza poleceń, które wykorzystuje sterownik urządzenia bezprzewodowego do łączenia się z punktem dostępu bez korzystania z Menedżera sieci.
Na początek utwórz plik konfiguracyjny dla wpa_supplicant, korzystając z ulubionego edytora tekstu:
Wklej następujący blok kodu do pliku konfiguracyjnego, a następnie zastąp „SSID” i „HASŁO” nazwą punktu dostępu i hasłem routera:
Zapisz plik konfiguracyjny, a następnie wklej następujący wiersz kodu do sesji terminala:
Zastąp wartość flagi „-i” nazwą interfejsu bezprzewodowego.

Poproś o nowy adres IP z routera, ładując ponownie demona DHCP:
Sprawdź, czy połączenie Wi-Fi działa teraz, wysyłając polecenie ping do witryny zewnętrznej:
Zainstaluj ponownie Network Managera, aby przywrócić pełną funkcjonalność Wi-Fi systemu Linux:
Uruchom ponownie komputer, aby załadować nową instalację Menedżera sieci.
Zrozumienie, jak działają moduły Wi-Fi i sterowniki jądra, to tylko pierwszy krok w nauczeniu się, jak Linux działa pod maską. Odkryj więcej technicznej strony tego systemu operacyjnego, tworząc ukryty system plików za pomocą Shufflecake .
Źródło obrazu: zjawiskowa ulica za pośrednictwem Unsplash i Wikimedia Commons . Wszystkie zmiany i zrzuty ekranu wykonał Ramces Red.



Dodaj komentarz