Dlaczego mój Chromebook się nie włącza? Oto jak zdiagnozować problem

Jeśli zastanawiasz się „Dlaczego mój Chromebook się nie włącza?” istnieje kilka możliwych wyjaśnień. Na przykład brak naładowania baterii, problem z ładowarką Chromebooka, problem z najnowszą aktualizacją Chrome OS, problem z jasnością lub problem ze sprzętem wewnętrznym lub zewnętrznym. Niezależnie od przyczyny, dla której Twój Chromebook się nie włącza, ta strona pomoże Ci go rozwiązać. Zacznijmy tą imprezę.
1. Naładuj swojego Chromebooka
Używasz Chromebooka od dłuższego czasu? A może nosiłeś go ostatnim razem, gdy go używałeś? Następnie powinieneś najpierw spróbować go naładować. Ładuj Chromebooka przez co najmniej 30 minut do godziny, zanim spróbujesz go włączyć.
2. Użyj innej ładowarki
Jeśli Chromebook się nie ładuje, problem może dotyczyć ładowarki. Spróbuj naładować go inną ładowarką. Powinieneś także spróbować podłączyć go do innego źródła zasilania. Być może po naładowaniu Chromebook się włączy.

3. Zwiększ jasność
Jeśli Twój Chromebook ładuje się i włącza, ale wyświetla czarny ekran zamiast się włączyć, być może przez pomyłkę zmniejszyłeś jasność urządzenia. Na niektórych Chromebookach obniżenie jasności do najniższego ustawienia powoduje, że ekran staje się czarny.
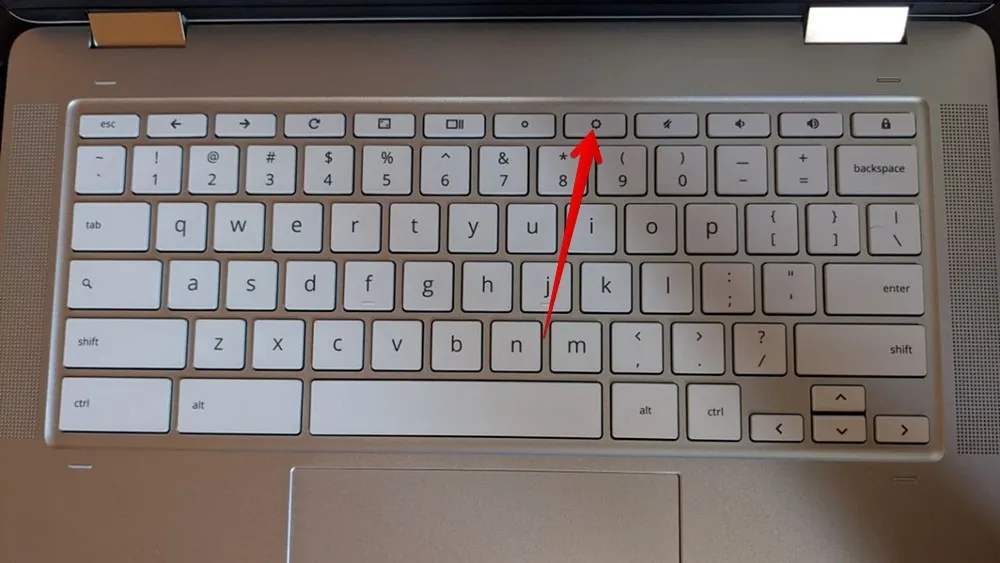
Aby zwiększyć jasność Chromebooka, włącz go i stale naciskaj przycisk Zwiększ jasność na klawiaturze.
4. Usuń podłączone urządzenia
Urządzenia zewnętrzne podłączone do Chromebooka mogą czasami zakłócać proces uruchamiania systemu Chrome OS. Usuń z Chromebooka wszelkie urządzenia zewnętrzne, takie jak przewodowa mysz, pendrive, dysk twardy itd., a następnie włącz go.
5. Ochłodź swojego Chromebooka
Jeśli spód Chromebooka wydaje się być bardzo gorący, możliwe, że się przegrzał, co może być przyczyną, że Chromebook się nie włącza.

Wyjmij ładowarkę z Chromebooka i pozwól mu ostygnąć przez 10-15 minut. Postaraj się, aby dolne otwory wentylacyjne były czyste. W tym celu możesz ustawić Chromebooka pochylonego. Powinieneś spróbować włączyć Chromebooka, gdy znacznie ostygnie.
6. Wymuś ponowne uruchomienie
Jeśli Twój Chromebook zawiesił się, wypróbuj sprawdzoną metodę przytrzymania przycisku zasilania, aby rozwiązać problem z nie włączaniem się Chromebooka.
- Przytrzymaj przycisk zasilania przez 10 sekund.
- Zamknij pokrywę Chromebooka i poczekaj 3 sekundy.
- Otwórz pokrywę i miejmy nadzieję, że Chromebook powinien się włączyć. Jeśli to nie zadziała, trzymaj wciśnięty przycisk zasilania, aż Chromebook się włączy. Może to zająć 15-20 sekund.
7. Twardy reset Chromebooka
Jednym z rozwiązań, które pomogło wielu użytkownikom rozwiązać problem z nie włączaniem się Chromebooka, jest twardy reset Chromebooka . Nie spowoduje to usunięcia żadnych danych z Twojego Chromebooka. Spowoduje to tylko ponowne uruchomienie sprzętu Chromebooka, co naprawi tymczasowe problemy, takie jak Chromebook nie włącza się, nawet jeśli jest naładowany.
Aby wykonać twardy reset Chromebooka, wykonaj te czynności:
- Musisz wyłączyć Chromebooka, jeśli wydaje Ci się, że Chromebook jest włączony, ale nic nie wyświetla się na ekranie. W tym celu przytrzymaj przycisk zasilania przez co najmniej 10 sekund. Jeśli Chromebook jest już wyłączony, przejdź do kroku 2.
- Naciśnij i przytrzymaj przycisk Odśwież (półkole ze strzałką) i naciśnij raz przycisk zasilania, trzymając przycisk Odśwież.
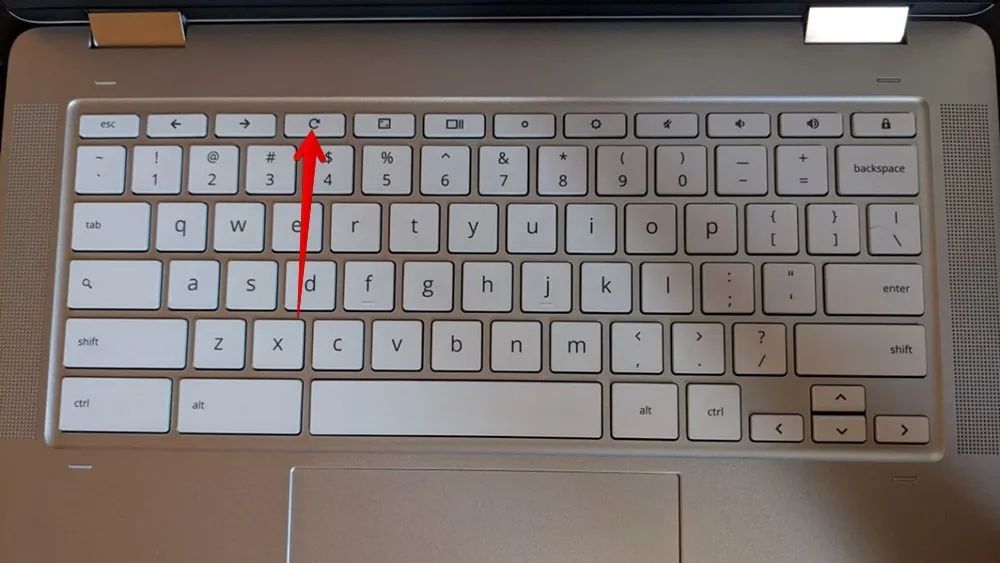
- Zwolnij przycisk Odśwież po uruchomieniu Chromebooka.
8. Odzyskaj swojego Chromebooka
Wreszcie, jeśli system operacyjny Chrome nie ładuje się po włączeniu Chromebooka, możesz ponownie zainstalować system operacyjny, przechodząc do trybu odzyskiwania. Pamiętaj, że tryb odzyskiwania usuwa wszystkie dane z Twojego Chromebooka. Powinieneś używać go na własne ryzyko. Powinieneś także użyć go zaraz po wyczerpaniu wszystkich innych opcji.
Wykonaj te czynności, aby odzyskać Chromebooka za pomocą połączenia internetowego:
- Usuń wszystkie urządzenia zewnętrzne podłączone do Chromebooka, w tym mysz.
- Naciśnij i przytrzymaj Escklawisze + „Odśwież”, a następnie naciśnij raz przycisk „Zasilanie”. Pamiętaj, że na niektórych urządzeniach może być konieczne przytrzymanie Escprzycisków i Maksymalizuj, a następnie naciśnięcie przycisku zasilania.
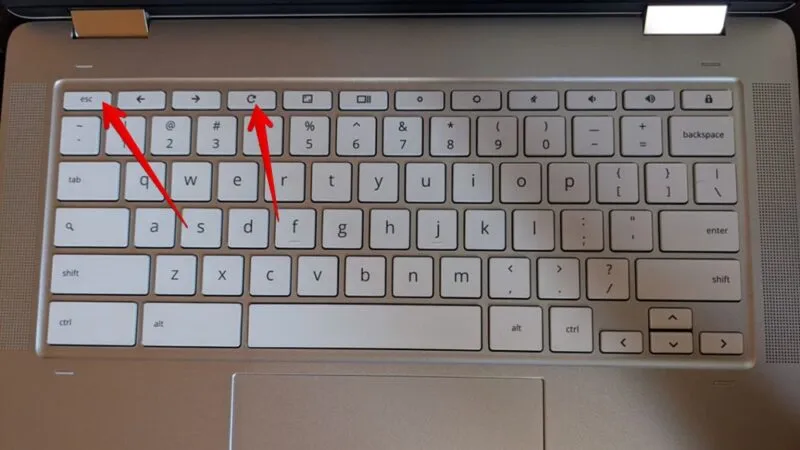
- Zwolnij Escprzyciski i Odśwież, gdy zobaczysz komunikat na ekranie.
- Wybierz „Odzyskaj przy użyciu połączenia internetowego” i postępuj zgodnie z instrukcjami wyświetlanymi na ekranie.
9. Napraw Chromebooka, który ciągle się włącza i wyłącza
Jeśli Twój Chromebook ciągle się włącza i wyłącza, wypróbuj poniższe rozwiązania, aby nadal działał bez wyłączania:
- Usuń wszelkie ostatnio zainstalowane aplikacje lub rozszerzenia z Chromebooka.
- Zaloguj się jako gość lub inny użytkownik.
- Zaktualizuj swój ChromeOS, przechodząc do „Ustawienia -> Informacje o ChromeOS -> Sprawdź aktualizacje”.
- Powerwash tzw. zresetuj Chromebooka do ustawień fabrycznych w „Ustawienia -> Zaawansowane -> Resetuj”.
10. Skontaktuj się z Producentem
Jeśli nic innego nie pomaga włączyć Chromebooka, skontaktuj się z producentem i zleć sprawdzenie. Istnieje możliwość, że przyczyną problemu jest awaria sprzętu lub uszkodzenie baterii.
Często Zadawane Pytania
Dlaczego wszystko na moim Chromebooku jest czarne?
Jeśli tło i inne elementy na Twoim Chromebooku są czarne, musisz mieć włączony tryb ciemny. Aby wyłączyć tryb ciemny, przejdź do panelu Szybkie ustawienia i wybierz ikonę Ciemny motyw.
Czy data ważności Chromebooka wyłącza go na stałe?
Nie, data wygaśnięcia Chromebooka odzwierciedla tylko czas, po jakim Chromebook może otrzymywać aktualizacje. Nie wpływa to na żadne inne funkcje.
Czy można naprawić baterię Chromebooka?
Nie, baterii laptopa nie można naprawić. Będziesz musiał kupić nową baterię.
Wszystkie obrazy i zrzuty ekranu autorstwa Mehvish Mushtaq.



Dodaj komentarz