Dlaczego mój suwak jasności jest wyszarzony w systemie Windows 11? 10 sposobów naprawy
Regulacja jasności monitora jest istotną częścią każdej konfiguracji. Jednak niektóre błędy mogą temu zapobiec, a najczęstszym w systemie Windows 11 jest wyszarzony suwak jasności. W przypadku tego błędu nie będzie można zmienić jasności wyświetlacza za pomocą klawiszy skrótu, a suwak jasności w Centrum akcji będzie wyszarzony. Może to być dość denerwujące i powodować problemy w przepływie pracy. Jeśli więc napotykasz ten błąd, oto wszystko, co musisz o nim wiedzieć i jak możesz go naprawić na swoim komputerze.
Dlaczego mój suwak jasności jest wyszarzony?
Może być kilka powodów, dla których suwak jasności jest wyszarzony lub go nie ma na komputerze. Poniżej wymieniono najczęściej spotykane.
Błąd ze sterownikiem dGPU
Najczęstszym błędem powodującym ten problem jest błąd w sterowniku dedykowanego procesora graficznego. Dzieje się tak najczęściej, gdy aktualizujesz komputer do najnowszej wersji systemu Windows bez aktualizacji sterownika dGPU do najnowszej dostępnej wersji. Aby rozwiązać ten problem, możesz ponownie zainstalować sterownik lub zaktualizować go do najnowszej dostępnej wersji. Wydaje się, że oba pomagają naprawić wyszarzony suwak jasności.
Monitor innej firmy
Jeśli używasz zewnętrznego monitora innej firmy, prawdopodobnie jego jasność jest regulowana za pomocą menu OSD i dedykowanych klawiszy. Możesz także mieć pilota do tego samego, aby łatwo uzyskać dostęp do OSD na monitorze.
Jest to dobry powód, dla którego suwak jasności nie pojawia się w systemie Windows. Zalecamy spróbować dostosować jasność za pomocą dedykowanych klawiszy na monitorze. Twój producent OEM może także posiadać dedykowane narzędzie dla systemu Windows, które umożliwia zarządzanie ustawieniami OSD w systemie Windows.
Ograniczenia GPO
Na niektórych komputerach mogą obowiązywać ograniczenia zasad grupy, które uniemożliwiają im regulację jasności monitora z poziomu systemu Windows. Zwykle dotyczy to komputerów PC wydanych lub zarządzanych przez organizację.
Niektóre organizacje mają tendencję do blokowania regulacji jasności na starszych komputerach, aby zapobiec wykorzystywaniu exploitów w ich systemach. Jeśli masz dostęp administratora na komputerze, możesz skorzystać z następnej sekcji, aby odpowiednio wyłączyć to ograniczenie.
Ograniczenia Edytora rejestru
Dostosowanie jasności można również ograniczyć za pomocą Edytora rejestru. W idealnym przypadku nie powinno się to zdarzyć na Twoim komputerze, ale jeśli był on zarządzany lub jest zarządzany przez organizację, prawdopodobnie może tak być w Twoim przypadku.
Ponadto, jeśli zainstalowałeś programy innych firm lub narzędzia OEM, które mogą edytować ustawienia rejestru, może to być również przyczyną niedostępnego suwaka jasności. Możesz rozwiązać ten sam problem, korzystając z dedykowanej sekcji poniżej.
Jak naprawić wyszarzony suwak jasności w systemie Windows 11
Oto, jak naprawić wyszarzony suwak jasności na komputerze z systemem Windows 11. Zacznij od poniższych poprawek i przeglądaj je jedna po drugiej, aż uda Ci się rozwiązać problem. Zacznijmy!
Poprawka 1: Użyj DDU, aby usunąć sterownik ekranu i przeprowadzić nową instalację
Zalecamy wypróbowanie nowej instalacji sterownika karty graficznej, aby rozwiązać problem. W większości przypadków pomoże to przywrócić wyszarzony suwak jasności. Oto, jak użyć DDU do całkowitego usunięcia sterowników graficznych z komputera i przeprowadzenia nowej instalacji. Zacznijmy!
- Otwórz poniższy link i pobierz DDU na swój komputer.
DDU | Pobierz link - Po pobraniu uruchom Uruchom, naciskając
Windows + R. - Teraz wpisz następujące polecenie i naciśnij klawisz Enter na klawiaturze.
msconfig - Kliknij i przejdź do karty Uruchamianie , a następnie zaznacz pole Bezpieczny rozruch.
- Teraz kliknij Zastosuj , a następnie kliknij OK.< /span>
- Zostaniesz poproszony o ponowne uruchomienie komputera. Kliknij Uruchom ponownie , aby ponownie uruchomić komputer. Przed ponownym uruchomieniem upewnij się, że zamknąłeś wszystkie programy i zapisałeś dane.
- Po ponownym uruchomieniu komputera nastąpi uruchomienie w trybie awaryjnym. Zaloguj się na swoje konto użytkownika, a następnie wyodrębnij DDU za pomocą. exe, który pobraliśmy wcześniej.
- Po rozpakowaniu kliknij dwukrotnie i uruchom Display Driver Uninstaller.exe.
- Kliknij menu rozwijane Wybierz typ urządzenia po prawej stronie i wybierz GPU.
- Kliknij następne menu rozwijane i wybierz producenta procesora graficznego. Jeśli masz iGPU i dGPU, wybierz dGPU. Następnie możesz ponownie wykonać te kroki, aby ponownie zainstalować sterowniki iGPU, jeśli ponowna instalacja sterowników dGPU nie zadziała.
- Po wybraniu odpowiednich opcji kliknij Wyczyść i NIE uruchamiaj ponownie.

- Twoje sterowniki zostaną teraz usunięte. Po zakończeniu procesu zamknij DDU i uruchom Uruchom ponownie, naciskając
Windows + R. - Wpisz następujące polecenie i naciśnij klawisz Enter.
msconfig - Teraz kliknij i wybierz Normalne uruchamianie.
- Następnie kliknij Zastosuj, a następnie OK.< /span>
- Zostaniesz poproszony o ponowne uruchomienie komputera. Kliknij Uruchom ponownie.
I to wszystko! Odinstalowałeś teraz sterowniki GPU i komputer powinien uruchomić się normalnie. Po uruchomieniu komputer będzie korzystał ze sterowników ogólnych. Jest to normalne. Możesz teraz pobrać i zaktualizować sterowniki karty graficznej do najnowszej wersji. To powinno pomóc naprawić wyszarzony suwak na komputerze.
Poprawka 2: Zainstaluj odpowiednie oprogramowanie, jeśli używasz monitora innej firmy
Monitory innych firm mogą czasami być niezgodne z systemem Windows lub mogą wymagać dedykowanego oprogramowania do zarządzania ich ustawieniami. Obejmuje to częstotliwość odświeżania, ustawienia kolorów i oczywiście jasność. Jeśli więc używasz monitora innej firmy, zalecamy sprawdzenie, czy możesz zmienić jasność wyświetlacza za pomocą wbudowanych przycisków i menu OSD. Jeśli to nie zadziała, może być konieczne pobranie i zainstalowanie dedykowanego narzędzia, które pomoże zarządzać ustawieniami monitora. Ponadto może się zdarzyć, że będziesz potrzebować dedykowanego sterownika do monitora, aby zarządzać jego funkcjami i ustawieniami. We wszystkich tych przypadkach odpowiednie programy i sterowniki powinny być dostępne na stronie internetowej producenta. Aby odwiedzić witrynę producenta, użyj jednego z poniższych łączy. Możesz wyszukać swój monitor i pobrać odpowiednie dostępne sterowniki i programy na swój komputer. Powinno to pomóc w dostosowaniu jasności monitora bez żadnych problemów.
- LG | Link
- Samsung | Link
- Asus | Link
- Acer | Link
- AOC | Link
- Gigabajt | Link
- BenQ | Link
- Alienware | Link
- MSI | Link
- ViewSonic | Link
- Dell | Link
- Lenovo | Link
Poprawka 3: Sprawdź ograniczenia obiektu GPO i Edytora rejestru
Ograniczenia Edytora zasad grupy (GPO) lub Edytora rejestru mogą również powodować wyszarzenie suwaka jasności. Zwykle dzieje się tak, jeśli Twoim komputerem zarządza ktoś inny lub organizacja. Jeśli masz dostęp administratora, możesz sprawdzić i zmienić te ustawienia, korzystając z odpowiednich przewodników poniżej. To powinno pomóc w przywróceniu suwaka jasności na komputerze z systemem Windows 11.
PRZEWODNIK KROK PO KROKU, jak sprawdzić ograniczenia GPO
Oto przewodnik krok po kroku, jak sprawdzić ograniczenia GPO. Pamiętaj, że obiekt GPO jest dostępny tylko w systemie Windows 11 Pro. Jeśli masz wersję Home, możesz zamiast tego skorzystać z poniższej sekcji Edytora rejestru.
- Naciśnij
Windows + Rna klawiaturze, aby uruchomić Uruchom. - Teraz wpisz poniższe polecenie i naciśnij Enter. W razie potrzeby możesz także kliknąć OK.
gpedit.msc - Przejdź do następującej lokalizacji, korzystając z lewego paska bocznego.
User Configuration > Administrative Templates > Control Panel > Display - Kliknij dwukrotnie Wyłącz panel sterowania wyświetlaczem.
- Wybierz Wyłączone.
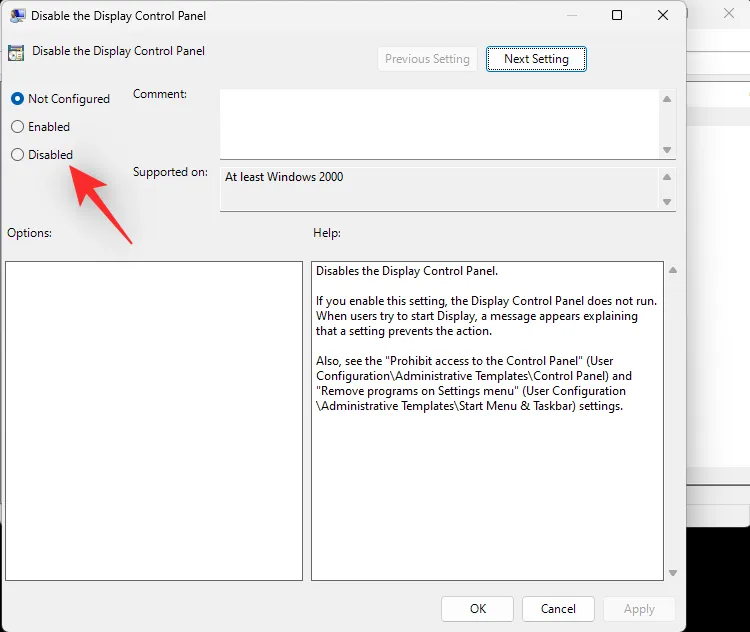
- Teraz kliknij OK.
Na dokładkę uruchom ponownie komputer. Jeśli ograniczenia obiektów zasad grupy uniemożliwiały dostosowanie jasności komputera, problem powinien zostać już rozwiązany.
PRZEWODNIK KROK PO KROKU, jak sprawdzić ograniczenia Edytora rejestru
Możesz także sprawdzić ustawienia rejestru, aby sprawdzić, czy regulacja jasności wyświetlacza nie została wyłączona przy użyciu tego samego. Skorzystaj z poniższych kroków, które pomogą Ci w całym procesie.
- Naciśnij
Windows + R, aby uruchomić Uruchom. - Wpisz poniższe polecenie i naciśnij klawisz Enter. W razie potrzeby możesz także kliknąć OK.
regedit - Teraz przejdź do następującej ścieżki, korzystając z lewego paska bocznego. Możesz także skopiować i wkleić to samo w pasku adresu u góry.
Computer\HKEY_LOCAL_MACHINE\SOFTWARE\Microsoft\Windows\CurrentVersion\Policies - Kliknij dwukrotnie wartość DWORD o nazwie NoDispCPL po prawej stronie.
- Wpisz 0 jako Dane wartości: aby wyłączyć ograniczenia jasności.
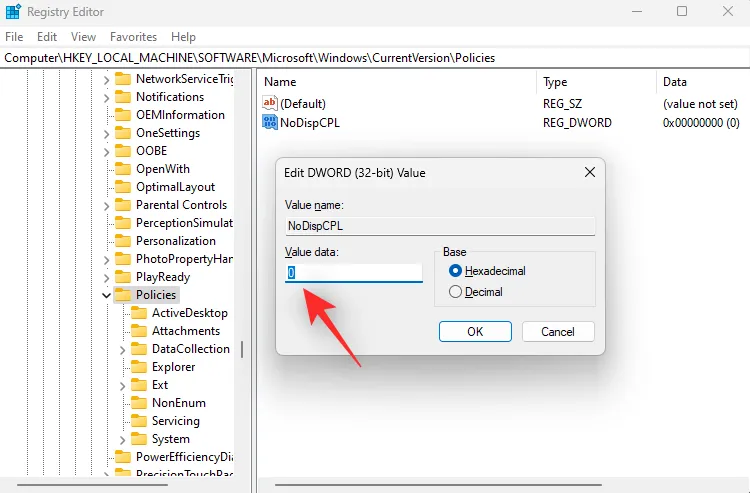
- Kliknij OK.
Zamknij edytor rejestru i na wszelki wypadek uruchom ponownie komputer. Jeśli ograniczenia w wartościach rejestru uniemożliwiały dostosowanie jasności, problem powinien zostać już rozwiązany w systemie.
Poprawka 4: Zainstaluj ponownie monitor w Menedżerze urządzeń
Możesz także ponownie zainstalować monitor, aby naprawić konflikty w tle i błędy w sterowniku używanym przez monitor. Postępuj zgodnie z poniższym przewodnikiem, który pomoże Ci w całym procesie.
- Naciśnij
Windows + Xi kliknij Menedżer urządzeń. - Teraz kliknij dwukrotnie Monitory.
- Kliknij prawym przyciskiem myszy monitor pod tym samym.
- Wybierz Odinstaluj urządzenie.
- Kliknij Odinstaluj aby potwierdzić swój wybór.
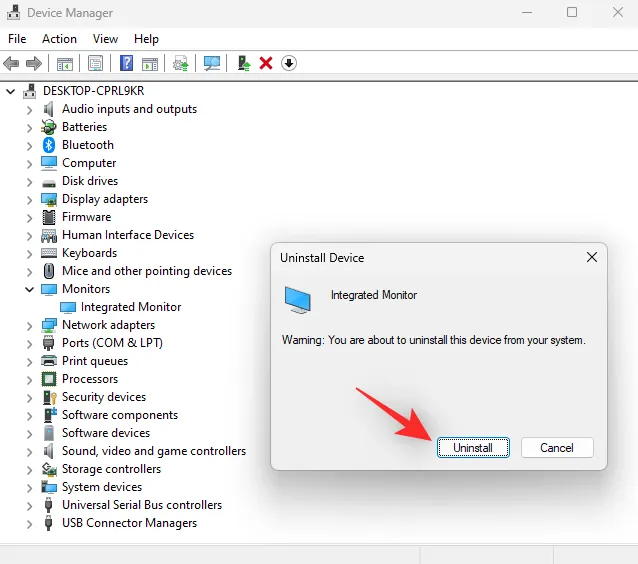
- Monitor zostanie teraz odinstalowany z Twojego komputera. Nie obawiaj się, nadal będziesz mieć sygnał na wyświetlaczu. Po zakończeniu kliknij ikonę Skanuj w poszukiwaniu zmian sprzętu u góry.
- I to wszystko! System Windows ponownie zainstaluje monitor.
Jeśli konflikty sterowników w tle uniemożliwiały dostęp do suwaka jasności na komputerze, problem ten powinien zostać już rozwiązany.
Poprawka 5: Zamiast tego wybierz sterownik Generic PnP dla swojego monitora
Teraz zalecamy, abyś zamiast tego spróbował użyć ogólnego sterownika PnP dla swojego monitora. Może się zdarzyć, że w systemie Windows 11 występuje błąd związany z dedykowanym sterownikiem dla Twojego monitora i użycie ogólnego sterownika może pomóc rozwiązać ten problem i przywrócić wyszarzony suwak jasności. Wykonaj poniższe kroki, aby zrobić to samo na komputerze.
- Naciśnij
Windows + Xna klawiaturze i kliknij Menedżer urządzeń. - Teraz kliknij dwukrotnie Monitory.
- Kliknij prawym przyciskiem myszy monitor pod nim i wybierz Aktualizuj sterownik.
- Kliknij Przeglądaj mój komputer w poszukiwaniu sterowników.
- Następnie kliknij Pozwól mi wybrać z listy dostępnych sterowników na moim komputerze.
- Kliknij i wybierz Ogólny monitor PnP.

- Kliknij Dalej , a wybrany sterownik zostanie teraz zainstalowany na Twoim komputerze. Po zakończeniu kliknij Zamknij .
I to wszystko! Suwak jasności powinien być teraz dostępny na komputerze, jeśli przyczyną problemu jest bieżący sterownik monitora.
Poprawka 7: Odinstaluj TeamViewer
Jeśli jesteś użytkownikiem TeamViewer, jest to znane narzędzie, które powoduje problemy z regulacją jasności w wielu systemach. Odinstalowanie tego samego pomoże rozwiązać ten problem. Oto, jak możesz zrobić to samo na swoim komputerze.
- Uruchom menu Start, wyszukaj Panel sterowania i uruchom to samo z wyników wyszukiwania.
- Kliknij menu rozwijane w prawym górnym rogu i wybierz Duże ikony.
- Kliknij Programy i funkcje.
- Zobaczysz teraz listę programów i narzędzi zainstalowanych na Twoim komputerze. Kliknij i wybierz TeamViewer z listy.
- Kliknij Odinstaluj u góry.

Teraz postępuj zgodnie z instrukcjami wyświetlanymi na ekranie, aby odinstalować TeamViewer ze swojego komputera. Po zakończeniu ponownie uruchom komputer. Jeśli był to błąd programu TeamViewer powodujący problemy z jasnością na komputerze, powinien zostać teraz naprawiony.
Poprawka 8: Zainstaluj sterowniki graficzne dostarczone przez producenta laptopa
Jeśli jesteś użytkownikiem laptopa, prawdopodobnie nadal masz problem ze sterownikiem ekranu z powodu najnowszych sterowników ekranu. Laptopy mają zazwyczaj dostosowane sterowniki ekranu zaprojektowane przez producenta tak, aby odpowiadały wymaganiom Twojego modelu. Zawierają optymalizacje i niestandardowe ulepszenia wymagane przez przekrzywienie laptopa. Korzystanie z najnowszego sterownika ogólnego wydanego przez producenta karty graficznej może powodować problemy w laptopie i powodować wyszarzenie suwaka jasności. Dlatego zalecamy teraz zainstalowanie sterownika dostarczonego dla Twojego laptopa na stronie internetowej producenta, nawet jeśli jest on nieaktualny w porównaniu z najnowszym sterownikiem, zwłaszcza jeśli Twój laptop jest wyposażony w dGPU. Zainstalowanie sterownika dostarczonego przez producenta laptopa pomoże w większości przypadków naprawić wyszarzony suwak jasności.
Poprawka 9: Uruchom ponownie usługę ulepszania wyświetlania
W ostateczności możesz spróbować ponownie uruchomić usługę ulepszania wyświetlania w systemie Windows. System Windows 11 został zaprojektowany z myślą o usługach i narzędziach do zarządzania wyświetlaniem w tle. Usługa umożliwia oglądanie treści DRM, strumieniowe przesyłanie filmów HDR oraz automatyczne dostosowywanie ustawień wideo i profilu kolorów w oparciu o zawartość odtwarzaną na komputerze.
Chociaż są to świetne funkcje, czasami mogą powodować konflikt z monitorami wyposażonymi w podobne funkcje. Ponowne uruchomienie usługi ulepszania wyświetlania może pomóc rozwiązać ten sam problem. Skorzystaj z poniższego przewodnika, który pomoże Ci w całym procesie.
- Naciśnij
Windows + R, aby uruchomić Uruchom. - Wpisz poniższe polecenie i naciśnij klawisz Enter. Możesz także kliknąć OK.
services.msc - Teraz znajdź Usługę ulepszania wyświetlania na liście na ekranie i kliknij ją prawym przyciskiem myszy.
- Wybierz Uruchom ponownie z menu kontekstowego.
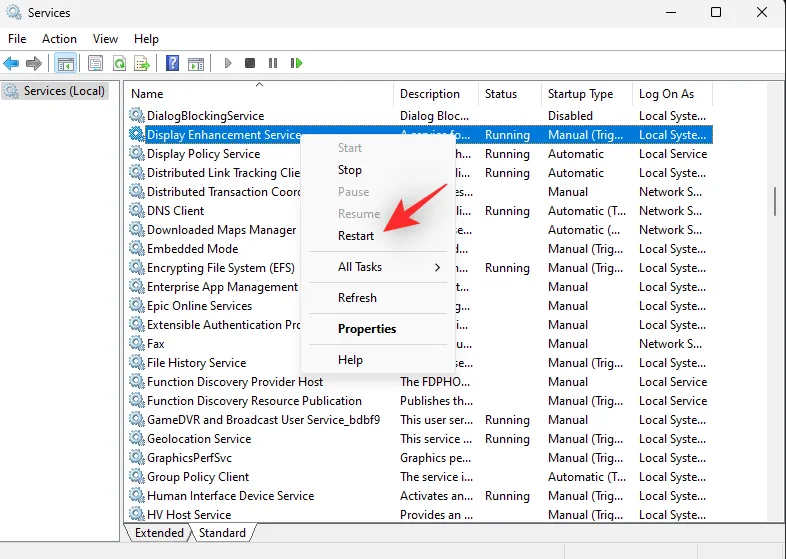
Po ponownym uruchomieniu usługi spróbuj ponownie uzyskać dostęp do suwaka jasności. Jeśli przyczyną problemu były konflikty w tle systemu Windows 11, powinny one zostać teraz naprawione w twoim systemie.
Poprawka 10: Skontaktuj się z pomocą techniczną
Jeśli suwak jasności na komputerze jest nadal wyszarzony, zalecamy skontaktowanie się z zespołem pomocy technicznej Twojego monitora. Jeśli masz laptopa, możesz zamiast tego skontaktować się z producentem. W zależności od diagnozy zespół pomocy technicznej może pomóc w rozwiązaniu problemu lub przekierować Cię do zespołu pomocy technicznej firmy Microsoft, jeśli jest to problem z systemem Windows 11. Możesz skorzystać z poniższego łącza, aby skontaktować się z zespołem pomocy technicznej firmy Microsoft, jeśli podejrzewasz, że przyczyną problemu jest instalacja systemu Windows.
- Zespół pomocy technicznej Microsoft
Mamy nadzieję, że ten post pomógł Ci łatwo zapoznać się z wyszarzonym suwakiem jasności i sposobem jego naprawienia na komputerze z systemem Windows 11. Jeśli napotkasz jakiekolwiek problemy lub masz więcej pytań, skontaktuj się z nami, korzystając z poniższych komentarzy.
Dodaj komentarz