Dlaczego iPhone AirPrint nie działa po aktualizacji iOS 17 – poprawki lub obejścia

Obudziłeś się pewnego ranka, gotowy do wydrukowania tego ważnego dokumentu ze swojego iPhone’a. Ale kiedy próbowałeś drukować, nic się nie działo! Drukarka pojawiła się normalnie, ale zadanie drukowania nie zostało zrealizowane. Brzmi znajomo? Nie jesteś sam.
Wielu użytkowników iPhone’a znalazło się w tej frustrującej sytuacji po aktualizacji do iOS 17. Nie martw się – ten problem na iPhonie zwykle występuje naprawialny. Czytaj dalej, aby poznać prawdopodobne przyczyny i rozwiązania błędu iOS.

Coś się zmieniło w aktualizacji iOS 17
Najczęstszy powód, dla którego AirPrint przestaje działać?
Zmiany w najnowszej aktualizacji iOS.
Apple często ulepsza system AirPrint w głównych wersjach systemu iOS. Aktualizacje mają na celu poprawę wydajności i dodanie nowych funkcji. Ale czasami psują kompatybilność ze starszymi drukarkami.
Jeśli Twoja drukarka działała idealnie przed instalacją iOS 17, prawdopodobnie jest to przyczyną.
Poprawki rozwiązywania problemów z iPhone AirPrint nie działa po problemie z aktualizacją iOS 17
Sprawdź zgodność swojej drukarki z iPhone AirPrint
Jakich drukarek dotyczy problem?
Głównie starsze modele AirPrint. Nowe wersje iOS są zoptymalizowane pod kątem najnowszych technologii.
Zanim wypróbujesz jakiekolwiek poprawki w swojej drukarce, sprawdź oficjalną listę kompatybilności Apple. Upewnij się, że oprogramowanie sprzętowe drukarki jest aktualne.
Jeśli Twój model jest zbyt przestarzały dla iOS 17, po prostu nie będzie działać, dopóki producent nie wypuści aktualizacji oprogramowania.
Zresetuj ustawienia sieciowe na iPhonie
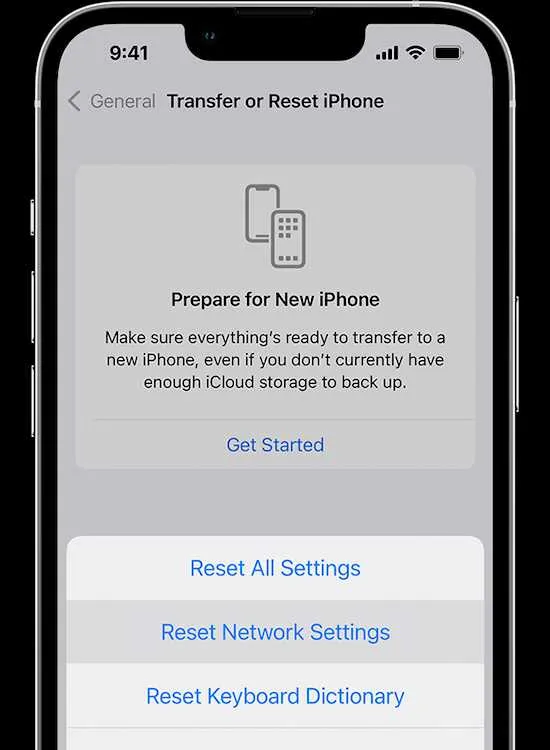
Oto prosty pierwszy krok do wypróbowania:
Zresetuj ustawienia sieciowe na swoim iPhonie.
Aktualizacja systemu iOS często modyfikuje ustawienia, które mogą powodować problemy z łącznością. Zresetowanie usuwa wszelkie problemy bez usuwania danych.
Zresetować:
- Otwórz ustawienia
- Wybierz opcję Ogólne
- Przewiń w dół i dotknij Przenieś lub Zresetuj iPhone’a
- Wybierz Resetuj
- Wybierz opcję Resetuj ustawienia sieciowe
To odświeżenie może sprawić, że AirPrint ponownie zacznie działać.
Zaktualizuj iPhone’a do najnowszej wersji iOS
Czy zainstalowałeś system iOS 17 zaraz po jego uruchomieniu?
Wczesne wersje często zawierają błędy. Apple publikuje częste aktualizacje, aby rozwiązać problemy.
Aktualizacja do najnowszej wersji iOS 17.x może rozwiązać problemy z AirPrint.
Nie ignoruj tych monitów o aktualizację! Aktualizowanie systemu iOS jest kluczem do maksymalnej kompatybilności.
Zaktualizuj wersję oprogramowania sprzętowego drukarki
Wreszcie problem może wynikać z samej drukarki.
Czy oprogramowanie sprzętowe Twojej drukarki jest aktualne? Przestarzały firmware często zakłóca komunikację z urządzeniami iOS.
Sprawdź witrynę producenta, aby uzyskać najnowsze oprogramowanie sprzętowe. Postępuj zgodnie z ich instrukcjami, aby zainstalować go na swojej drukarce. Może to poprawić kompatybilność z iOS 17.
Wciąż nie działa? Skontaktuj się z obsługą klienta Apple

Próbowałeś wszystkiego bez powodzenia? Nie trać jeszcze nadziei!
Skontaktuj się z zespołem pomocy technicznej producenta drukarki. Wyjaśnij problemy, które rozpoczęły się po aktualizacji systemu iOS.
Mogą zasugerować dodatkowe wskazówki dotyczące rozwiązywania problemów lub nowo wydane aktualizacje oprogramowania sprzętowego. Jeśli Twoja drukarka jest zbyt przestarzała dla systemu iOS 17, zapytaj, czy dostępny jest plan aktualizacji.
Przy odrobinie wytrwałości i odpowiedniej pomocy możesz przywrócić i uruchomić funkcję AirPrint. Nie wahaj się skorzystać z pomocy zespołów wsparcia technicznego – istnieją po to, aby Ci pomóc!
Bonus: zapobiegaj przyszłym problemom z AirPrint na iPhonie
Wykonaj następujące kroki, aby uniknąć powtarzających się problemów, gdy Apple wypuści iOS 18:
- Dodaj do zakładek witrynę producenta drukarki
- Regularnie sprawdzaj dostępność aktualizacji oprogramowania sprzętowego
- Nie zwlekaj z instalacją aktualizacji iOS
- Zresetuj ustawienia sieciowe po głównych aktualizacjach iOS
- Upewnij się, że Twoja drukarka pozostaje na liście kompatybilności firmy Apple
Najlepszym sposobem na bezproblemowe drukowanie z iPhone’a jest zachowanie proaktywności.



Dodaj komentarz